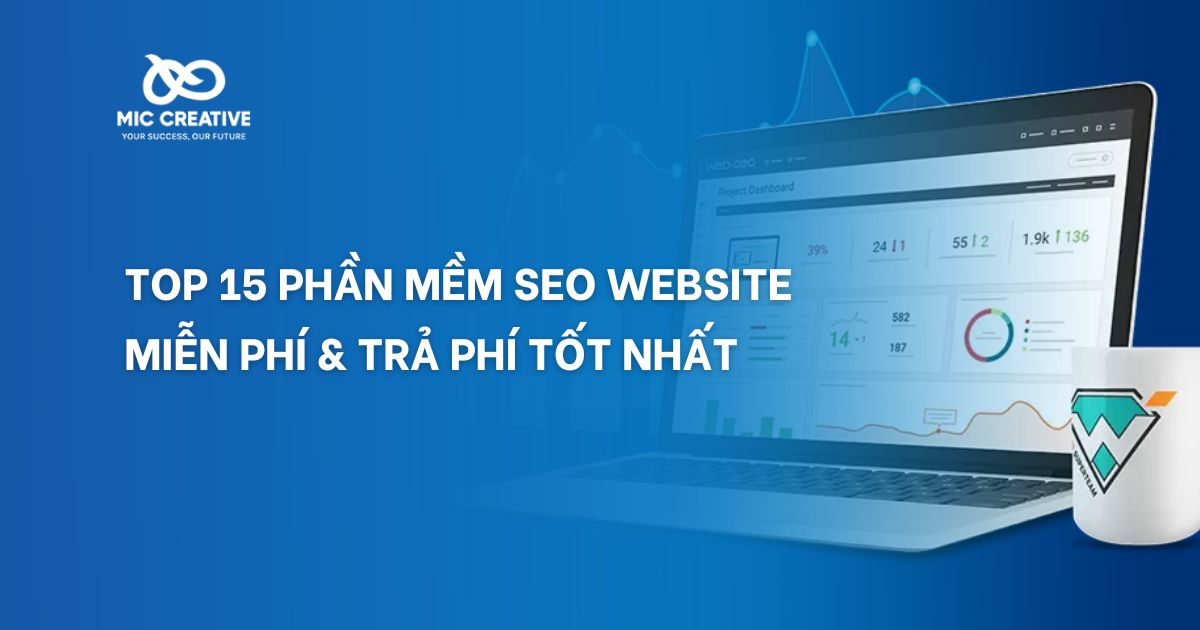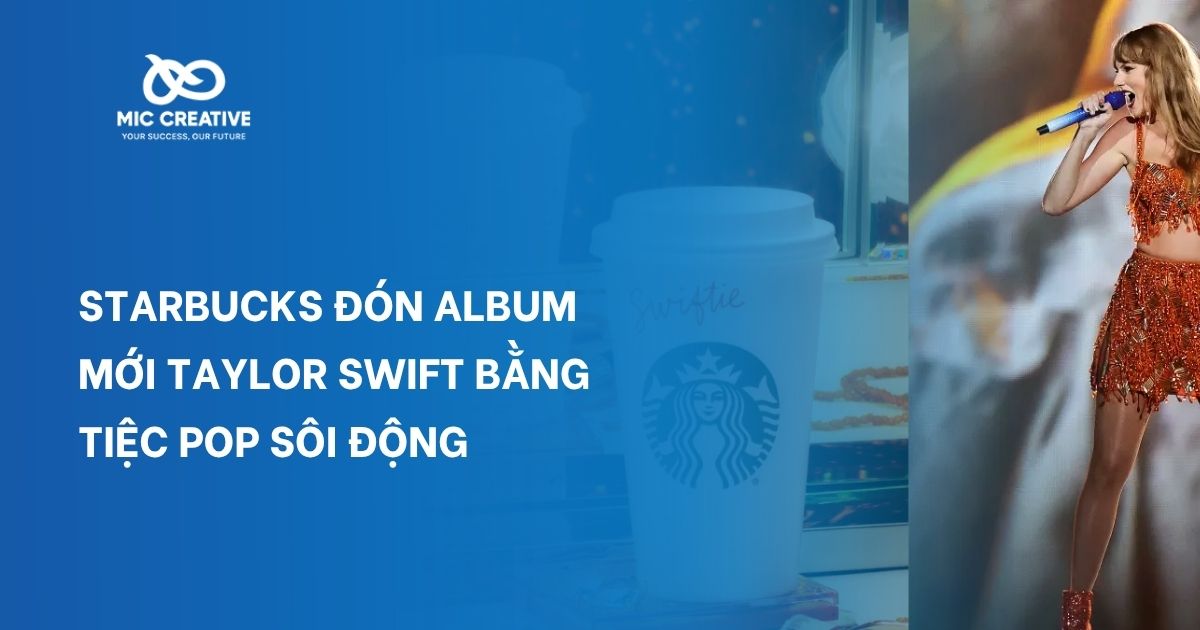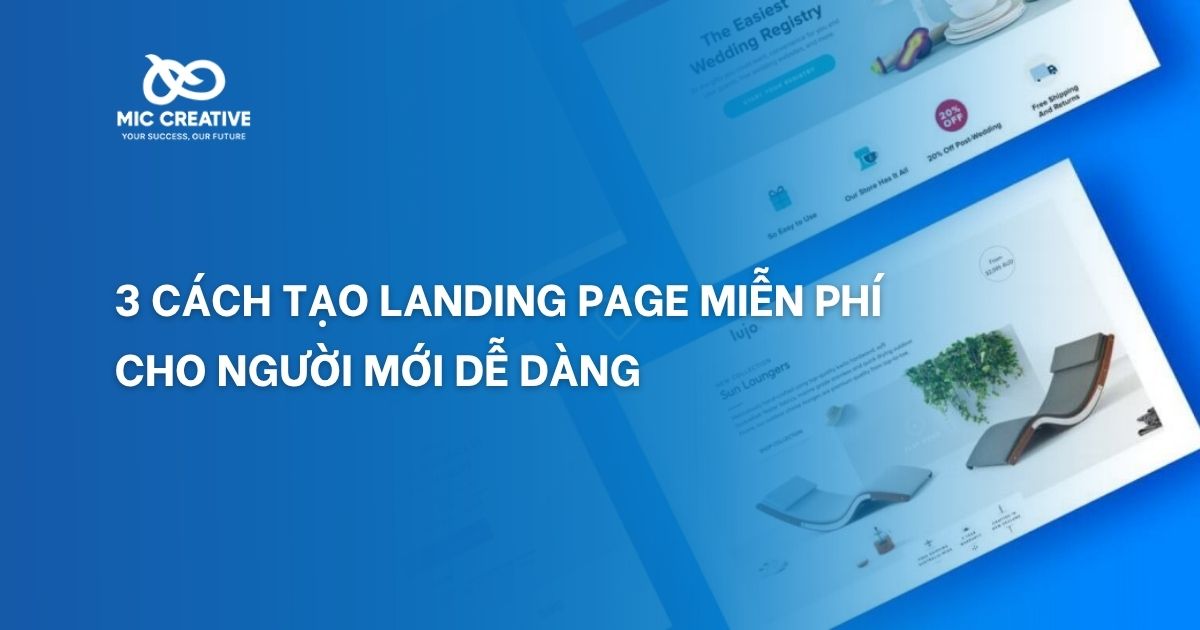1. Tổng quan về WordPress
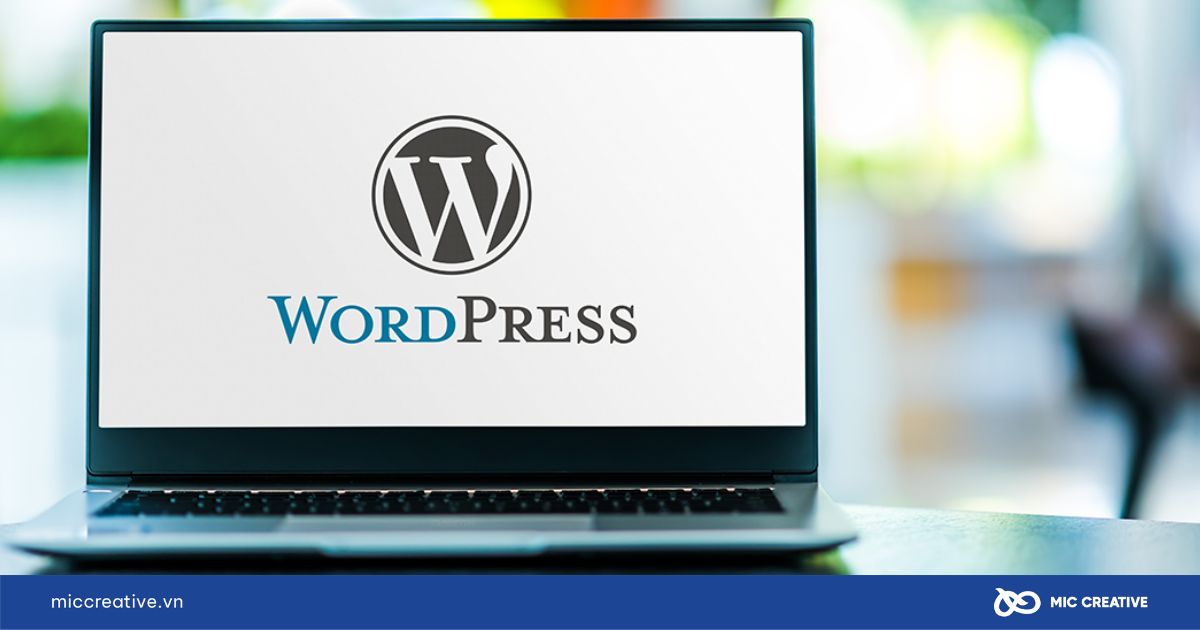
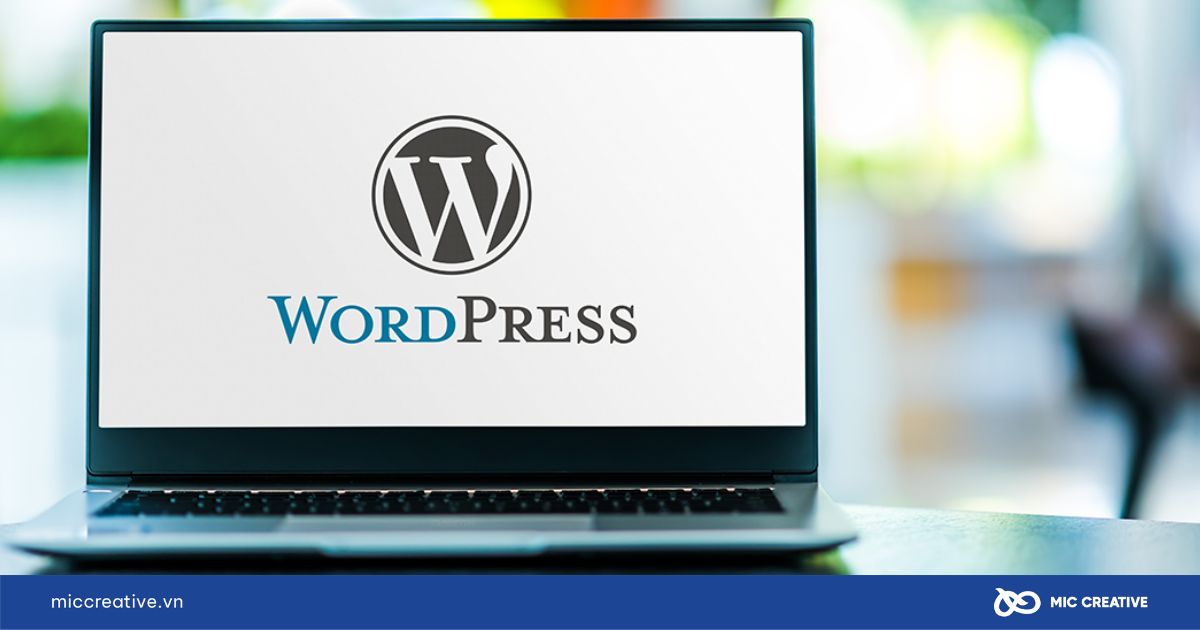
WordPress là một nền tảng mã nguồn mở miễn phí được sử dụng rộng rãi để xây dựng và quản lý website. Kể từ khi ra mắt lần đầu tiên vào năm 2003, WordPress đã trở thành nền tảng phát triển website phổ biến nhất thế giới, chiếm hơn 40% thị phần website trên toàn cầu (Theo báo cáo W3Techs của về Khảo sát công nghệ World Wide Web).
WordPress có vai trò vô cùng quan trọng trong việc thiết kế website, đặc biệt là các website blog cá nhân, website doanh nghiệp, cửa hàng thương mại điện tử, hoặc thậm chí các dự án sáng tạo như portfolio. Nền tảng này cung cấp tất cả các công cụ và tính năng cần thiết để xây dựng một website chuyên nghiệp mà không cần phải viết mã phức tạp.
2. Các phương thức cài đặt WordPress
Để bắt đầu xây dựng website bằng WordPress, việc đầu tiên bạn cần thực hiện là cài đặt nền tảng này trên hosting hoặc máy chủ phù hợp. MIC Creative sẽ giúp bạn hiểu rõ các phương thức cài đặt phổ biến nhất, kèm hướng dẫn chi tiết để bạn lựa chọn giải pháp phù hợp nhất cho dự án của mình.
2.1. Hướng dẫn cài đặt WordPress trên hosting cPanel
Khi chọn hosting cho WordPress, có một số yếu tố quan trọng mà MIC Creative cần bạn cân nhắc:
- Băng thông (Bandwidth): Đây là lượng dữ liệu mà hosting có thể truyền tải đến người dùng trong một khoảng thời gian nhất định. Nếu website của bạn có lượng truy cập cao hoặc bạn sử dụng nhiều video, hình ảnh, bạn sẽ cần băng thông cao để tránh bị gián đoạn.
- Tốc độ: Hosting có tốc độ nhanh sẽ giúp website tải nhanh hơn, điều này rất quan trọng cho SEO và khả năng giữ người dùng lại website lâu hơn.
- Hỗ trợ kỹ thuật: Chọn nhà cung cấp hosting có dịch vụ hỗ trợ kỹ thuật tốt và sẵn sàng giải quyết vấn đề bất cứ lúc nào. Bạn sẽ cần sự trợ giúp khi gặp phải sự cố với cài đặt hoặc các vấn đề kỹ thuật khác.
- Chi phí: Các gói hosting có mức giá khác nhau, từ miễn phí cho đến các gói cao cấp. Hãy chọn gói hosting phù hợp với ngân sách của bạn, nhưng cũng cần đảm bảo rằng hosting có đủ tài nguyên cho website.
Hướng dẫn các bước cài đặt WordPress trên hosting:
Bước 1: Download mã nguồn WordPress
- Truy cập vào trang web chính thức của WordPress và tải phiên bản mới nhất về máy tính (https://WordPress.org/download/).
- Trên trang chủ, bạn sẽ thấy nút Download WordPress. Click vào đó để tải bản cài đặt mới nhất về máy tính của bạn. File tải xuống sẽ có dạng .zip.
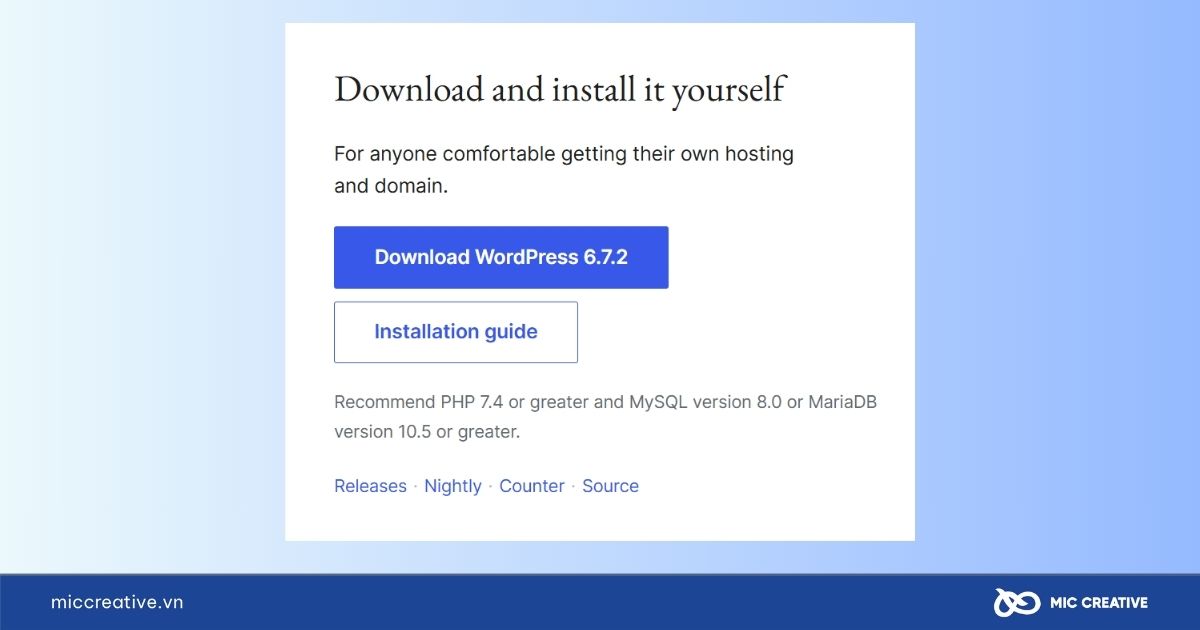
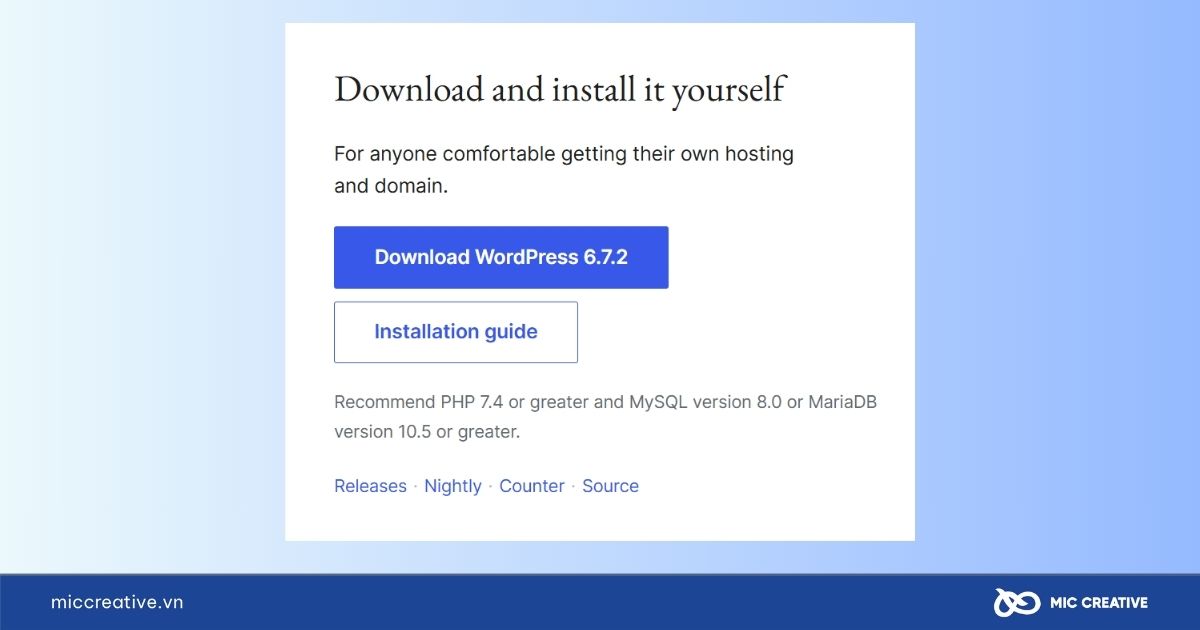
Bước 2: Mua Domain và Hosting
Trước khi cài đặt WordPress, bạn cần có tên miền và hosting để vận hành website của mình.
- Mua tên miền: Chọn tên miền phù hợp với nội dung và mục đích của website. Bạn có thể mua tên miền từ các nhà cung cấp uy tín như MIC Creative.
- Mua hosting: Hosting là nơi chứa dữ liệu website của bạn. Bạn có thể chọn các gói hosting như shared hosting hoặc VPS hosting tùy theo nhu cầu của mình. Nếu bạn mới bắt đầu, shared hosting là sự lựa chọn tốt vì chi phí thấp và dễ sử dụng.
Đăng ký tên miền ngay hôm nay để được nhận ưu đãi lớn nhất từ MIC Creative.
Bước 3: Đăng nhập vào cPanel
- Truy cập cPanel: Sau khi mua hosting, nhà cung cấp hosting sẽ cung cấp một URL để truy cập vào cPanel. Thông thường, URL này có dạng http://yourdomain.com/cpanel hoặc http://yourdomain.com:2083.
- Nhập thông tin đăng nhập: Sử dụng thông tin người dùng và mật khẩu mà nhà cung cấp hosting đã cung cấp để đăng nhập vào cPanel.
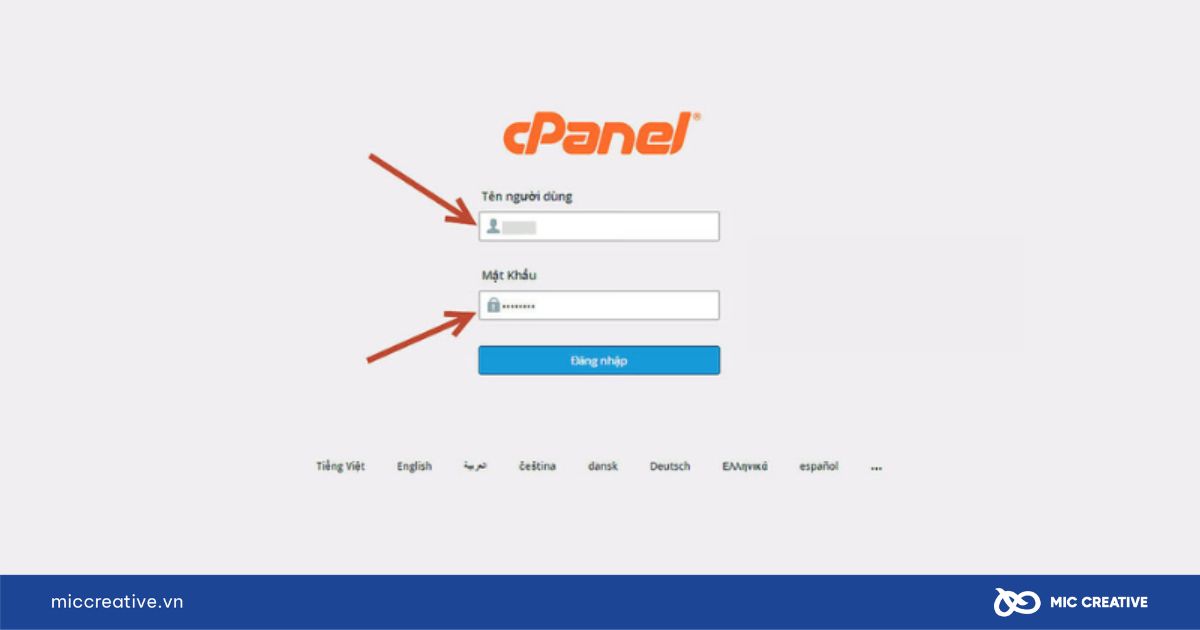
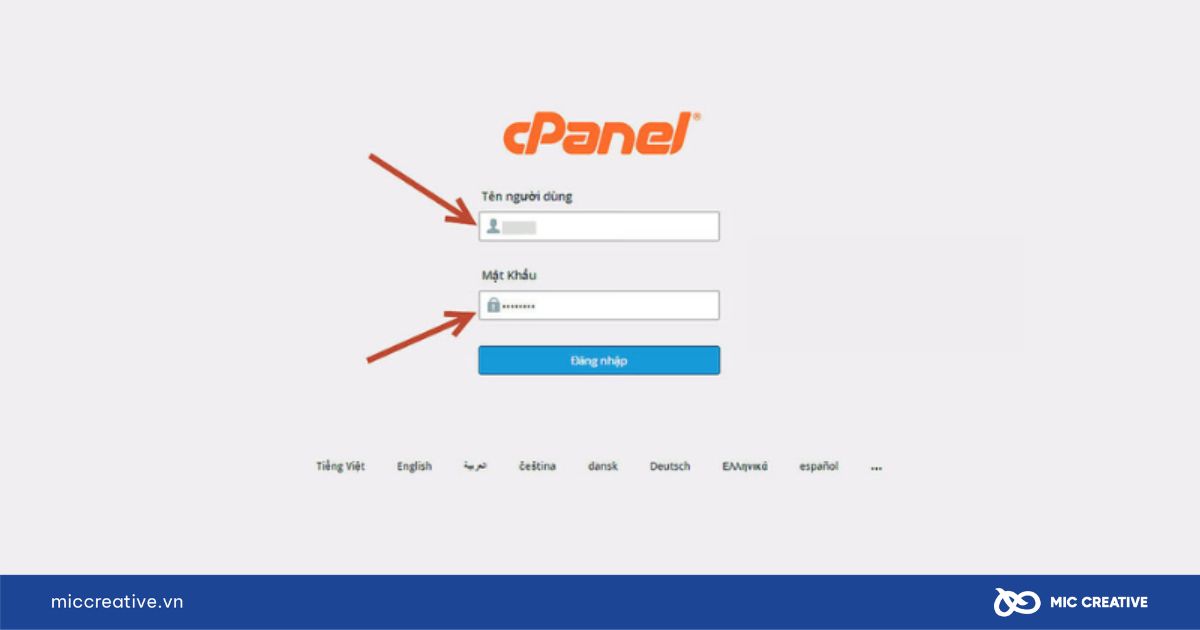
Bước 4: Upload mã nguồn WordPress lên Hosting
- Truy cập vào File Manager: Sau khi đăng nhập vào cPanel, tìm đến mục File và chọn File Manager. Đây là nơi bạn sẽ quản lý các tệp tin trên hosting.
- Mở thư mục public_html: Trong File Manager, chọn thư mục public_html. Đây là thư mục gốc nơi bạn sẽ cài đặt WordPress.
- Xóa các tập tin mặc định: Trong thư mục public_html, bạn có thể thấy một số tệp mặc định (như index.html). Chọn tất cả các tệp này và nhấn Delete để xóa.
- Upload mã nguồn WordPress:
Click vào nút Upload ở trên cùng của File Manager.
Chọn tệp .zip mà bạn đã tải về từ WordPress.org và bắt đầu tải lên.
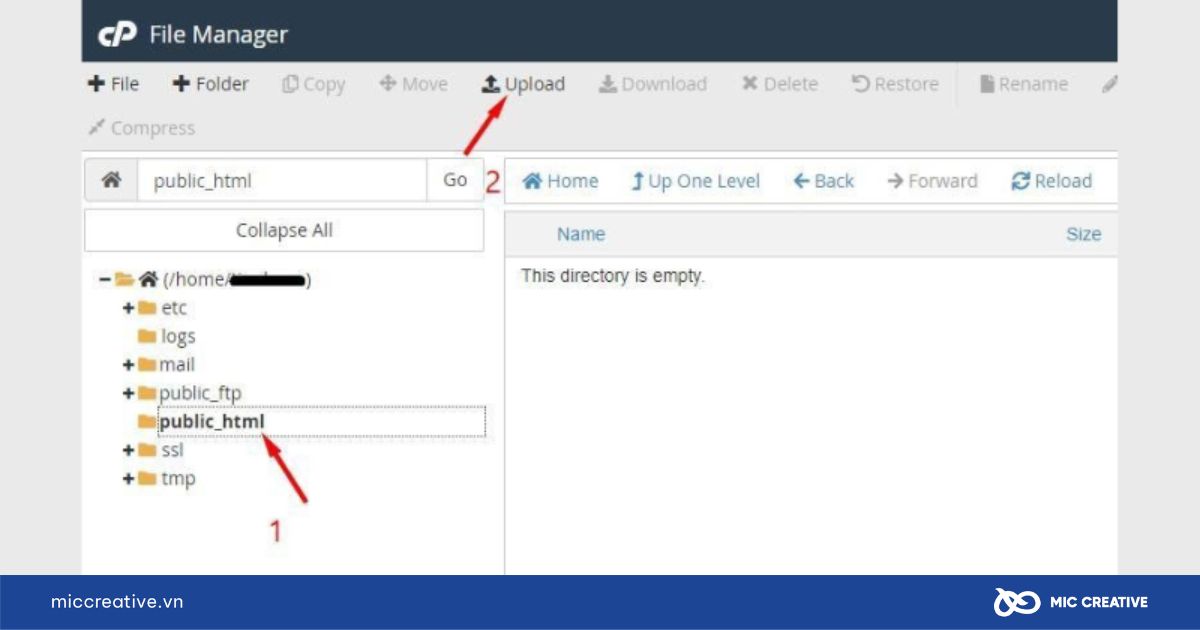
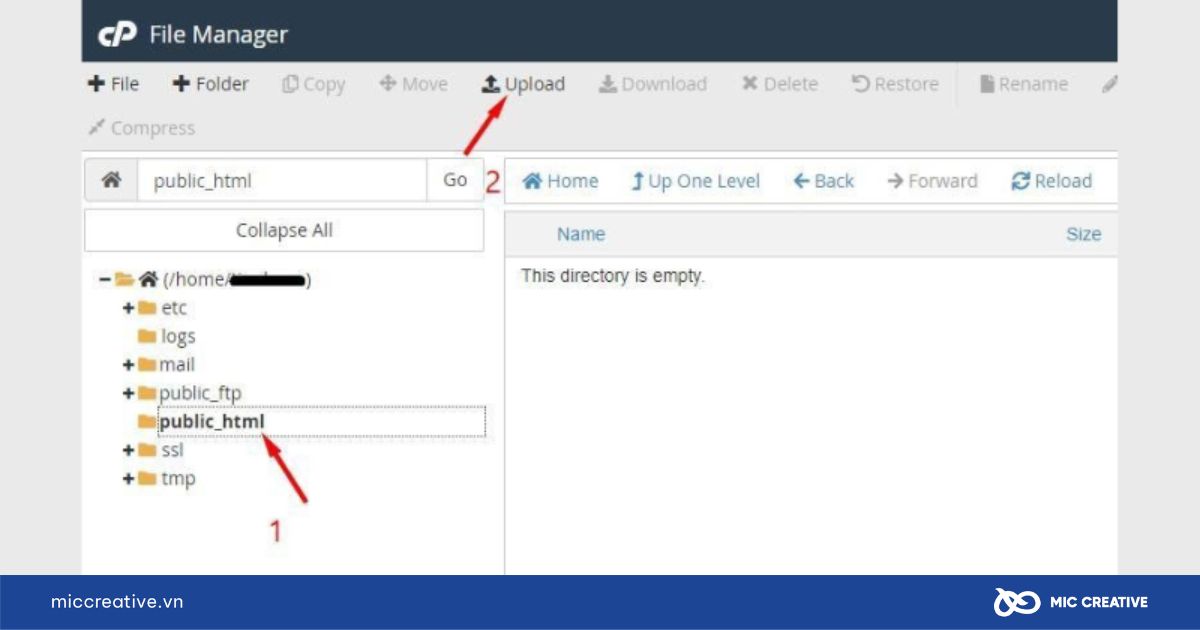
- Giải nén tệp WordPress: Sau khi tải lên hoàn tất, trở lại File Manager và click chuột phải vào tệp .zip vừa tải lên, chọn Extract để giải nén các tệp.
- Chuyển các tệp vào thư mục chính:
Sau khi giải nén xong, bạn sẽ thấy thư mục WordPress chứa tất cả các tệp của WordPress.
Chọn tất cả các tệp trong thư mục đó, nhấn Move, sau đó di chuyển tất cả vào thư mục public_html.
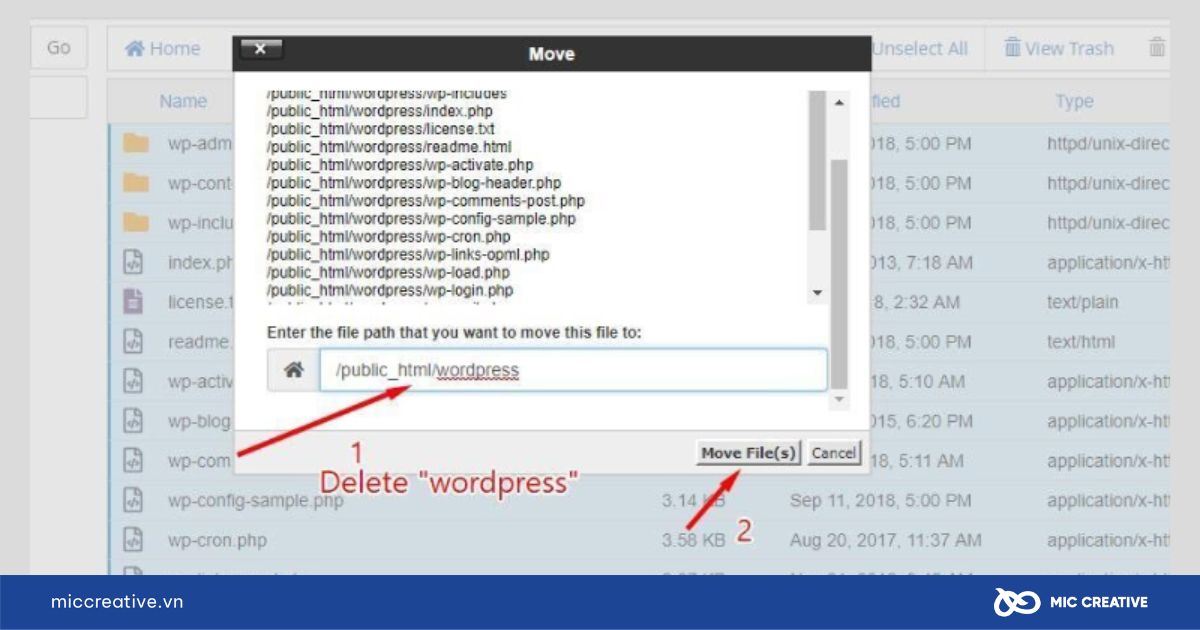
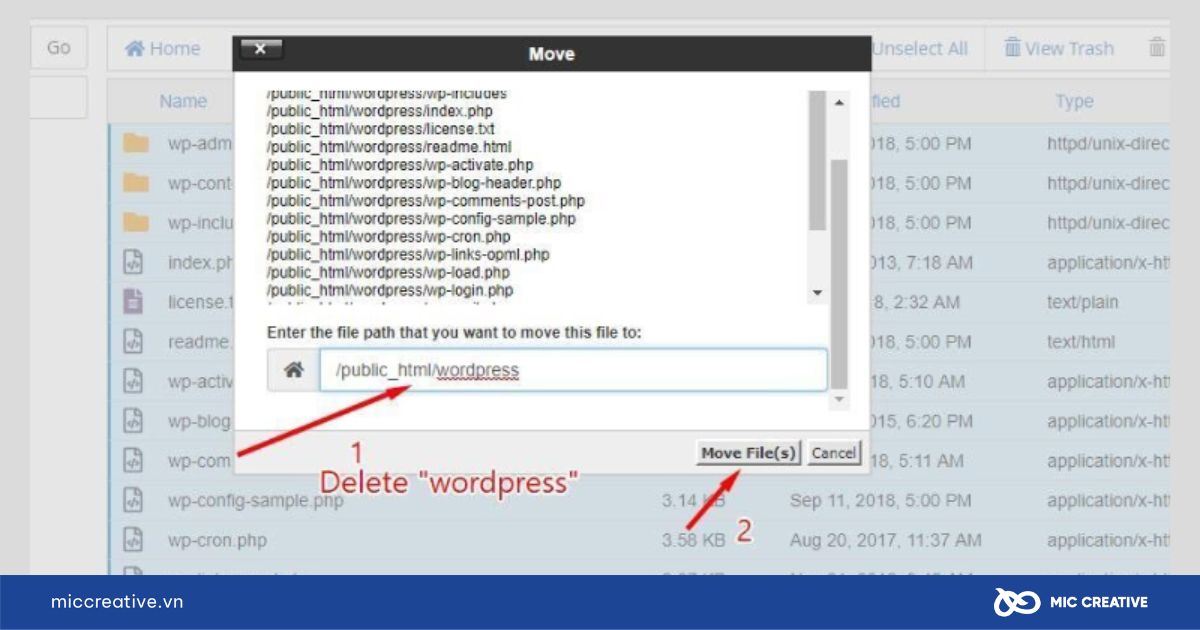
Bước 5: Tạo cơ sở dữ liệu MySQL
WordPress cần một cơ sở dữ liệu để lưu trữ thông tin của website. Dưới đây là cách tạo cơ sở dữ liệu trong cPanel:
- Tạo cơ sở dữ liệu MySQL:
Quay lại cPanel và tìm phần Databases.
Chọn MySQL Databases.
Nhập tên cho cơ sở dữ liệu mới trong mục New Database và nhấn Create Database.
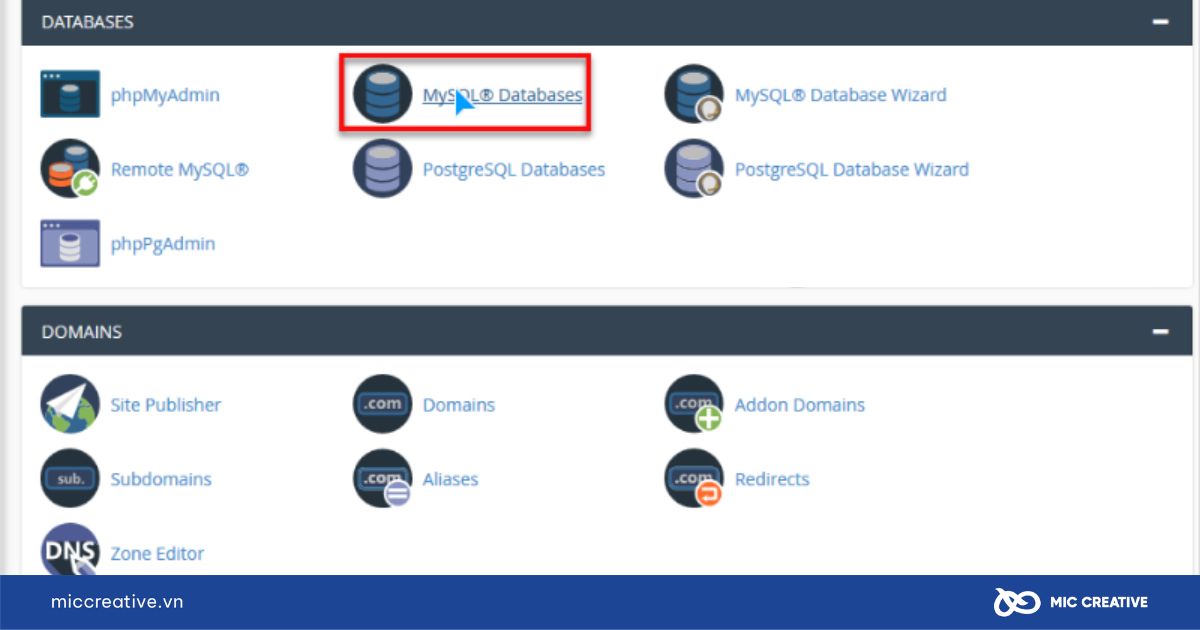
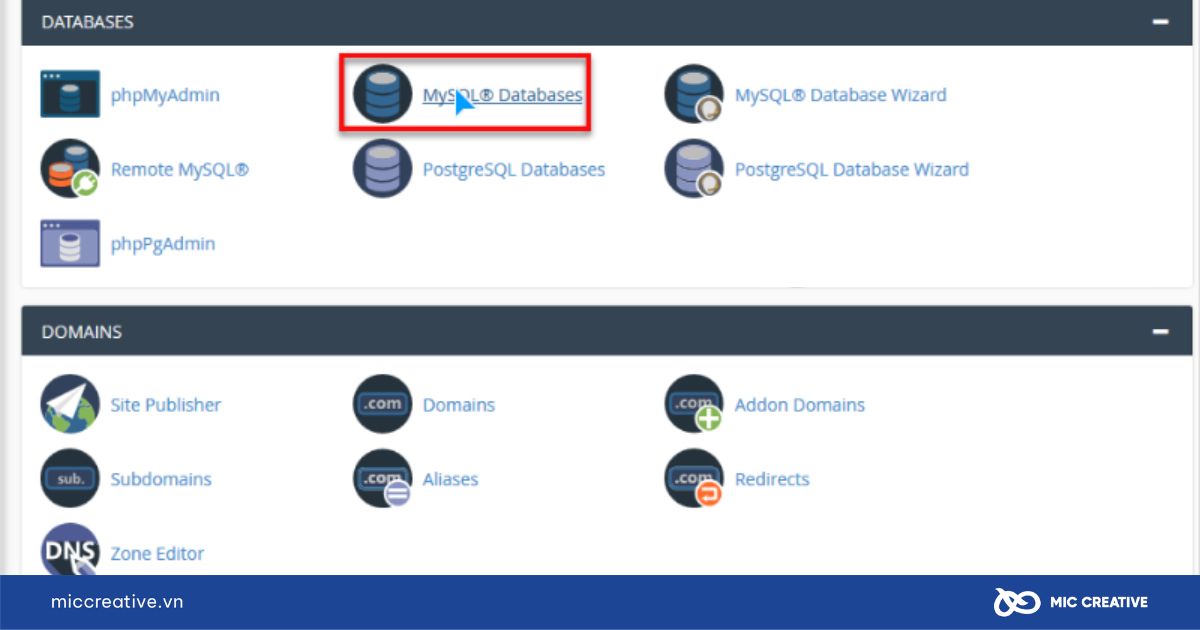
- Tạo người dùng MySQL:
Trong phần MySQL Users, nhập tên người dùng và mật khẩu cho cơ sở dữ liệu này. Sau khi tạo người dùng, đảm bảo rằng bạn cấp quyền All Privileges cho người dùng đó, sau đó nhấn Make Changes.
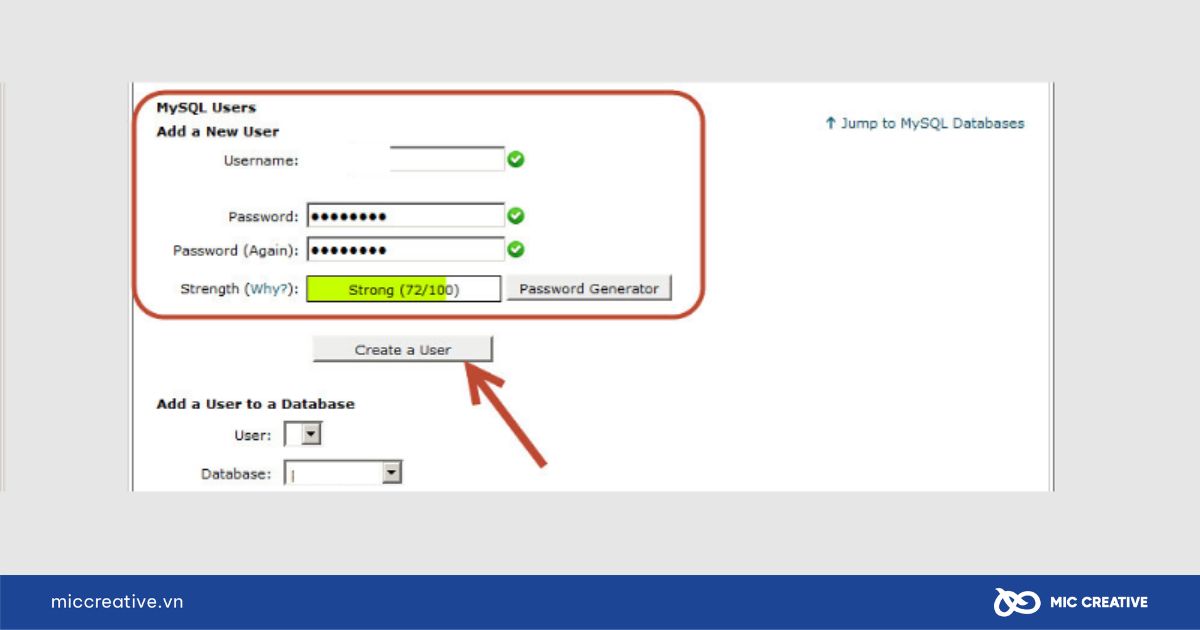
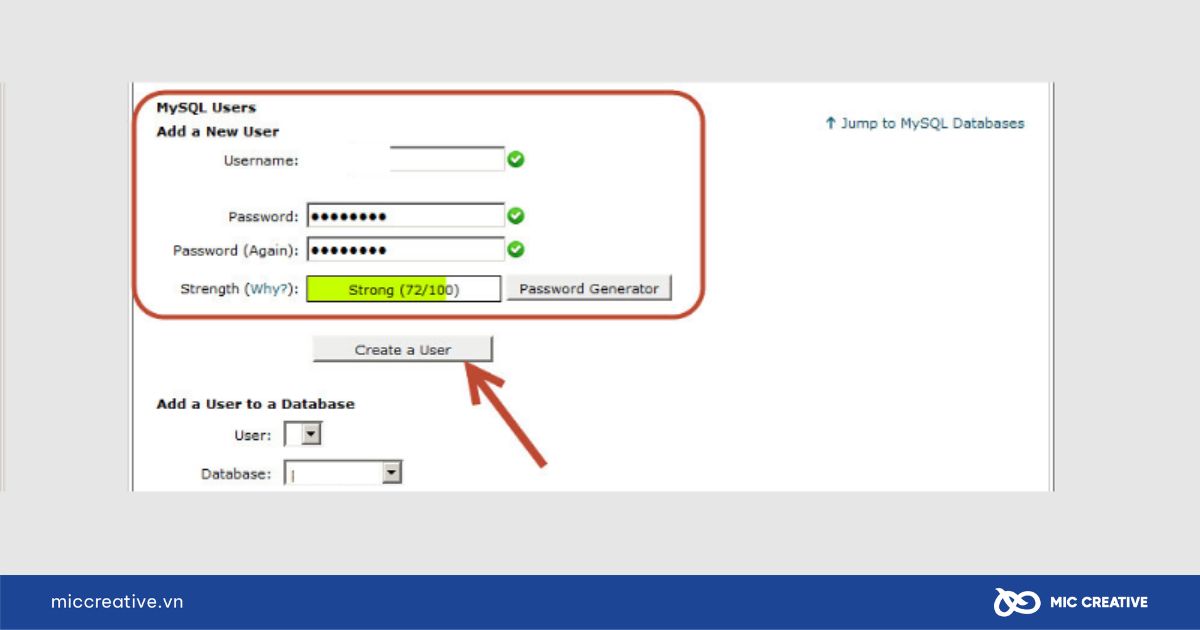
Bước 6: Cài đặt WordPress
- Truy cập vào trang cài đặt WordPress: Sau khi tải mã nguồn WordPress lên hosting và tạo cơ sở dữ liệu MySQL, bạn có thể truy cập vào website của mình qua trình duyệt, ví dụ: http://yourdomain.com.
- Chọn ngôn ngữ cài đặt: WordPress sẽ yêu cầu bạn chọn ngôn ngữ. Chọn ngôn ngữ mà bạn muốn sử dụng (ví dụ: Tiếng Việt) và click Continue.
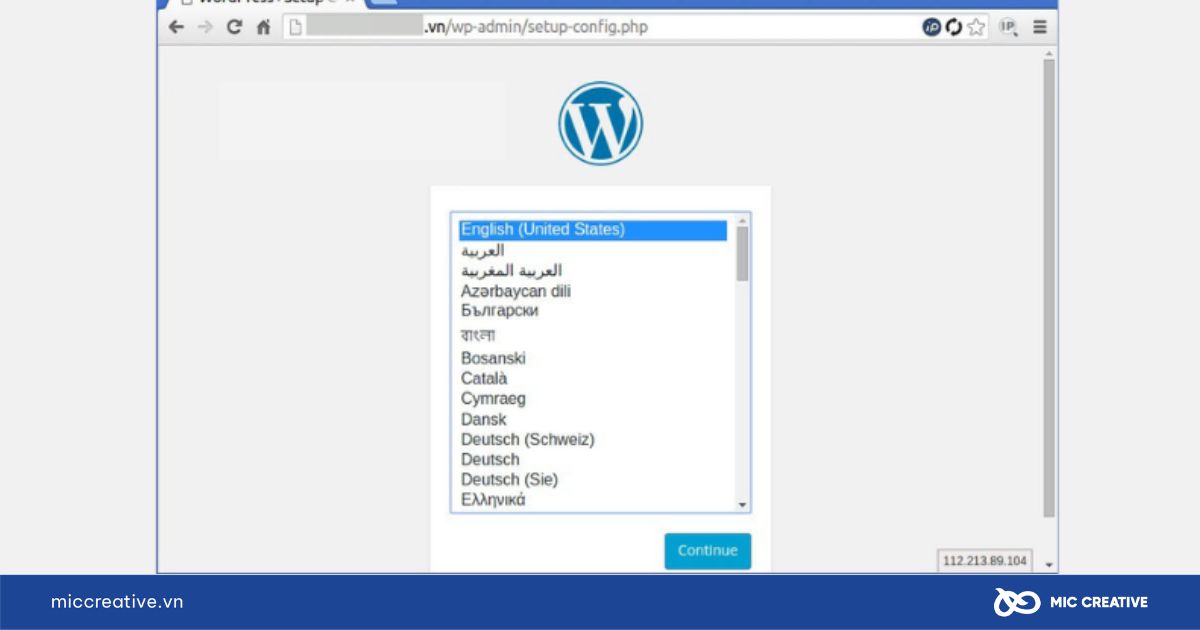
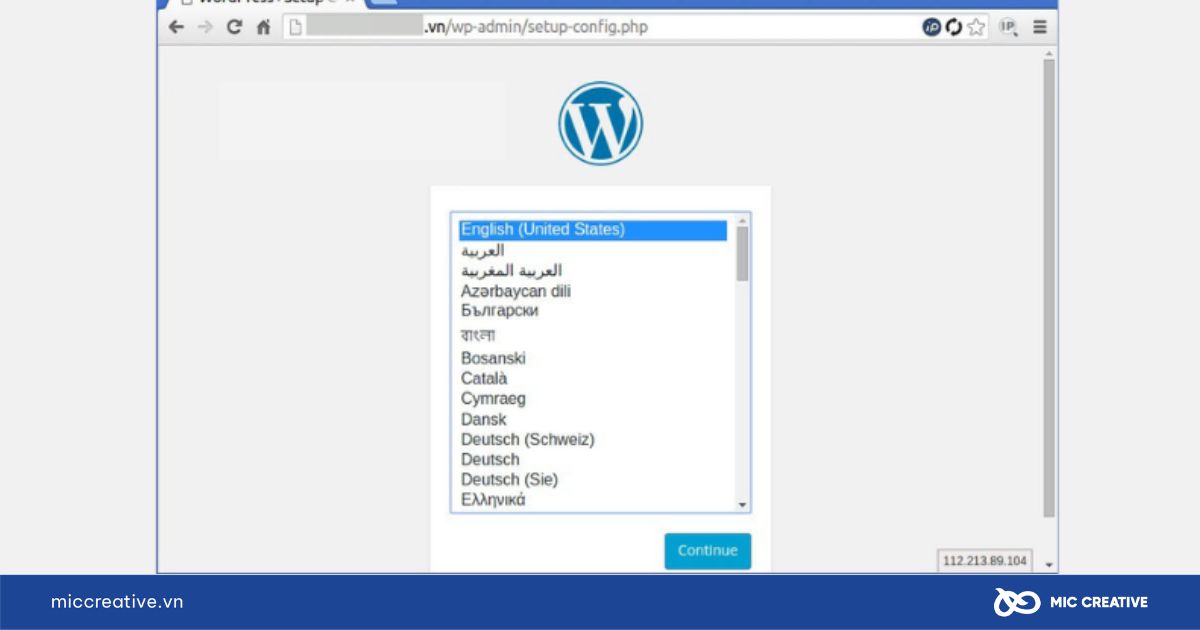
- Nhập thông tin cơ sở dữ liệu:
Database Name: Nhập tên cơ sở dữ liệu bạn đã tạo trước đó.
Username: Nhập tên người dùng MySQL bạn đã tạo.
Password: Nhập mật khẩu của người dùng MySQL.
Database Host: Để mặc định là localhost.
Table Prefix: Để mặc định là wp_.
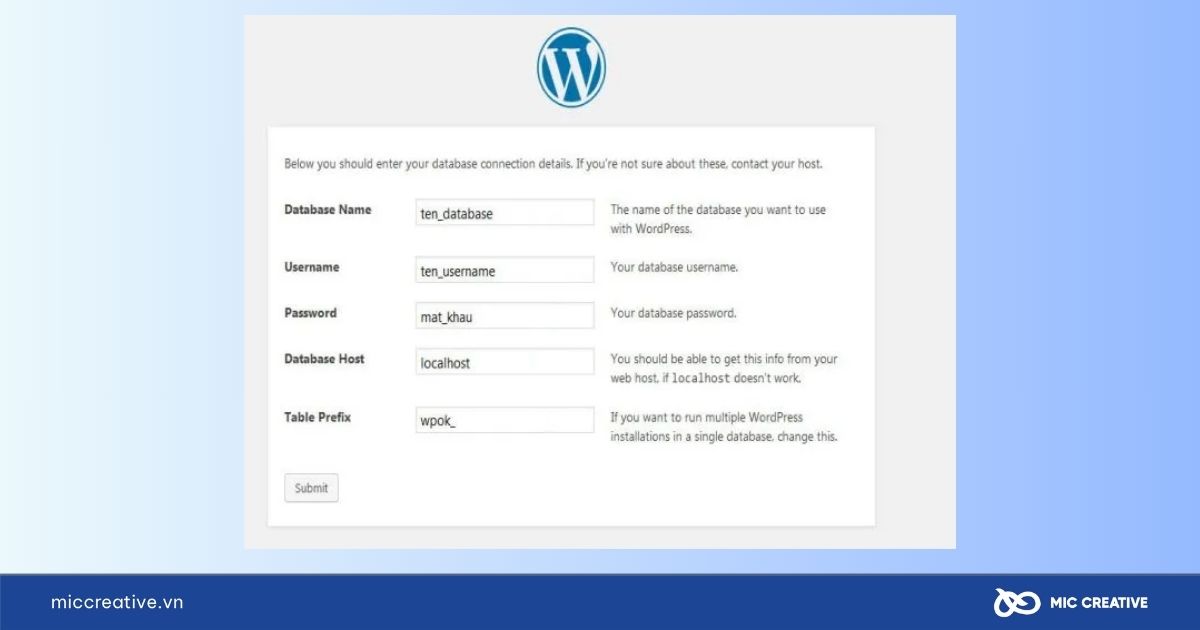
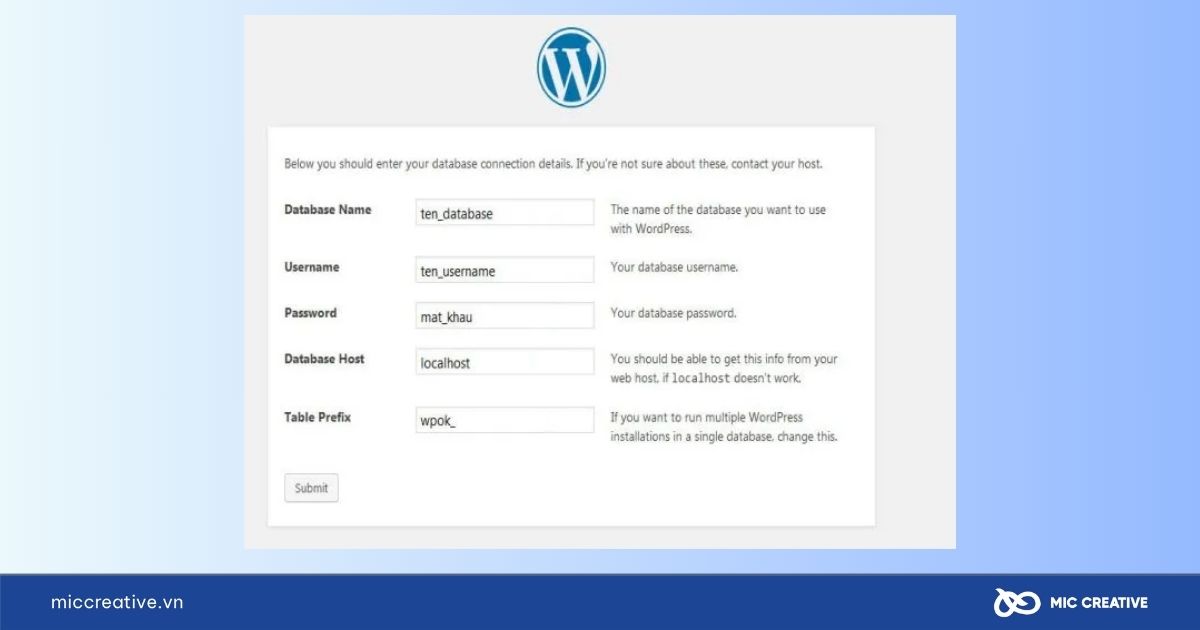
Sau khi điền đầy đủ thông tin, nhấn Submit và sau đó click Run the Installation để bắt đầu quá trình cài đặt.
- Nhập thông tin quản trị:
Site Title: Nhập tên website của bạn.
Username: Tạo tên người dùng quản trị cho website.
Password: Đặt mật khẩu mạnh cho tài khoản quản trị.
Your Email: Nhập địa chỉ email của bạn.
Search Engine Privacy: Bạn có thể chọn “Allow search engines to index this site” để cho phép công cụ tìm kiếm thu thập dữ liệu website của bạn.
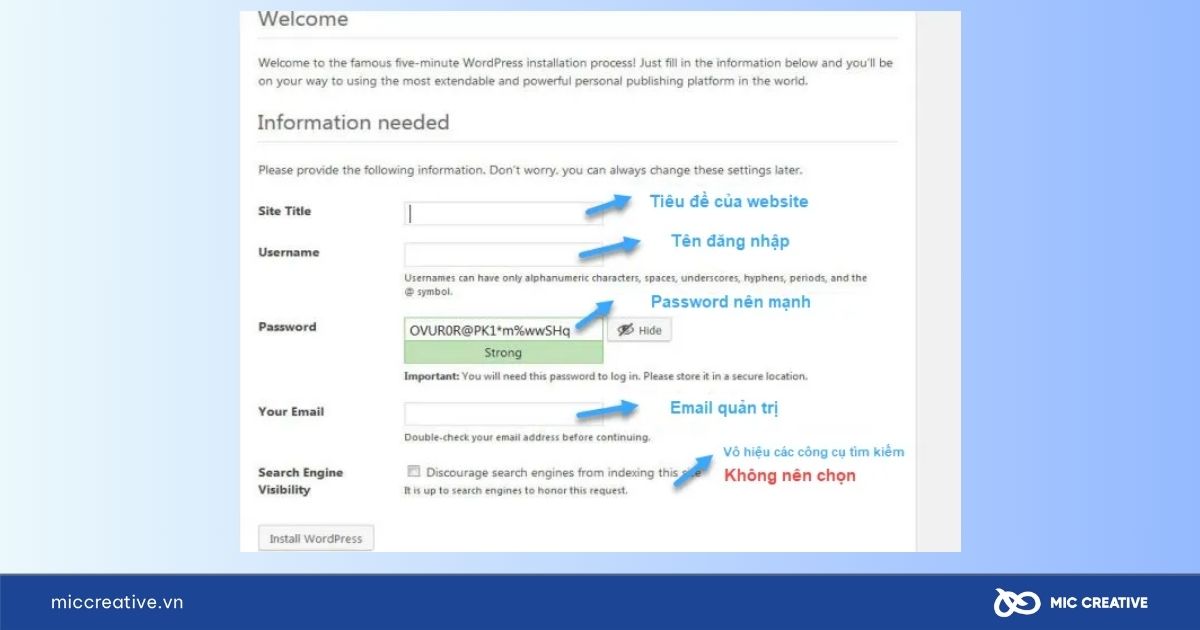
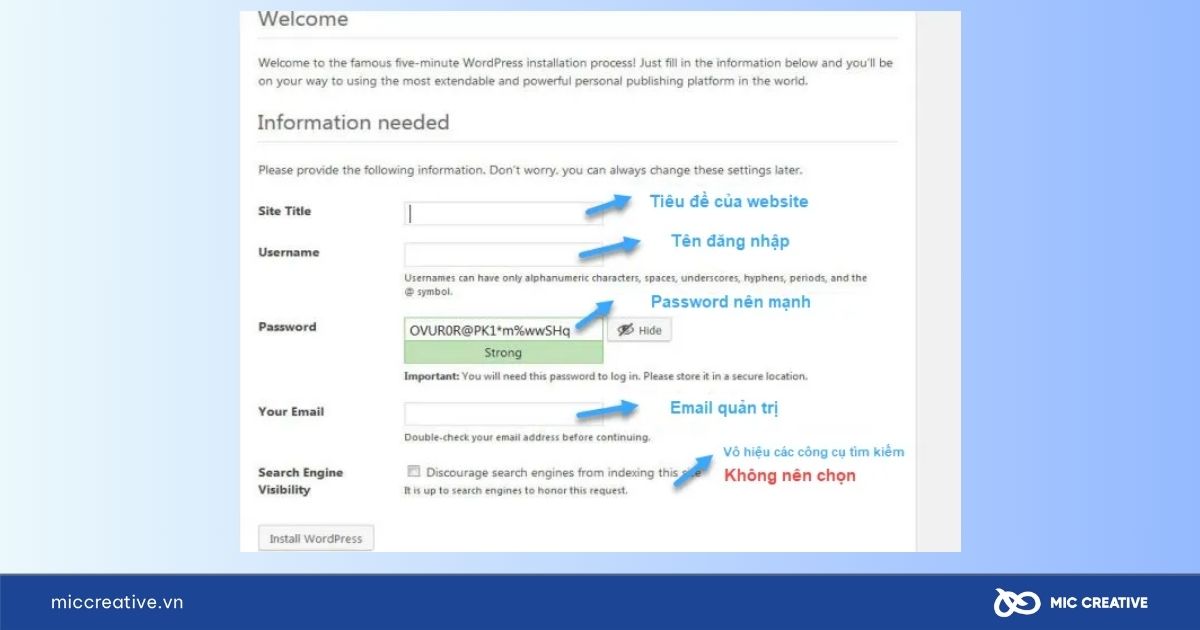
- Hoàn tất cài đặt: Nhấn Install WordPress và quá trình cài đặt sẽ hoàn tất. Sau đó, bạn có thể Login vào trang quản trị WordPress bằng thông tin tài khoản mà bạn đã tạo.
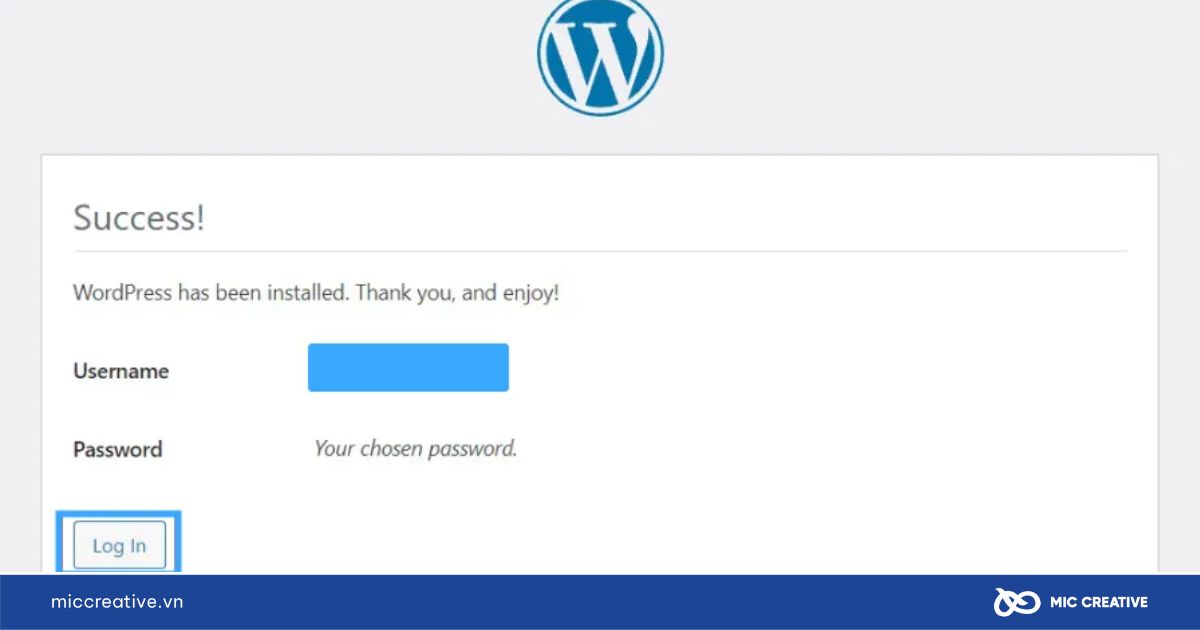
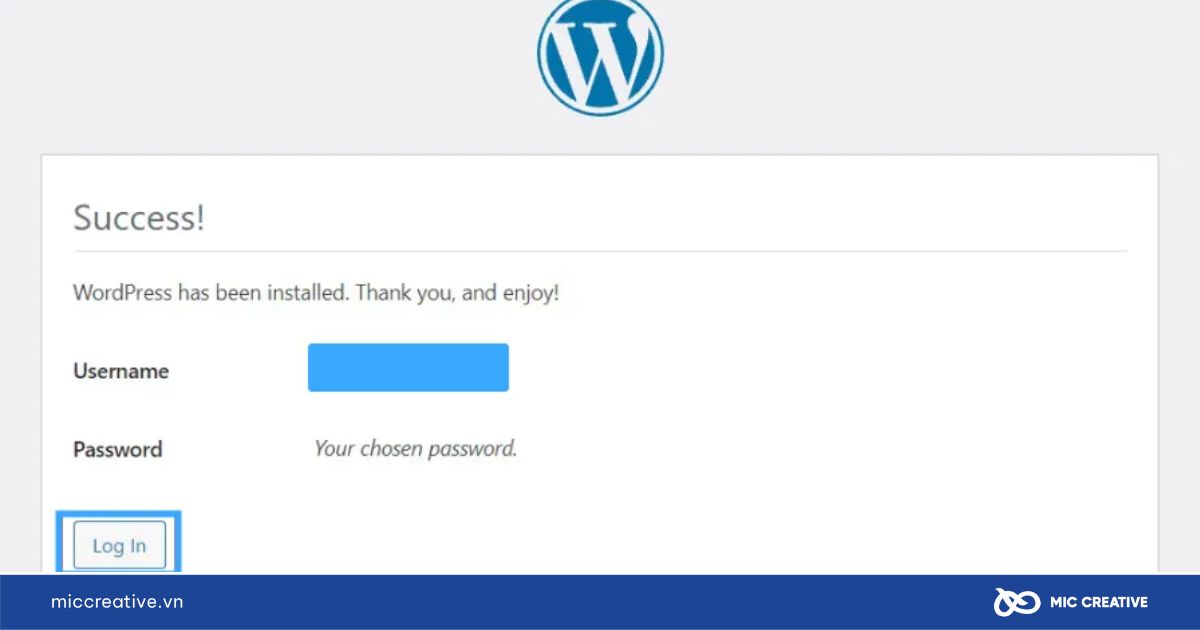
2.2. Hướng dẫn cài đặt WordPress trên VPS
Với VPS, doanh nghiệp hoàn toàn có toàn quyền kiểm soát máy chủ của mình, giúp tối ưu hóa hiệu suất, bảo mật và linh hoạt hơn trong việc cài đặt và quản lý WordPress.
Trong phần này, MIC Creative sẽ hướng dẫn chi tiết các bước cần thiết giúp doanh nghiệp dễ dàng cài đặt WordPress trên VPS.
Bước 1: Tạo Database để chứa các dữ liệu
Cơ sở dữ liệu (Database) là nơi lưu trữ tất cả các thông tin quan trọng của website WordPress, bao gồm các bài viết, trang, cài đặt, và các dữ liệu người dùng. Để WordPress có thể hoạt động, doanh nghiệp cần phải tạo một cơ sở dữ liệu MySQL mới trên VPS.
- Mở terminal và sử dụng lệnh sau để đăng nhập vào VPS của bạn: ssh username@your_vps_ip
- Thay username bằng tên người dùng VPS và your_vps_ip là địa chỉ IP của VPS.
- Sau khi đăng nhập, bạn cần tạo cơ sở dữ liệu mới để WordPress lưu trữ dữ liệu. Sử dụng các lệnh sau trong MySQL: mysql -u root -p
- Sau khi nhập mật khẩu, bạn sẽ vào được MySQL. Tiếp theo, tạo một cơ sở dữ liệu mới cho WordPress:
CREATE DATABASE WordPress_db;
- Tạo người dùng và cấp quyền truy cập:
CREATE USER ‘WordPress_user’@’localhost’ IDENTIFIED BY ‘your_password’;
GRANT ALL PRIVILEGES ON WordPress_db.* TO ‘WordPress_user’@’localhost’;
FLUSH PRIVILEGES;
EXIT;
Bước 2: Tạo Host để cài WordPress trên VPS
Trước khi cài đặt WordPress, bạn cần khởi tạo một host trên VPS, điều này giúp dễ dàng quản lý các file WordPress và xác định thư mục chứa website.
- Truy cập vào thư mục /home trên VPS: với lệnh: cd /home
- Tạo một thư mụcmới cho website và đảm bảo tên miền của bạn trỏ về VPS:
mkdir yourdomain.com
cd yourdomain.com
- Tiếp theo, truy cập vào thư mục public_html nơi WordPress sẽ được cài đặt:
mkdir public_html
cd public_html
Bước 3: Tải và cài đặt WordPress
Sau khi chuẩn bị xong hosting trên VPS, bạn cần tải mã nguồn WordPress về và giải nén vào thư mục public_html.
- Sử dụng lệnh wget để tải về tệp nén WordPress mới nhất: wget https://WordPress.org/latest.tar.gz
- Sau khi tải xong, bạn cần giải nén tệp .tar.gz: tar -xvzf latest.tar.gz
- Dùng lệnh sau để di chuyển các tệp vào thư mục public_html: mv WordPress/* /home/yourdomain.com/public_html/
- Cấp quyền cho thư mục để WordPress có thể ghi và đọc dữ liệu:
chown -R www-data:www-data /home/yourdomain.com/public_html
chmod -R 755 /home/yourdomain.com/public_html
Bước 4: Cài đặt WordPress trên VPS
Sau khi tải và chuẩn bị tệp WordPress, doanh nghiệp cần thực hiện quá trình sau để cài đặt trên trình duyệt.
- Truy cập trang cài đặt WordPress: Mở trình duyệt và nhập tên miền (hoặc địa chỉ IP của VPS nếu chưa trỏ tên miền). Bạn sẽ thấy màn hình cài đặt WordPress. Nhấn Let’s go để tiếp tục.
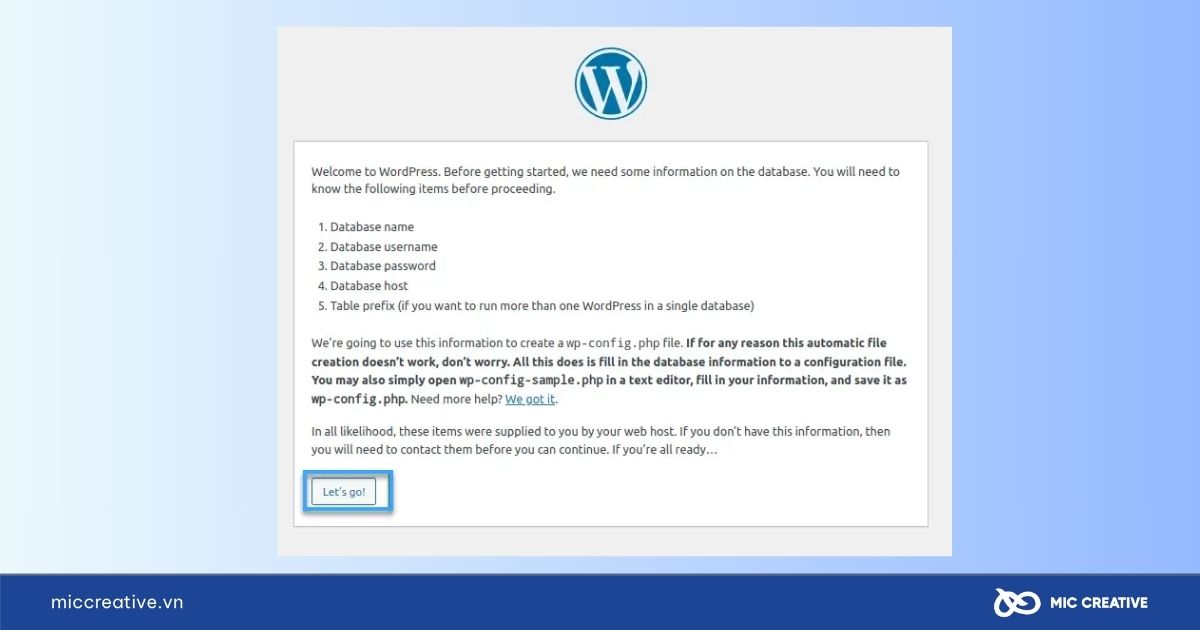
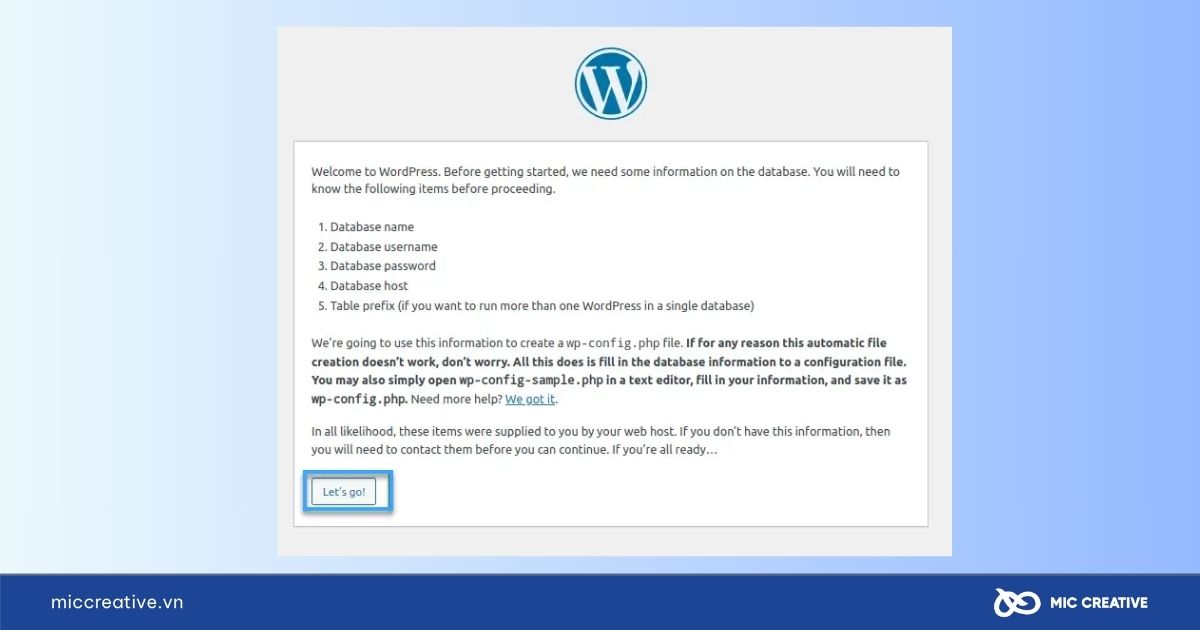
- Nhập thông tin cơ sở dữ liệu:
Database Name: Nhập tên cơ sở dữ liệu..
Username: Nhập tên người dùng MySQL (ví dụ: WordPress_user).
Password: Nhập mật khẩu người dùng MySQL.
Database Host: Để mặc định là localhost.
Table Prefix: Để mặc định là wp_
Sau khi nhập đầy đủ thông tin, nhấn Submit để tiếp tục.
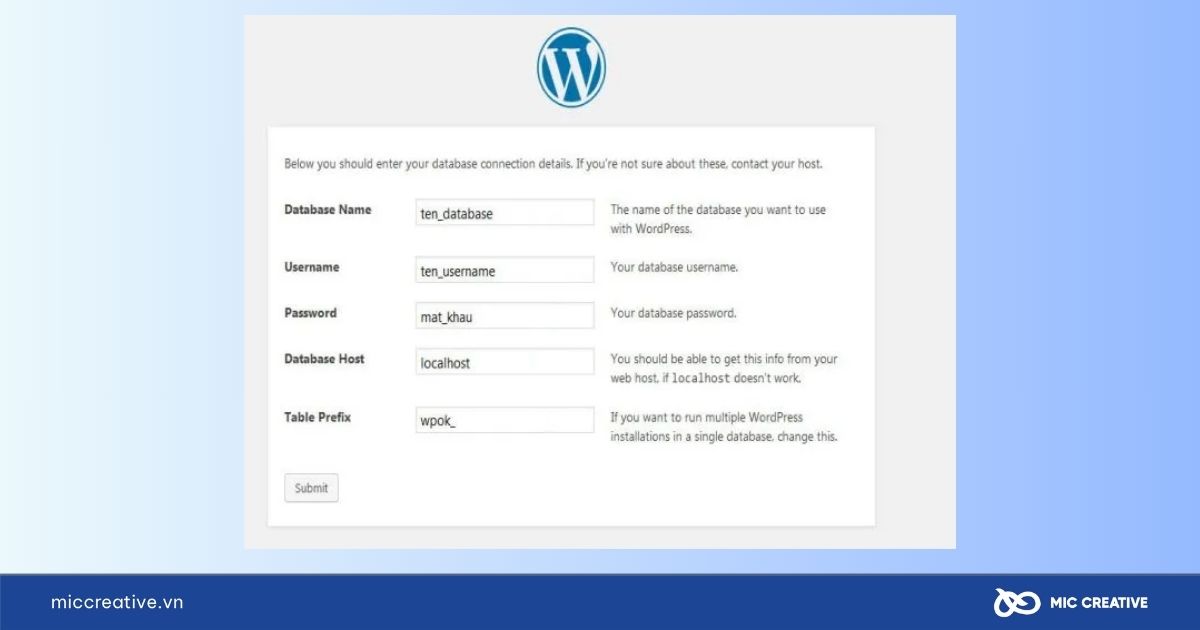
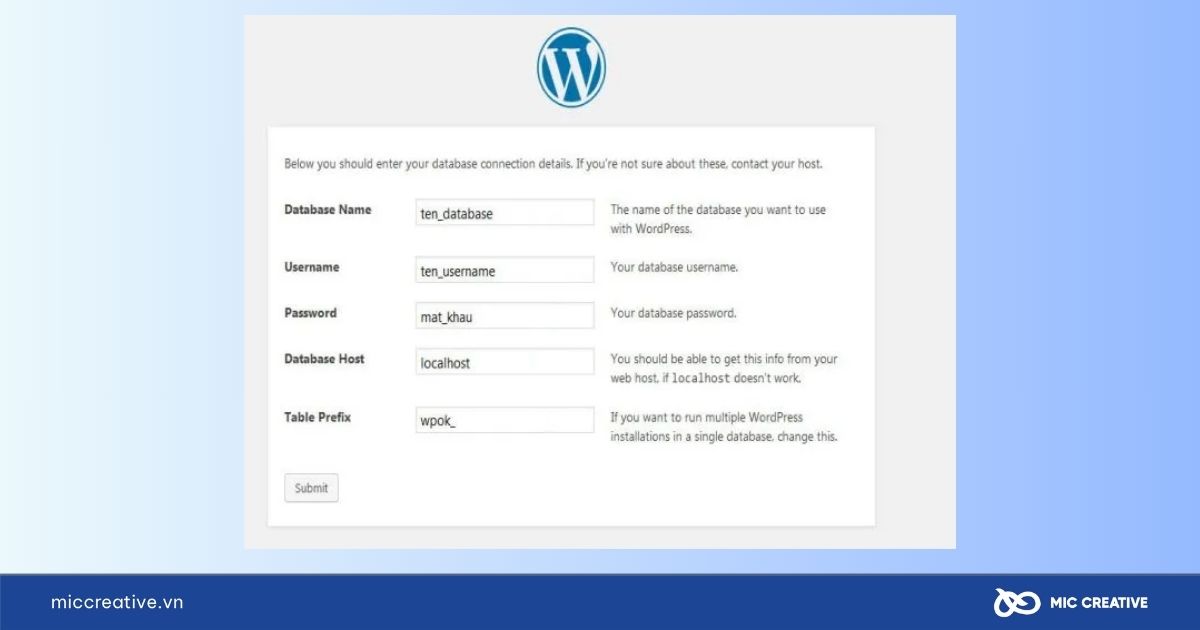
- Nhập thông tin quản trị:
Site Title: Nhập tên website của bạn.
Username: Tạo tên người dùng quản trị cho website.
Password: Đặt mật khẩu mạnh cho tài khoản quản trị.
Your Email: Nhập địa chỉ email của bạn.
Search Engine Privacy: Bạn có thể chọn “Allow search engines to index this site” để cho phép công cụ tìm kiếm thu thập dữ liệu website của bạn.
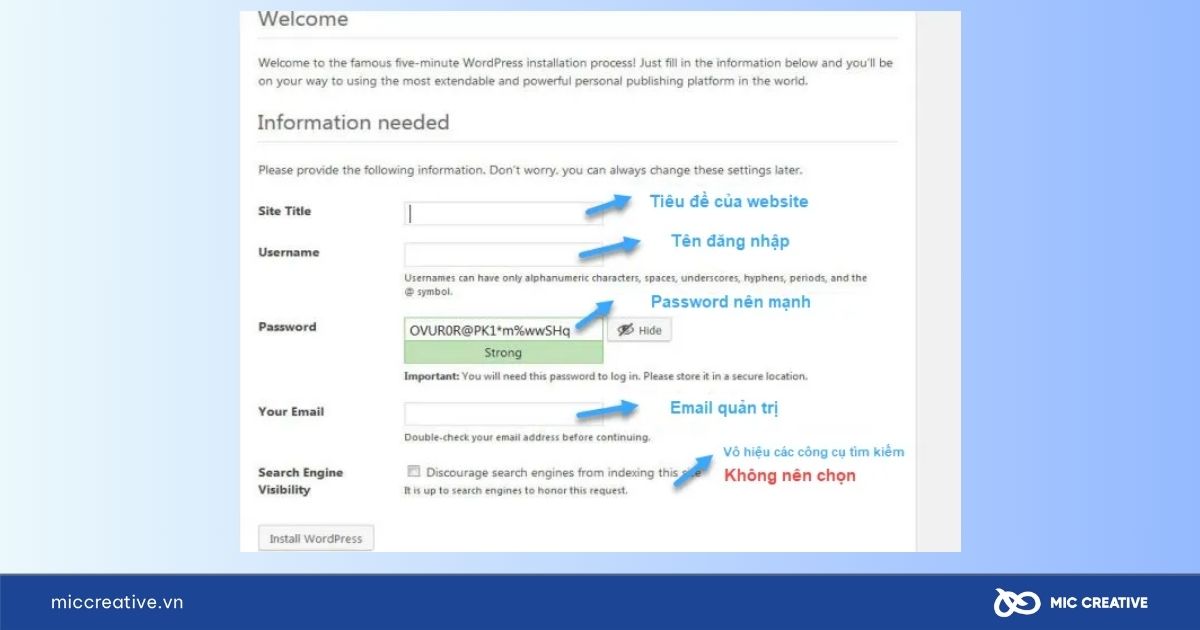
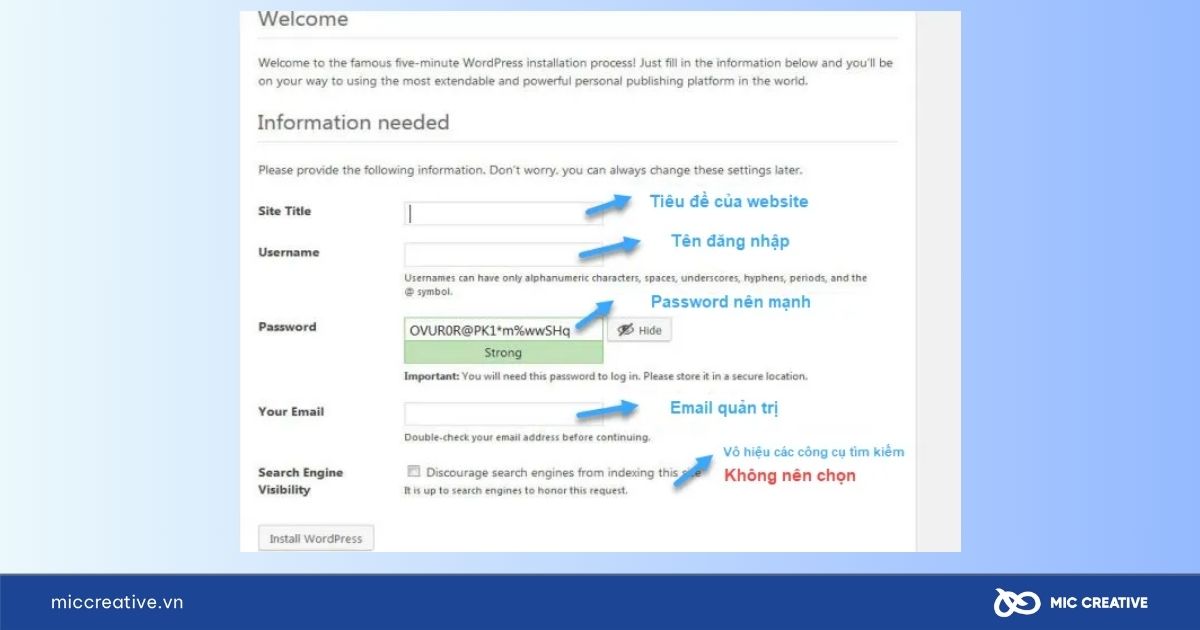
Sau khi điền xong, nhấn Install để thực hiện cài đặt WordPress lên VPS.
- Khi quá trình cài đặt hoàn tất, bạn sẽ thấy thông báo “Success“. Sau đó, nhấn Login để đăng nhập vào trang quản trị WordPress và bắt đầu tạo nội dung, cài đặt theme và plugin cho website.
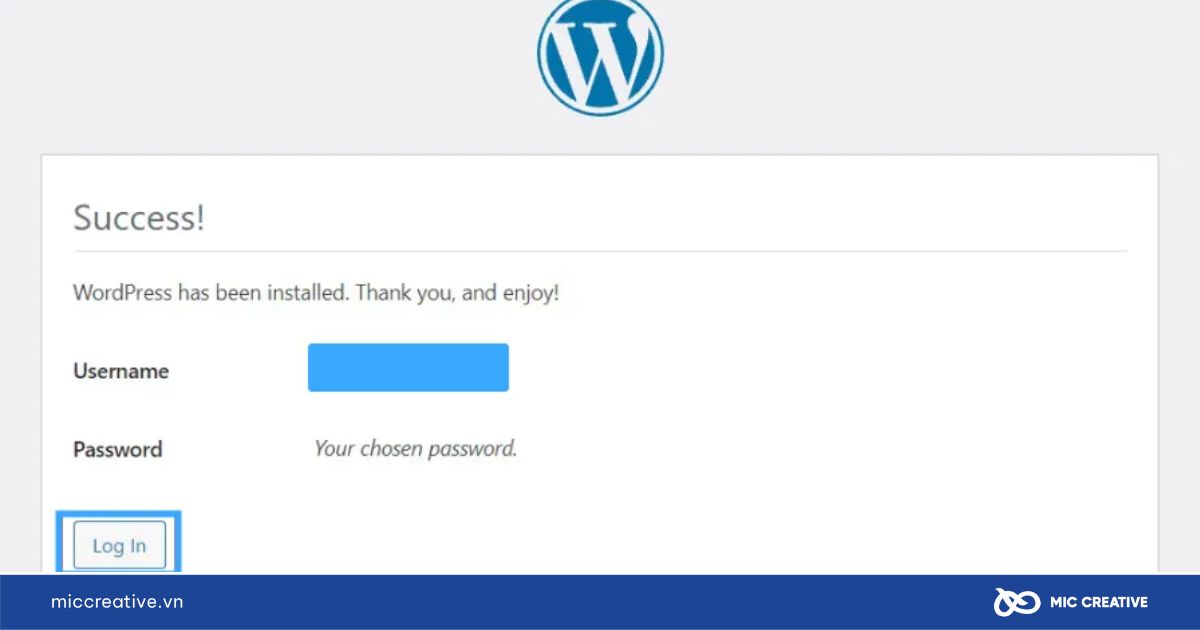
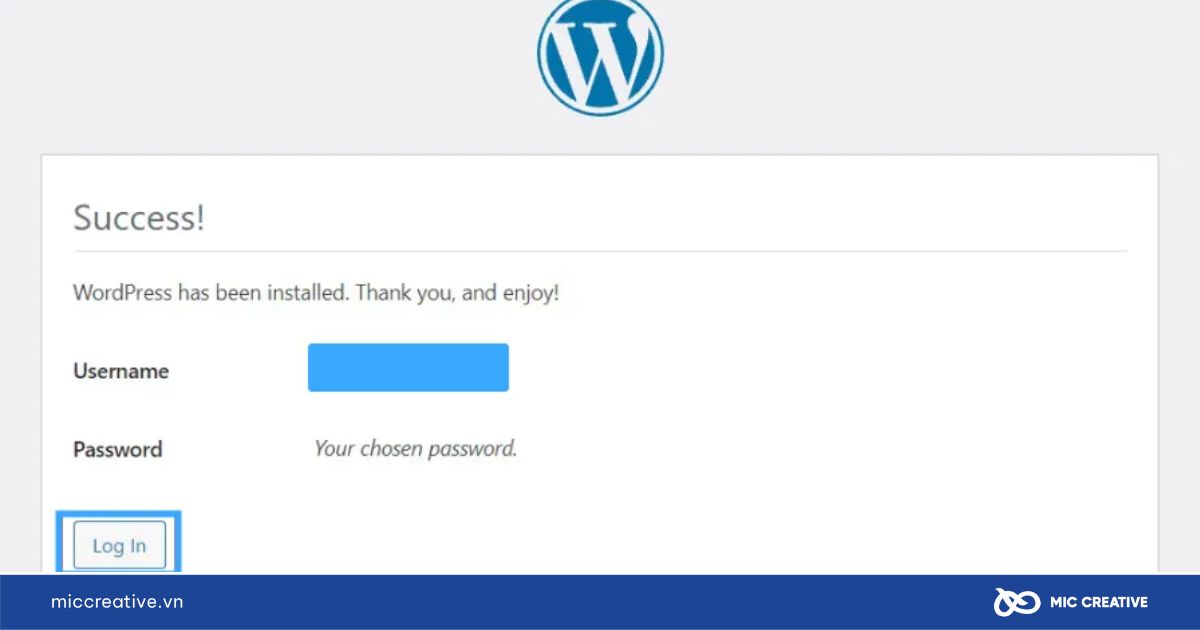
2.3. Hướng dẫn cài đặt WordPress trên Localhost (dùng XAMPP)
XAMPP (Cross-Platform, Apache, MySQL, PHP, Perl) là phần mềm có mã nguồn mở, được sử dụng phổ biến để tạo môi trường chạy WordPress trên localhost. Với XAMPP, bạn có thể thử nghiệm plugin, theme, lập trình và xây dựng website mà không cần thuê hosting. Dưới đây là các bước đơn giản được MIC Creative cung cấp giúp quá trình thực hiện cài đặt WordPress dễ dàng và nhanh chóng hơn.
Bước 1: Cài đặt XAMPP
- Truy cập vào trang web chính thức của XAMPP tại apachefriends.org.
- Chọn hệ điều hành mà bạn đang sử dụng (Windows, macOS hoặc Linux) và tải về phiên bản phù hợp. Ví dụ, nếu bạn đang sử dụng Windows, chọn phiên bản Windows.
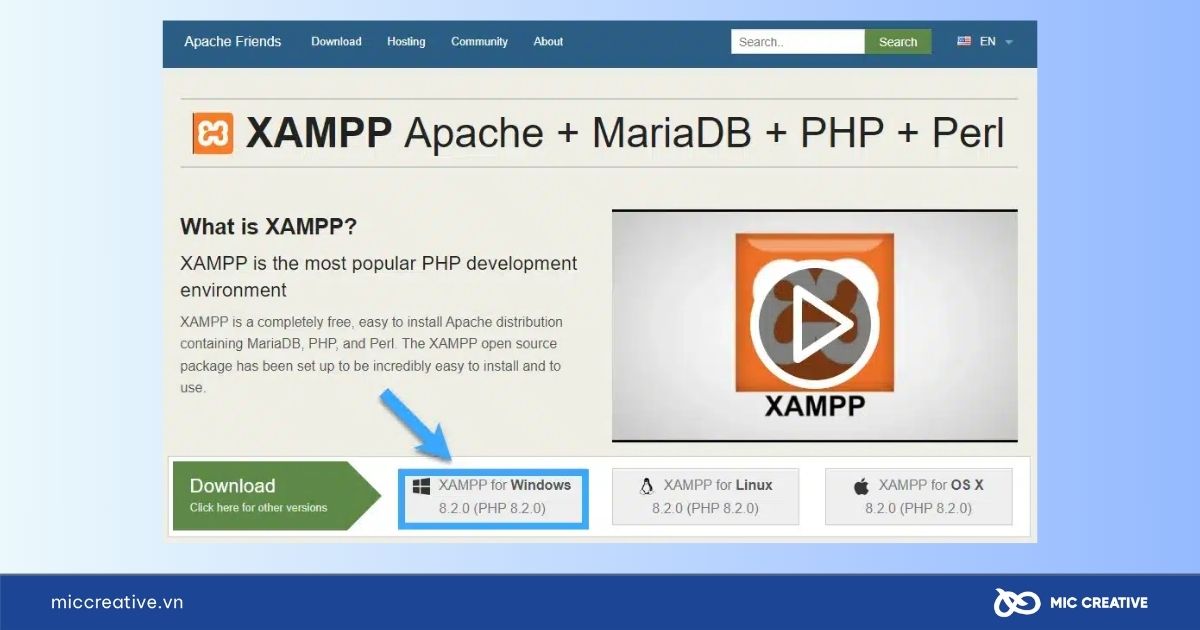
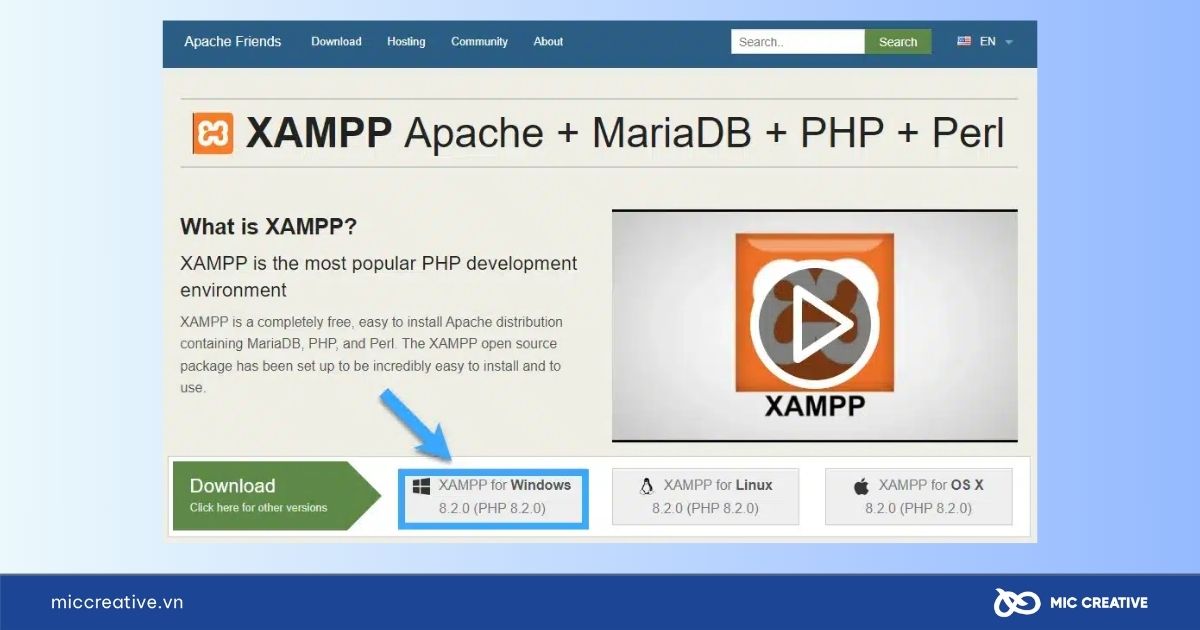
- Sau khi tải về tệp cài đặt, giải nén tệp và nhấn nút Install.
- Trong quá trình cài đặt, XAMPP sẽ yêu cầu bạn chọn các thành phần cần cài đặt. Đảm bảo rằng bạn chọn MySQL và phpMyAdmin, vì chúng là hai phần quan trọng để cài đặt và quản lý WordPress.
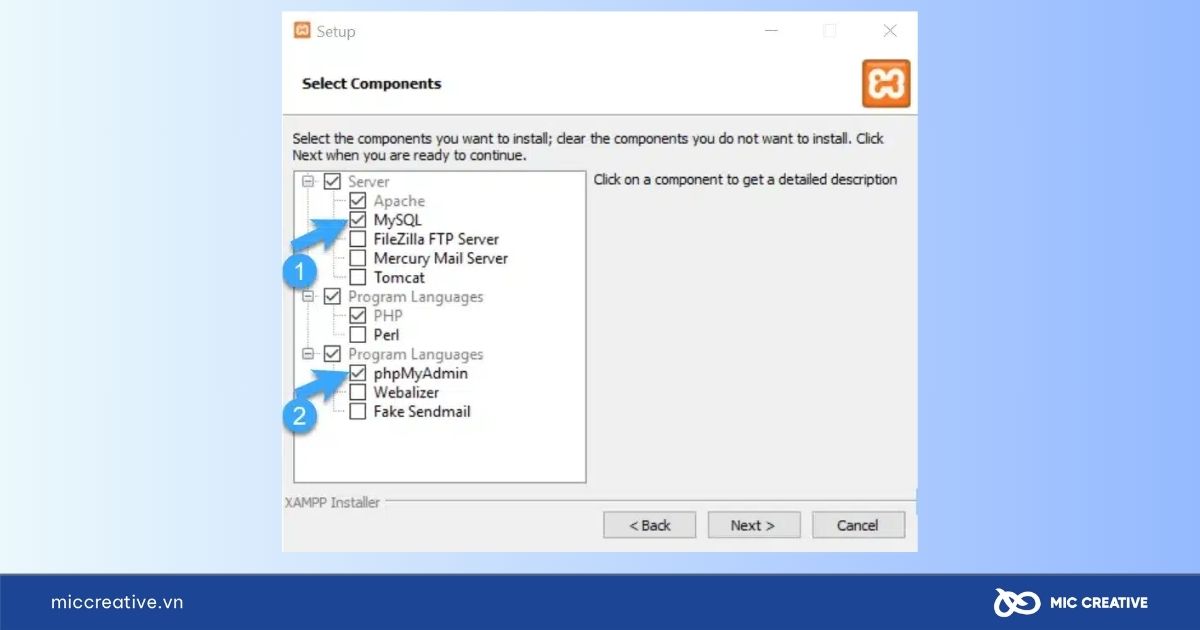
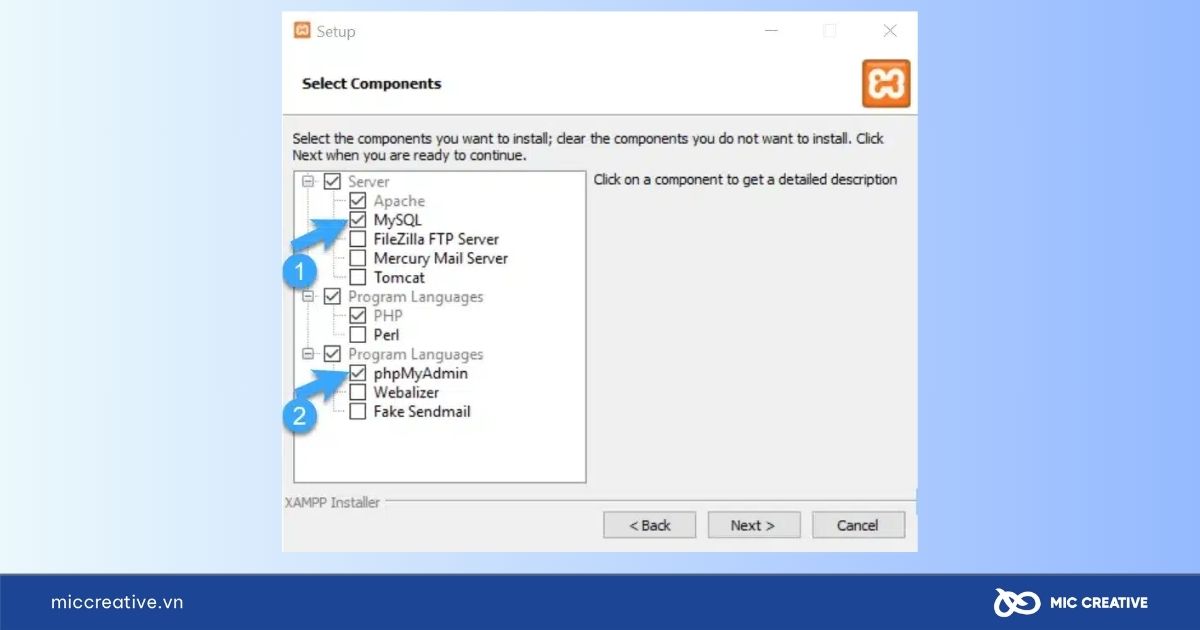
- Tiếp tục theo các hướng dẫn trên màn hình, nếu hệ thống hiển thị thông báo từ phần mềm diệt virus, hãy chọn Allow Access để tiếp tục.
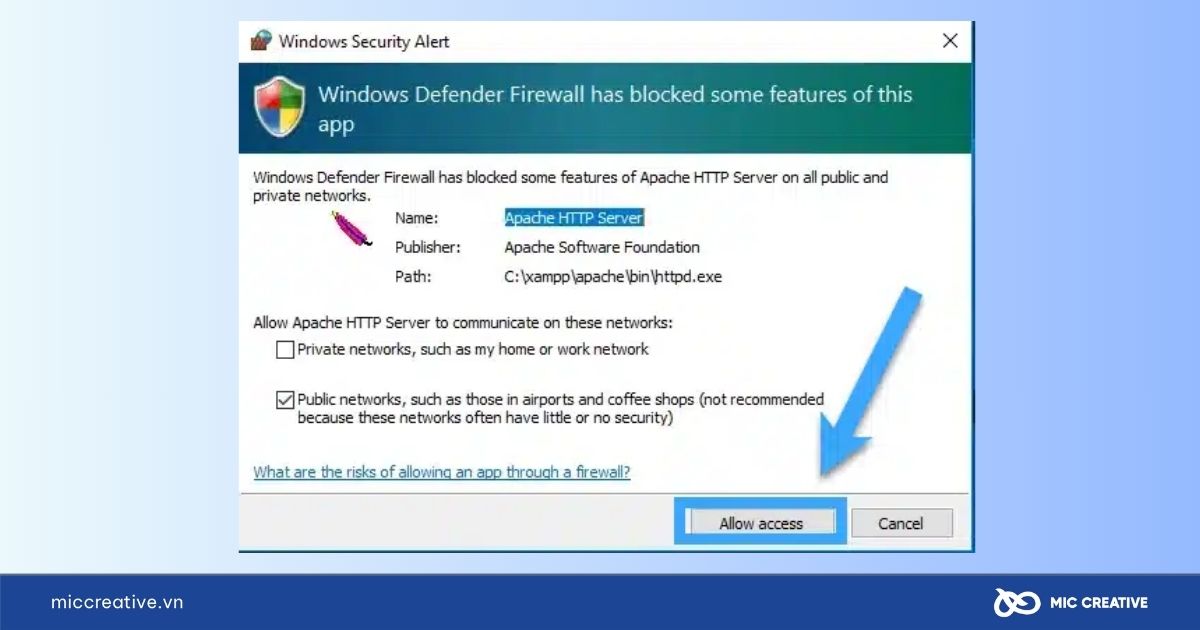
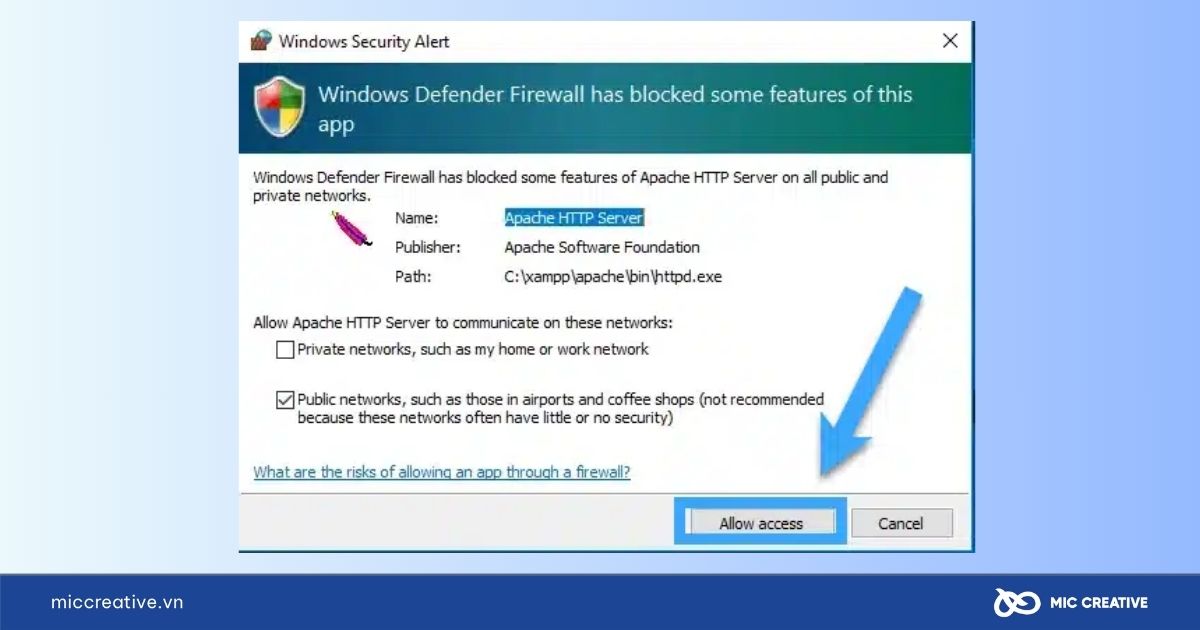
- Cuối cùng, chọn Do you want to start the Control Panel now? và nhấn Finish để hoàn tất quá trình cài đặt XAMPP.
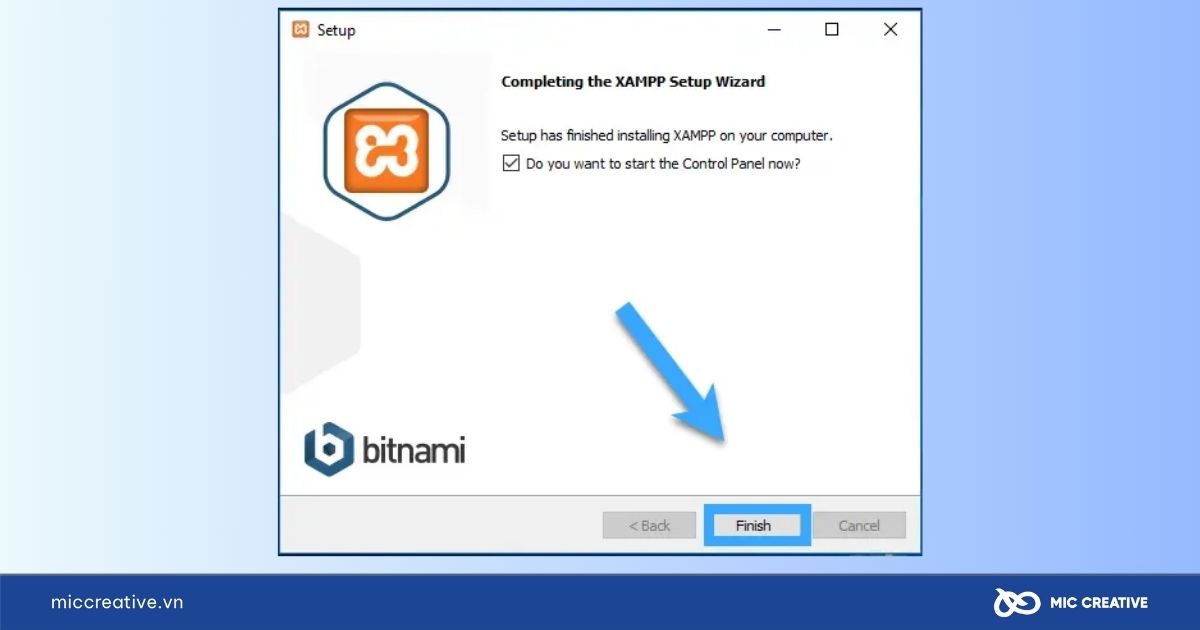
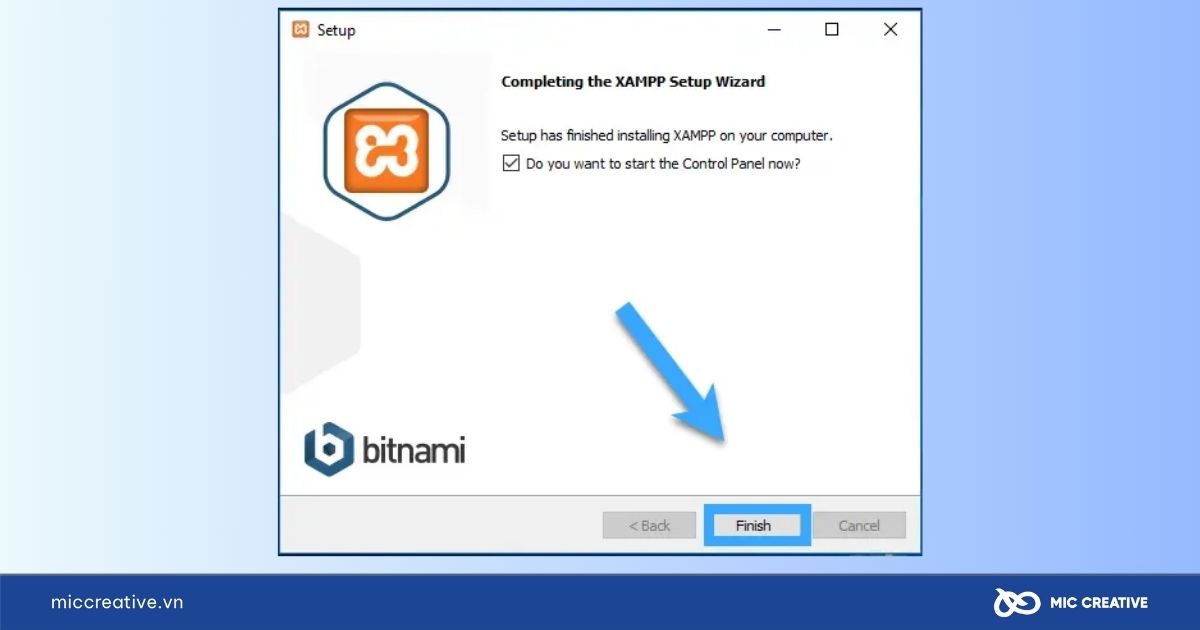
Bước 2: Download bộ cài đặt mã nguồn WordPress
- Truy cập vào WordPress.org và nhấn vào nút Download WordPress để tải tệp nén của phiên bản WordPress mới nhất.
- Sau khi tải xong, giải nén tệp .zip vào một thư mục trên máy tính để chuẩn bị cho việc cài đặt.
Bước 3: Copy và paste mã nguồn WordPress vào Localhost
- Truy cập vào thư mục cài đặt XAMPP của bạn (thường nằm ở C:\xampp\htdocs).
- Tạo một thư mục mới trong htdocs để lưu trữ mã nguồn WordPress (ví dụ: mytest).
- Sao chép tất cả các tệp đã giải nén của WordPress vào thư mục này.
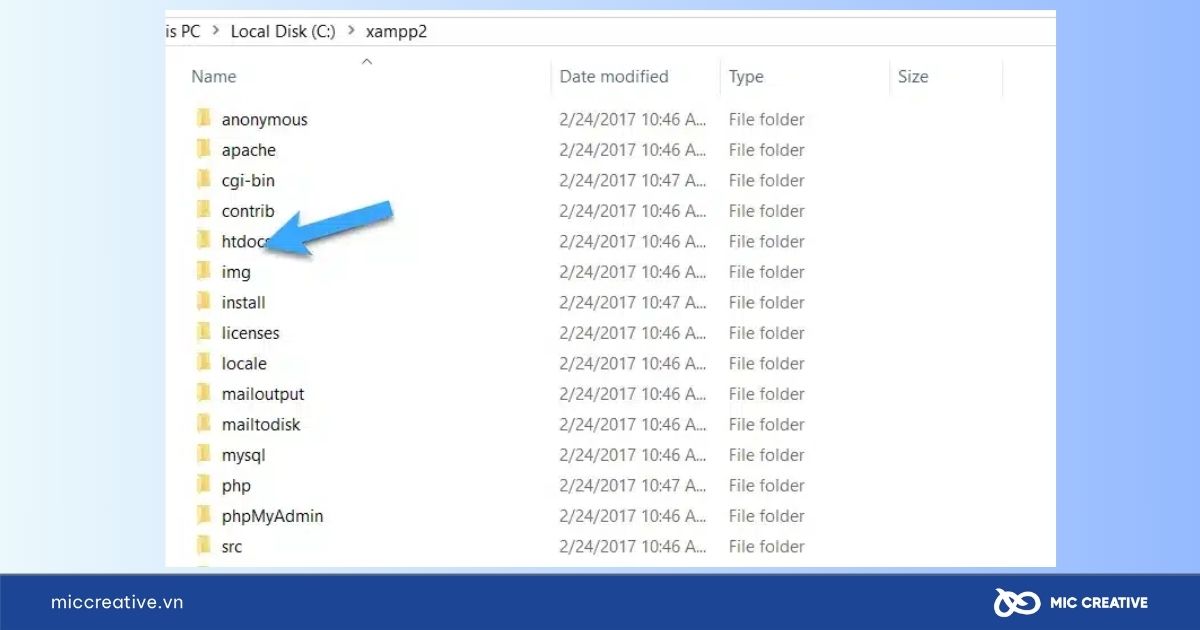
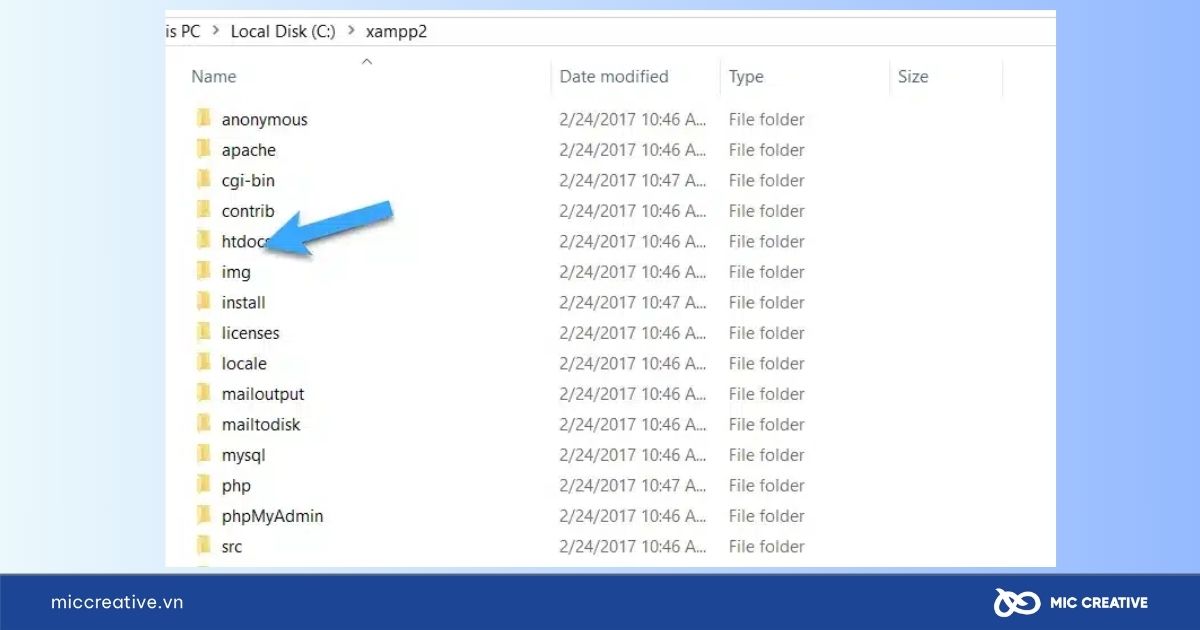
Bước 4: Tạo cơ sở dữ liệu trong phpMyAdmin
- Mở trình duyệt và nhập địa chỉ http://localhost/phpmyadmin để truy cập vào công cụ quản lý cơ sở dữ liệu của XAMPP.
- Trong phpMyAdmin, chọn Database và nhập tên cho cơ sở dữ liệu của bạn.
- Nhấn Create để tạo cơ sở dữ liệu mới cho WordPress.
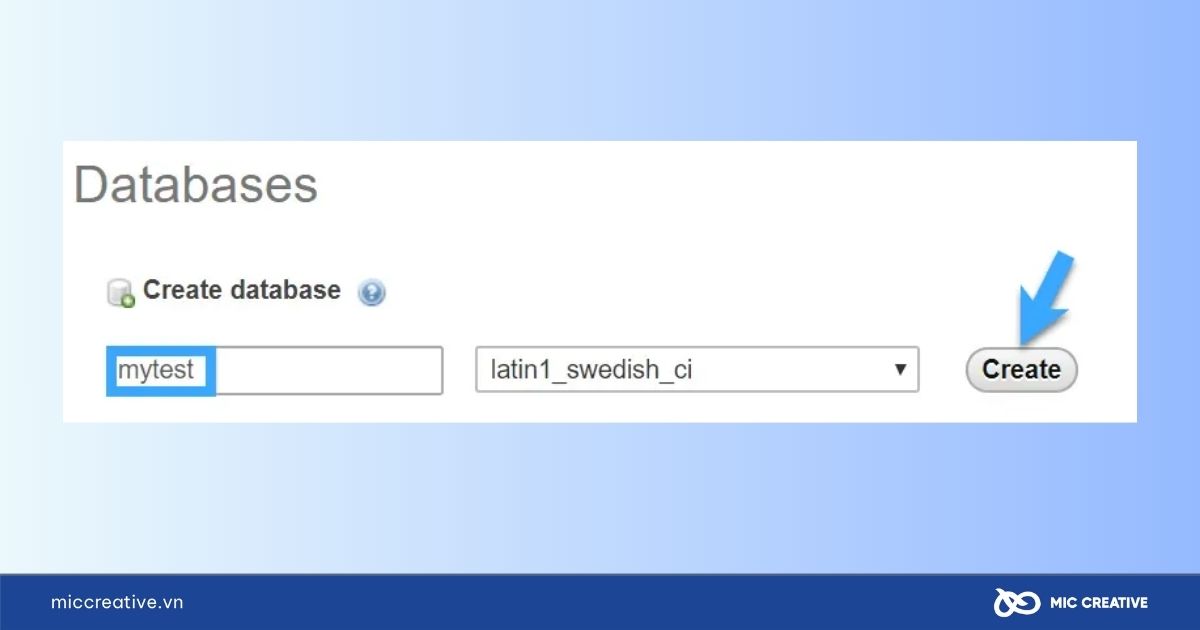
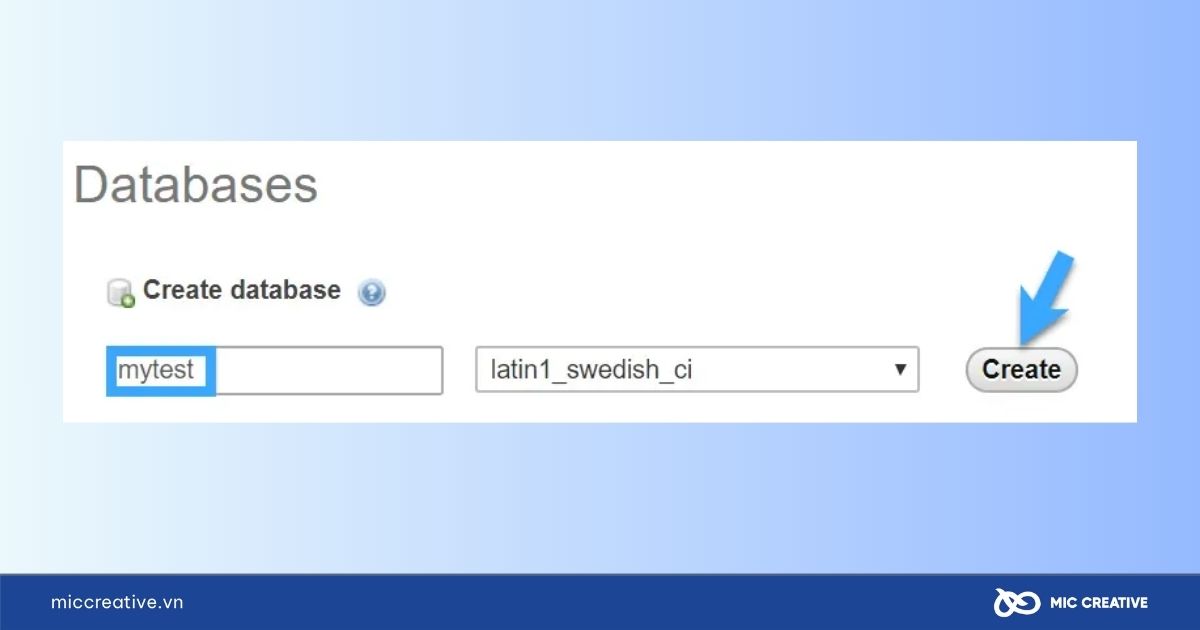
Bước 5: Bắt đầu cài đặt WordPress
- Trở lại cửa sổ XAMPP Control Panel và nhấn Start để khởi động Apache và MySQL. Điều này giúp bạn có thể truy cập vào website WordPress trên máy tính của mình.
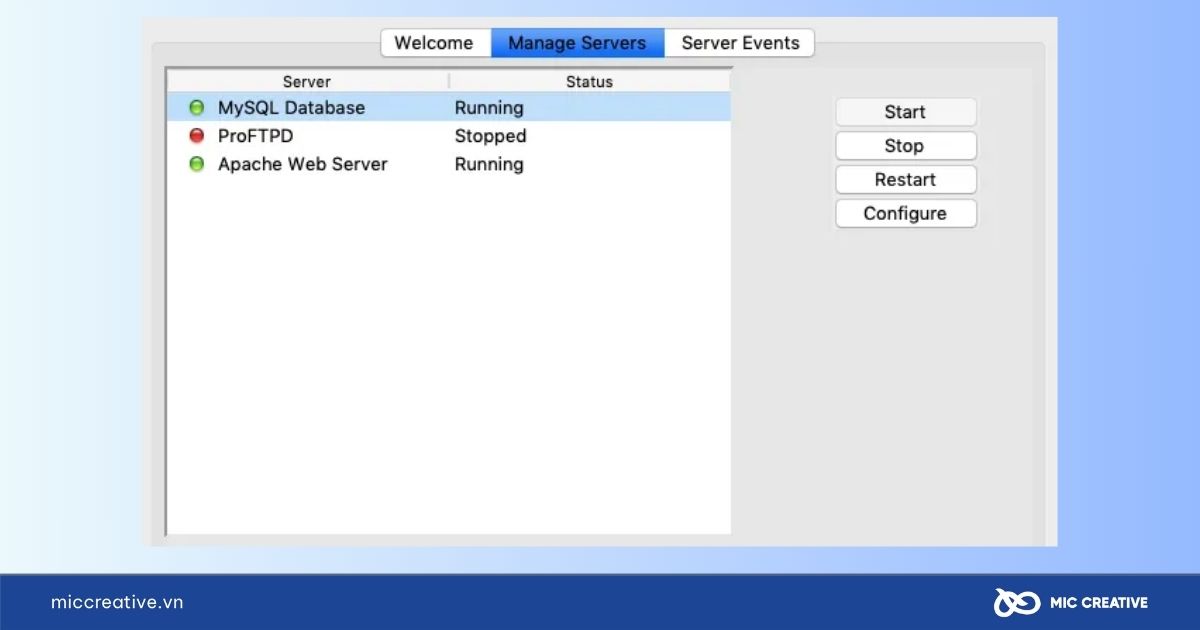
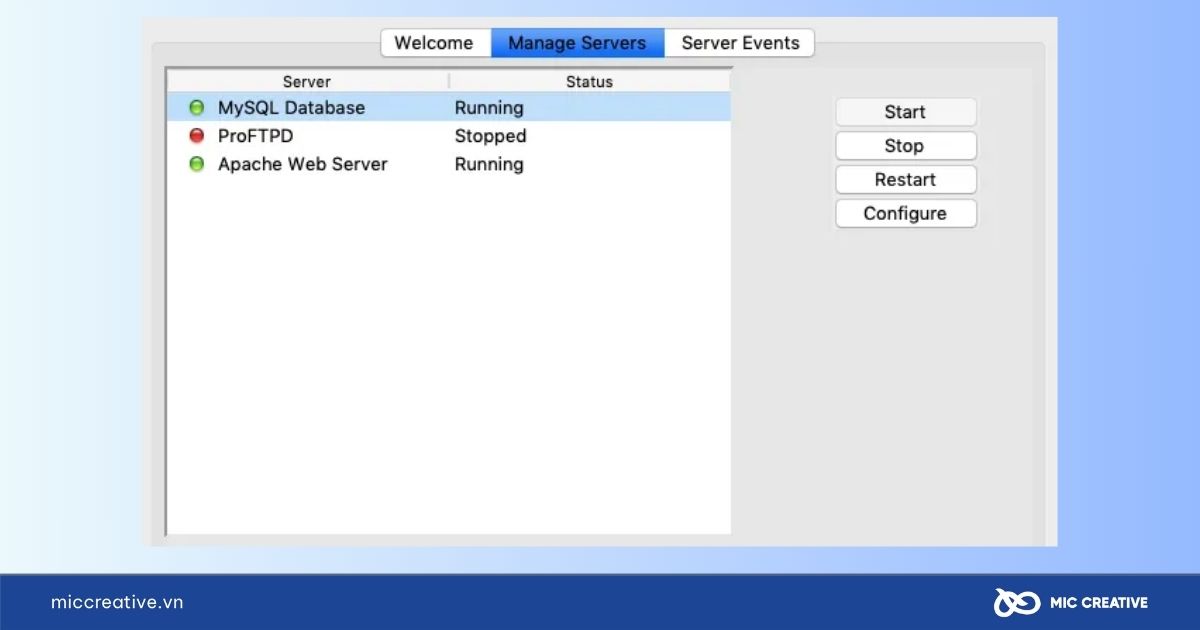
- Sau khi nhập địa chỉ localhost vào trình duyệt, bạn sẽ được chuyển đến giao diện cài đặt WordPress.
- Tại màn hình cài đặt WordPress, chọn ngôn ngữ cho website và nhấn Continue.
- Tiếp theo, bạn sẽ cần nhập các thông tin về cơ sở dữ liệu:
Database Name: Nhập tên cơ sở dữ liệu bạn đã tạo trong phpMyAdmin.
Username: Nhập root (tên người dùng mặc định của MySQL trong XAMPP).
Password: Để trống (vì MySQL trong XAMPP không yêu cầu mật khẩu).
Database Host: Để mặc định là localhost.
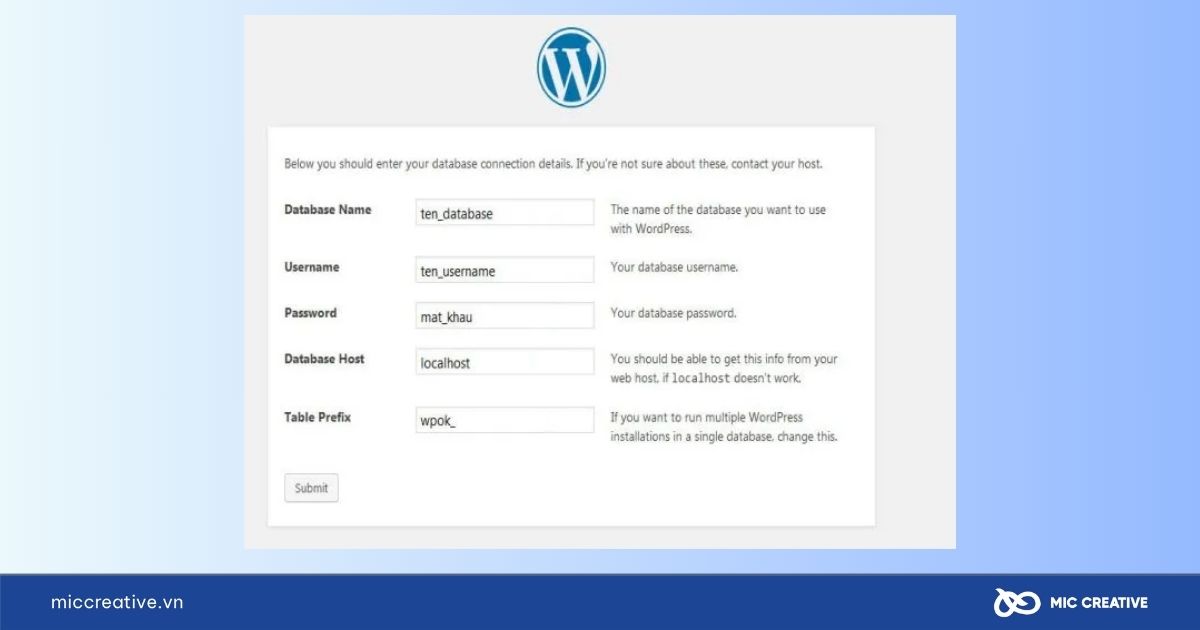
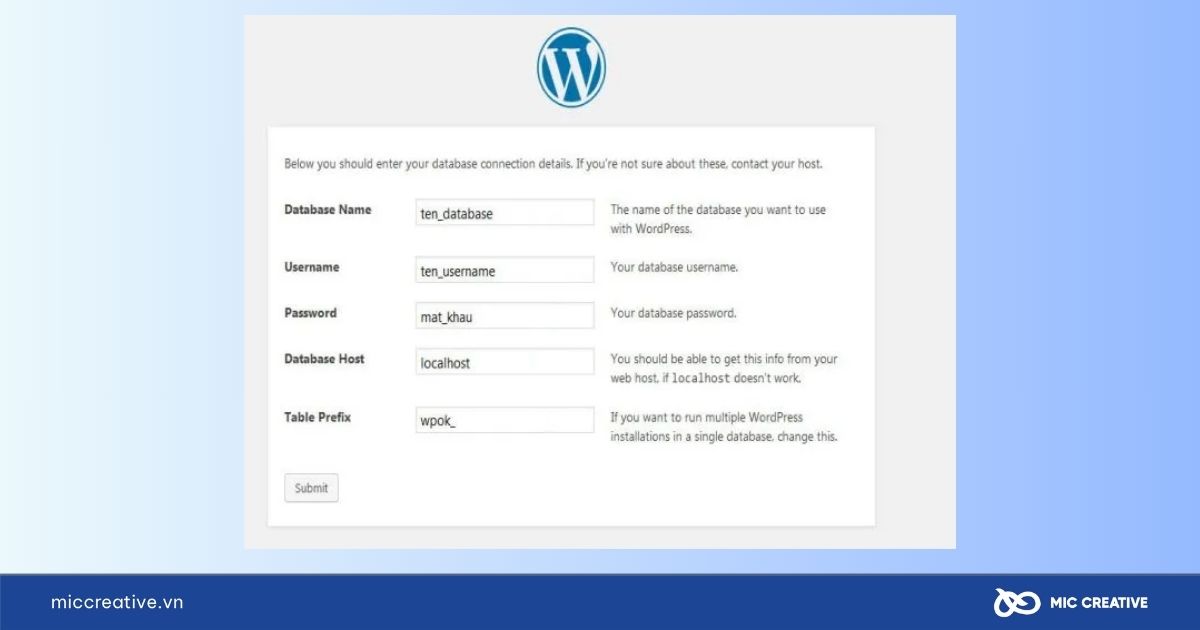
Sau khi nhập đầy đủ thông tin, nhấn Submit.
- Sau khi xác nhận kết nối cơ sở dữ liệu thành công, tiếp tục điền thông tin quản trị website:
Site Title: Nhập tiêu đề cho website của bạn.
Username: Tạo tên người dùng để đăng nhập vào trang quản trị.
Password: Đặt mật khẩu cho tài khoản quản trị.
Your Email: Nhập địa chỉ email của bạn.
Search Engine Privacy: Bạn có thể chọn Allow search engines to index this site nếu muốn công cụ tìm kiếm thu thập dữ liệu website của bạn.
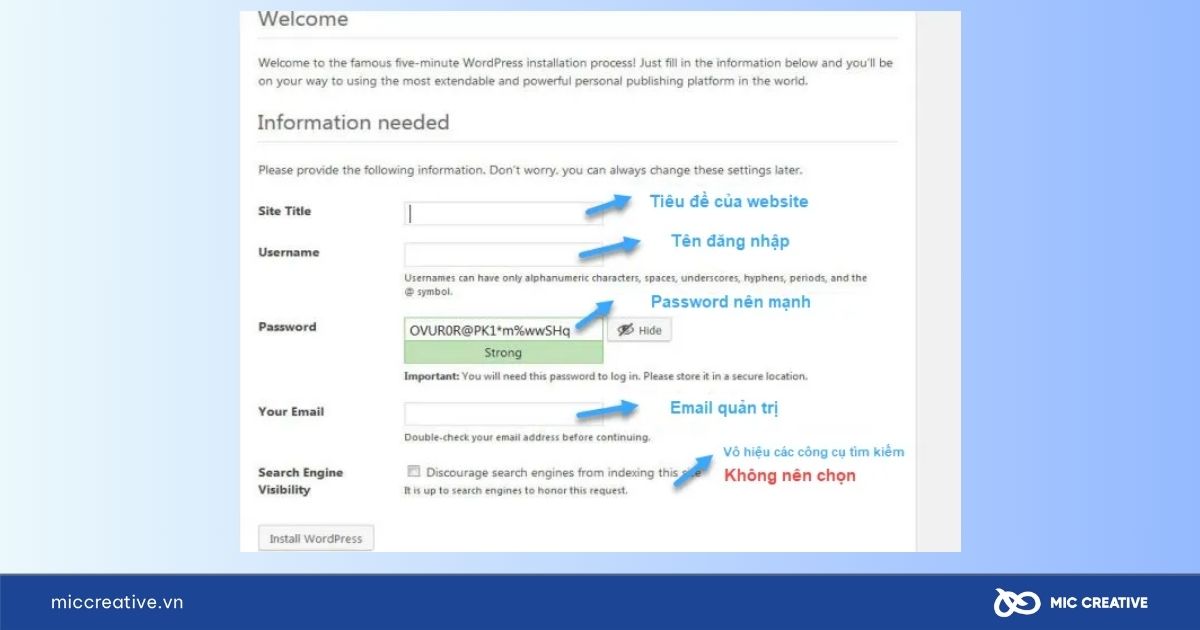
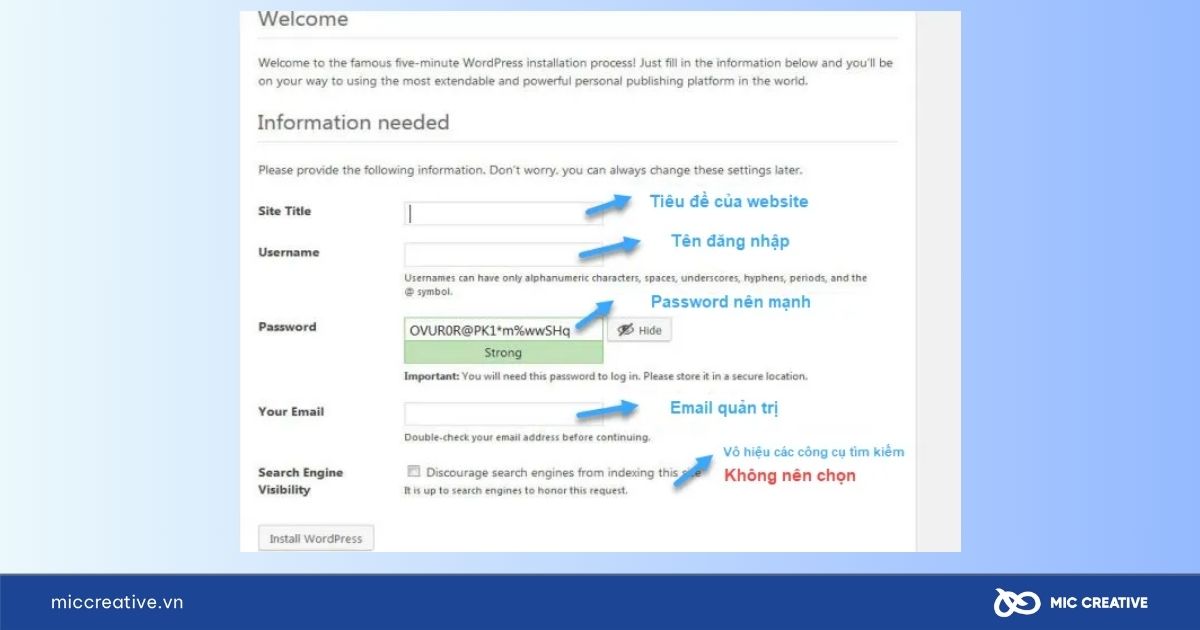
Nhấn Install WordPress để hoàn tất quá trình cài đặt.
- Sau khi cài đặt xong, bạn sẽ thấy màn hình thông báo Success. Nhấn vào Login để đăng nhập vào trang quản trị WordPress với tên người dùng và mật khẩu mà bạn vừa tạo.
3. Cấu hình cơ bản sau khi cài đặt WordPress
Sau khi hoàn tất việc cài đặt WordPress, doanh nghiệp sẽ cần thực hiện một số cấu hình cơ bản để website hoạt động hiệu quả và an toàn. MIC Creative sẽ hướng dẫn chi tiết về các bước thiết lập quan trọng mà bạn nên thực hiện ngay sau khi cài đặt WordPress.
3.1. Thiết lập chung trong WordPress
Thay đổi URL website:
- Để thay đổi URL website, truy cập vào Cài đặt > Chung.
- Trong phần Địa chỉ WordPress (URL) và Địa chỉ trang web (URL), bạn có thể thay đổi tên miền hoặc đường dẫn nếu cần thiết. Đảm bảo rằng các đường dẫn này chính xác để không gặp phải vấn đề với truy cập vào website.
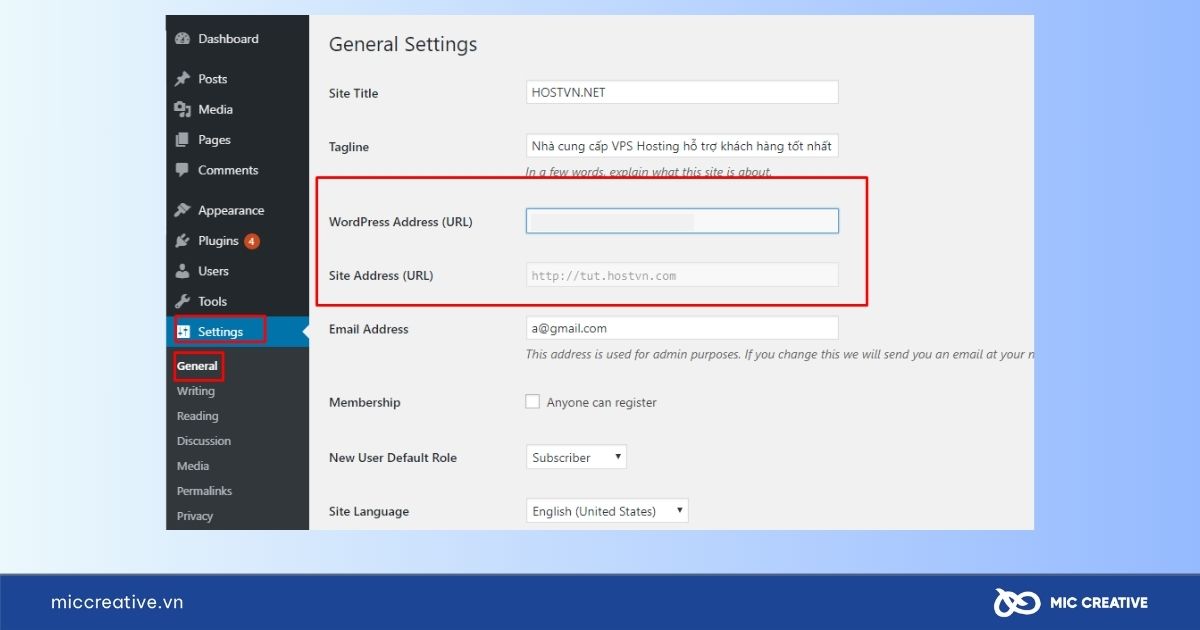
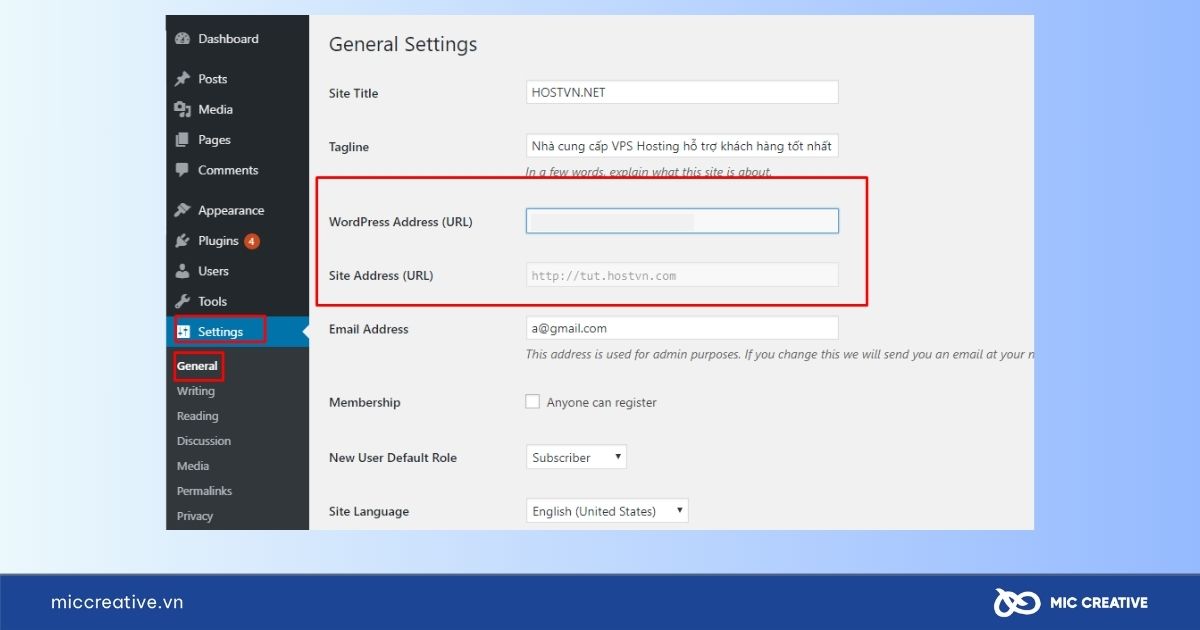
Cài đặt tiêu đề website và múi giờ:
- Truy cập vào Cài đặt > Chung, và nhập tiêu đề của website vào phần Tiêu đề trang web. Tiêu đề này sẽ hiển thị trên các công cụ tìm kiếm và trên tab trình duyệt.
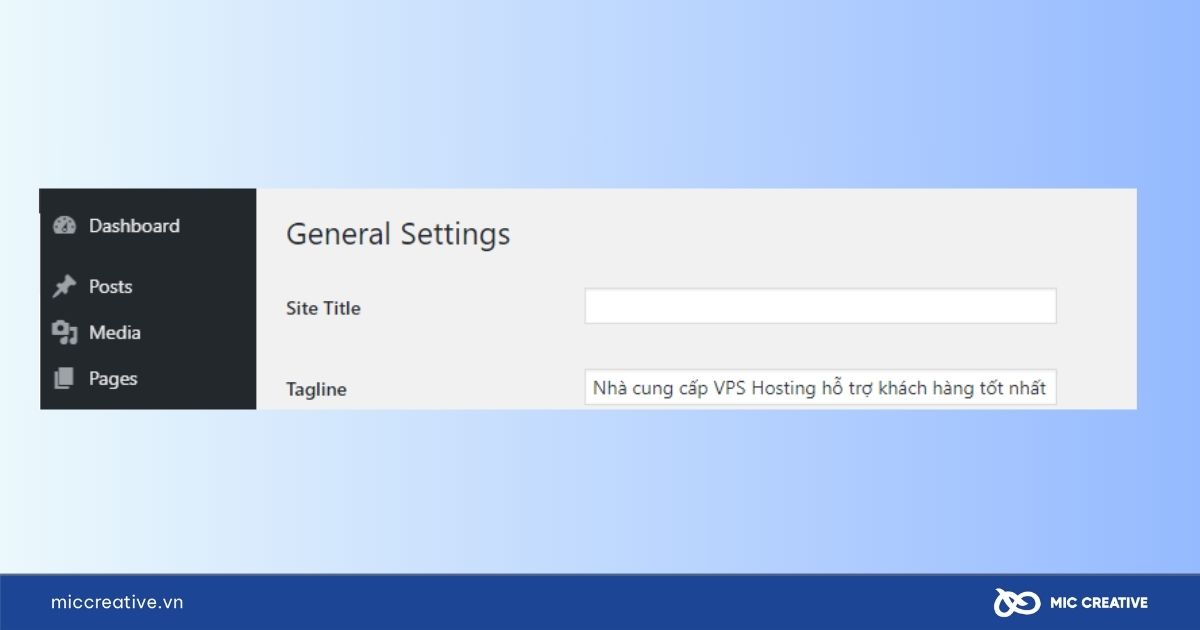
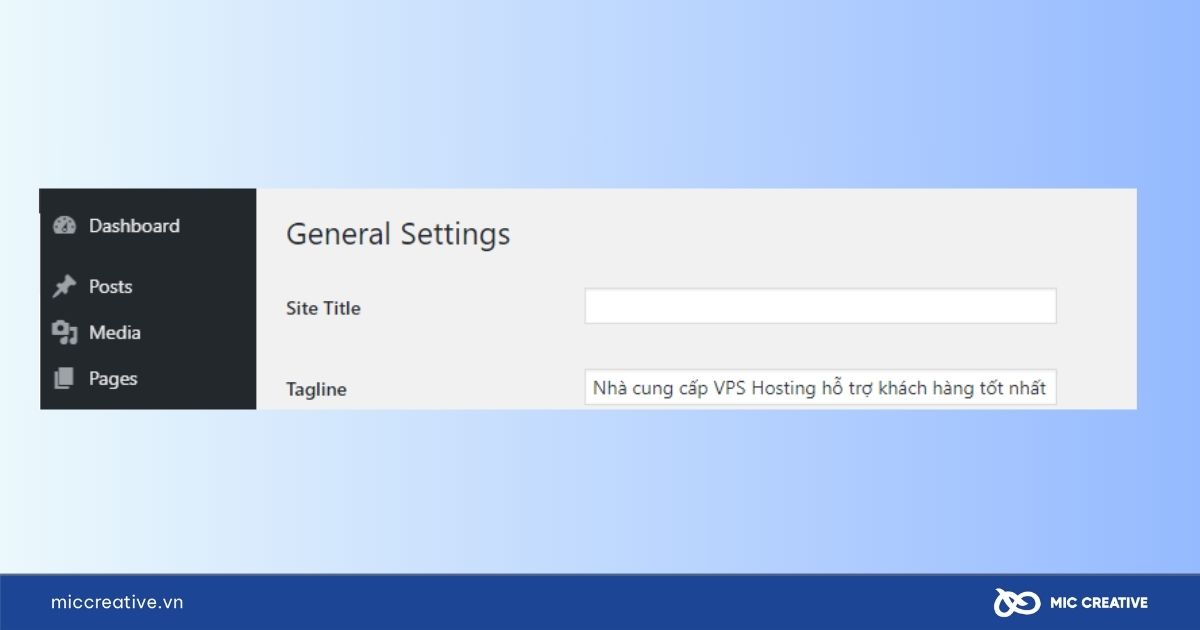
- Để điều chỉnh múi giờ cho phù hợp với địa phương, bạn có thể chỉnh sửa tại Cài đặt > Thời gian.
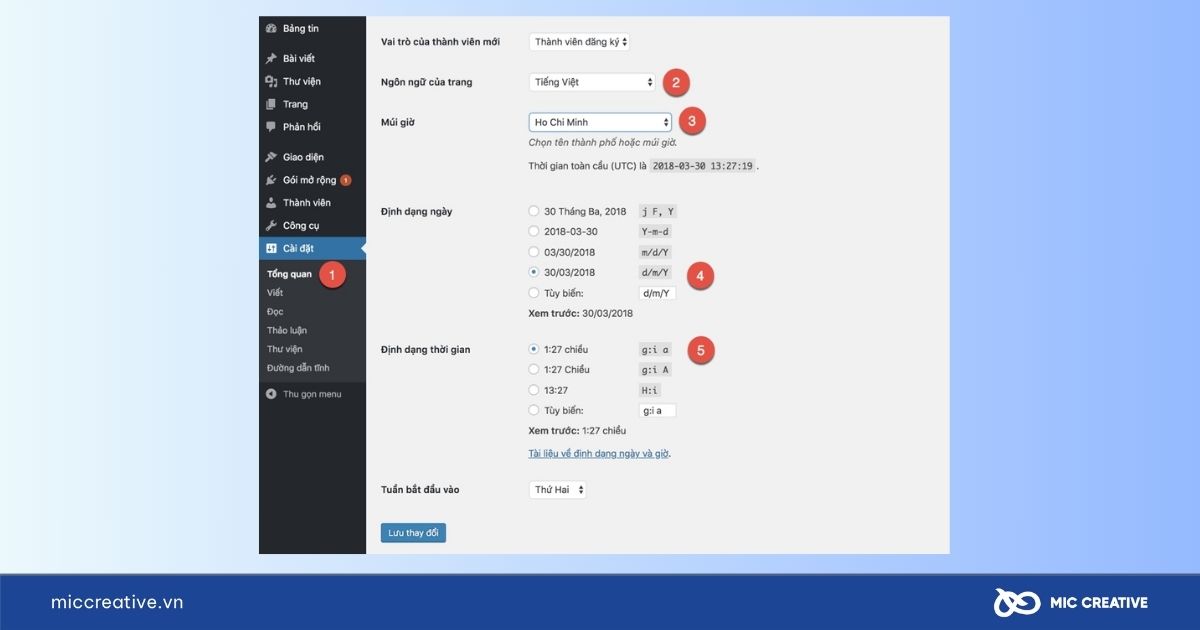
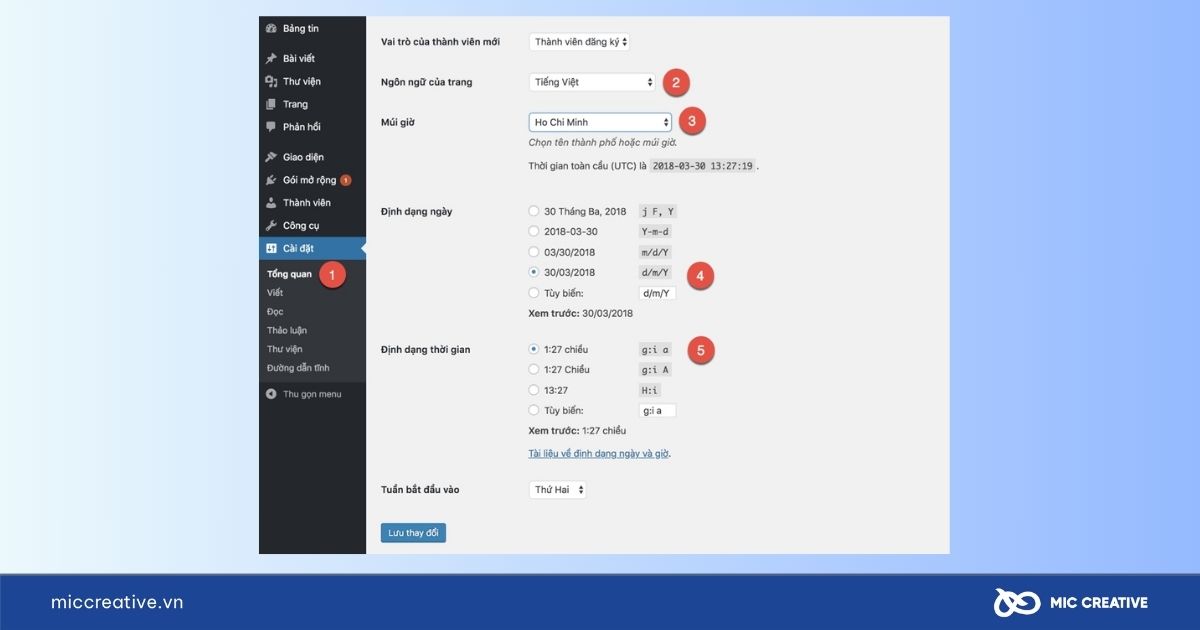
3.2. Cài đặt theme và giao diện
Hướng dẫn chọn và cài đặt theme phù hợp:
WordPress cung cấp nhiều theme miễn phí và trả phí, cho phép bạn dễ dàng tạo ra một website đẹp mắt và phù hợp với mục đích sử dụng.
- Để cài đặt theme, vào Giao diện > Theme > Thêm mới.
- Tại đây, bạn có thể tìm kiếm và cài đặt theme miễn phí từ kho lưu trữ của WordPress. Nếu bạn đã có một theme trả phí, bạn có thể tải lên file zip của theme và cài đặt.
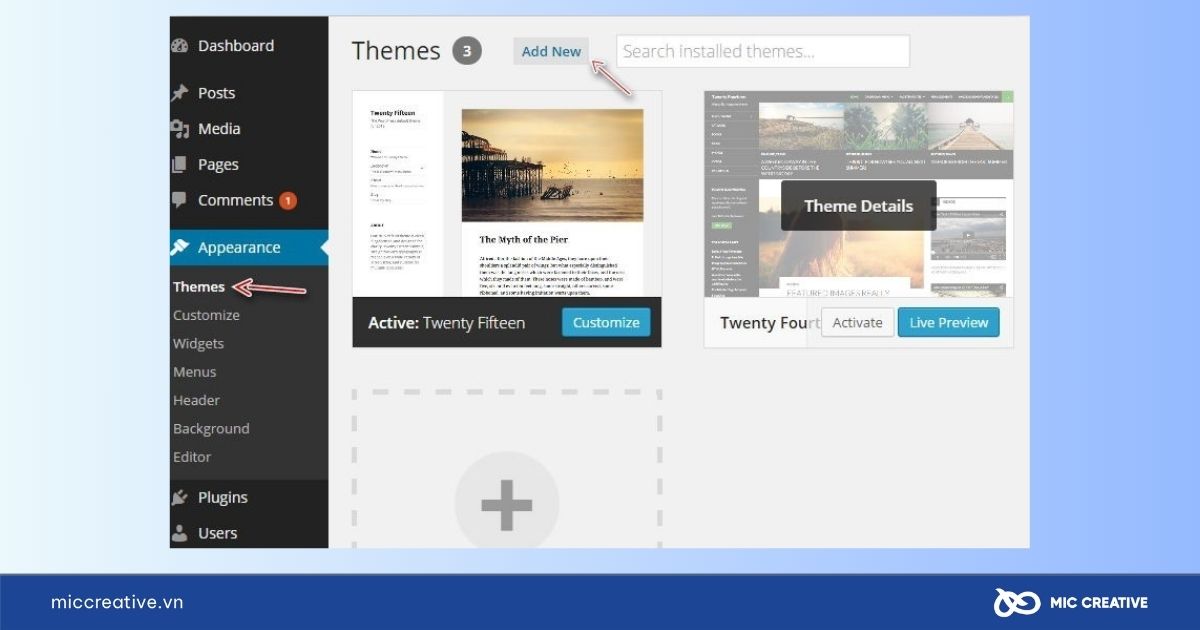
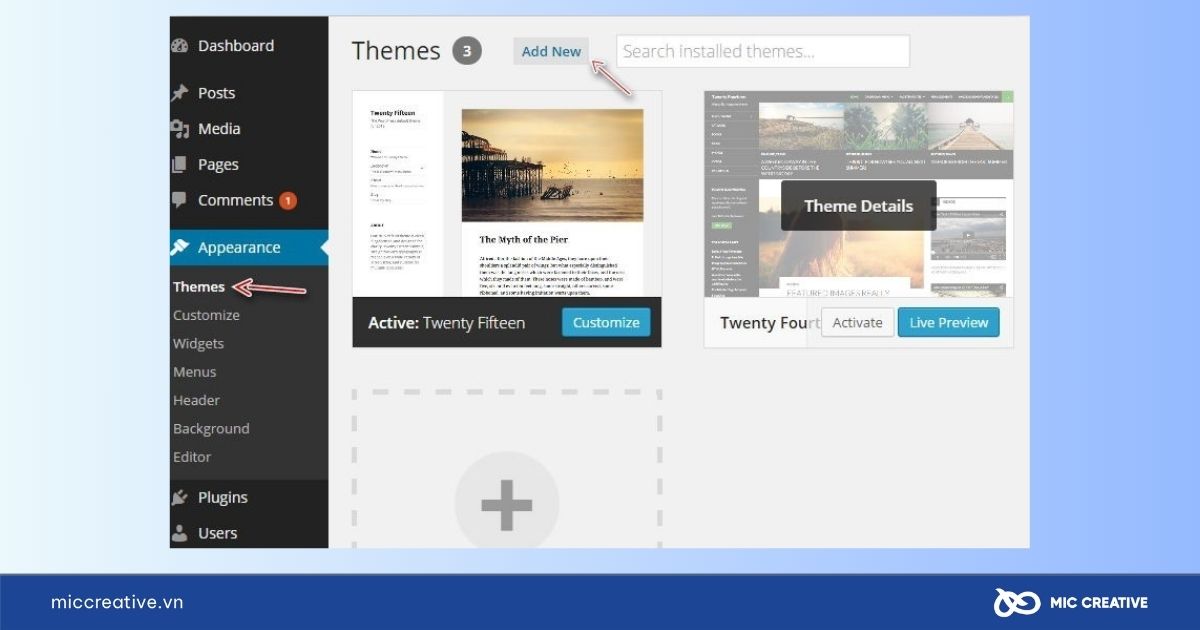
Cách tùy chỉnh giao diện WordPress:
Sau khi cài đặt theme, bạn có thể tùy chỉnh giao diện của website để phù hợp với yêu cầu. Vào Giao diện > Tùy chỉnh, bạn có thể thay đổi logo, màu sắc, font chữ, và cấu trúc của trang chủ.
3.3. Cài đặt plugin quan trọng
Plugin SEO (Rank Math, Yoast SEO):
SEO (Tối ưu hóa công cụ tìm kiếm) là yếu tố quan trọng giúp website của bạn được tìm thấy trên các công cụ tìm kiếm như Google. Cài đặt plugin SEO sẽ giúp tối ưu hóa các yếu tố SEO trên website của bạn.
- Rank Math và Yoast SEO là hai plugin SEO phổ biến giúp bạn tối ưu hóa bài viết, trang và cấu trúc URL của website.
- Sau khi cài đặt, bạn có thể cấu hình plugin để cải thiện SEO của trang chủ, bài viết, và các yếu tố khác như sitemap.
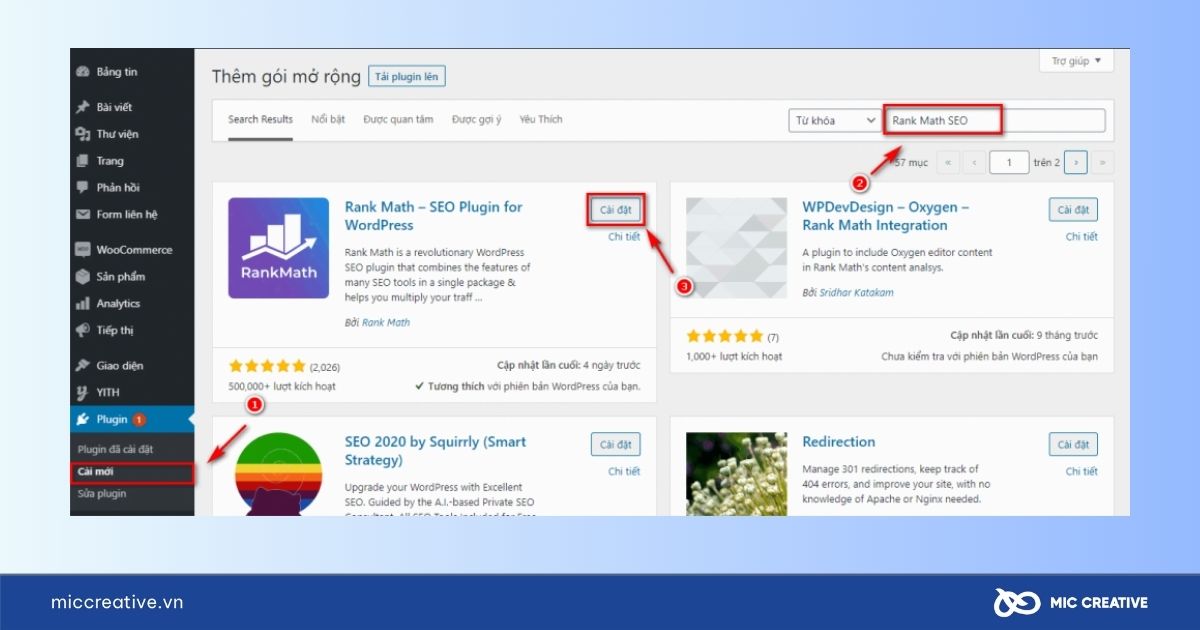
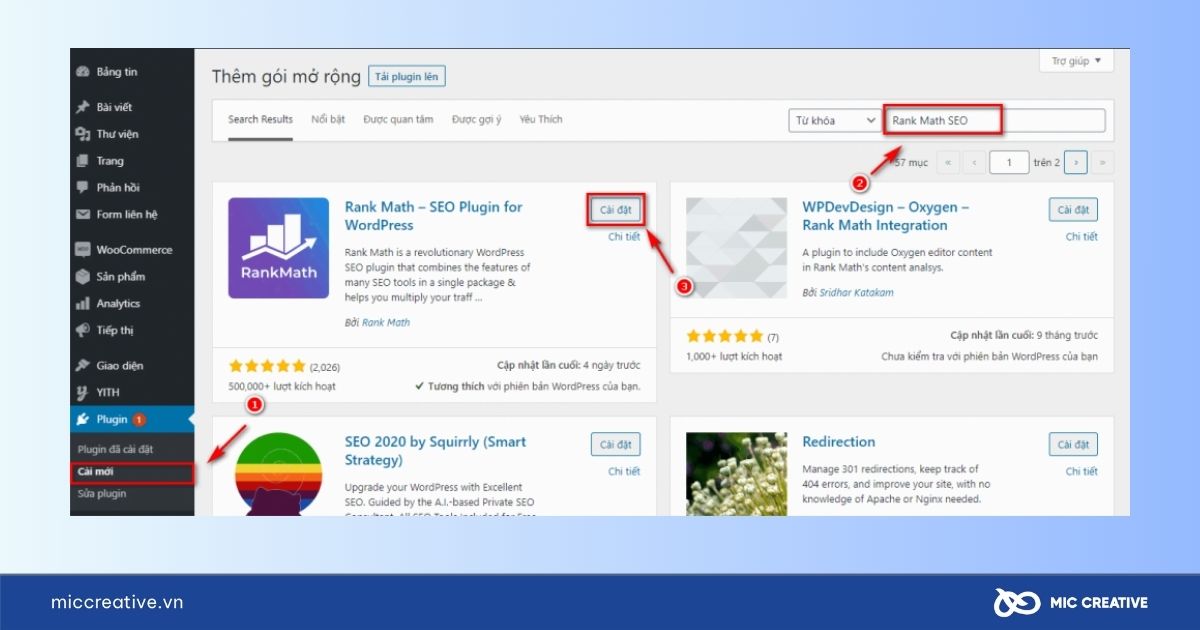
Plugin bảo mật (Wordfence, Sucuri):
WordPress là một nền tảng phổ biến, vì vậy nó dễ trở thành mục tiêu của các cuộc tấn công. Cài đặt các plugin bảo mật sẽ giúp bảo vệ website của bạn.
- Wordfence và Sucuri là những plugin bảo mật mạnh mẽ giúp bảo vệ website khỏi các mối đe dọa như hacker, mã độc.
- Sau khi cài đặt, bạn có thể cấu hình để quét bảo mật, tường lửa, và các tính năng bảo vệ khác.
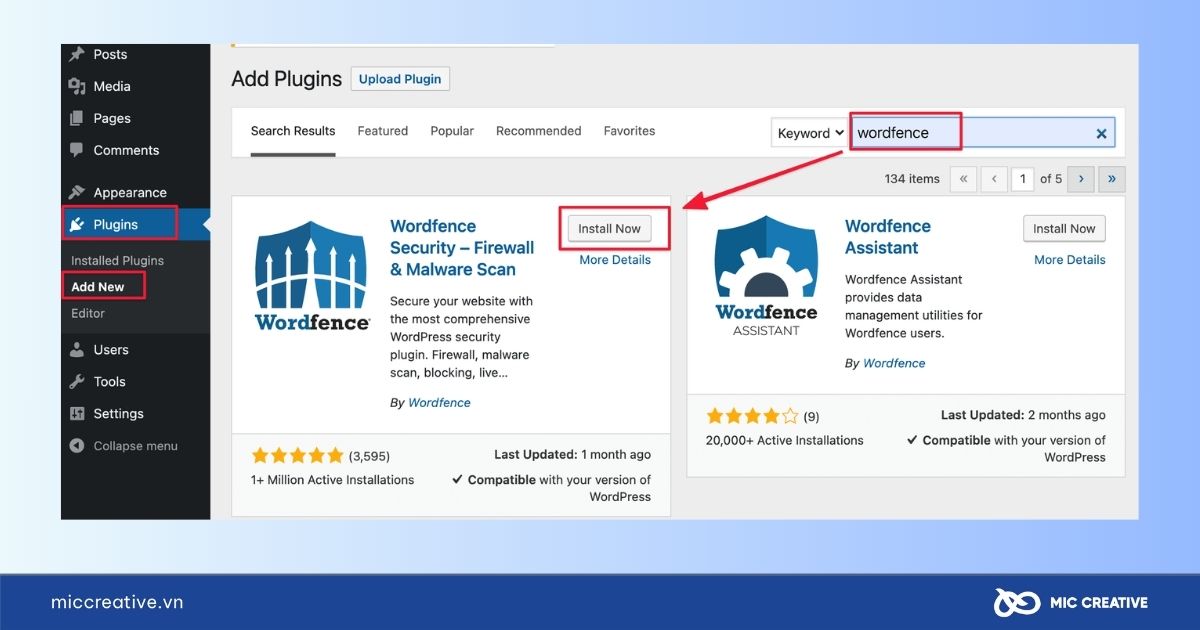
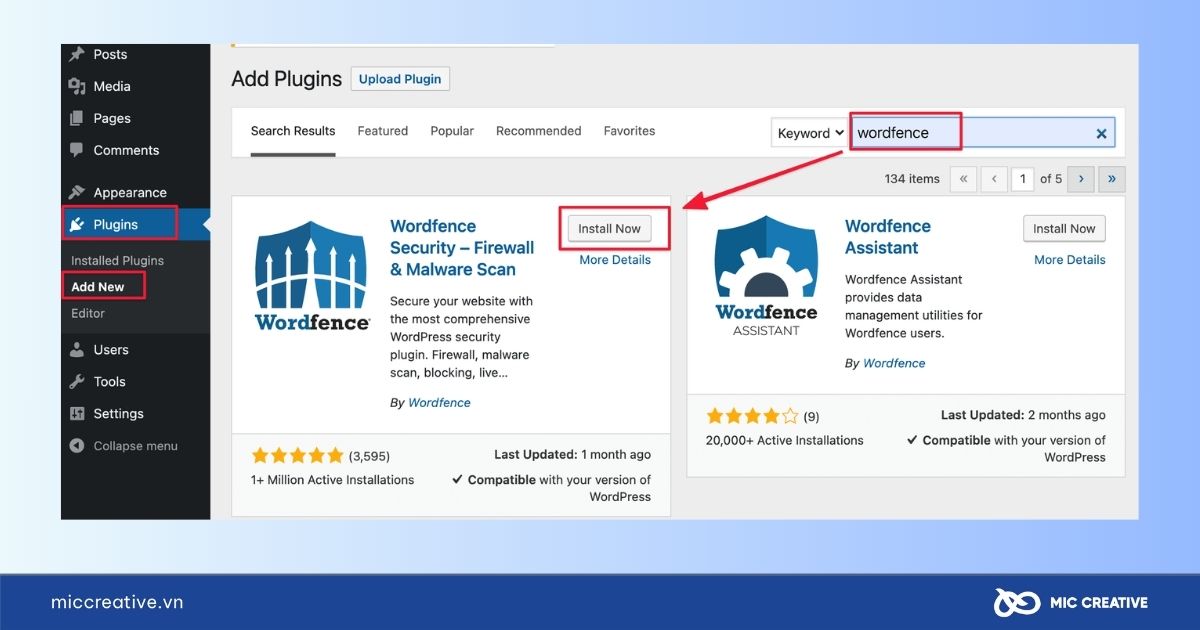
Plugin tối ưu hiệu suất (WP Rocket, LiteSpeed Cache):
Để website của bạn hoạt động nhanh chóng và mượt mà, việc tối ưu hóa hiệu suất là rất quan trọng. Các plugin tối ưu hiệu suất sẽ giúp giảm thời gian tải trang và cải thiện trải nghiệm người dùng.
- WP Rocket và LiteSpeed Cache là những plugin được sử dụng rộng rãi để cải thiện tốc độ tải trang và lưu trữ bộ nhớ đệm (caching).
- Cài đặt và cấu hình các plugin này sẽ giúp website của bạn tải nhanh hơn, đặc biệt khi người dùng truy cập từ các vị trí xa.
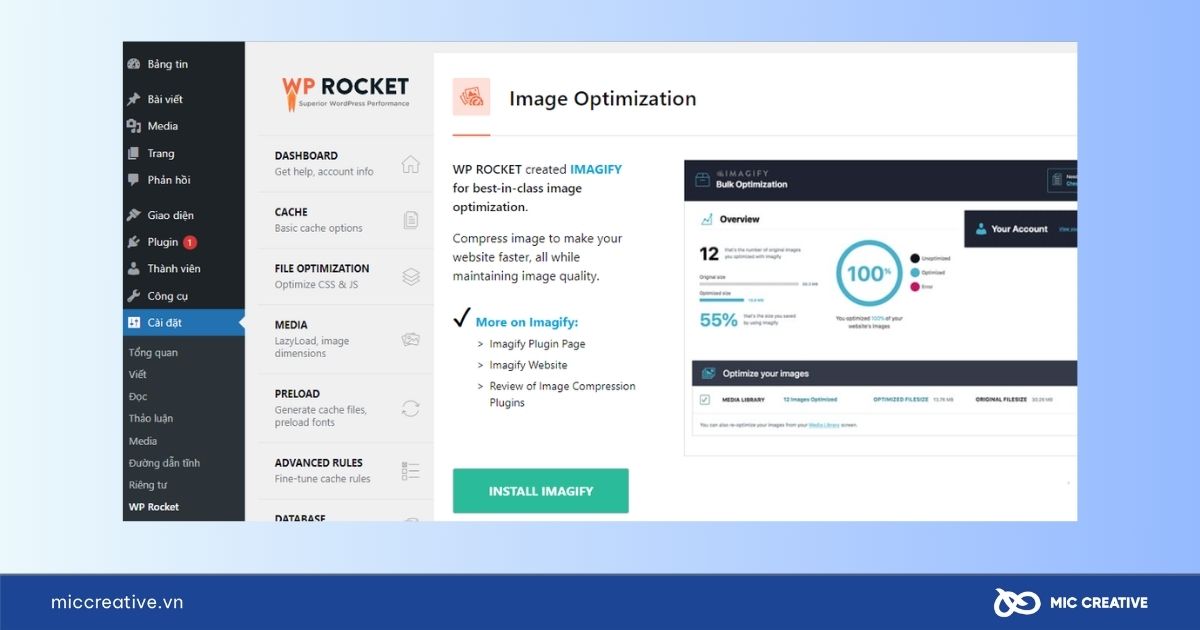
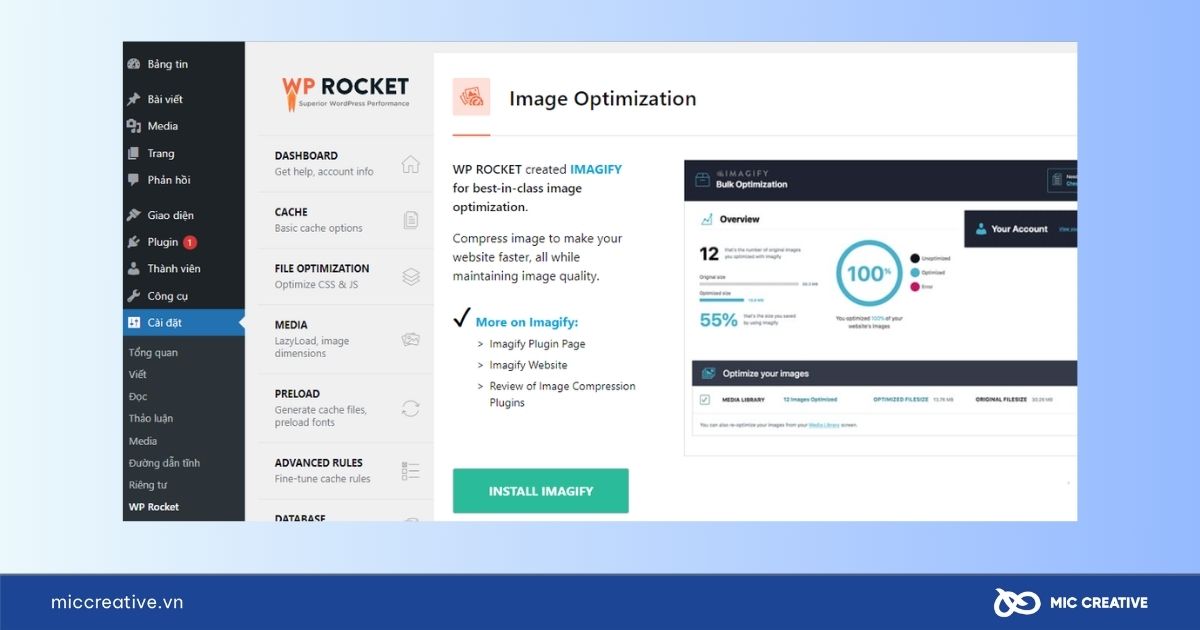
3.4. Thiết lập bảo mật và sao lưu
Cách đổi đường dẫn đăng nhập WordPress:
Để tránh các cuộc tấn công từ hacker, doanh nghiệp nên sử dụng plugin như WPS Hide Login thay vì wp-admin để tạo một đường dẫn đăng nhập mới.
Cách sao lưu dữ liệu định kỳ:
Sao lưu dữ liệu là một biện pháp quan trọng để bảo vệ website khỏi mất mát dữ liệu do sự cố hoặc tấn công.
- Sử dụng plugin như UpdraftPlus hoặc BackupBuddy để sao lưu tự động toàn bộ website, bao gồm cơ sở dữ liệu, theme và plugin.
- Cấu hình plugin sao lưu để thực hiện sao lưu định kỳ và lưu trữ bản sao lưu vào các dịch vụ đám mây như Google Drive, Dropbox, hoặc Amazon S3.
Tham khảo ngay bài viết Cách sử dụng WordPress để được MIC Creative hướng dẫn chi tiết từng bước hiệu quả.
4. Các lỗi phổ biến khi cài đặt WordPress và cách khắc phục
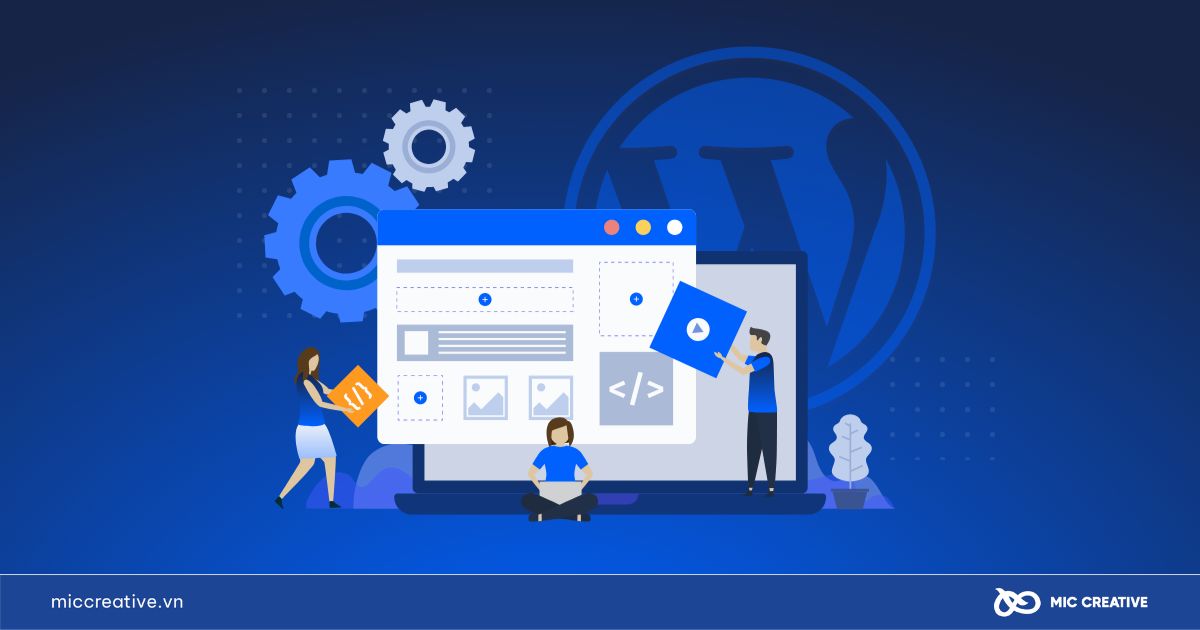
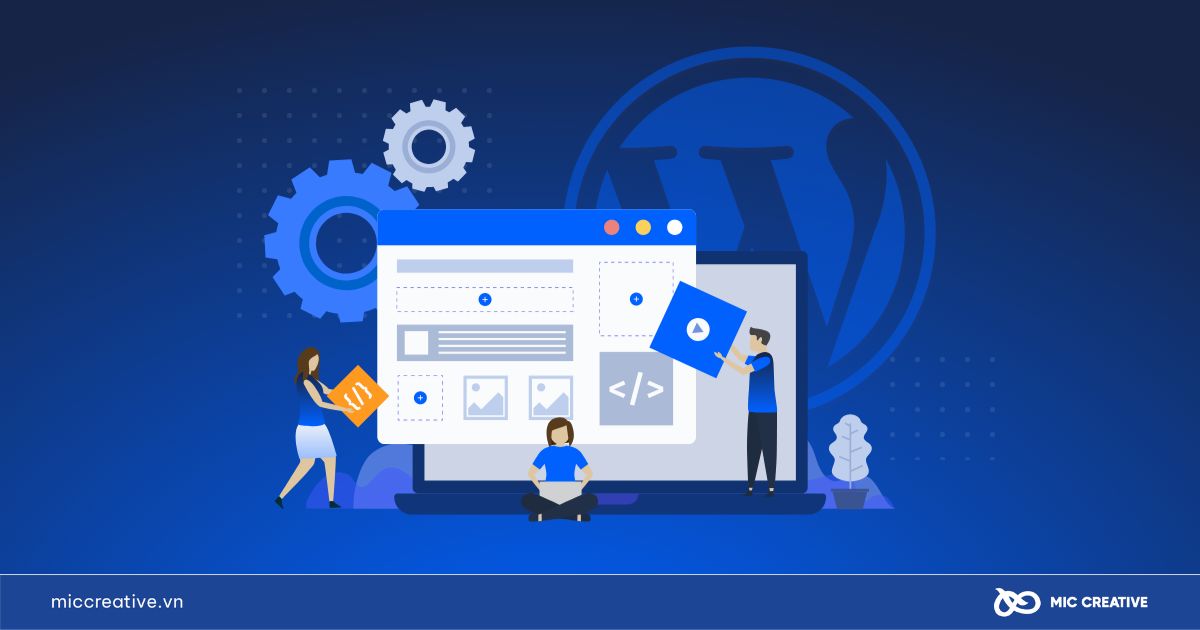
Đôi khi quá trình cài đặt WordPress có thể gặp phải một số lỗi khiến việc cài đặt không suôn sẻ. Dưới đây là một số lỗi phổ biến khi cài đặt WordPress cùng với cách khắc phục từ MIC Creative.
Lỗi khi cài đặt WordPress trên hosting Cpanel:
- Lỗi kết nối cơ sở dữ liệu:
Lỗi này xảy ra khi WordPress không thể kết nối với cơ sở dữ liệu MySQL. Đây là lỗi phổ biến khi cài đặt WordPress và thường xuất hiện với thông báo: “Error establishing a database connection”.
Cách khắc phục: Mở tệp wp-config.php trong thư mục gốc của website và kiểm tra các thông tin kết nối cơ sở dữ liệu:
DB_NAME: Tên cơ sở dữ liệu.
DB_USER: Tên người dùng MySQL.
DB_PASSWORD: Mật khẩu chính xác.
DB_HOST: Thường là localhost.
- Lỗi thư mục trống:
Lỗi này xảy ra khi thư mục cài đặt của WordPress trên hosting không có đủ tệp hoặc thiếu các tệp cần thiết.
Cách khắc phục:
+ Kiểm tra lại quá trình tải lên mã nguồn WordPress: Đảm bảo rằng các tệp WordPress đã được tải lên đúng thư mục (thường là public_html hoặc thư mục chính của domain).
+ Giải nén lại tệp nén WordPress và đảm bảo rằng tất cả các tệp đã được tải lên đầy đủ.
- Lỗi quyền truy cập:
Lỗi này xảy ra khi các thư mục hoặc tệp không có quyền truy cập đúng, khiến WordPress không thể ghi hoặc đọc dữ liệu.
Cách khắc phục:
+ Đảm bảo rằng các tệp và thư mục trong WordPress có quyền đọc/ghi phù hợp: Thư mục (755) và Tệp (644)
+ Bạn có thể thay đổi quyền truy cập thông qua File Manager trong cPanel hoặc sử dụng lệnh chmod trong SSH.
- Kiểm tra thông số hosting:
Đôi khi, các lỗi phát sinh có thể liên quan đến băng thông, dung lượng lưu trữ hoặc các thiết lập hosting không đủ mạnh để chạy WordPress.
Cách khắc phục:
+ Kiểm tra các thông số như dung lượng lưu trữ, băng thông và các cài đặt trong cPanel.
+ Đảm bảo rằng hosting của bạn có đủ tài nguyên để chạy WordPress (RAM, CPU,…).
Nếu các lỗi vẫn không thể khắc phục, MIC Creative khuyến nghị bạn nên thử cài đặt lại WordPress từ đầu hoặc cập nhật các plugin và theme đã cài đặt để đảm bảo chúng tương thích với phiên bản WordPress hiện tại.
Lỗi khi cài đặt WordPress trên VPS:
- Lỗi PHP:
Các lỗi liên quan đến PHP thường xảy ra khi phiên bản PHP trên VPS không tương thích với yêu cầu của WordPress.
Cách khắc phục:
+ Đảm bảo VPS của bạn đang chạy phiên bản PHP tương thích với WordPress (từ PHP 7.4 trở lên).
+ Kiểm tra và cài đặt các phần mở rộng PHP cần thiết như mysqli, mbstring, và curl.
- Lỗi MySQL:
Lỗi liên quan đến MySQL xuất hiện nếu không cấu hình đúng phiên bản hoặc các thiết lập cơ sở dữ liệu chưa hoàn tất.
Cách khắc phục:
+ Kiểm tra lại cấu hình của MySQL và đảm bảo rằng cơ sở dữ liệu, người dùng, mật khẩu đã được tạo chính xác.
+ Kiểm tra dịch vụ MySQL trên VPS và khởi động lại nếu cần.
- Vấn đề với cấu hình server:
Nếu cấu hình Apache, Nginx hoặc các phần mềm máy chủ web khác không đúng, WordPress có thể không hoạt động.
Cách khắc phục:
+ Kiểm tra cấu hình của Apache hoặc Nginx và đảm bảo rằng các file cấu hình được cấu hình chính xác để hỗ trợ WordPress.
+ Đảm bảo các cổng và dịch vụ như HTTP, HTTPS, MySQL không bị chặn.
Lỗi khi cài đặt WordPress trên Localhost:
- Lỗi cấu hình PHP:
Lỗi này xảy ra khi PHP không được cấu hình đúng trên localhost, dẫn đến các vấn đề khi chạy WordPress.
Cách khắc phục:
+ Kiểm tra tệp cấu hình php.ini và đảm bảo rằng các giá trị như memory_limit, max_execution_time, và upload_max_filesize đã được cấu hình hợp lý.
+ Sau khi chỉnh sửa php.ini, khởi động lại Apache để áp dụng thay đổi.
- Lỗi MySQL:
Một số lỗi phổ biến trên localhost liên quan đến MySQL như không kết nối được đến cơ sở dữ liệu hoặc không thể khởi động MySQL.
Cách khắc phục:
+ Đảm bảo rằng dịch vụ MySQL đang chạy trong XAMPP. Truy cập Control Panel và đảm bảo rằng cả Apache và MySQL đều đang hoạt động.
+ Kiểm tra lại thông tin trong tệp wp-config.php để chắc chắn kết nối đúng với cơ sở dữ liệu.
- Không thể truy cập trang web từ localhost:
Lỗi này thường xảy ra khi Apache không hoạt động hoặc có cấu hình sai.
Cách khắc phục:
+ Kiểm tra lại trạng thái của Apache trong XAMPP. Nếu Apache không khởi động, kiểm tra xem có xung đột cổng hay không (cổng 80 có thể đang bị sử dụng bởi một ứng dụng khác).
+ Đảm bảo rằng địa chỉ localhost đang trỏ đến thư mục htdocs của XAMPP.
5. Kết luận
Qua bài viết trên, MIC Creative đã cung cấp thông tin chi tiết về hướng dẫn cài đặt WordPress một cách đơn giản và nhanh chóng trên các nền tảng hosting, VPS, và localhost. Hy vọng những thông tin hữu ích trên đây sẽ giúp bạn dễ dàng triển khai và quản lý website WordPress của mình.
Nếu bạn đang có nhu cầu liên quan đến dịch vụ thiết kế website cùng các dịch vụ khác, hãy liên hệ ngay với MIC Creative để được tư vấn giải pháp tối ưu nhất. MIC Creative tự tin là đối tác Marketing nắm bắt thị trường, thấu hiểu khách hàng, thành thạo công cụ và luôn luôn sáng tạo.