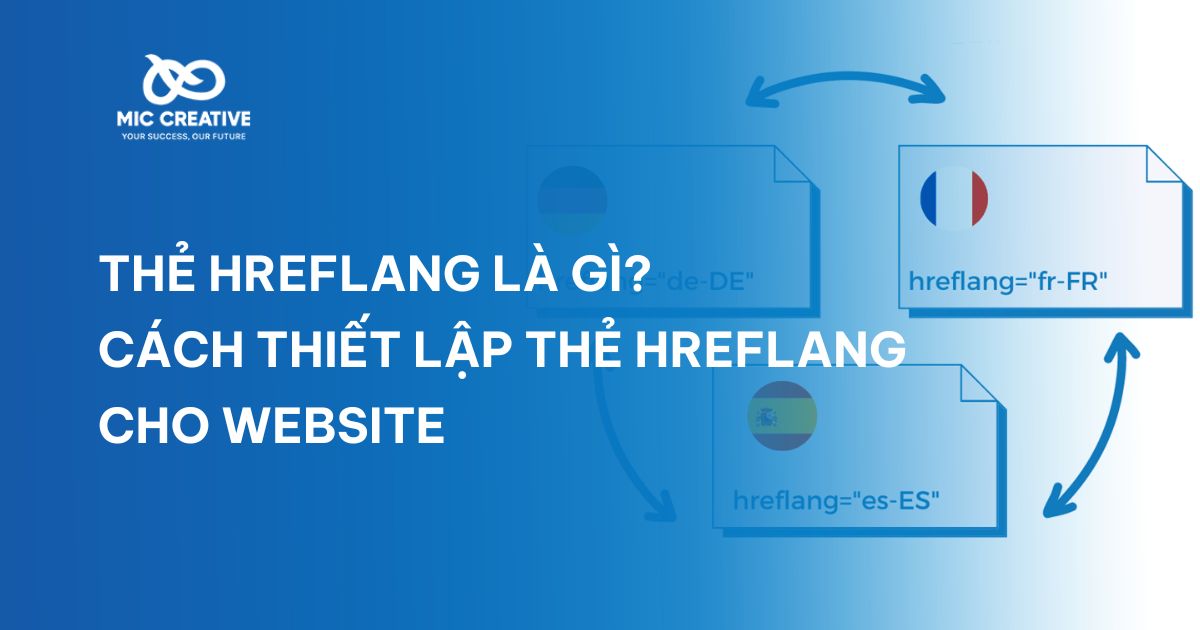1. Facebook Pixel là gì?
Facebook Pixel, hay có tên gọi mới là Meta Pixel, là đoạn mã được cài đặt trên website để theo dõi hành vi người dùng và đánh giá hiệu quả của các chiến dịch quảng cáo. Sau khi cài đặt Facebook Pixel, công cụ này sẽ tự động theo dõi và ghi lại mọi hành động mà người dùng thực hiện trên website của bạn. Những hành động này bao gồm: thêm mặt hàng vào giỏ hàng hoặc mua hàng.
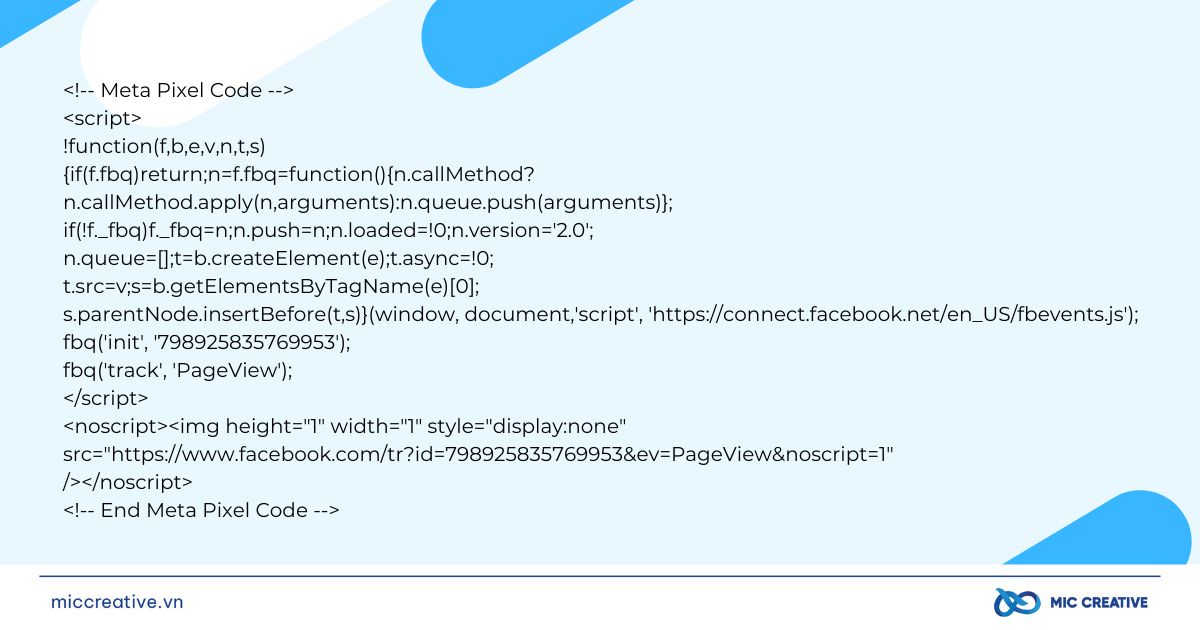
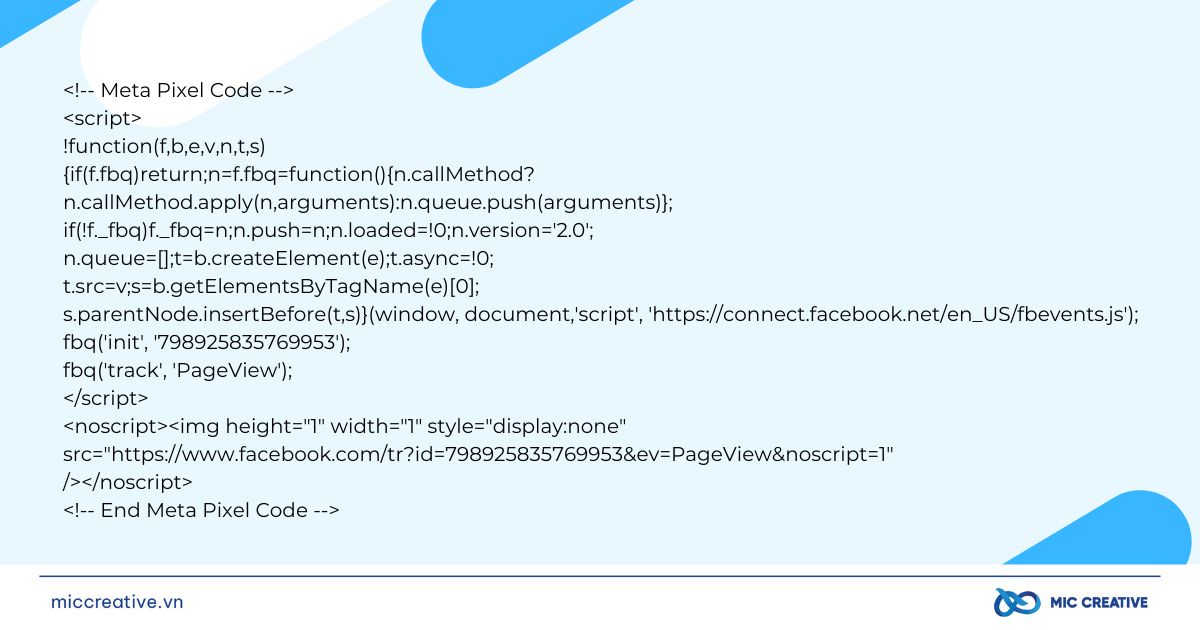
Facebook Pixel đem đến lợi ích lớn cho nhà quảng cáo, cụ thể là:
-
Quảng cáo hiển thị đến đúng người: Mở rộng tệp khách hàng tiềm năng nhờ vào những hành động đã thực hiện trên trang web.
-
Tăng doanh thu: Sử dụng tính năng đặt giá thầu tự động để hiển thị quảng cáo của bạn cho những người có khả năng cao thực hiện hành động mong muốn, ví dụ như mua hàng.
-
Đo lường kết quả quảng cáo: Phân tích tác động của quảng cáo thông qua việc đo lường sự kiện xảy ra khi người dùng tiếp xúc với quảng cáo.
Sự kiện là hành động diễn ra trên trang web của bạn, chẳng hạn như thêm thông tin thanh toán, thêm vào giỏ hàng, liên hệ,…
2. Cách cài đặt Pixel Facebook trong Trình quản lý sự kiện
Trước khi bắt đầu, hãy đảm bảo rằng bạn có một trang web và một fanpage facebook do bạn sở hữu (có quyền admin trong Trình quản lý kinh doanh).
2.1. Cách cài đặt Pixel Facebook theo cách thủ công
Cách cài đặt Pixel Facebook trong Trình quản lý sự kiện được thực hiện như sau:
-
Bước 1: Đi đến Trình quản lý sự kiện trên Meta.
-
Bước 2: Chọn Kết nối nguồn dữ liệu > chọn Web > nhấp vào Kết nối.
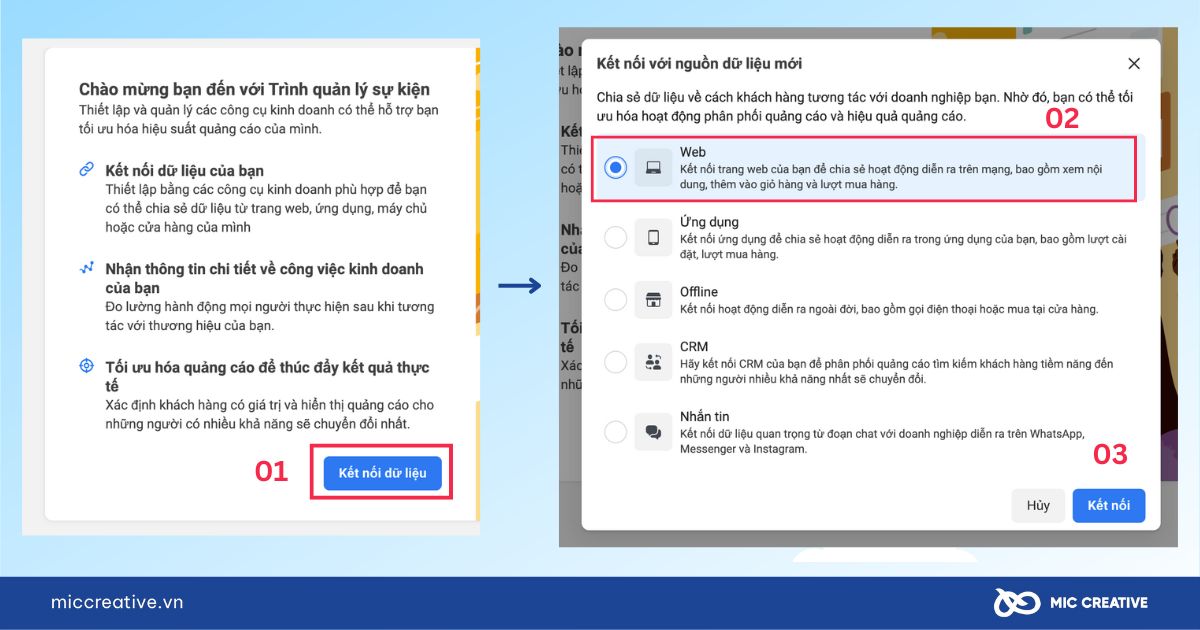
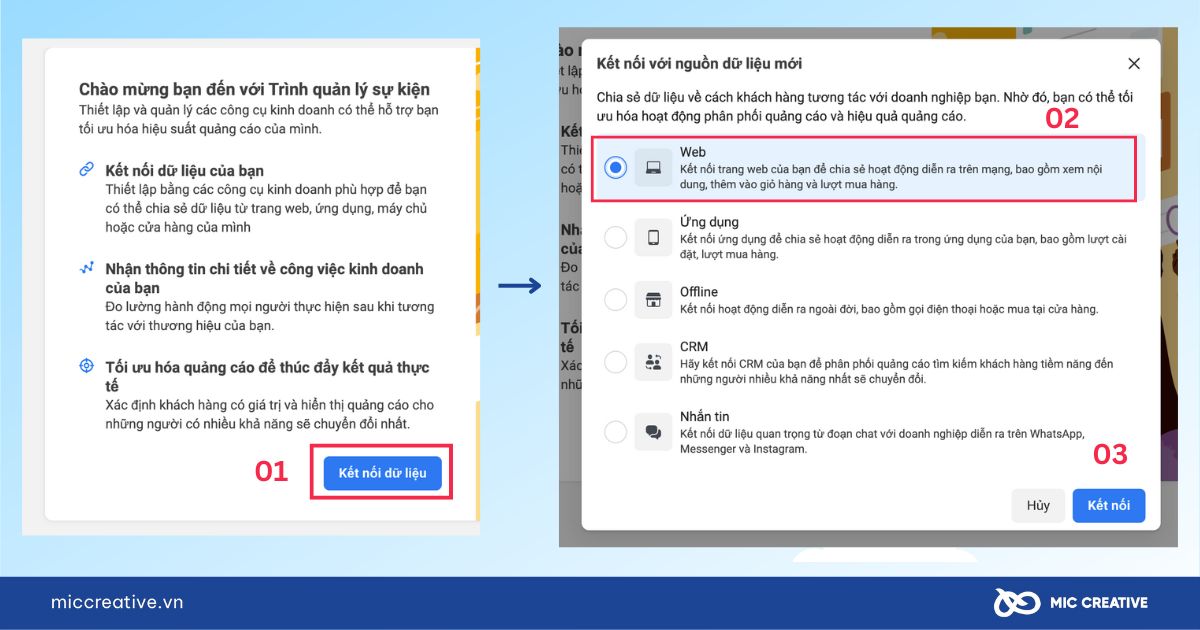
-
Bước 3: Đặt tên cho pixel > chọn Tạo pixel.
-
Bước 4: Nhập URL trang web > nhấn Kiểm tra.
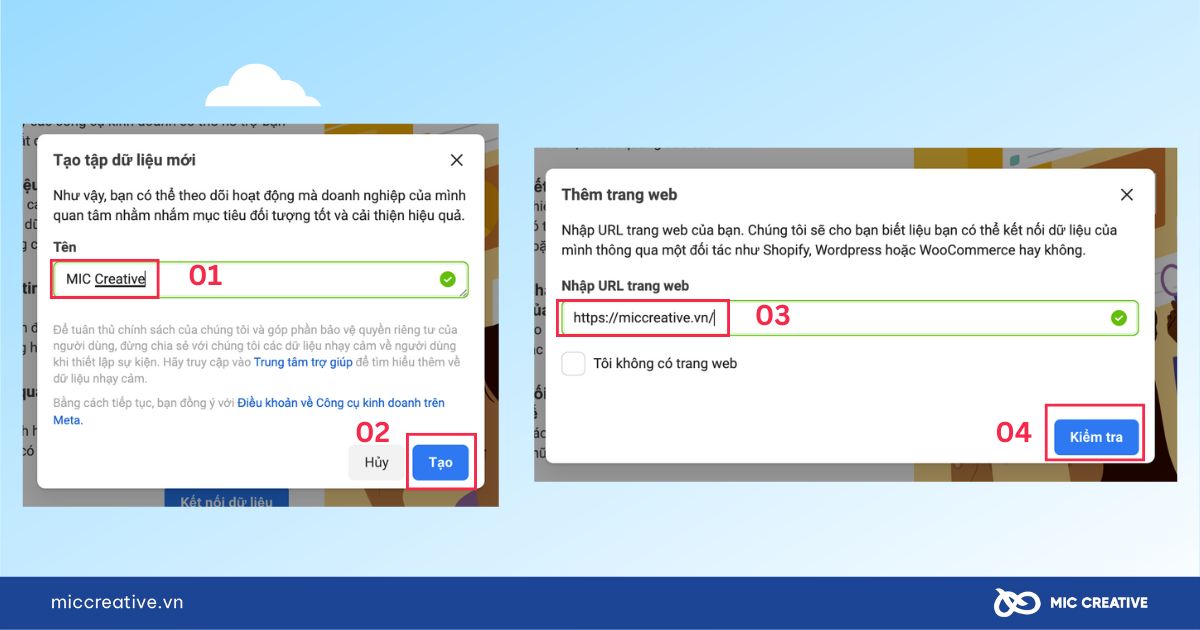
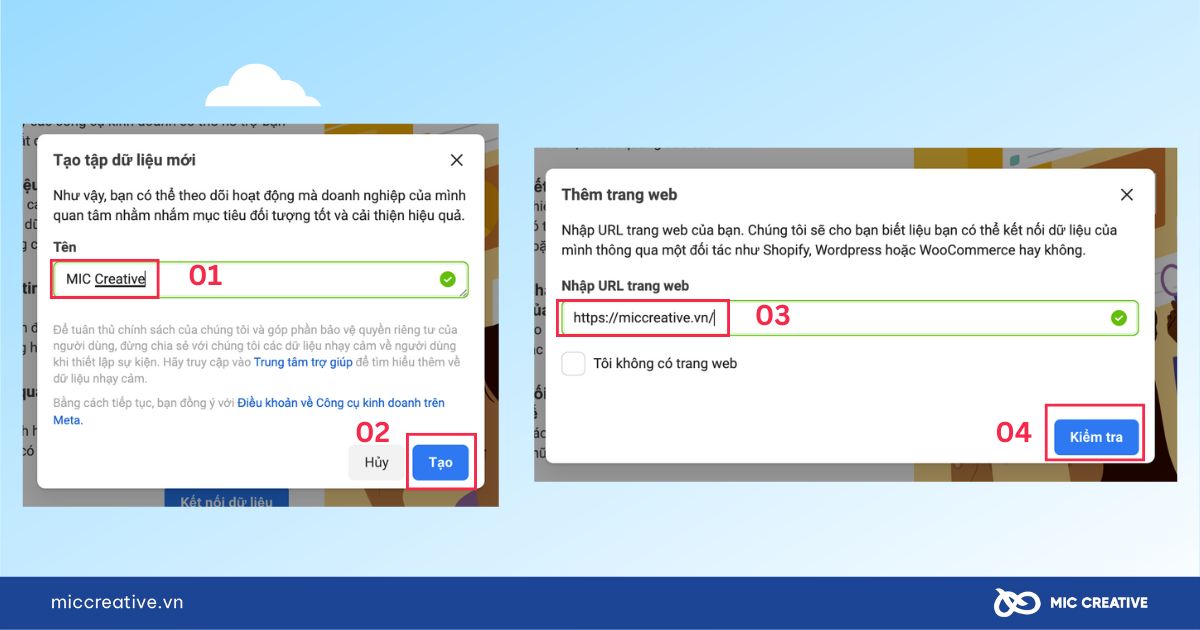
-
Bước 5: Màn hình sẽ xuất hiện các đối tác mà bạn có thể tích hợp > Chọn Khám phá các lựa chọn khác (vì đang thiết lập thủ công) > Chọn Tự làm.
-
Bước 6: Chọn API Chuyển đổi và Meta Pixel hoặc Chỉ Meta Pixel. Trong mục này MIC Creative sẽ hướng dẫn bạn cách tạo mình Meta Pixel. Cách thiết lập API chuyển đổi và Meta Pixel sẽ được hướng dẫn ở mục 2.2.
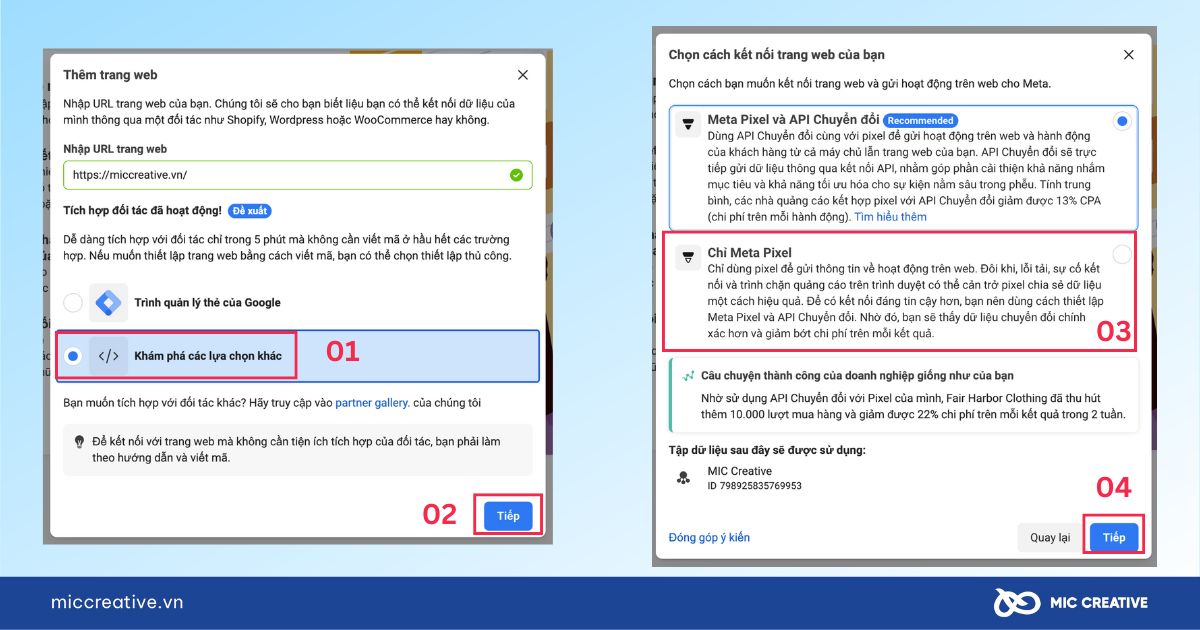
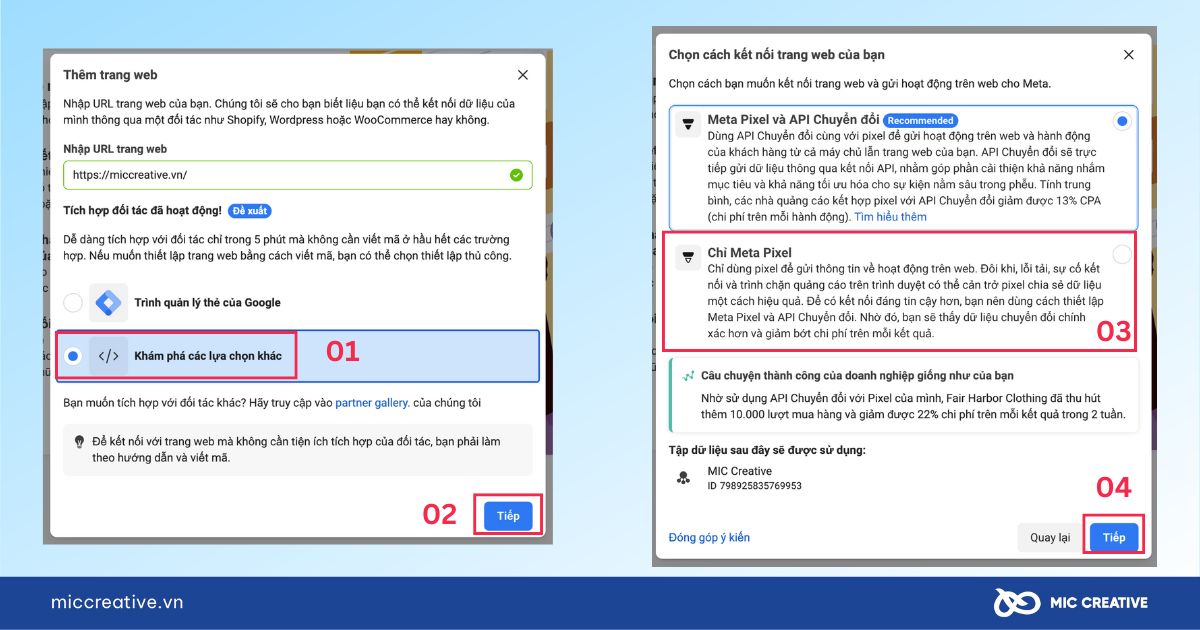
-
Bước 7: Tại mục Nguồn dữ liệu trong trang Trình quản lý sự kiện, chọn Pixel vừa tạo > chọn Thiết lập Meta Pixel.
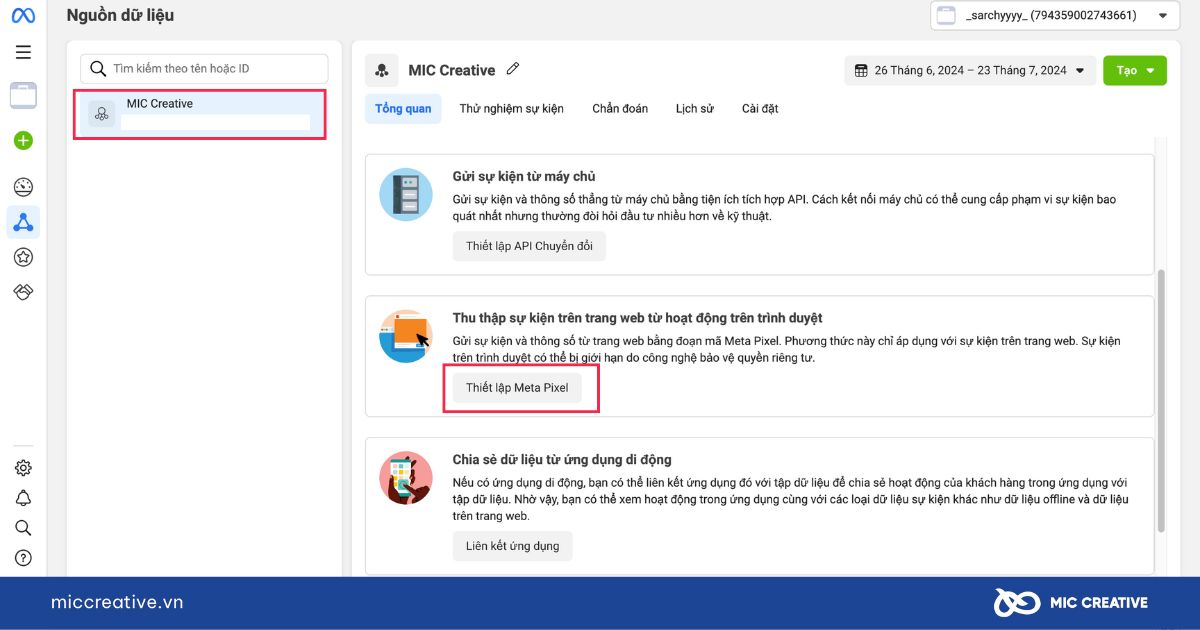
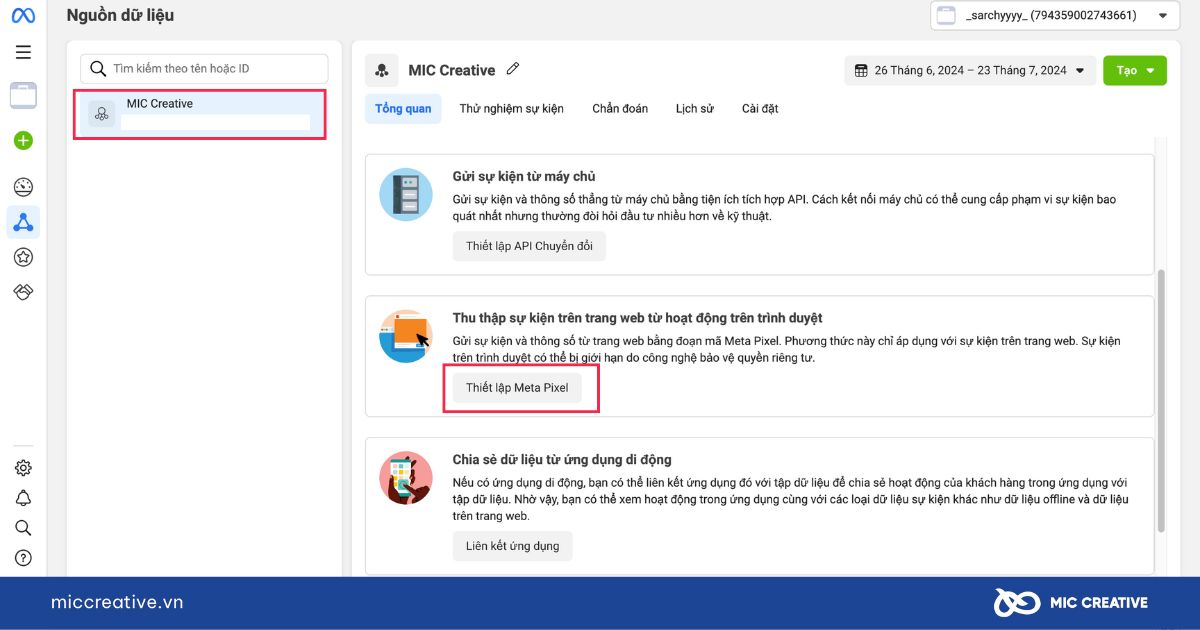
-
Bước 8: Chọn Tự cài đặt Mã.
-
Bước 9: Chọn Sao chép mã > dán mã cơ sở vào cuối phần tiêu đề, ngay phía trên thẻ </head>.
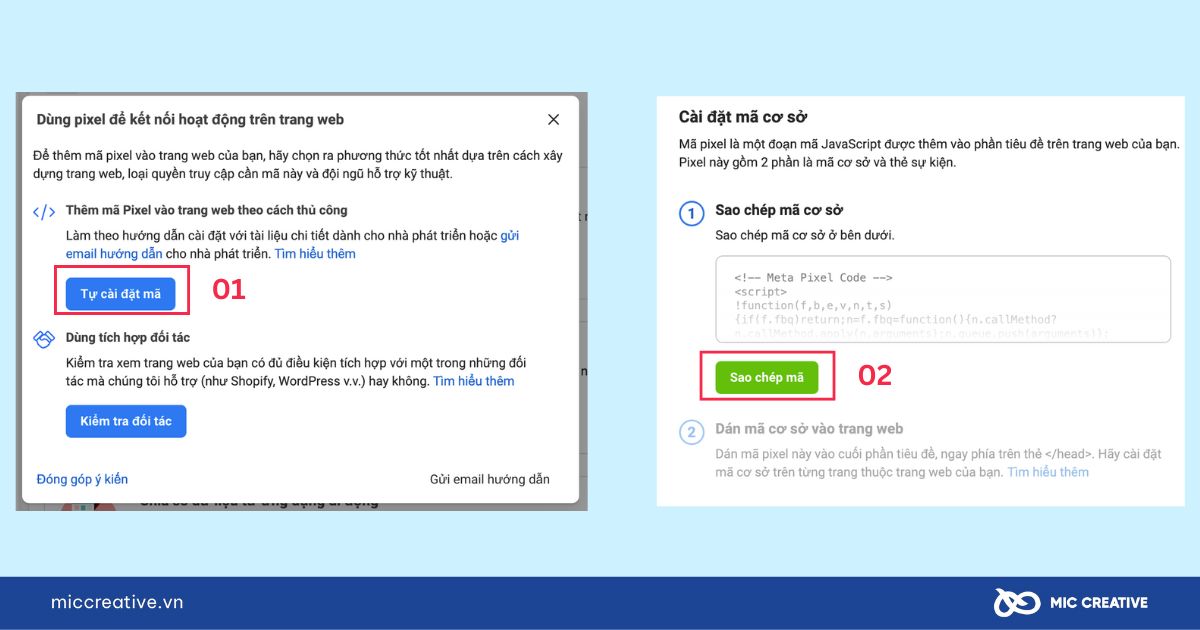
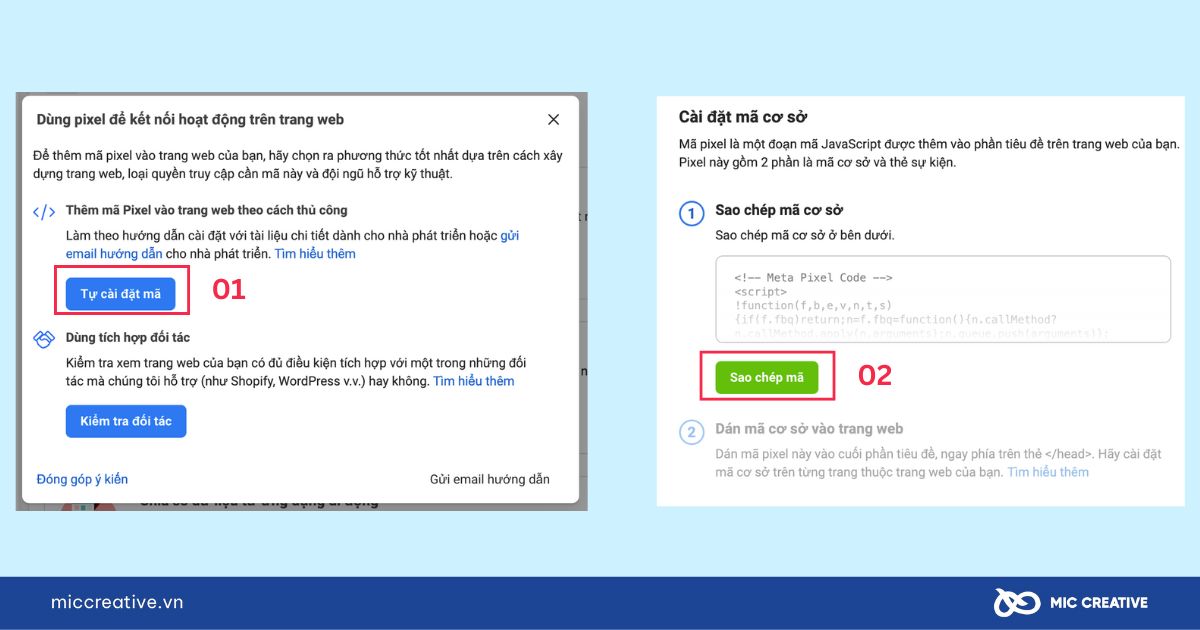
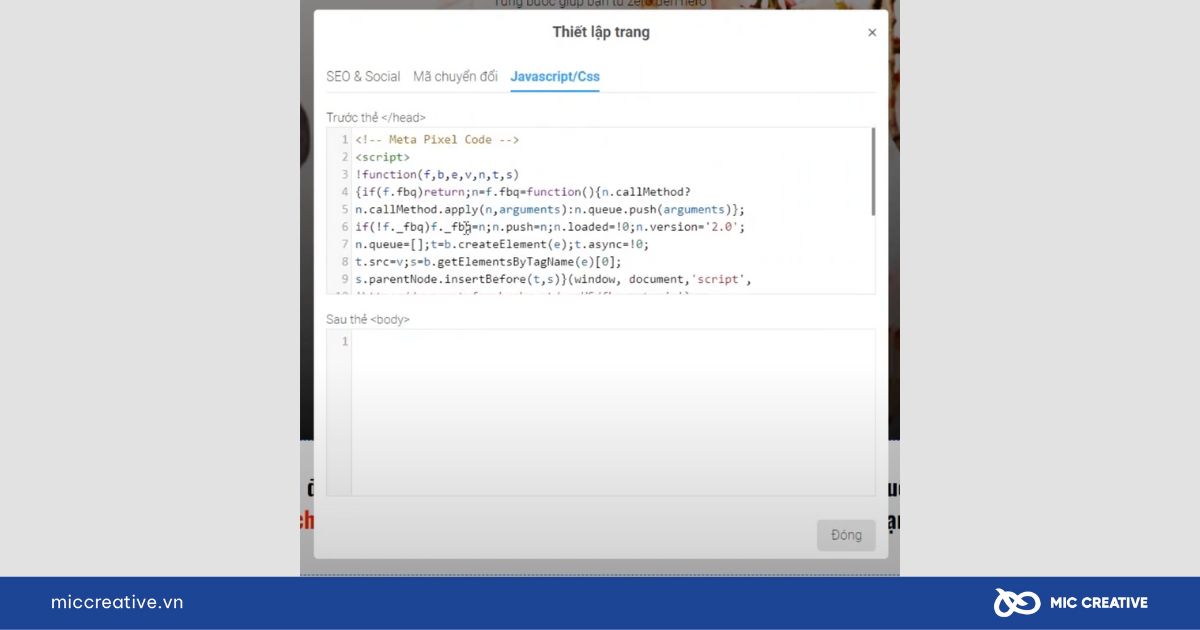
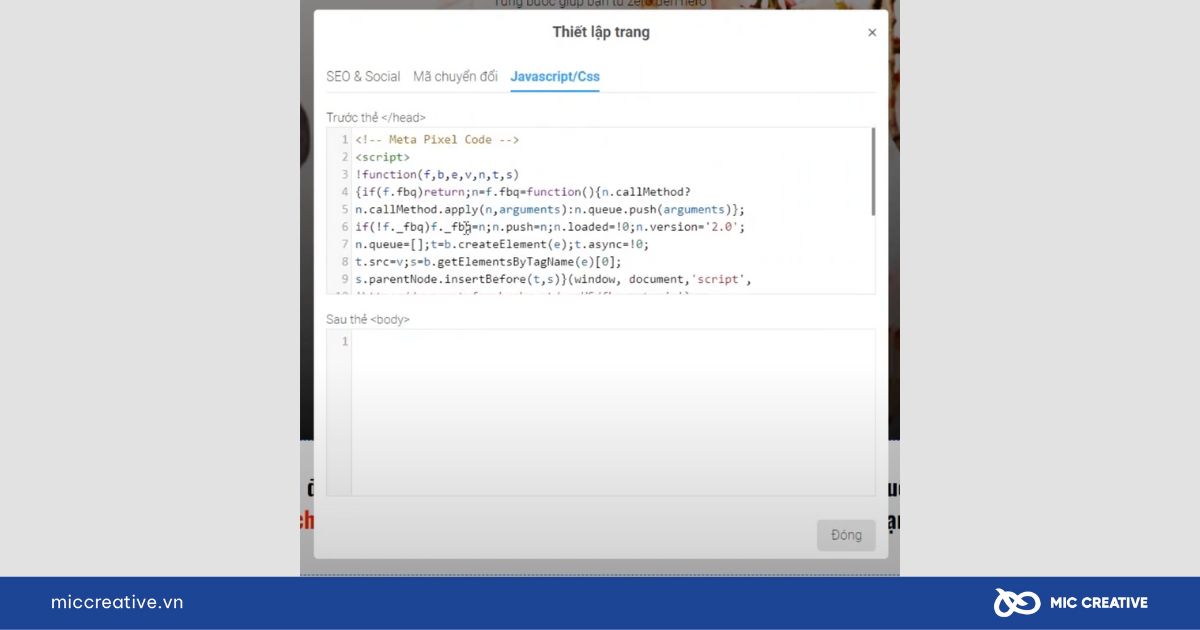
2.2. Cách thiết lập API chuyển đổi
API Chuyển đổi giúp kết nối trực tiếp dữ liệu marketing của bạn với các hệ thống tối ưu hóa quảng cáo của Meta, từ đó hỗ trợ nhắm mục tiêu hiệu quả hơn, giảm chi phí cho mỗi kết quả và đo lường hiệu quả chiến dịch một cách chính xác.
Để thiết lập API chuyển đổi, bạn hãy làm theo đến bước 6 của mục 2.1 hoặc chọn Thiết lập API chuyển đổi của 1 Pixel bạn muốn dùng trong mục Nguồn dữ liệu trong Trình quản lý sự kiện. Hướng dẫn chi tiết như sau:
-
Bước 1: Chọn Thiết lập thủ công > chọn Tiếp.
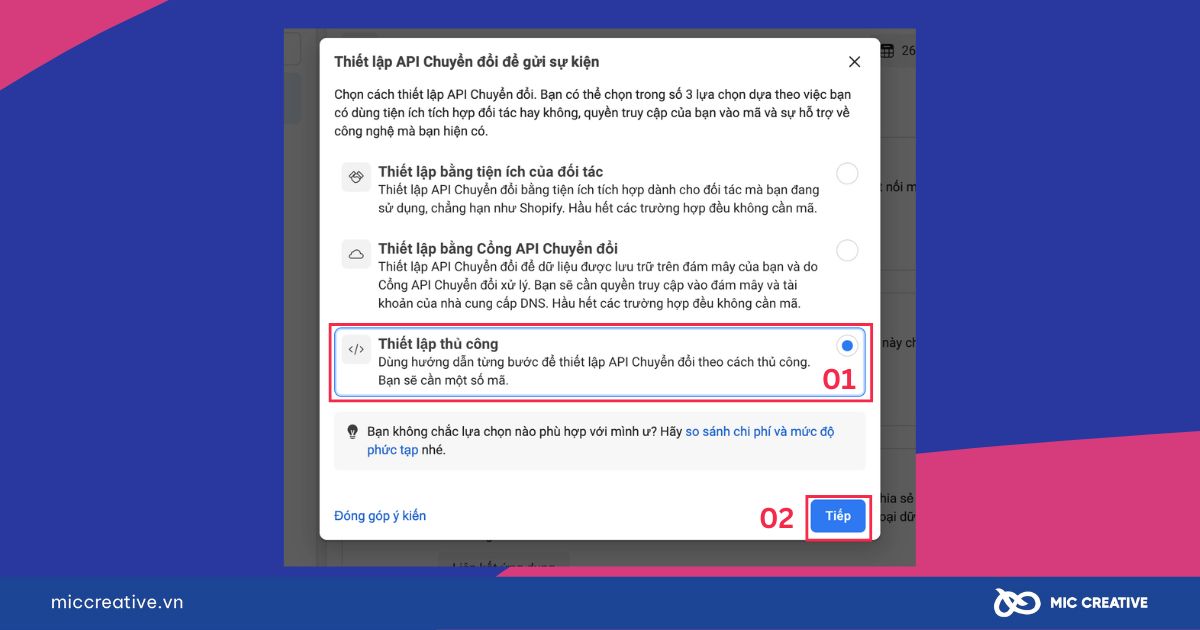
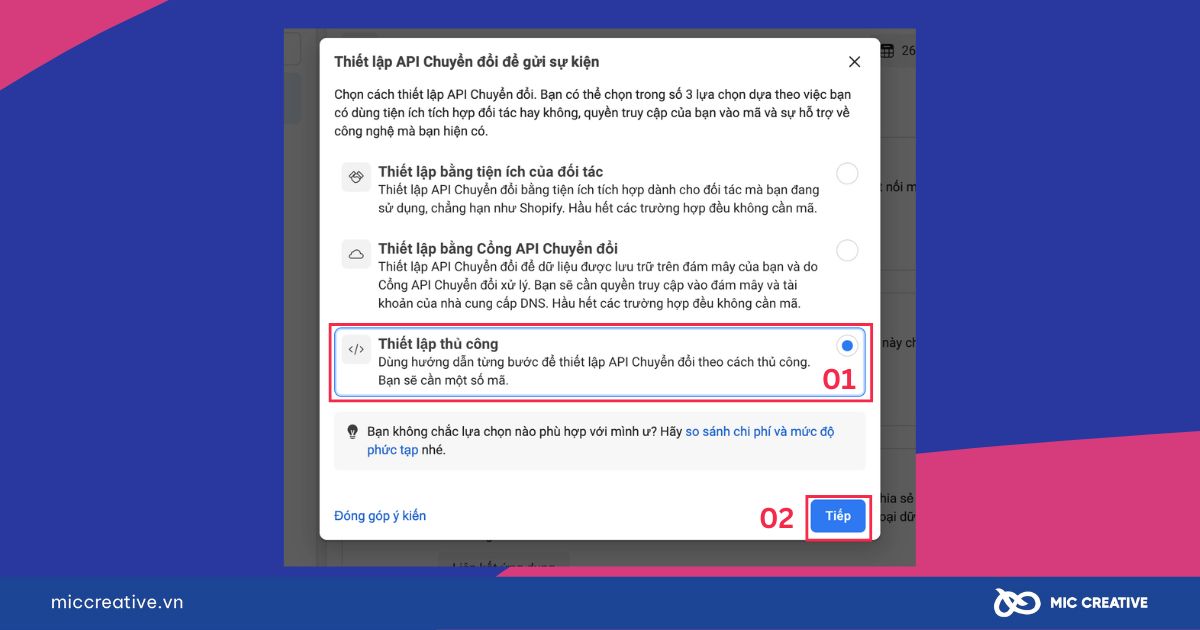
-
Bước 2: Chọn sự kiện mà bạn muốn gửi qua API Chuyển đổi.
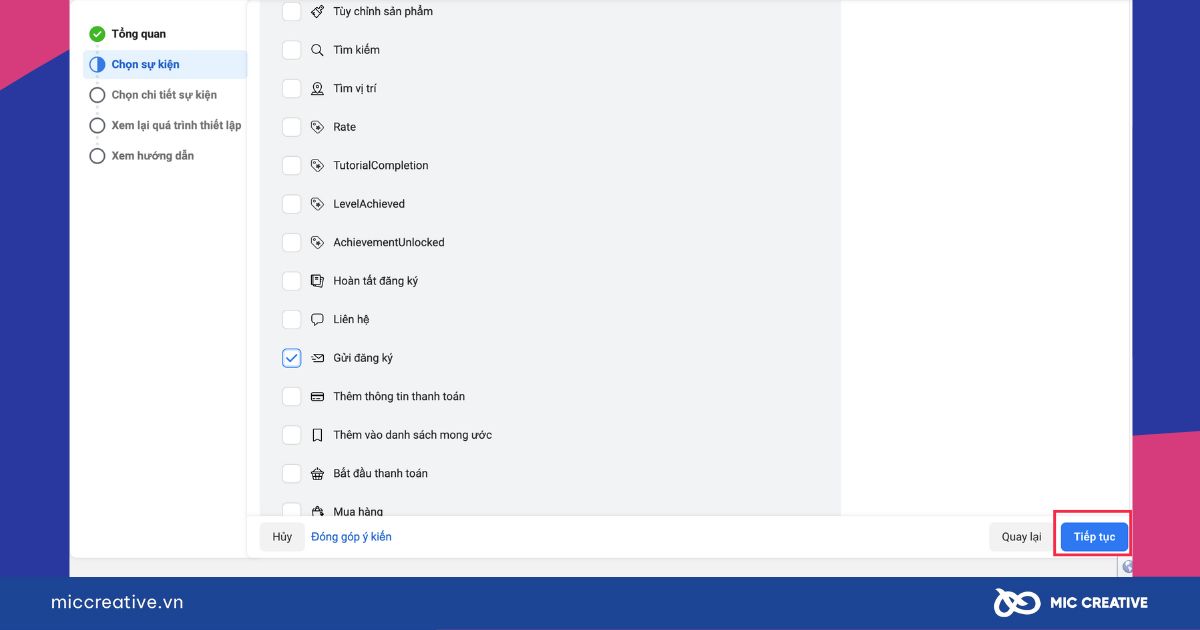
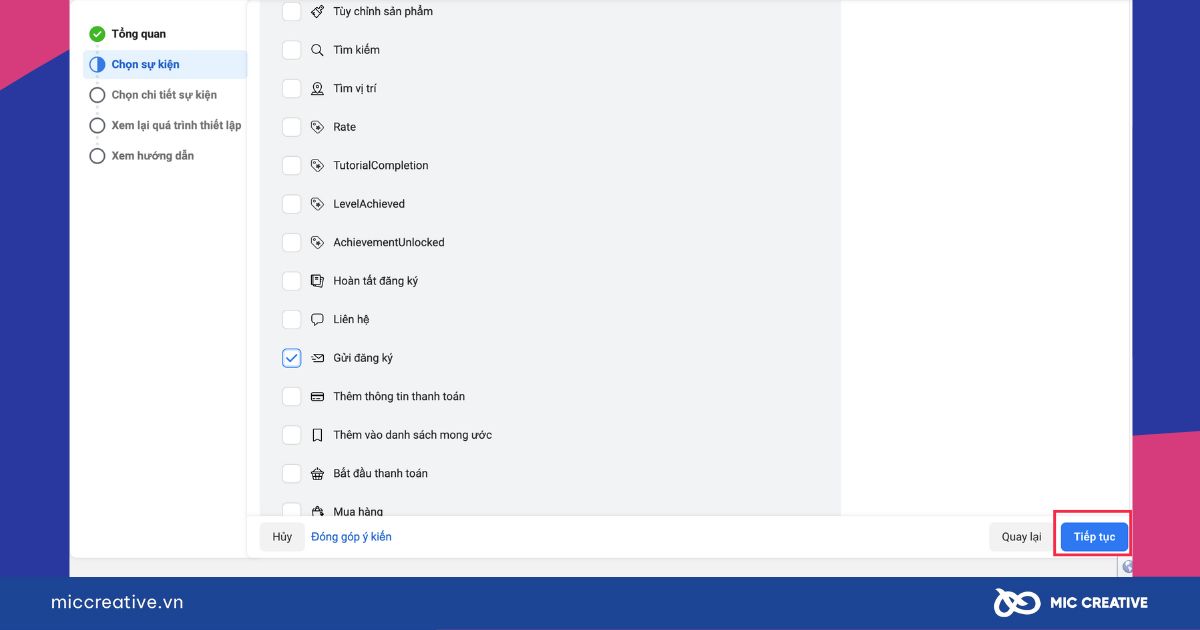
-
Bước 3: Chọn thông số chi tiết sự kiện và thông số thông tin khách hàng mà bạn muốn gửi cùng mỗi sự kiện. Hãy nhớ tick chọn ID sự kiện.
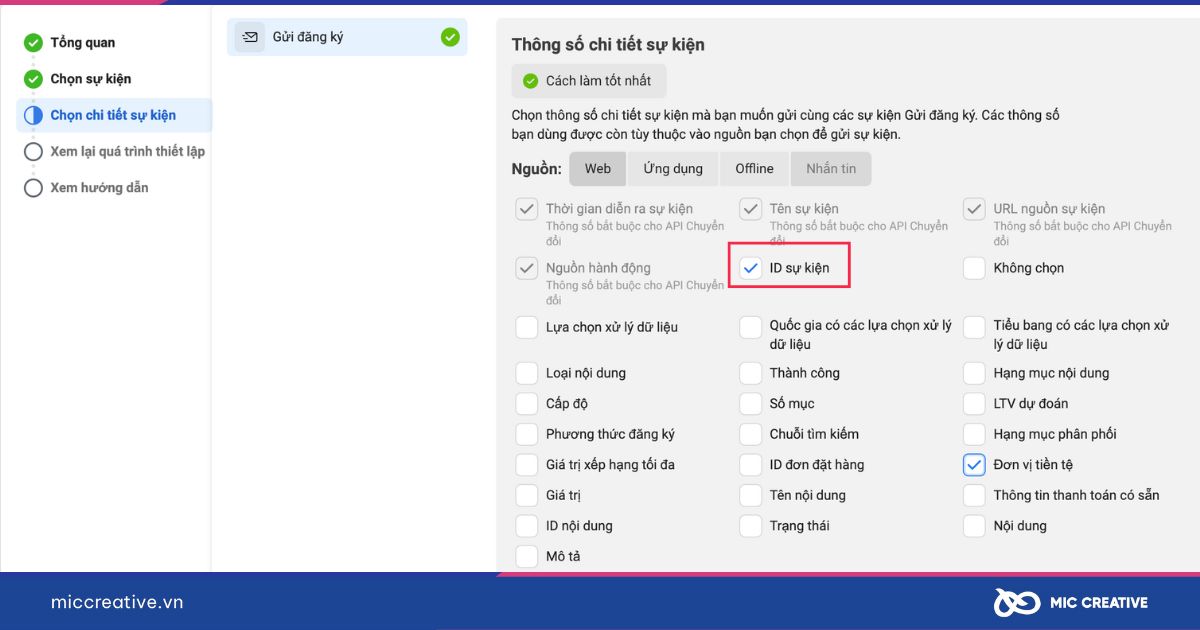
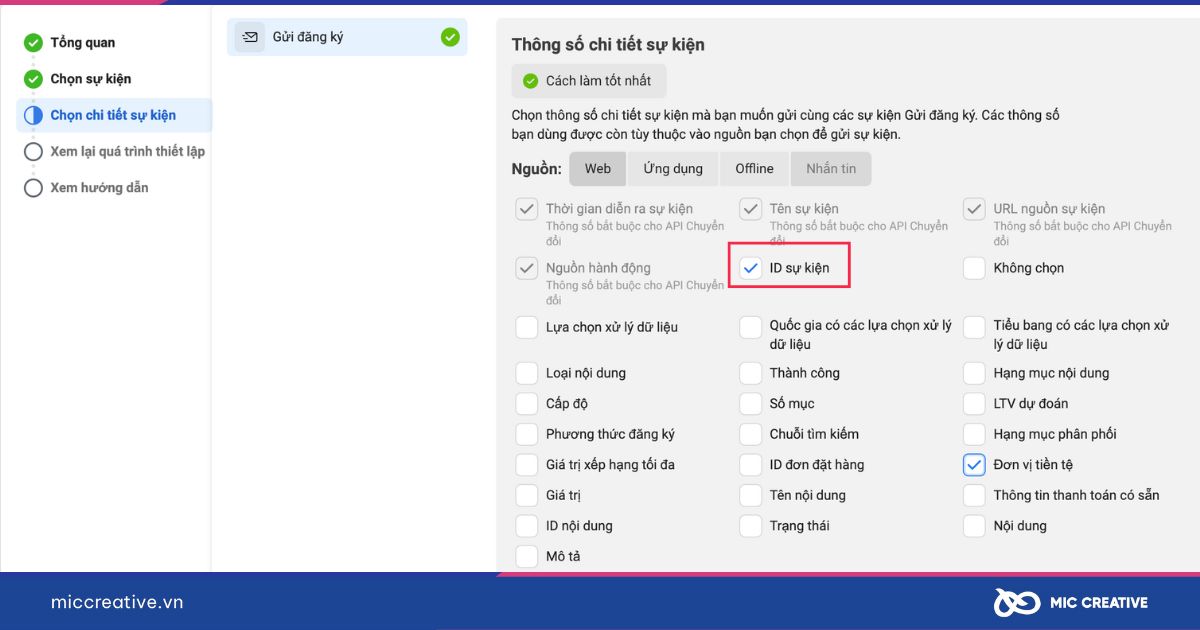
-
Bước 4: Xem lại cách thiết lập > chọn Xác nhận thiết lập
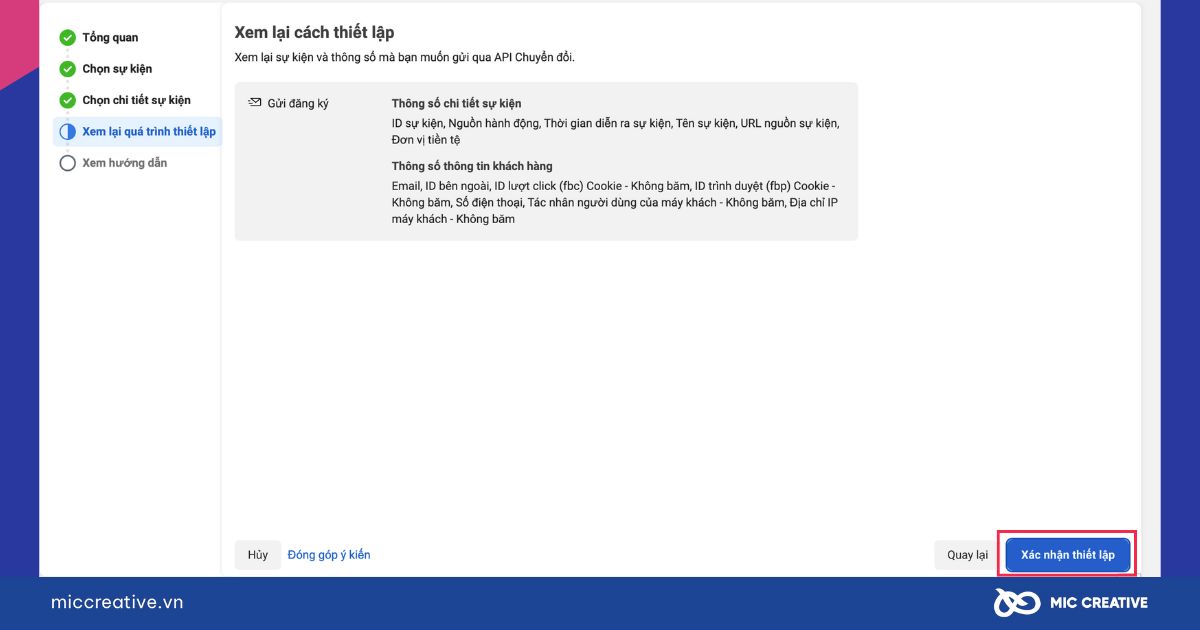
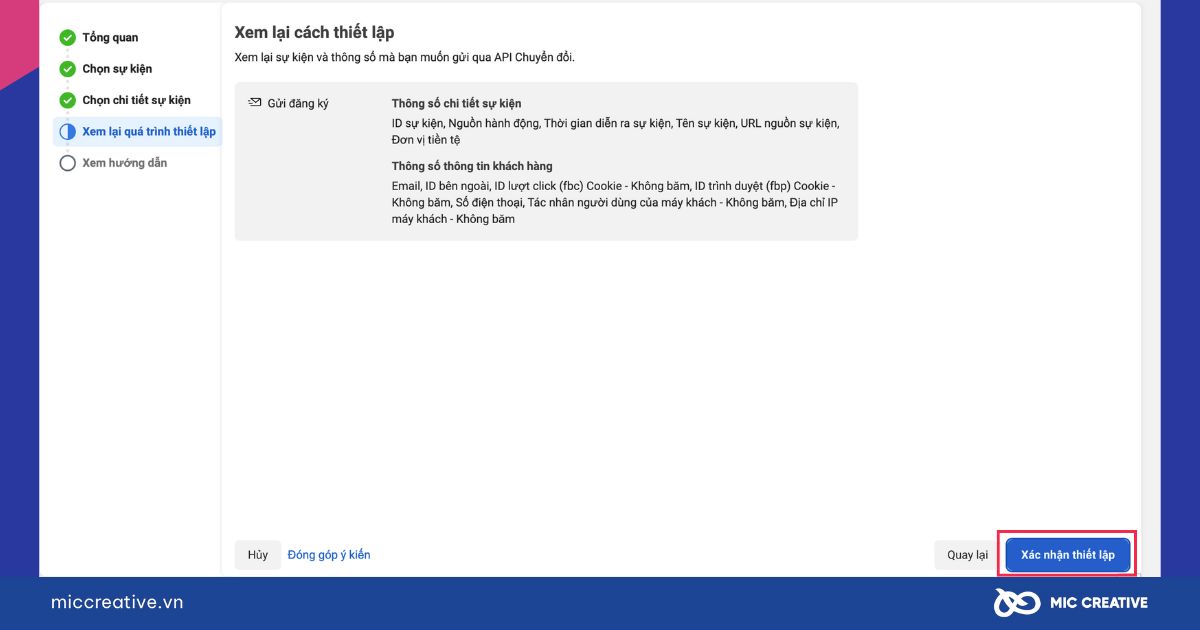
-
Bước 5: Nếu bạn thuê một bên khác làm web và không thể tự chỉnh sửa được web/landing page thì bạn nên chọn Gửi hướng dẫn. Còn nếu bạn tự làm web và hiểu rõ web hoạt động như thế nào, hãy chọn Tự triển khai API theo cách thủ công.
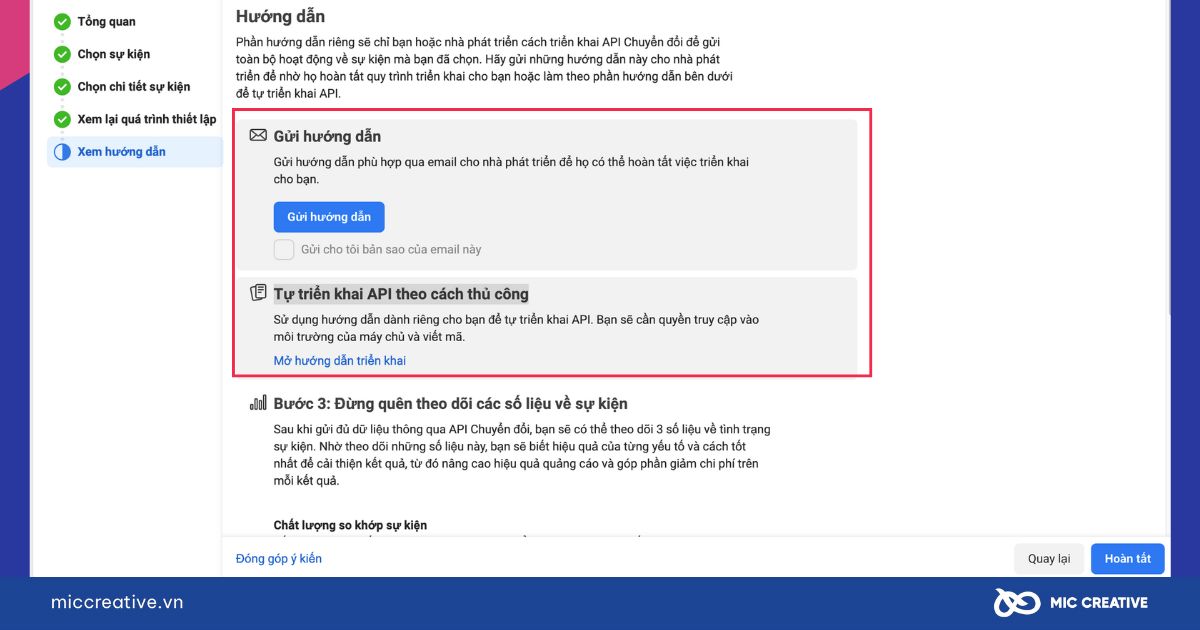
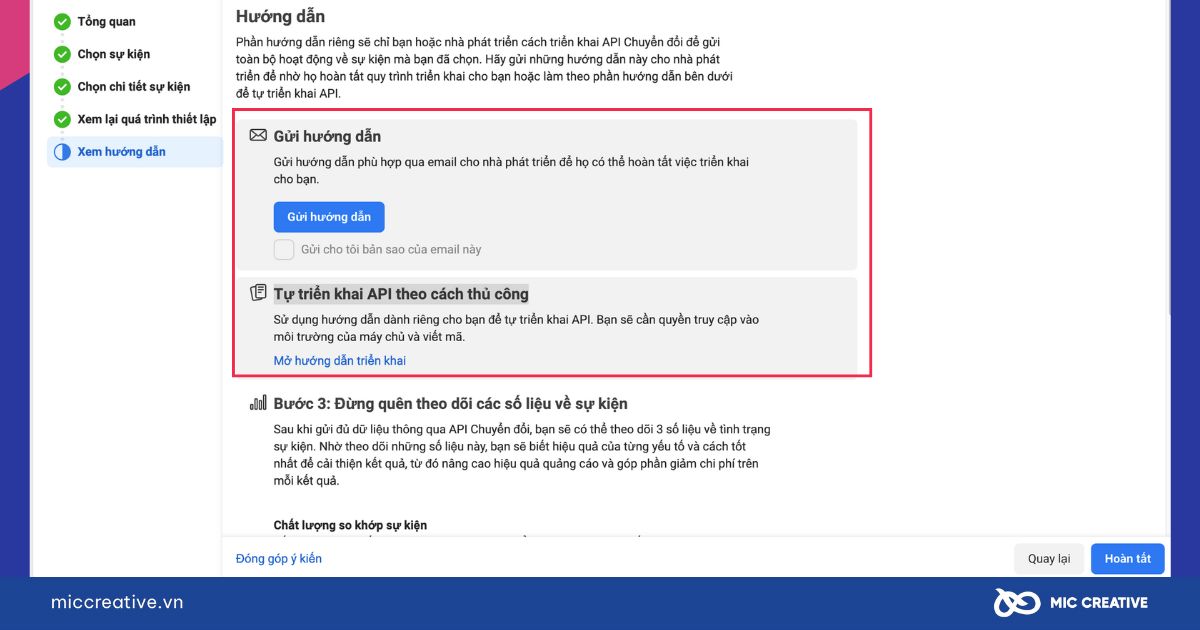
-
Bước 6: Với cách thiết lập thủ công, bạn sẽ chọn Sao chép mã truy cập, sau đó làm theo hướng dẫn.
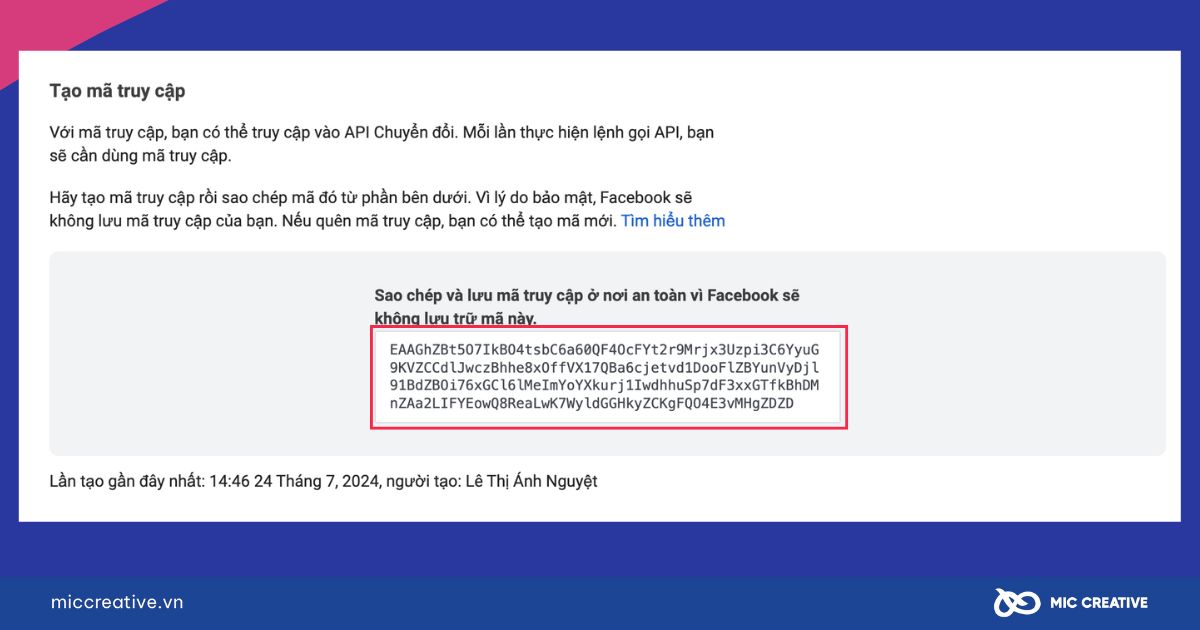
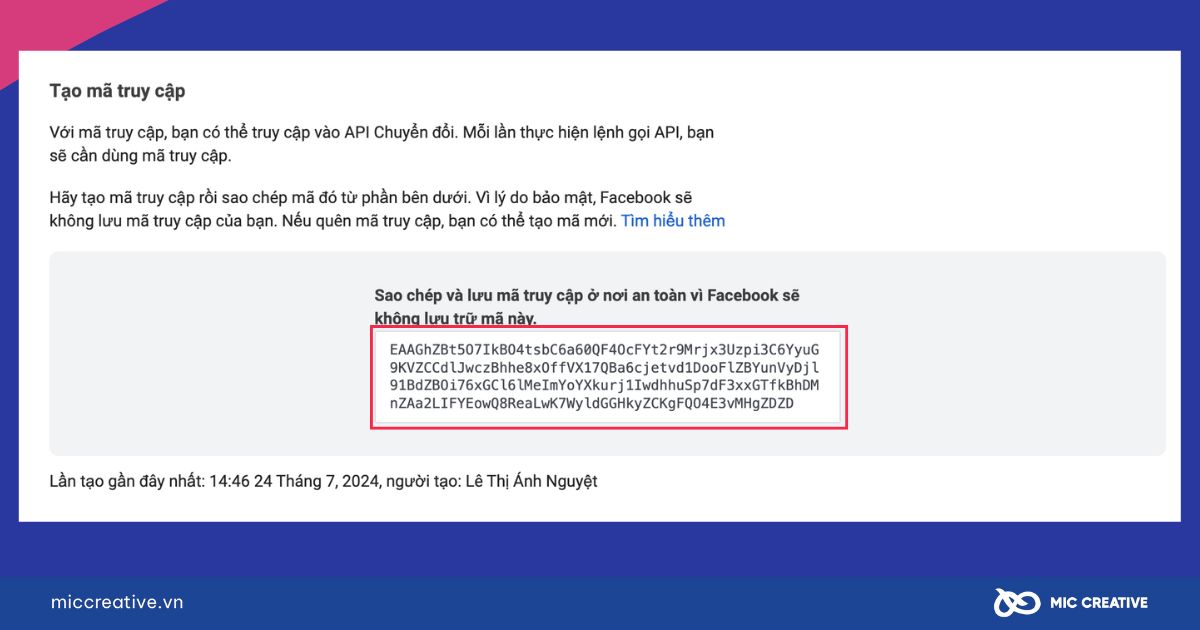
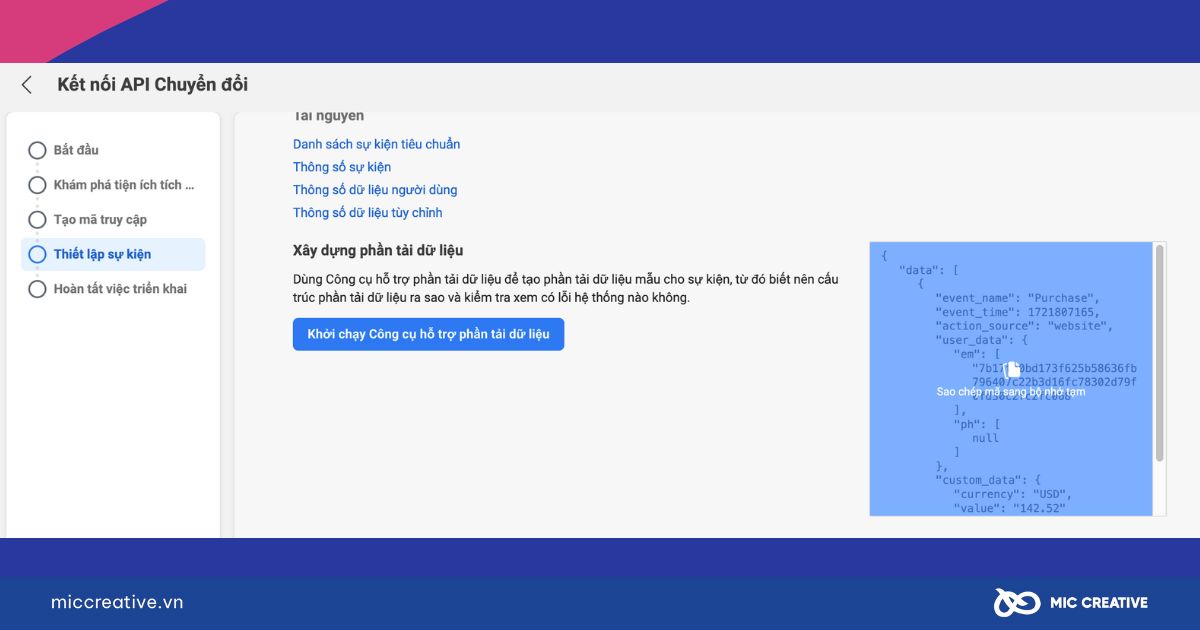
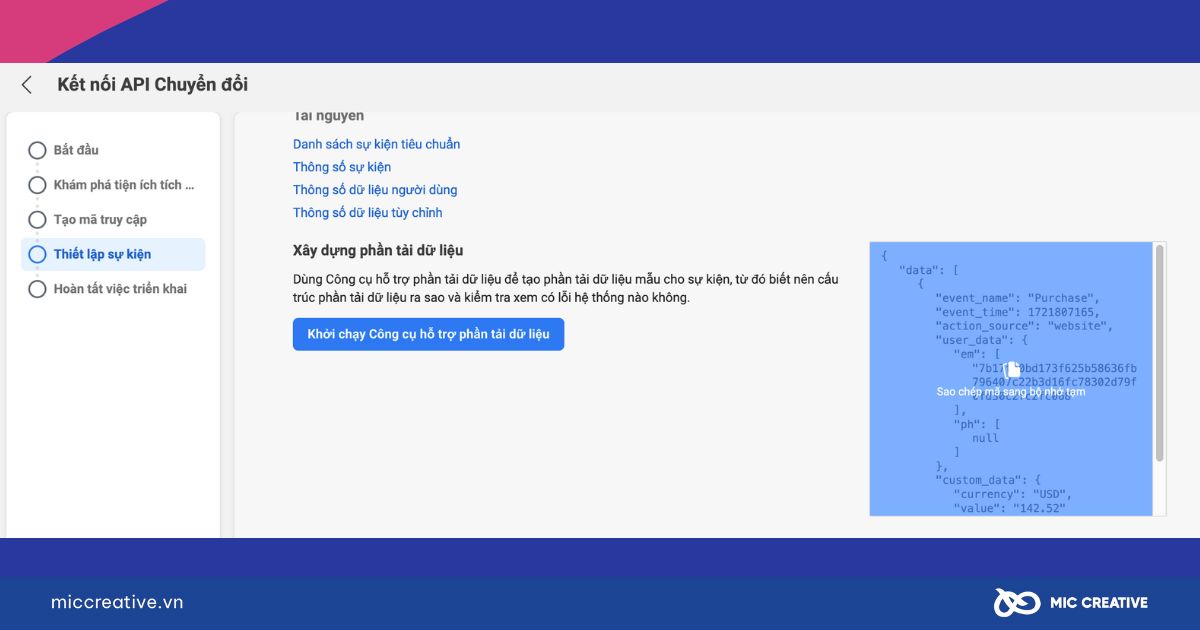
Lưu ý: Với mã truy cập, bạn có thể truy cập vào API Chuyển đổi. Mỗi lần thực hiện lệnh gọi API, bạn sẽ cần dùng mã truy cập.
3. Cách kiểm tra Facebook Pixel trên Website
Để kiểm tra xem website đã được cài Facebook Pixel hay chưa, bạn hãy cài đặt tiện ích Meta Pixel Helper vào Chrome. Sau khi đã cài tiện ích mở rộng, bạn hãy làm theo hướng dẫn sau:
-
Bước 1: Vào trang web cần kiểm tra > chọn tiện ích mở rộng.
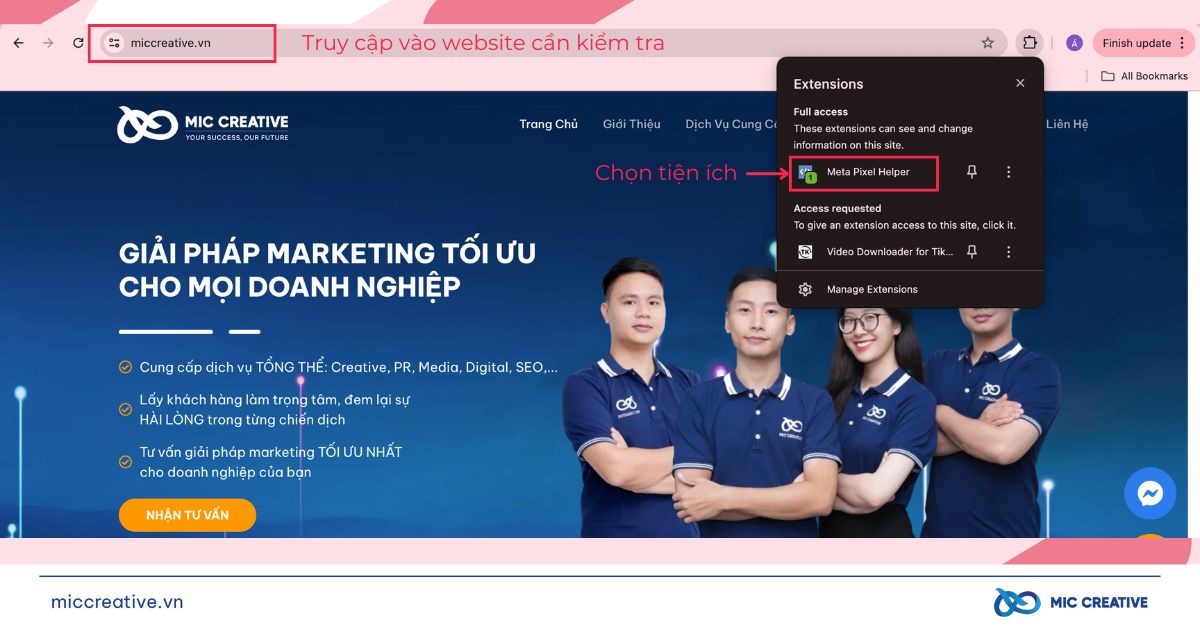
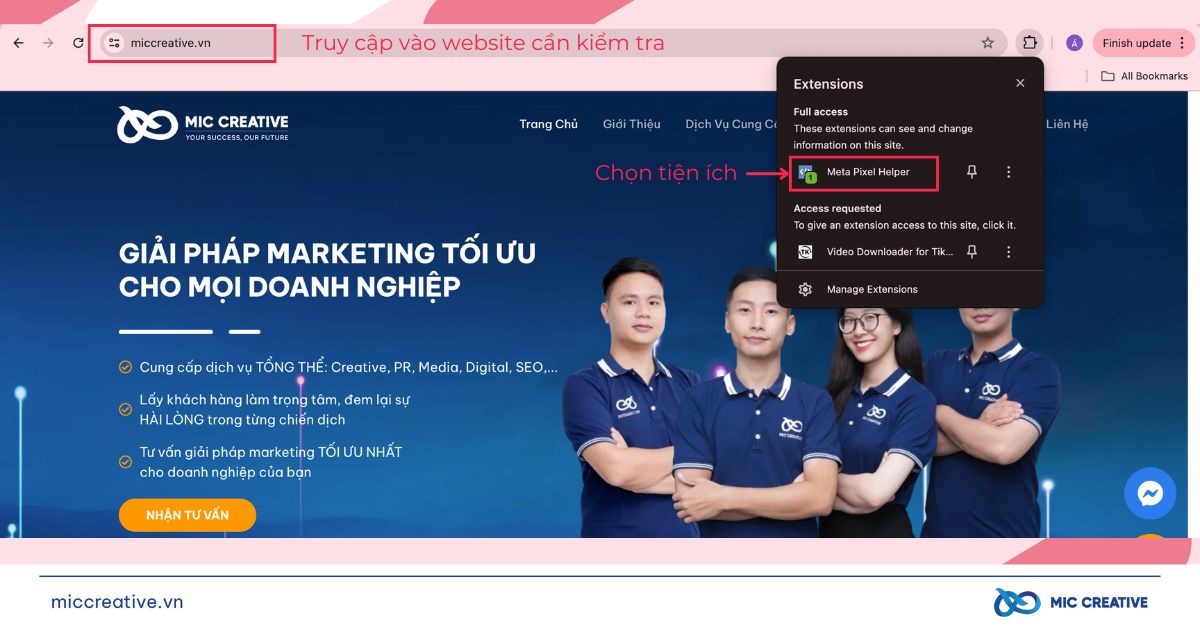
-
Bước 2: Sau khi kiểm tra, bạn sẽ thấy thông báo “One pixel found on…”. Điều này có nghĩa là trang web đã được cài đặt Pixel. Còn nếu có thông báo “No pixels found on…” có nghĩa là website chưa được cài Facebook Pixel.
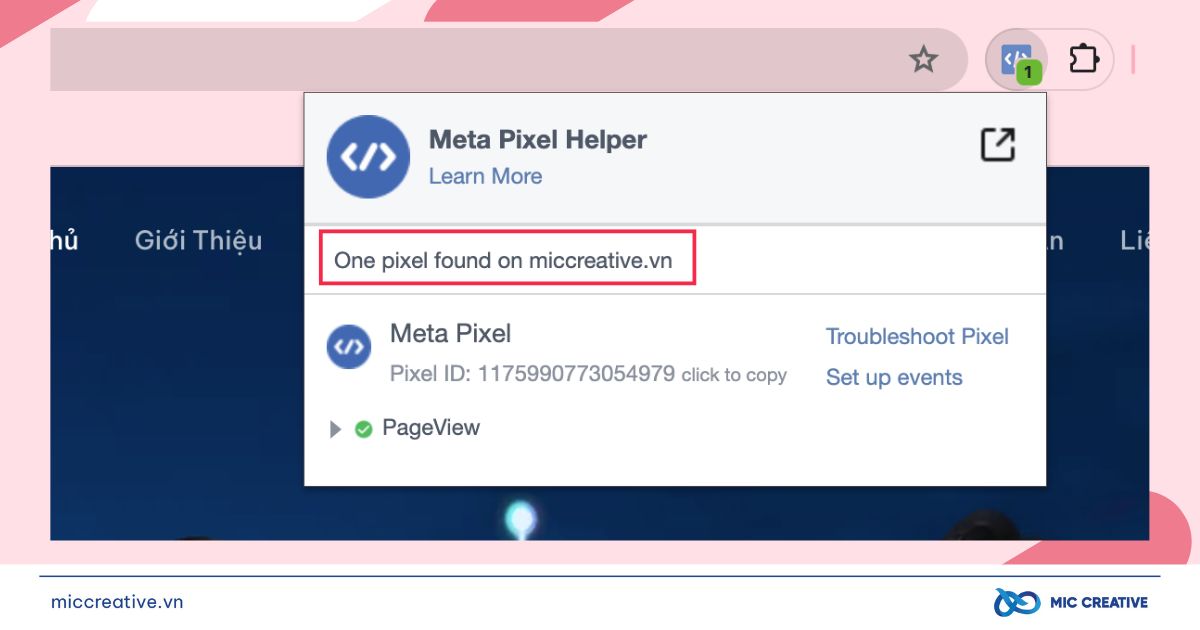
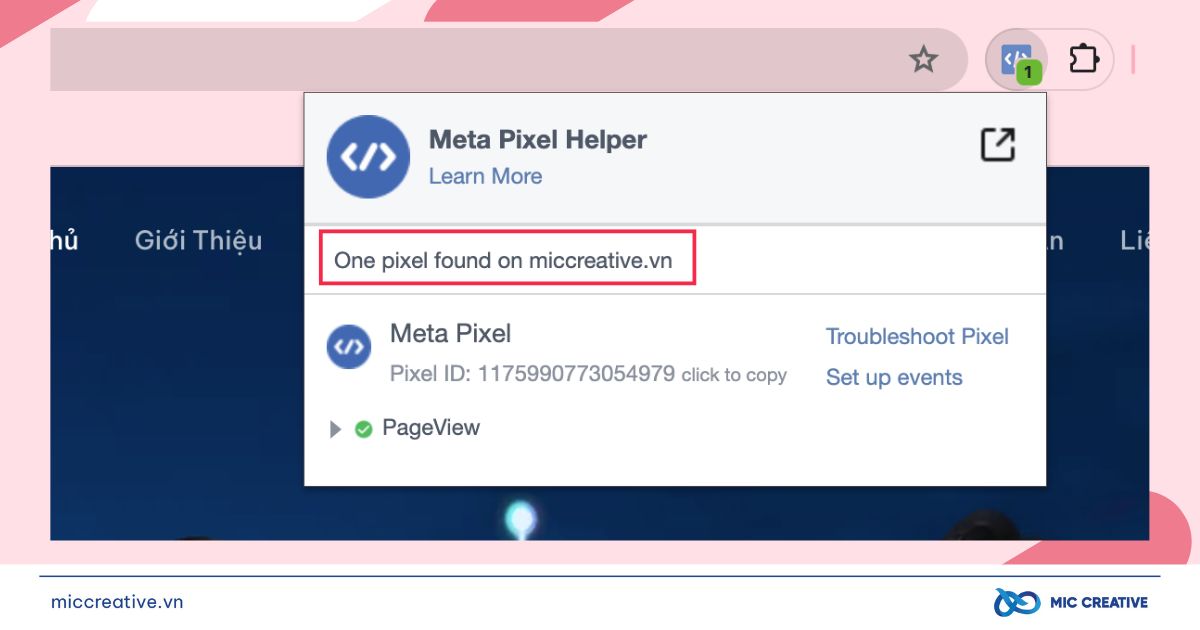
Sau khi đã kiểm tra cài đặt thành công, bạn có thể bắt đầu thiết lập chiến dịch quảng cáo Facebook sử dụng Facebook Pixel rồi đó. Nếu bạn muốn tìm hiểu chi tiết cách thiết lập chiến dịch quảng cáo Facebook, cũng như các bước chuẩn bị, tối ưu chiến dịch,… hãy tham khảo bài “Chi tiết cách chạy quảng cáo Facebook Ads từ A – Z“.
4. Kết luận
Qua bài viết trên, MIC Creative đã chia sẻ các thông tin cơ bản về cách cài đặt Pixel Facebook. Hy vọng những thông tin hữu ích trên đây sẽ giúp bạn có thể nâng cao chiến dịch Facebook, đặc biệt là những chiến dịch Remarketing.
Nếu bạn đang có nhu cầu liên quan đến dịch vụ quảng cáo Facebook Ads cùng các dịch vụ khác, hãy liên hệ ngay với MIC Creative để được tư vấn giải pháp tối ưu nhất. MIC Creative tự tin là đối tác Marketing nắm bắt thị trường, thấu hiểu khách hàng, thành thạo công cụ và luôn luôn sáng tạo.
MIC CREATIVE – Your Success, Our Future
- Hotline: 024.8881.6868
- Email: contact@miccreative.vn
- Fanpage: MIC Creative – Truyền thông và Quảng cáo
- Địa chỉ: Tầng 5, 357-359 Nguyễn Khang, Yên Hòa, Cầu Giấy, Hà Nội
Đánh giá của bạn post