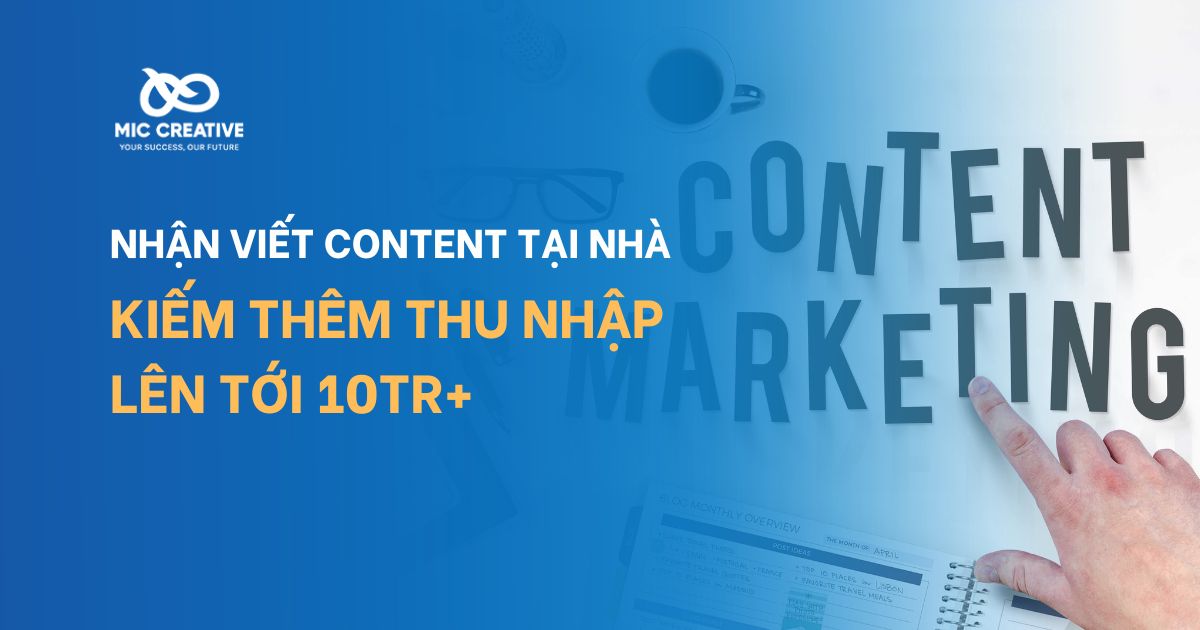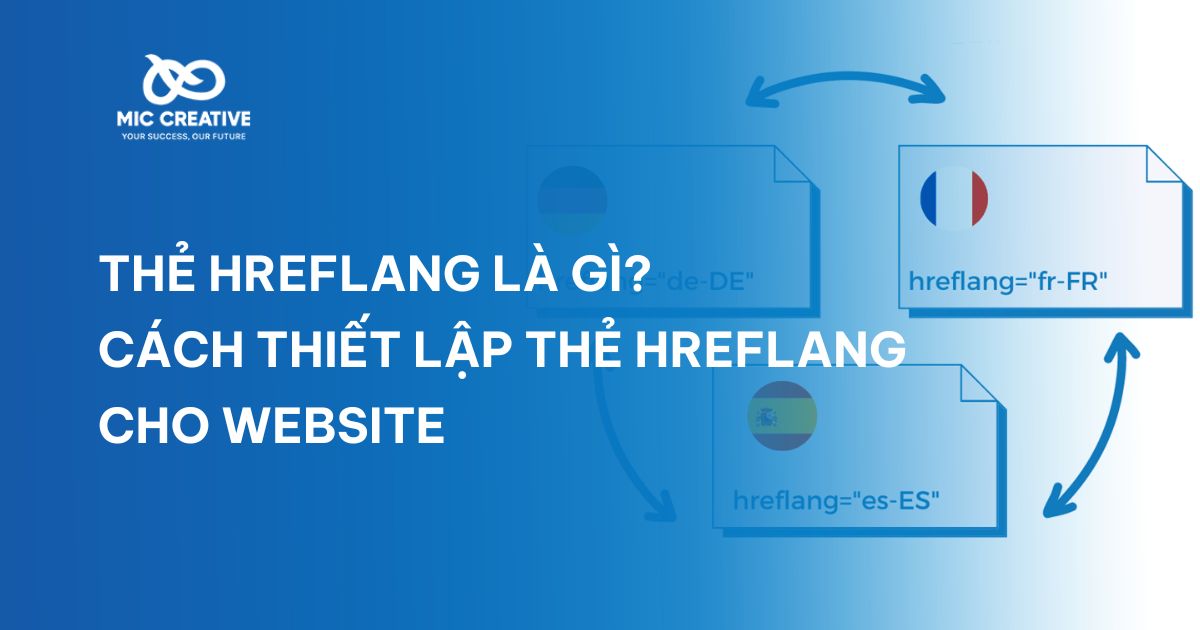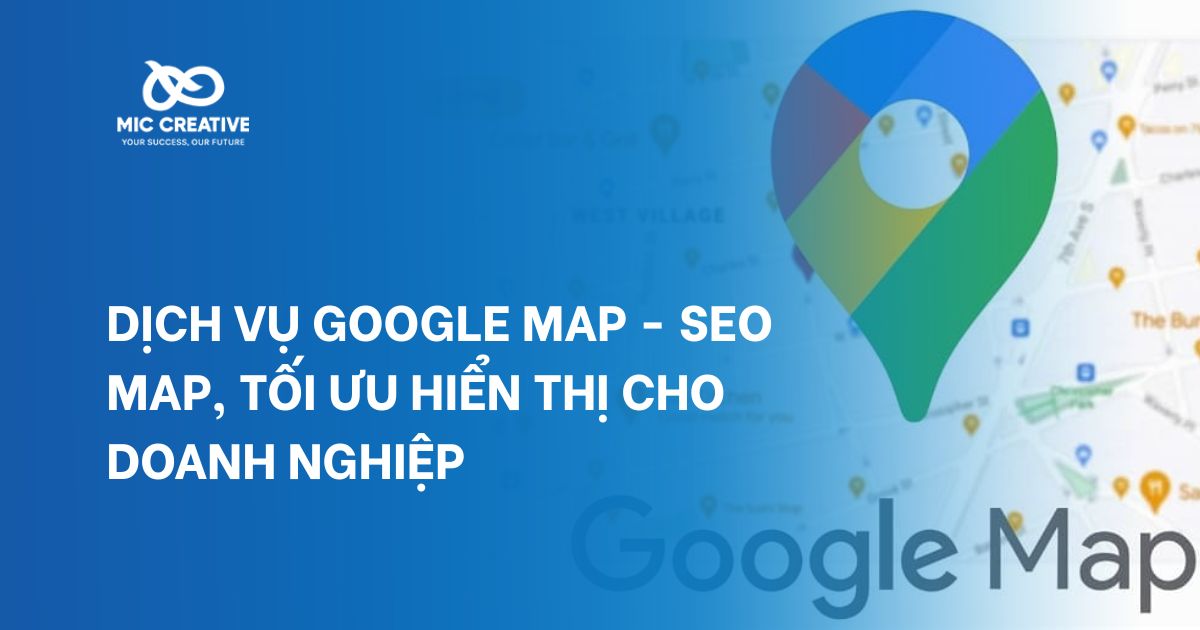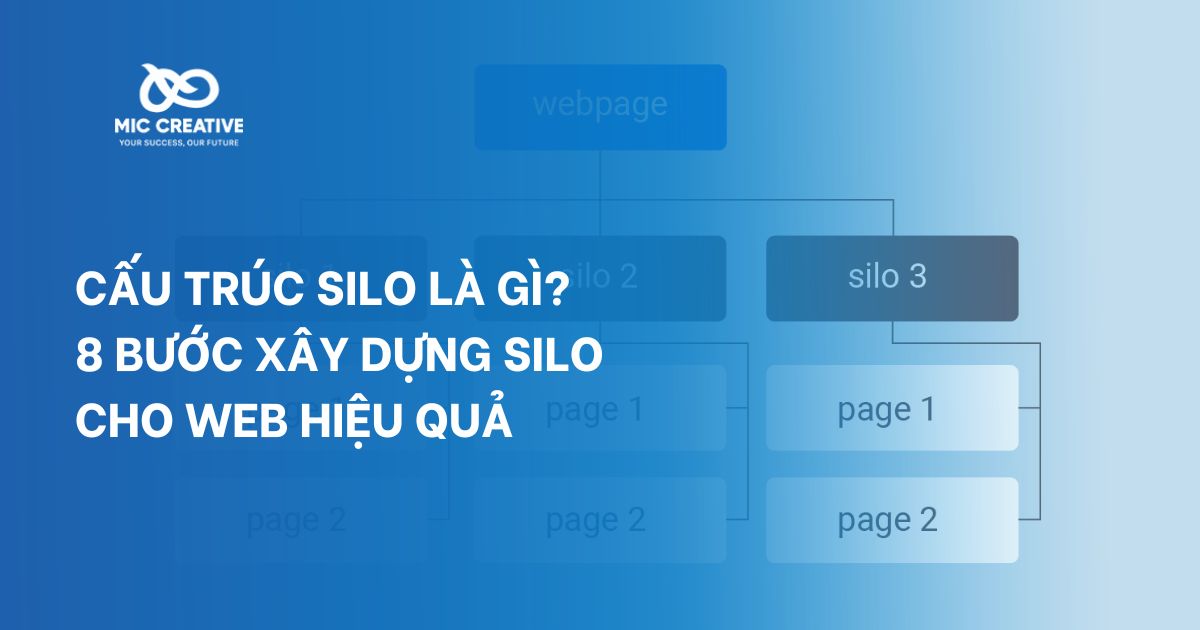1. Hướng dẫn tắt quảng cáo trên Google Chrome cho máy tính
Sau khi tìm hiểu về những cách tắt chặn quảng cáo trên Chrome trên máy tính và điện thoại, chúng tôi sẽ cung cấp thêm cho bạn sơ bộ về cách tắt quảng cáo trên Chrome máy tính.
1.1. Tắt quảng cáo Chrome trong cài đặt trình duyệt máy tính
Cách tắt quảng cáo trên Chrome bằng cách điều chỉnh cài đặt trình duyệt, bạn hãy thực hiện các thao tác sau:
Bước 1: Bấm vào biểu tượng dấu 3 chấm ở góc trên cùng bên phải và chọn “Cài đặt”.
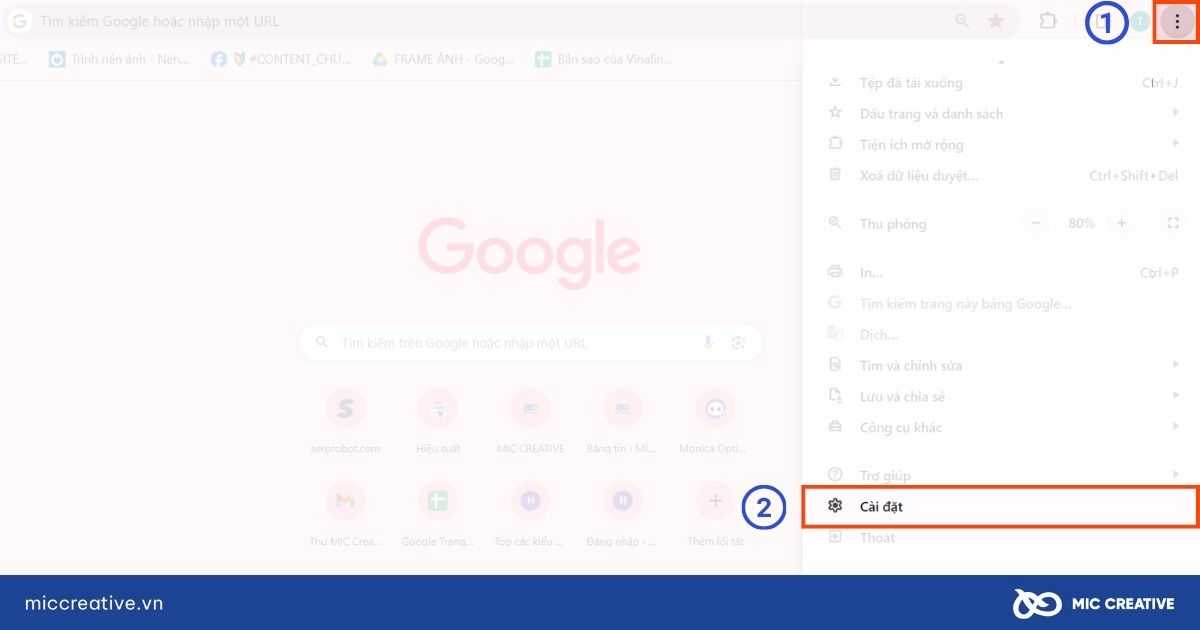
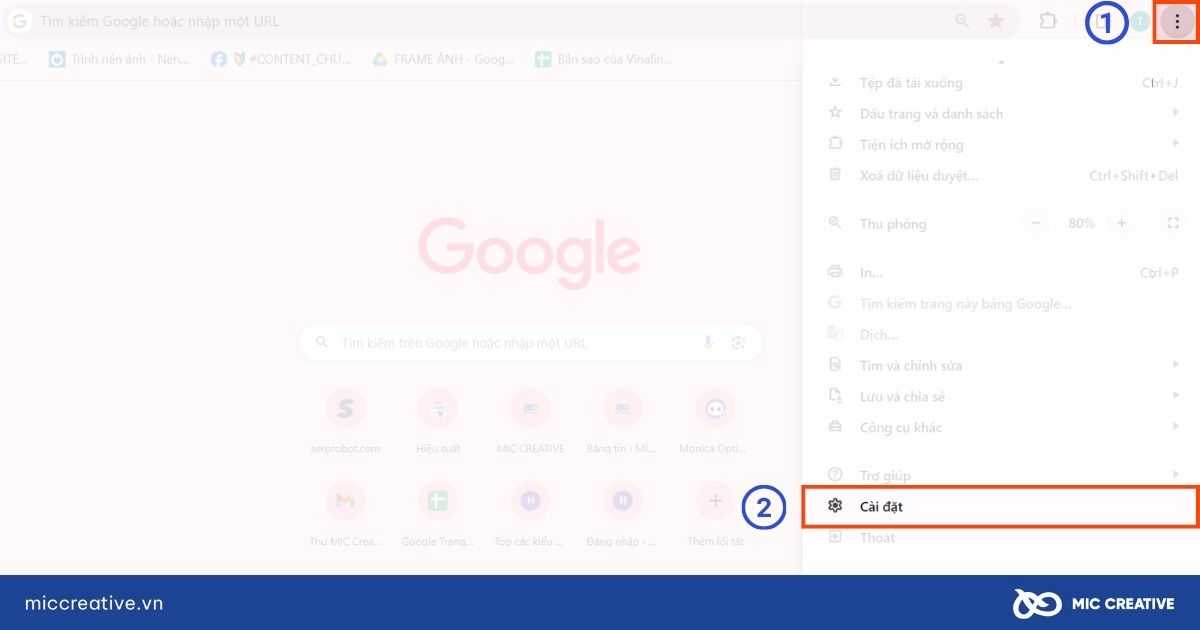
Bước 2: Trong “Quyền riêng tư và bảo mật” và hãy chọn “Quyền riêng tư trong quảng cáo”.
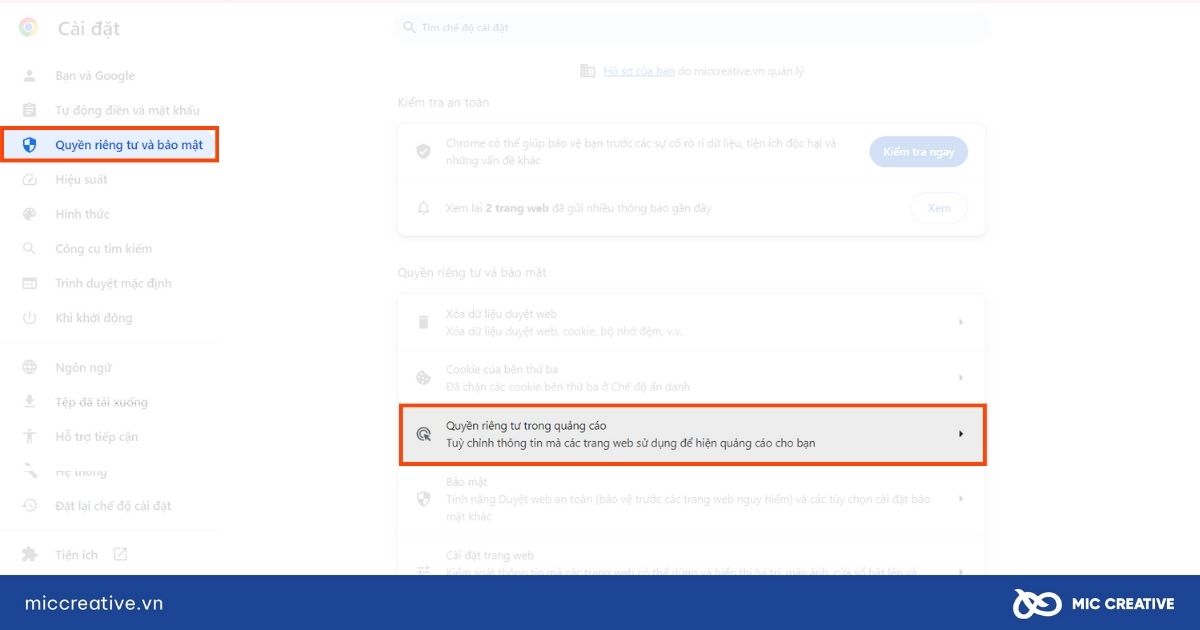
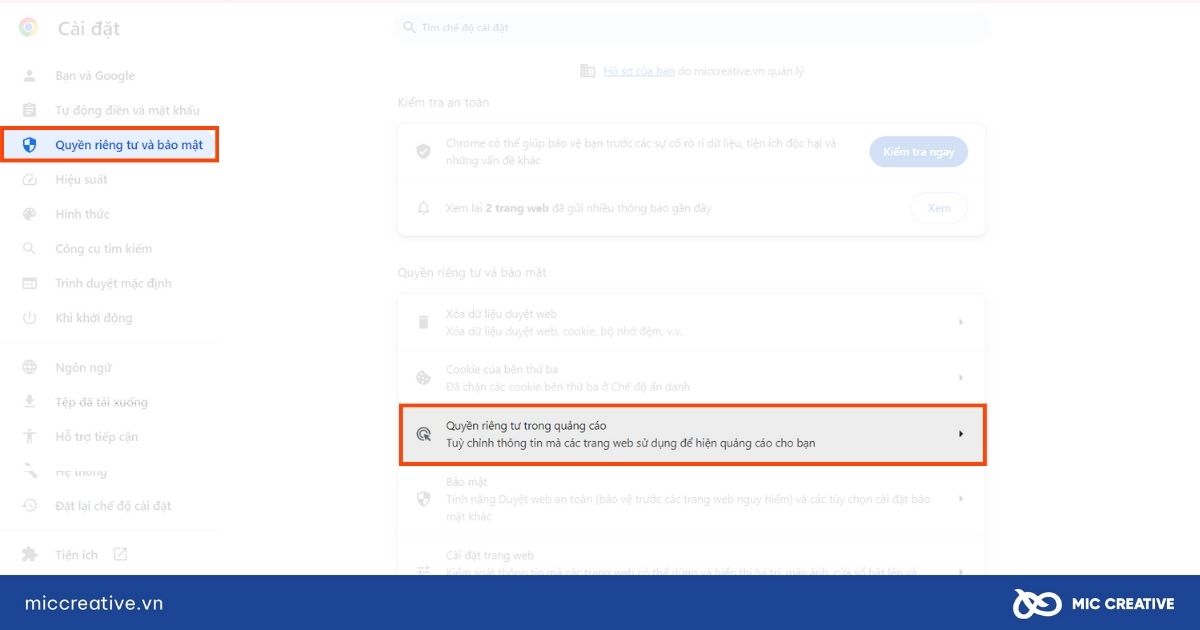
Bước 3: Lúc này bạn cần tiến hành tắt tất cả các hạng mục bao gồm: Chủ đề quảng cáo, Quảng cáo do trang web đề xuất và Đo lường quảng cáo.
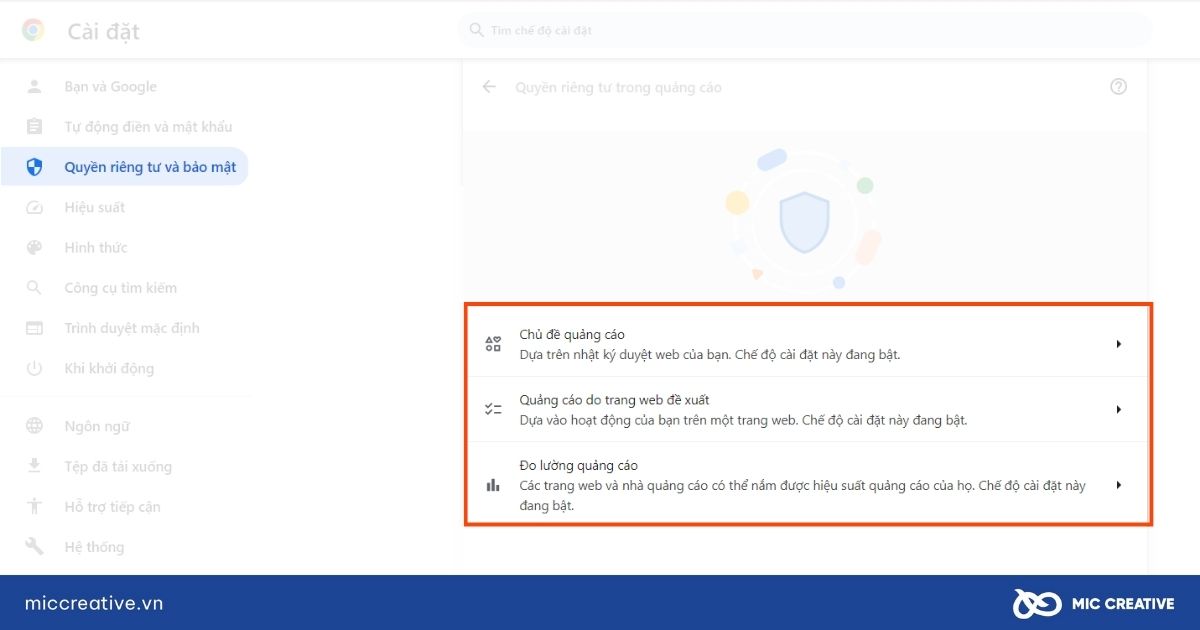
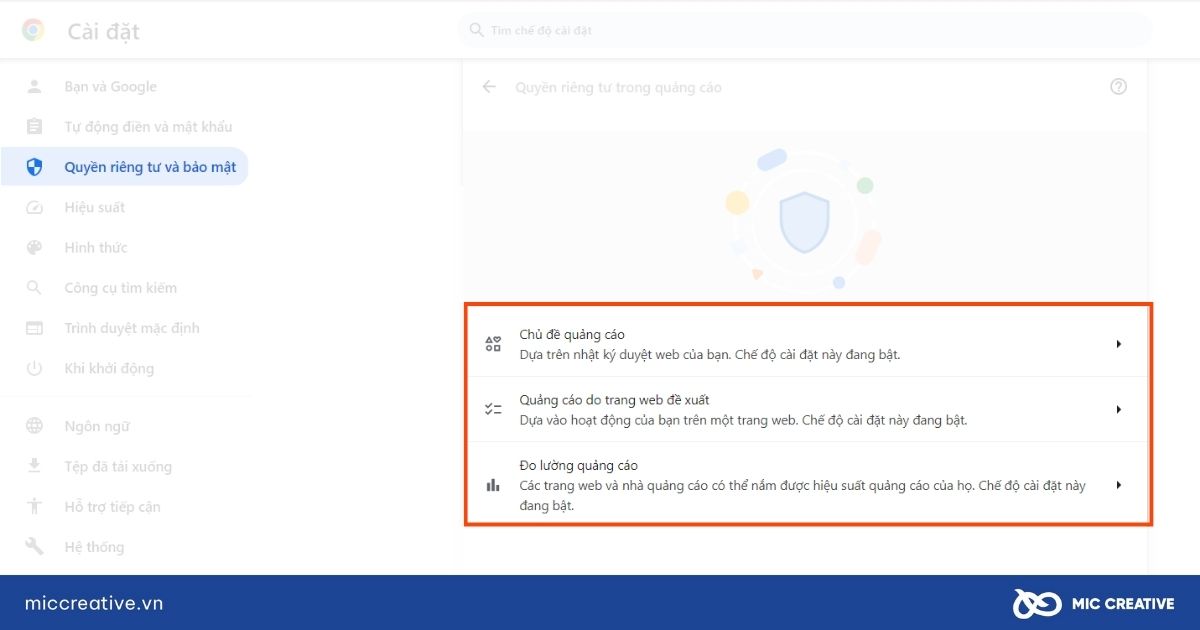
1.2. Chặn quảng cáo trên Chrome bằng tcài đặt tiện ích
Hướng dẫn cách tắt quảng cáo trên Chrome bằng cách cài đặt tiện ích trình chặn quảng cáo, theo các bước sau:
Bước 1: Nhấn vào biểu tượng ba dấu chấm đặt dọc [⋮] ở góc trên cùng bên phải của trình duyệt >> Chọn Tiện ích mở rộng >> Chọn mục Truy cập cửa hàng Chrome trực tuyến.
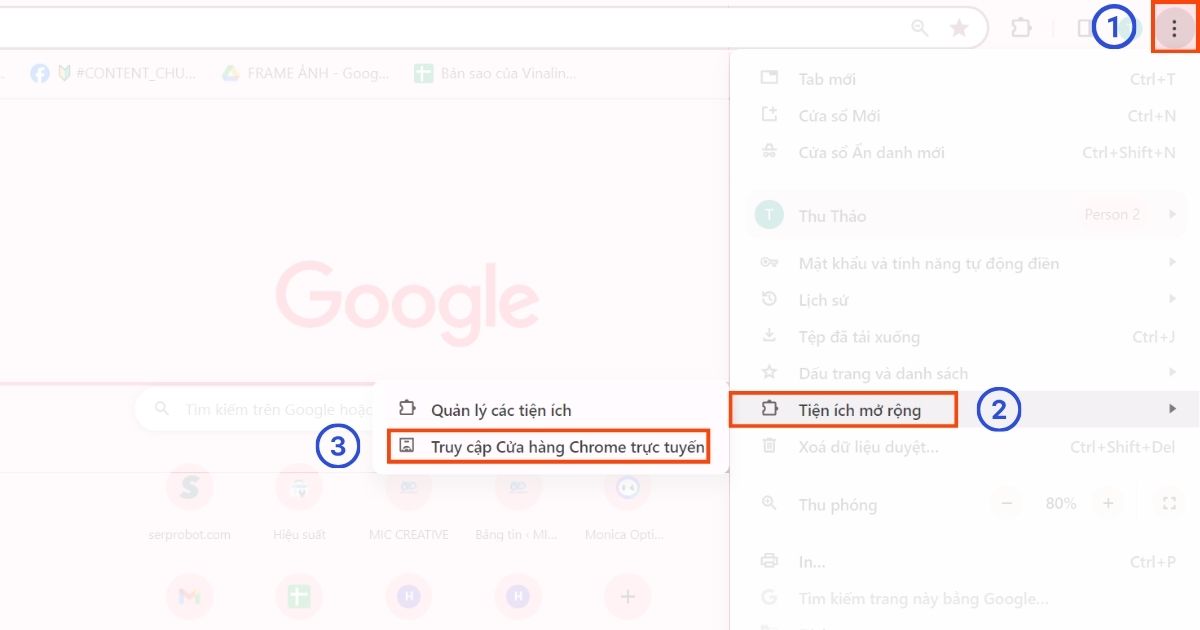
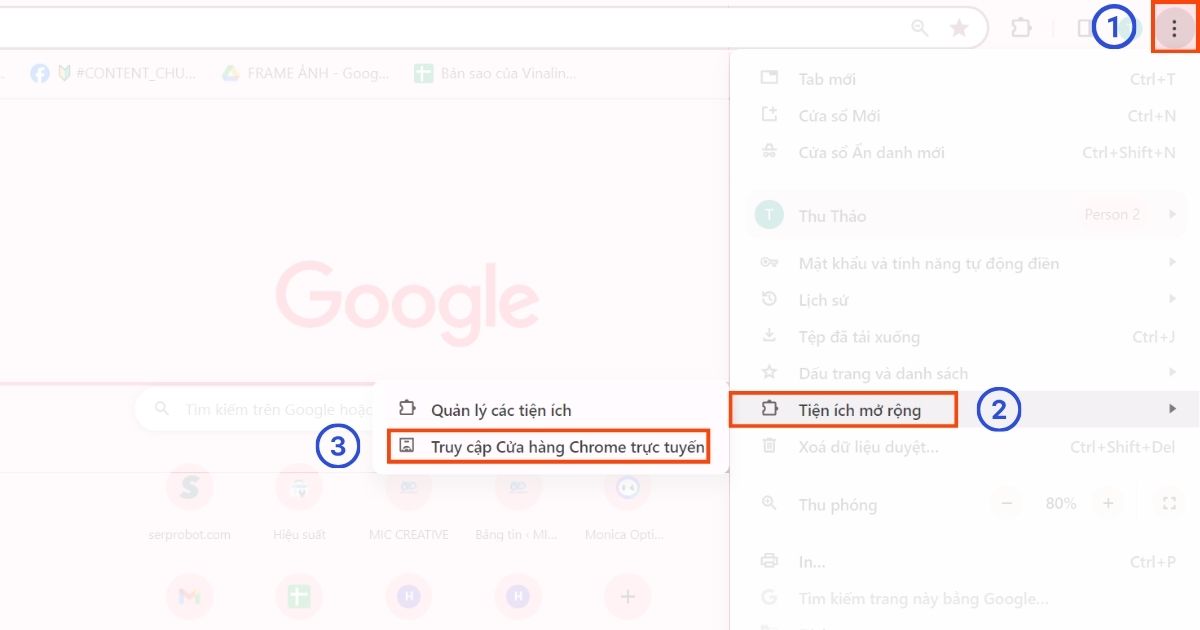
-
Bước 2: Tìm kiếm tiện ích trình chặn quảng cáo mà bạn muốn cài đặt, bao gồm
- Tải AdGuard
- Tải uBlock Origin
- Tải Ghostery
- Tải AdLock
- Tải Privacy Badger
Bước 3: Sau đó hãy nhấn vào nút Thêm vào Chrome để cài đặt

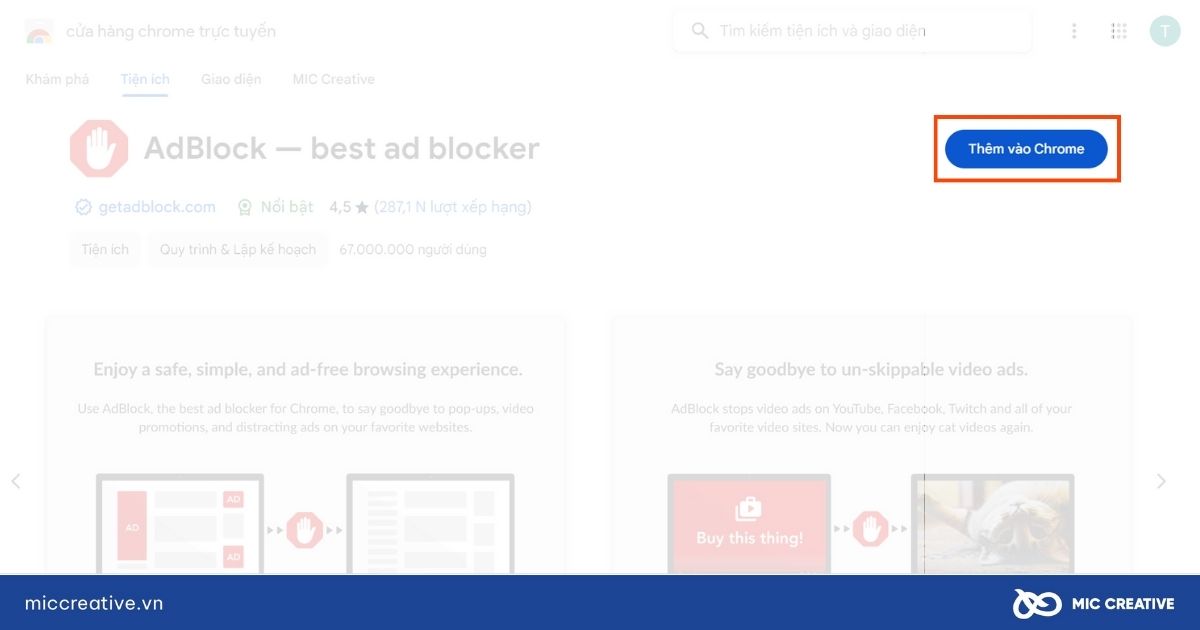
Ấn vào nút xanh để chặn quảng cáo Google Chrome Bước 4: Cuối cùng, hãy ấn vào Thêm tiện ích để hoàn tất cài đặt.

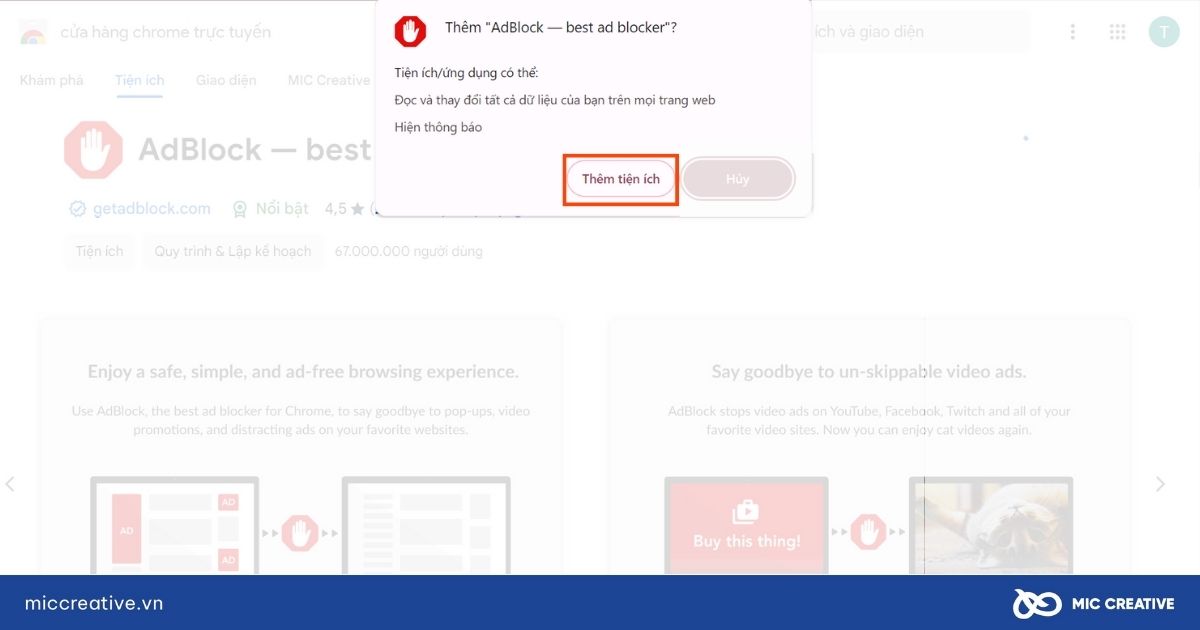
Nhấn “Thêm tiện ích” để tắt quảng cáo trên Google Chrome Sau khi cài đặt xong, bạn có thể điều chỉnh cài đặt của tiện ích trình chặn quảng cáo theo ý muốn, chẳng hạn như chọn loại quảng cáo nào được chặn, thêm ngoại lệ cho các trang web tin cậy.
2. Cách tắt quảng cáo trên Google Chrome cho điện thoại
Cách chặn quảng cáo Chrome trên điện thoại sẽ áp dụng trên 2 dòng máy là: iPhone và các mẫu smartphone Android. Chi tiết các bước thực hiện như sau:
2.1. Chặn quảng cáo trên Google Chrome của iPhone
- Bước 1: Vào Cài đặt trên trang chủ Iphone.
- Bước 2: Truy cập Quyền riêng tư và bảo mật >> Chọn Quảng cáo của Apple >> Chọn Quảng cáo được cá nhân ở mục dưới cùng.
- Bước 3: Gạt nút bật chuyển thành màu sang xanh lá cây để chặn quảng cáo Chrome trên iPhone
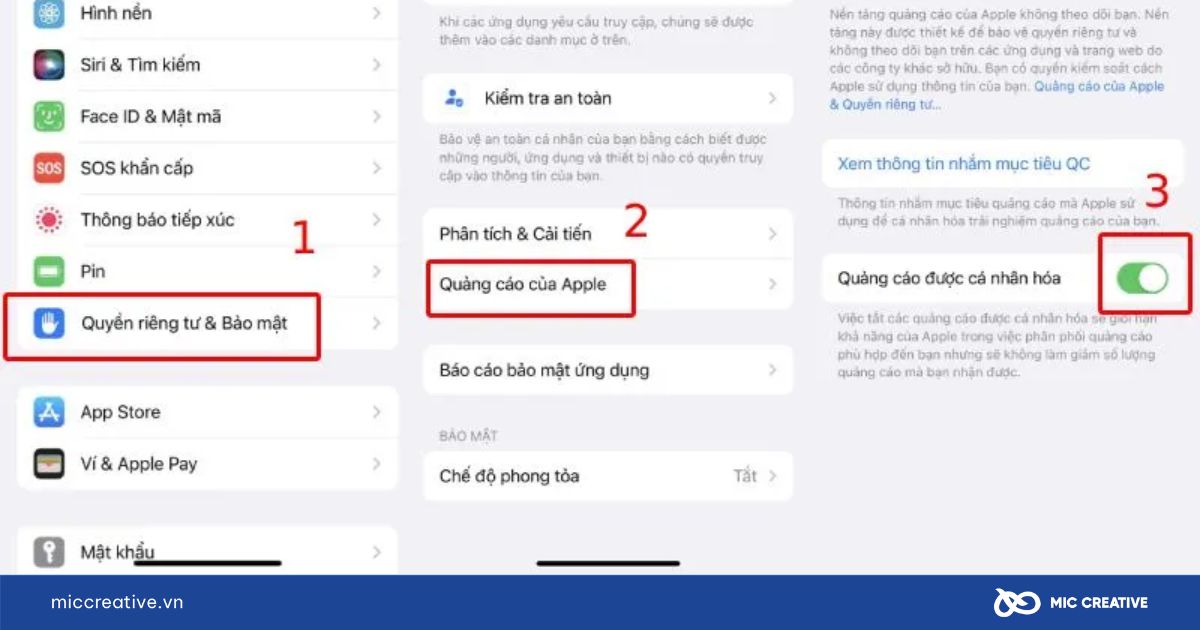
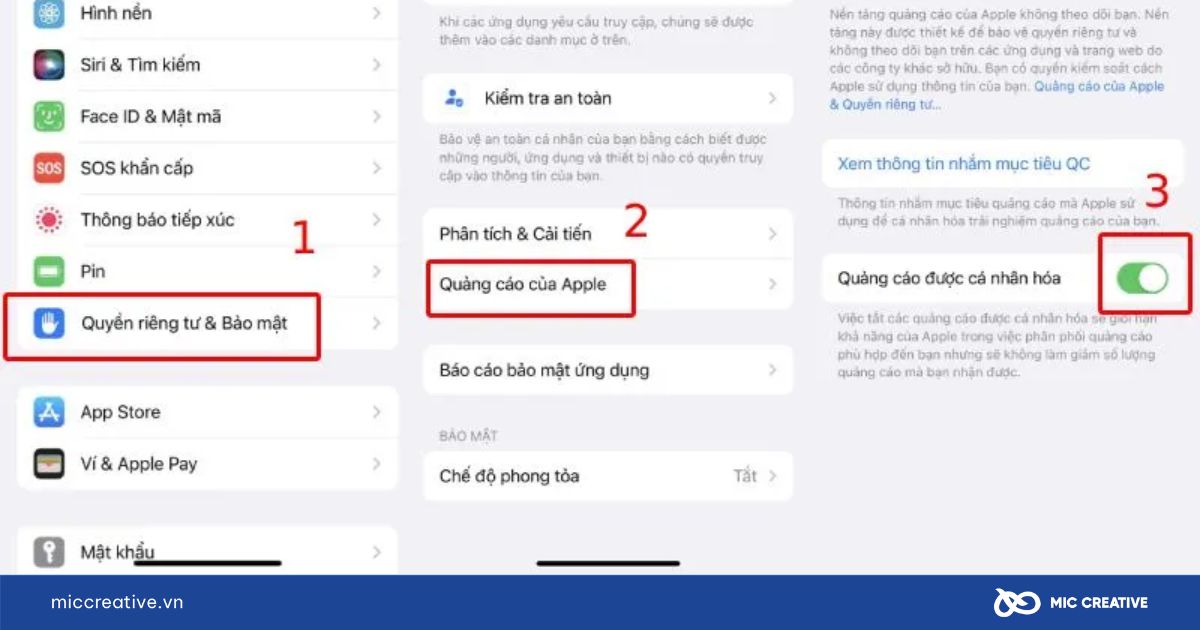
2.2. Tắt quảng cáo Google Chrome trên điện thoại Android
- Bước 1: Tìm kiếm và chọn mục Quảng Cáo trong Cài đặt >> Chọn Tắt Cá nhân hóa quảng cáo.
- Bước 2: Gạt thanh để bật tính năng này giúp tự động chặn quảng cáo khi dùng trình duyệt >> Bấm OK để xác nhận không tham gia quảng cáo dựa trên sở thích.
- Bước 3: Đặt lại ID cho quảng cáo >> Xác nhận OK để hoàn thành.
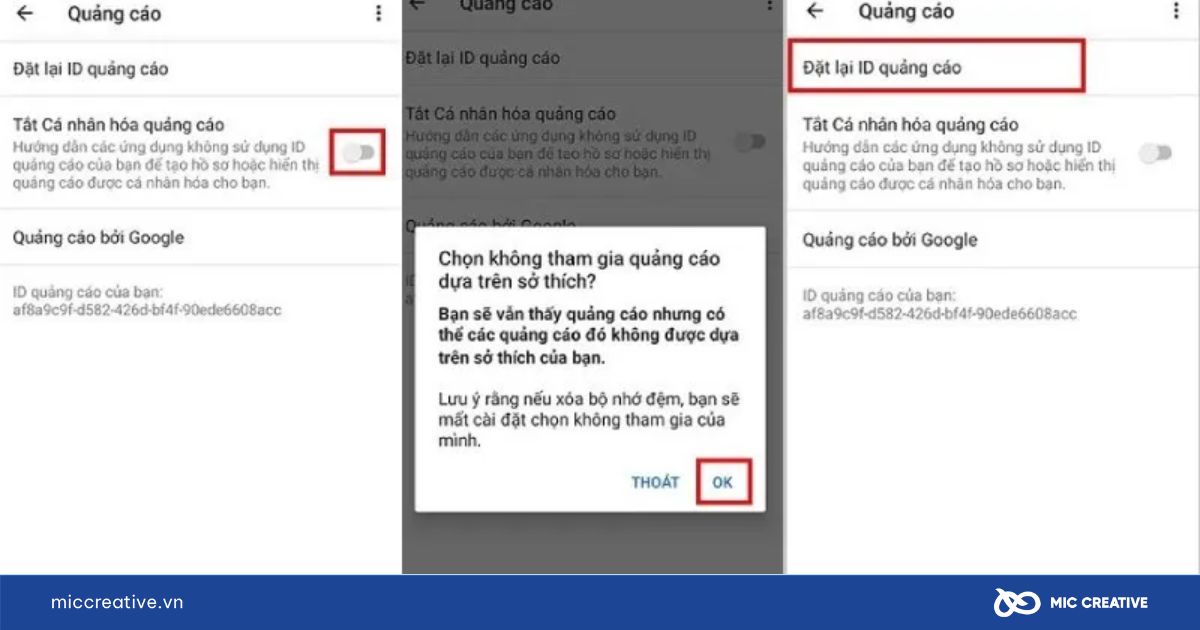
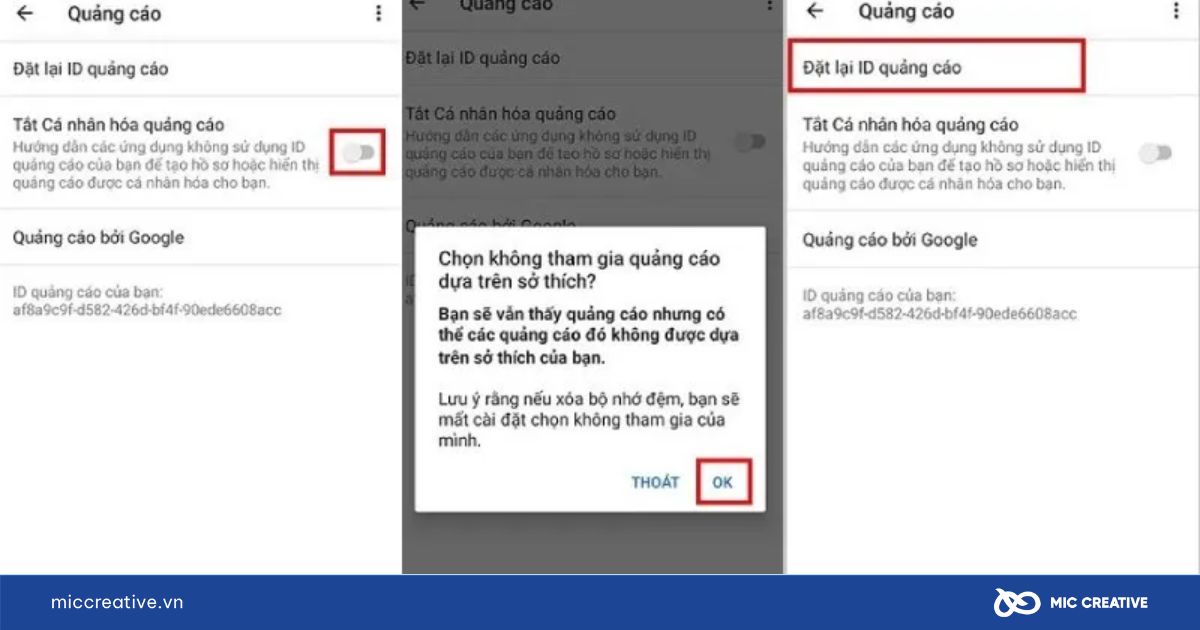
2.3. Tắt quảng cáo Chrome trong phần cài đặt của trình duyệt
Áp dụng cho tất cả điện thoại có cài đặt ứng dụng Google Chrome trong máy và sử dụng trình duyệt này hàng ngày.
- Bước 1: Mở Google Chrome trên điện thoại >> Bấm vào biểu tượng 3 dấu chấm ở góc bên phải trên cùng hoặc dưới cùng tùy thiết bị >> Di chuyển đến mục Cài Đặt >> Chọn Cài đặt trang web.
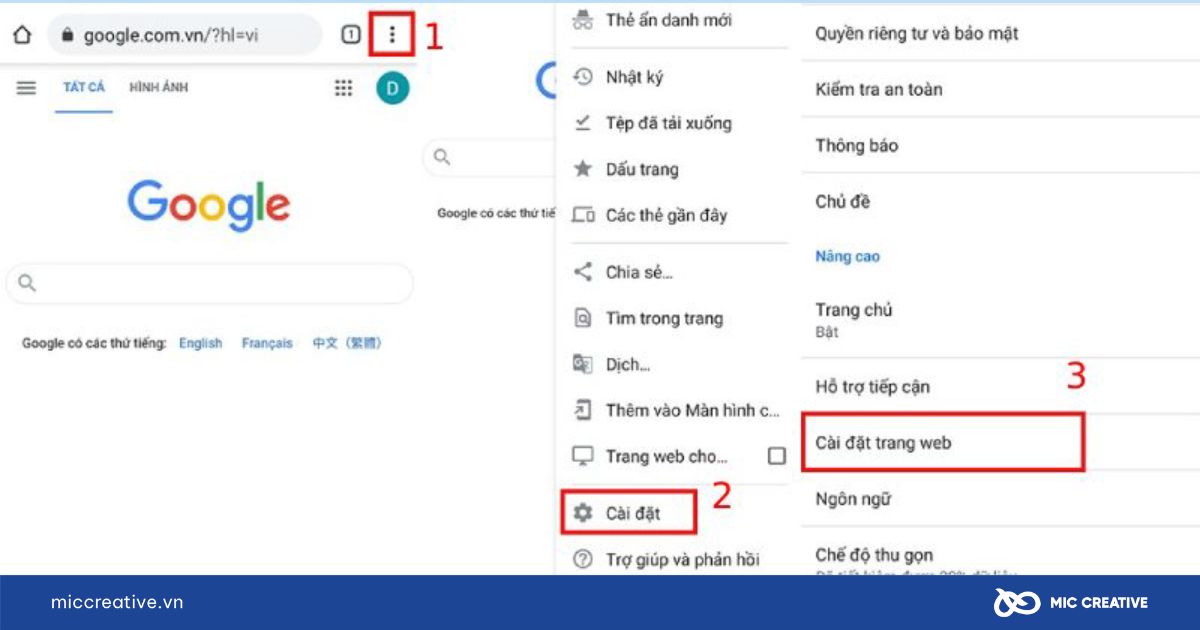
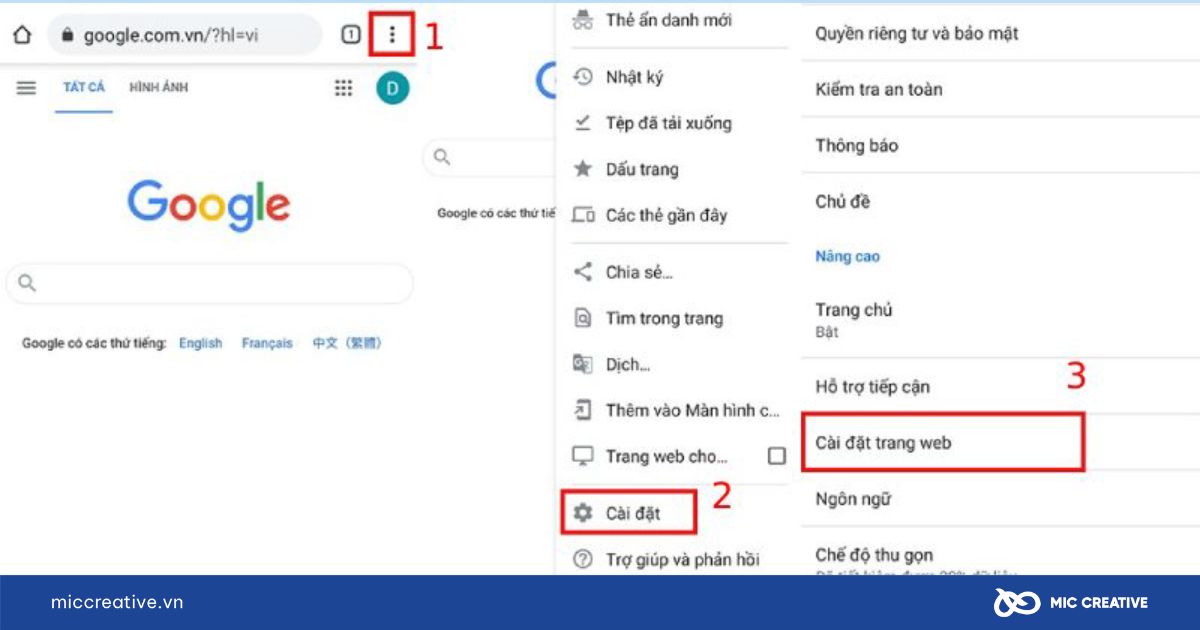
- Bước 2: Chọn Cửa sổ bật lên và liên kết chuyển hướng >> Chọn mục Quảng cáo >> Gạt thanh từ phải sang trái để tắt quảng cáo trên Chrome thành công.
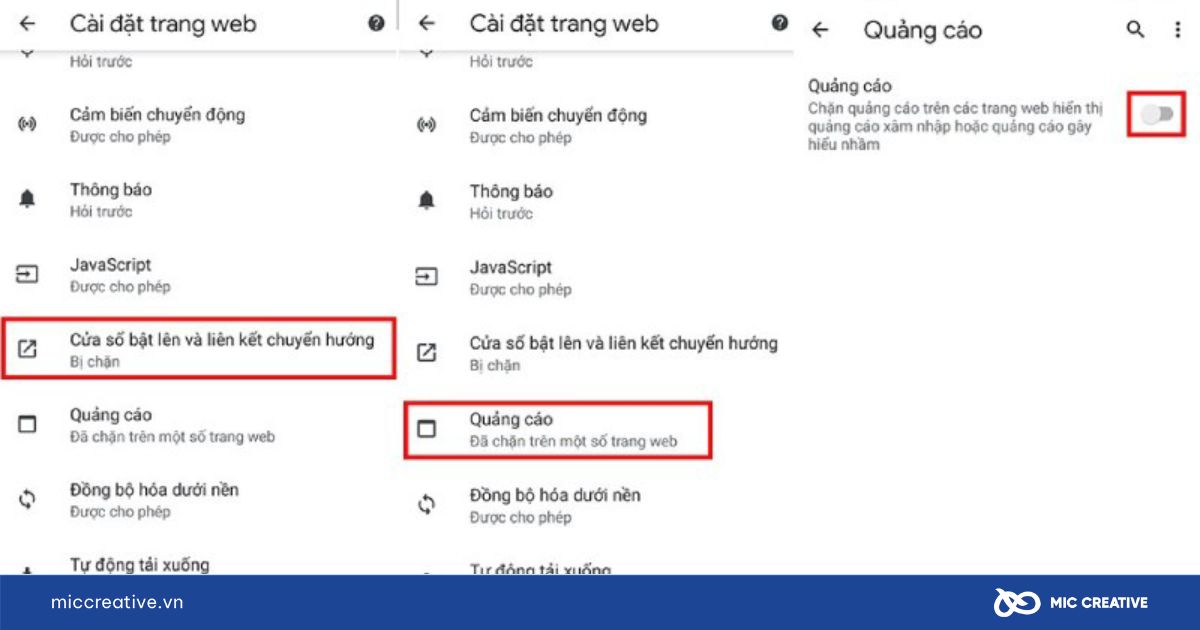
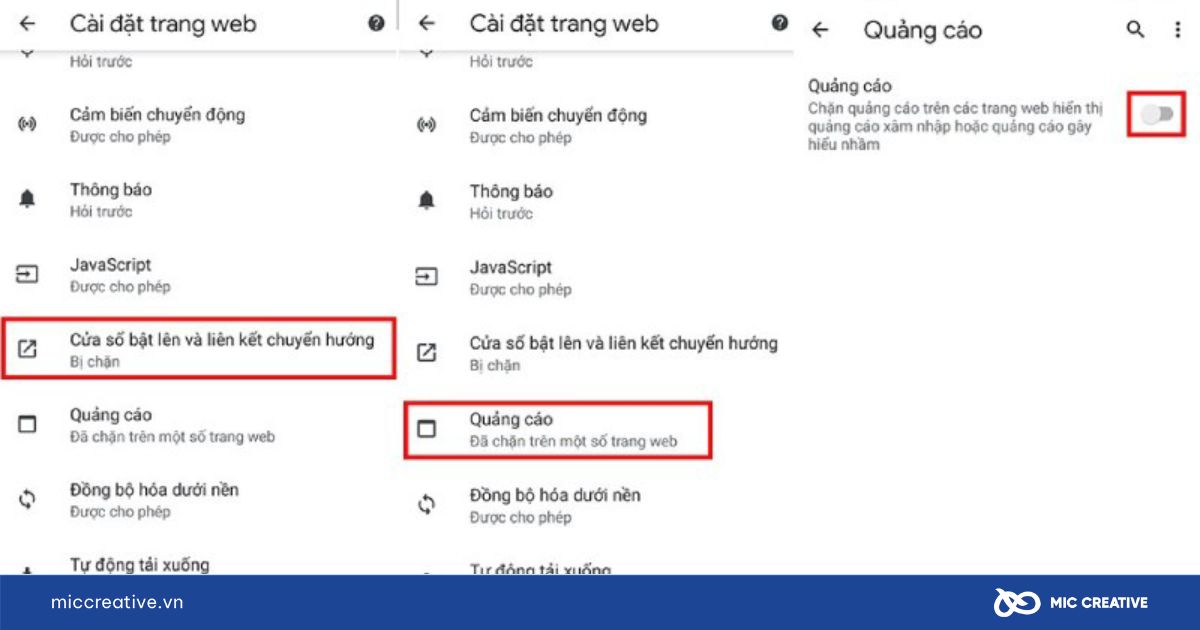
2.4. Giải pháp thay thế: Sử dụng trình duyệt có tích hợp chặn quảng cáo
Vì Chrome Mobile không hỗ trợ extension, nếu bạn cần chặn quảng cáo mạnh mẽ hơn, nên cân nhắc dùng trình duyệt khác. Dưới đây là một số gợi ý của chúng tôi về các ứng dụng trình duyệt khác tự động chặn quảng cáo và sử dụng an toàn trên cả IOS và Android:
- Miễn phí, mã nguồn mở.
- Tự động chặn quảng cáo, theo dõi và mã độc.
- Giao diện tương tự Chrome (vì dựa trên Chromium).
- Hỗ trợ cài đặt tiện ích Chrome trên điện thoại.
- Có thể cài uBlock Origin, Adblock, v.v. như trên máy tính.
- Giao diện đơn giản, nhẹ.
Firefox + Add-ons:
- Hỗ trợ cài một số add-on như uBlock Origin.
- Là lựa chọn thay thế tốt nếu bạn muốn sự linh hoạt như trên PC.
3. Cách tắt chặn quảng cáo trên Chrome máy tính
a) Tắt trình chặn quảng cáo trong cài đặt trình duyệt
Để đáp ứng nhu cầu của người dùng muốn xem quảng cáo hiển thị, Google Chrome Support đã trình bày chi tiết cách tắt trình chặn quảng cáo trên Chrome máy tính trực tiếp như sau:
Bước 1: Mở trình duyệt Chrome trên máy tính.
Bước 2: Ở trên cùng bên phải, chọn biểu tượng ⠇Tùy chỉnh và kiểm soát Google Chrome >> Chọn Cài đặt.
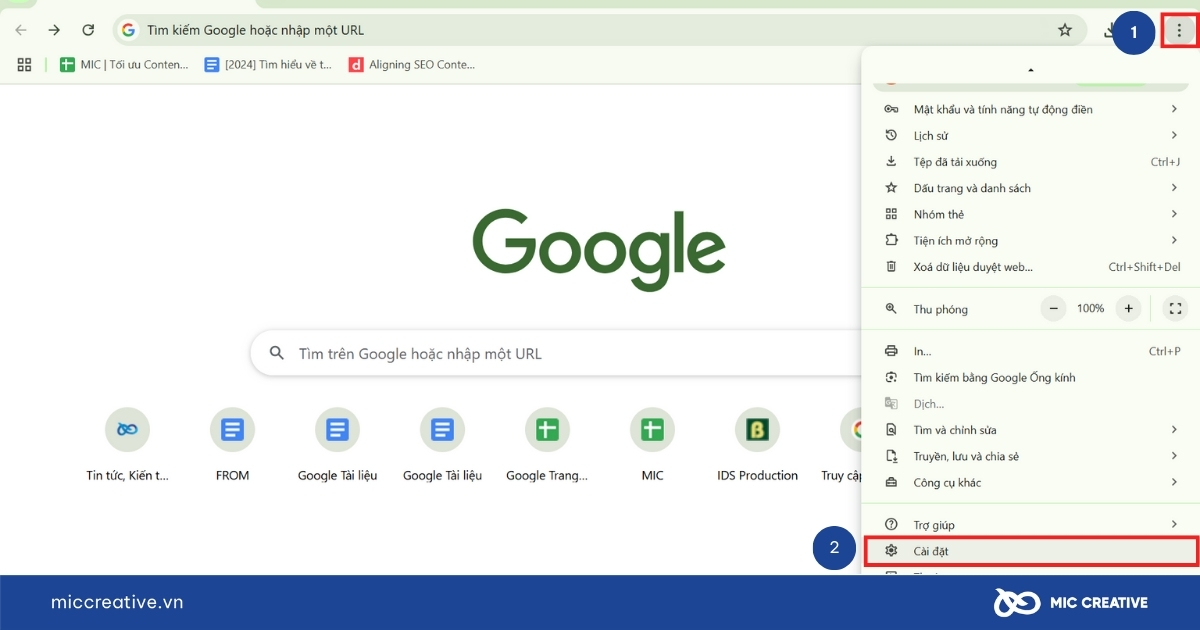
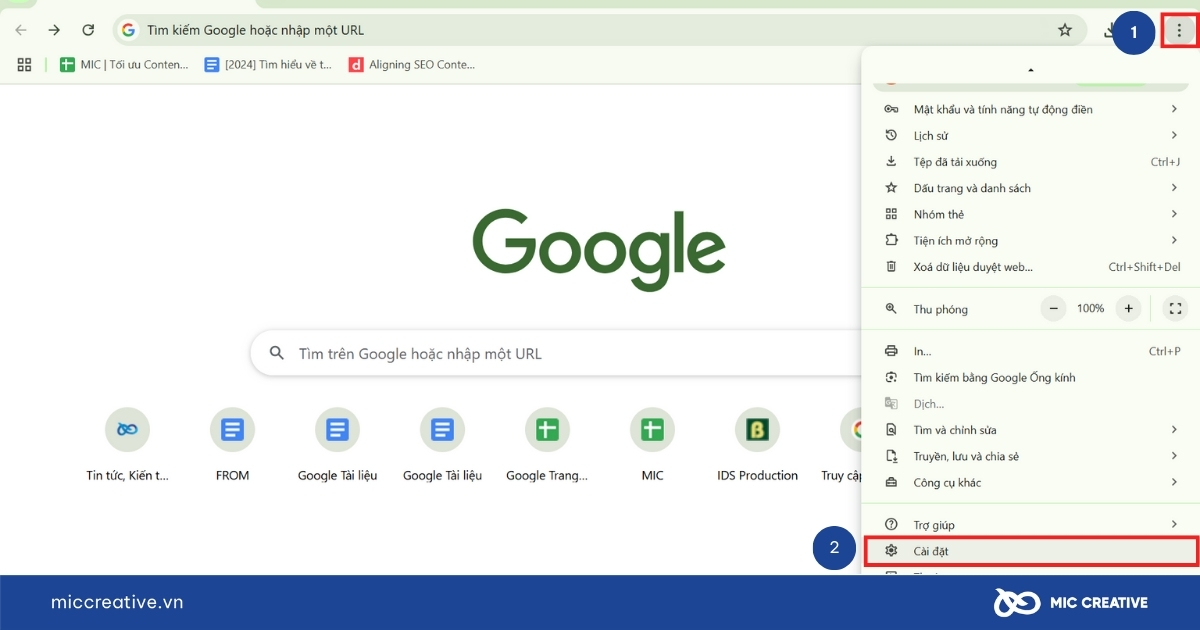
Bước 3: Thanh công cụ bên trái, chọn Quyền riêng tư và bảo mật >> Chọn Cài đặt trang web.
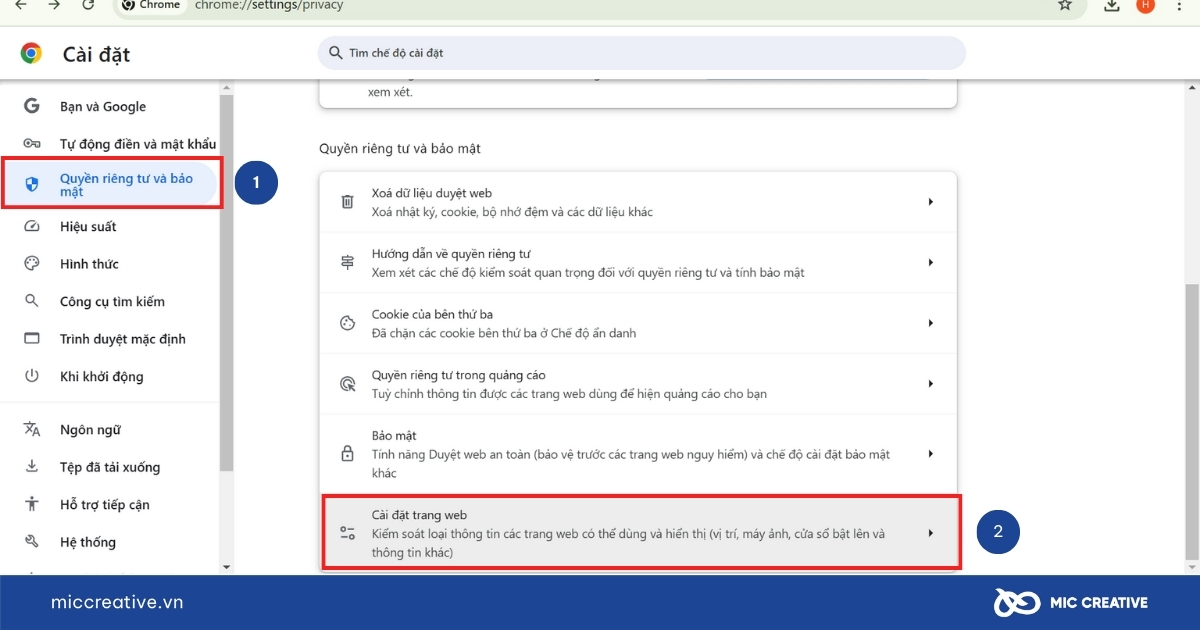
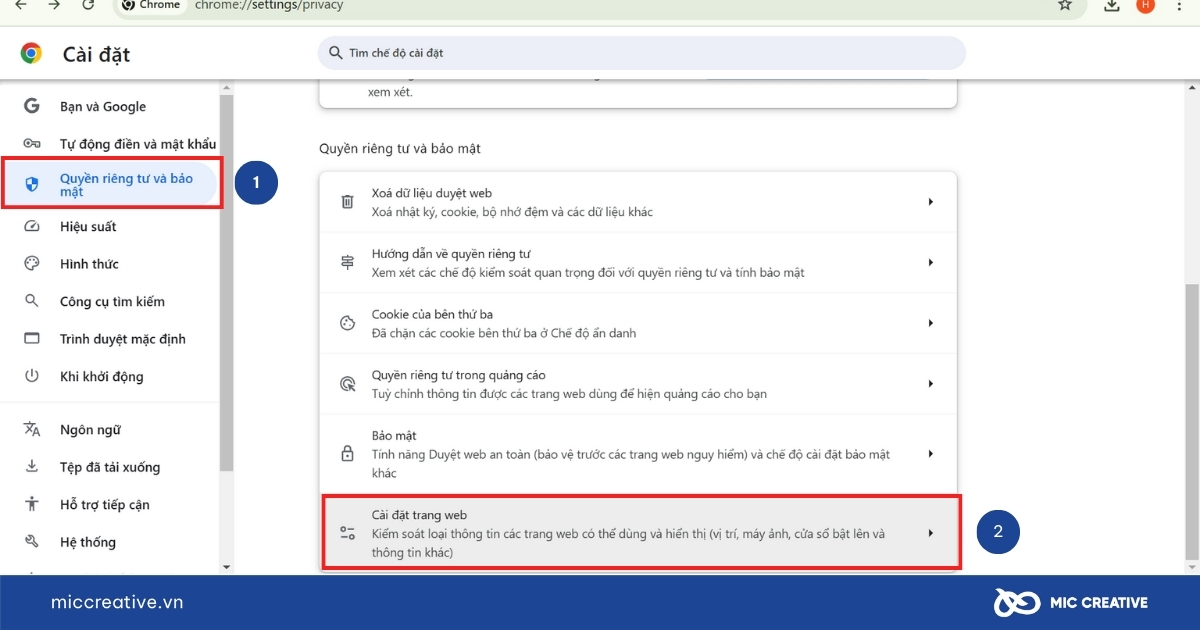
Bước 4: Trong phần “Nội dung” chọn Các chế độ và cài đặt nội dung khác >> Chọn Quảng cáo xâm nhập.
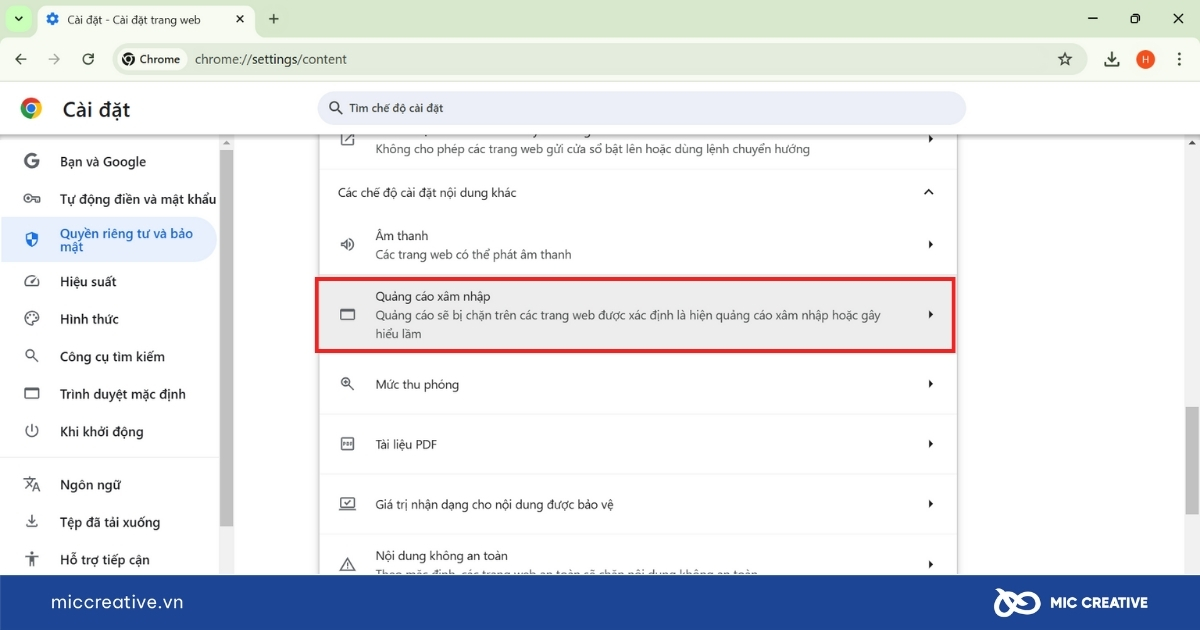
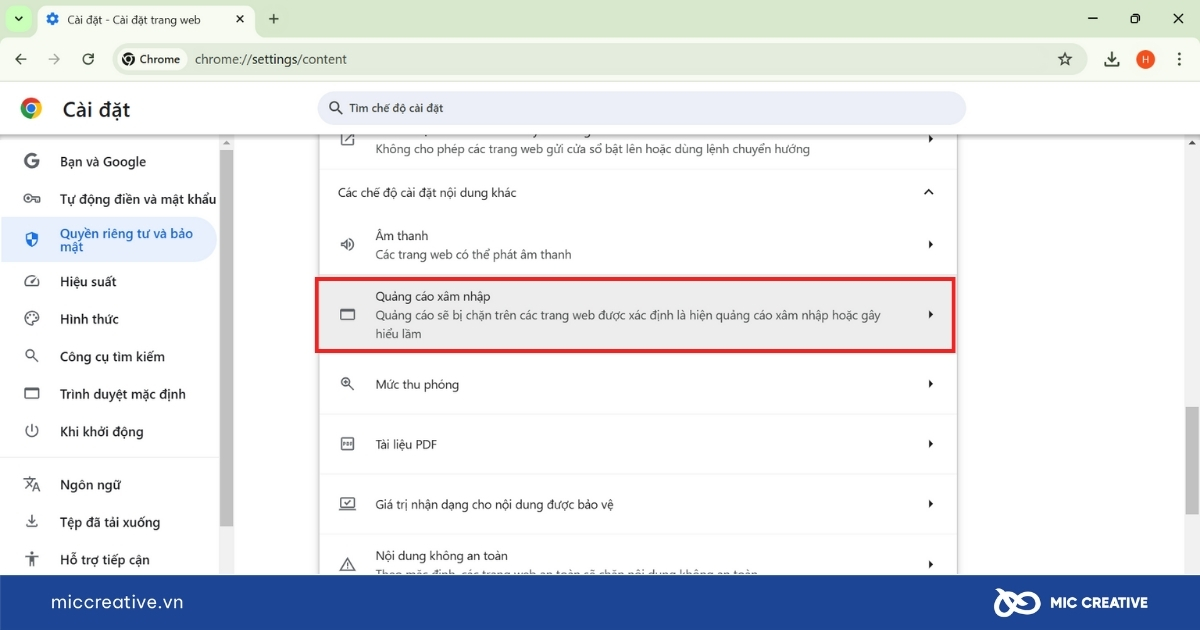
Bước 5: Trong phần “Chế độ mặc định”, chọn Mọi trang web bạn truy cập đều có thể hiện quảng cáo cho bạn để tắt chặn quảng cáo trên Chrome.
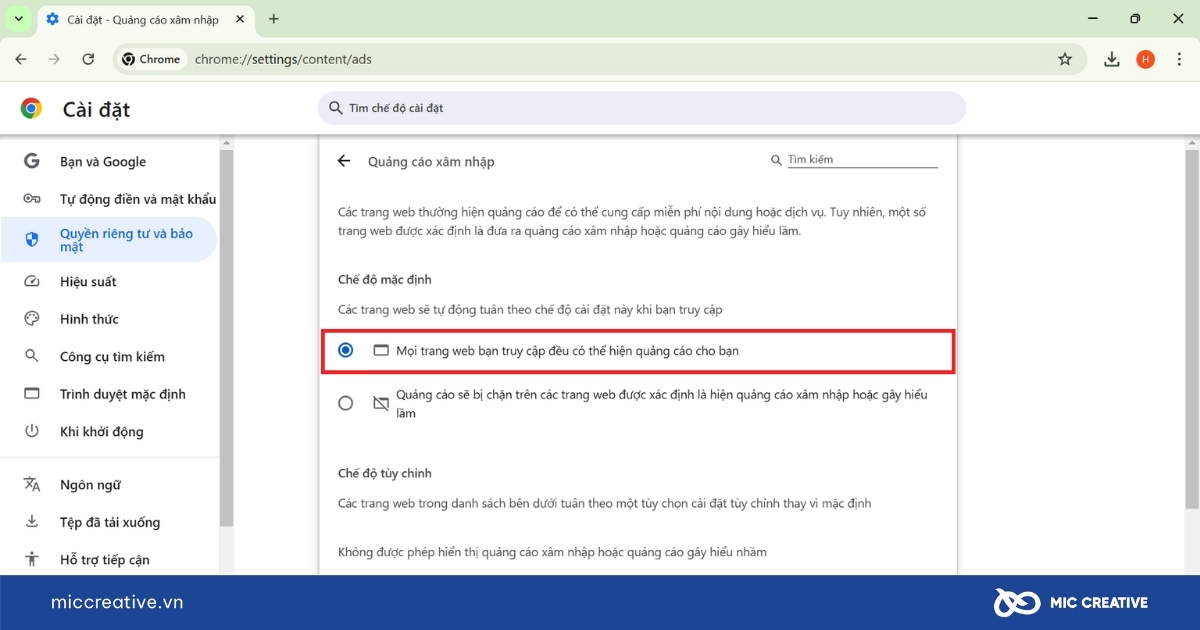
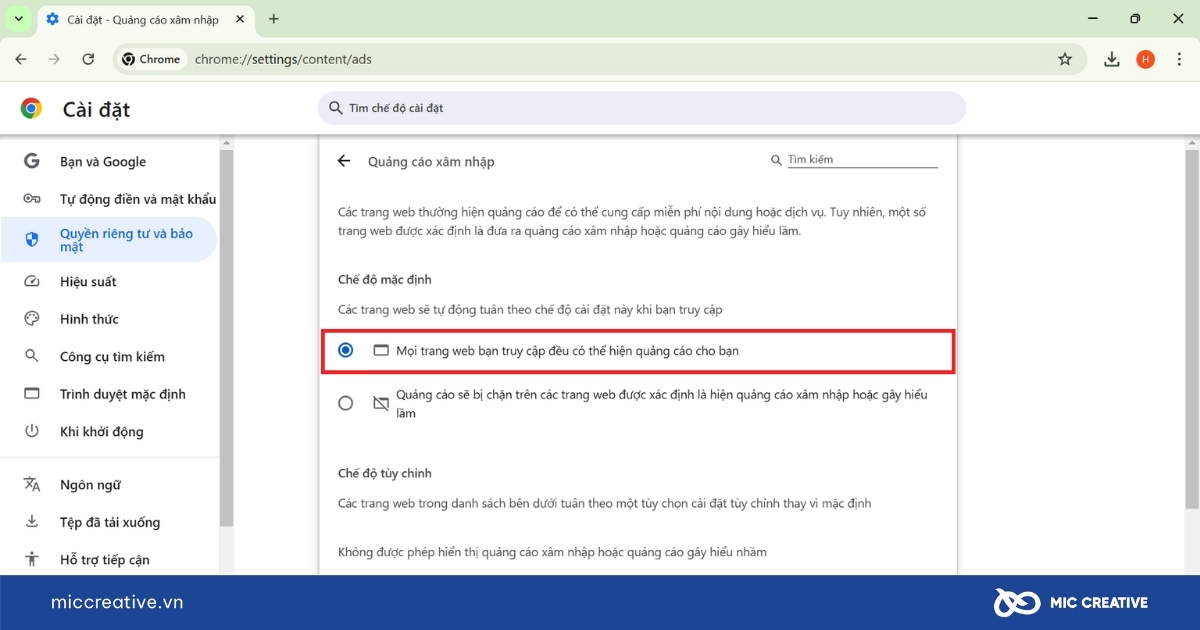
Về cơ bản, cách làm này sẽ thuận lợi cho người dùng vì không cần tích hợp thêm phần mềm khác để tắt chặn quảng cáo trên Chrome máy tính.
b) Loại bỏ phần mềm để tắt trình chặn quảng cáo trên Chrome
Ngoài cách tắt chặn quảng cáo trên Chrome thông qua cài đặt của trình duyệt, bạn phải xem trình duyệt của mình có đang dùng phần mềm bên ngoài để chặn quảng cáo hay không. Bạn có thể tham khảo tiếp nội dung dưới đây về cách tắt chặn quảng cáo trên Chrome bằng việc loại bỏ phần mềm ngoài. Cụ thể cách làm như sau:
Bước 1: Mở Chrome trên máy tính. Ở trên cùng bên phải, hãy chọn biểu tượng [⋮] >>Tiện ích >> Quản lý tiện ích.
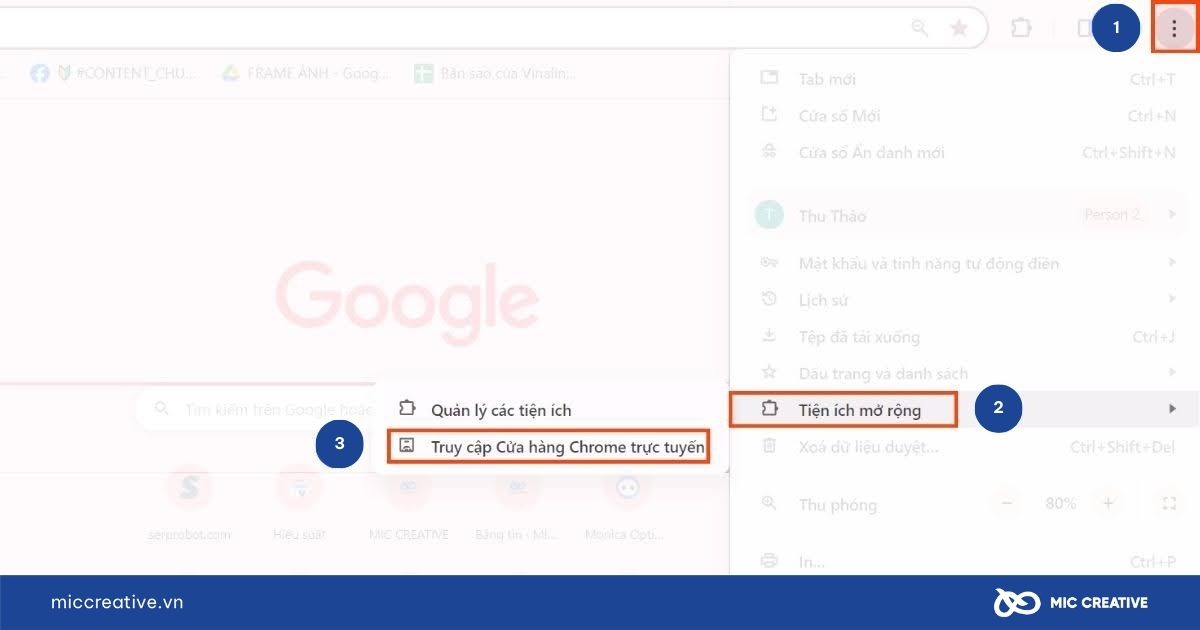
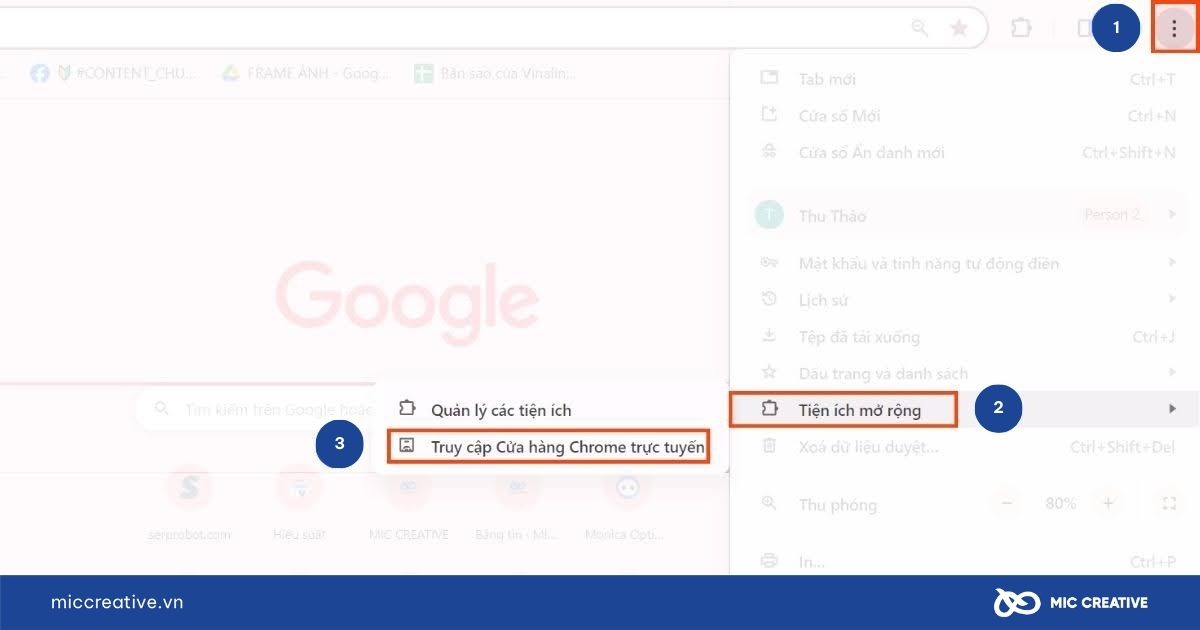
Bước 2: Trên quản lý tiện ích hãy chọn những plugin mà bạn không dùng nữa hãy chọn hãy chọn Xoá. Để xác nhận thêm một lẫn nữa, hãy chọn Xoá ở góc bên trên.
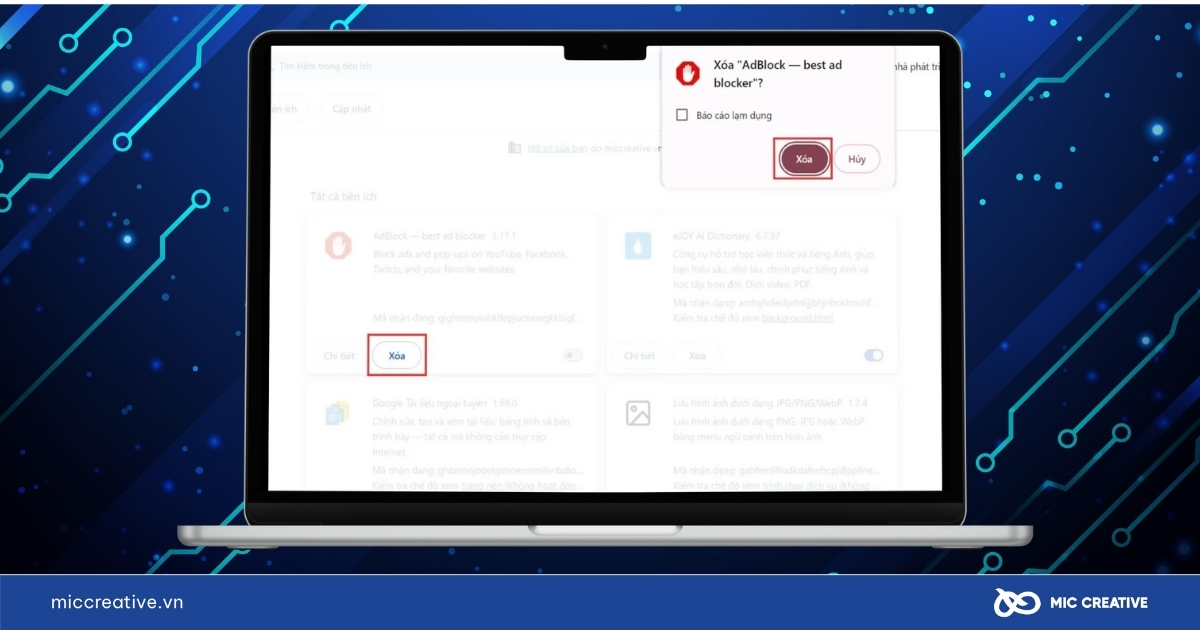
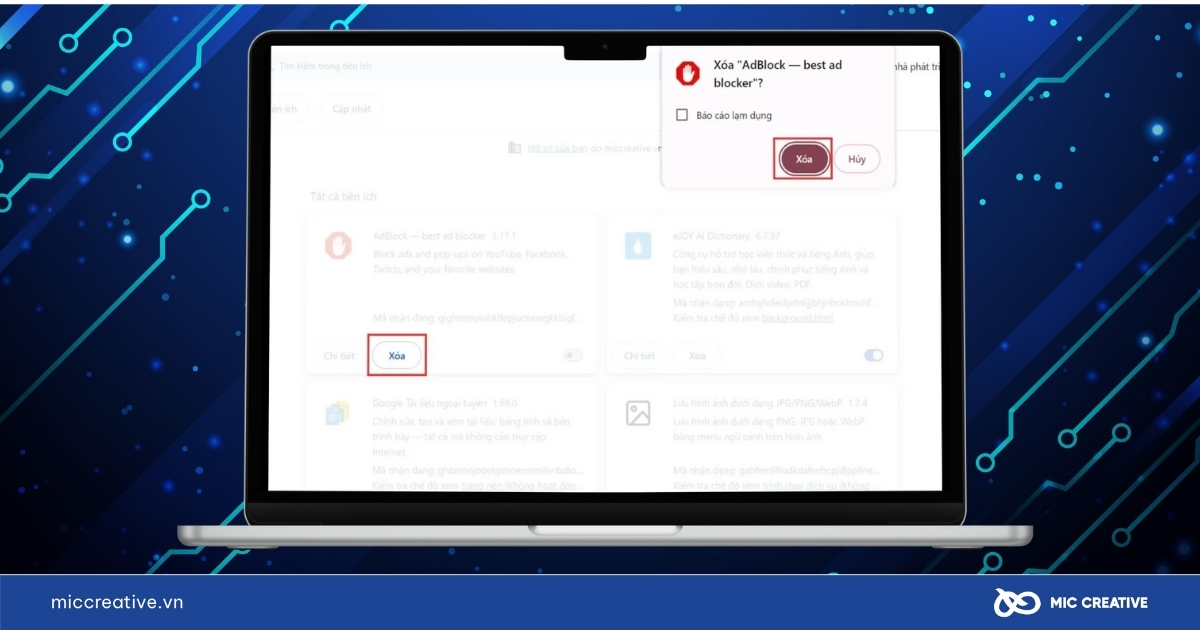
4. Lời kết
Qua bài viết này, chúng tôi đã hướng dẫn bạn cách tắt chặn quảng cáo trên Chrome đầy đủ nhất. Tuy nhiên, đối với một số người dùng có nhu cầu tìm hiểu cách tắt quảng cáo trên Chrome, MIC Creative cũng đã đề cập tới nội dung này trong bài. Mong rằng bạn có thể áp dụng những cách đó vào quá trình sử làm việc của mình một cách hiệu quả.
Nếu bạn đang có nhu cầu sử dụng dịch vụ dịch vụ quảng cáo Google Ads hãy liên hệ ngay với MIC Creative để được tư vấn giải pháp tối ưu nhất. Chúng tôi tự tin là đối tác Marketing nắm bắt thị trường, thấu hiểu khách hàng, thành thạo công cụ và luôn luôn sáng tạo.