1. Google Shopping là gì?
Google Shopping là công cụ giúp người dùng dễ dàng nghiên cứu trước khi mua hàng, bao gồm: tìm thông tin về nhiều sản phẩm, đặc điểm và giá cả, sau đó kết nối với người bán để mua hàng. Thay vì trực tiếp bán hàng như các trang web mua sắm thông thường, Google Shopping đóng vai trò trung gian, giúp người dùng dễ dàng tìm kiếm và so sánh sản phẩm từ nhiều nhà bán lẻ khác nhau.
Quảng cáo Google Shopping là một loại quảng cáo sử dụng dữ liệu sản phẩm từ Merchant Center, hiển thị cho người dùng ảnh sản phẩm cùng với tên, giá bán, tên cửa hàng và các thông tin khác. Quảng cáo này cung cấp những thông tin về sản phẩm cho người dùng ngay cả trước khi họ nhấp vào quảng cáo của bạn.
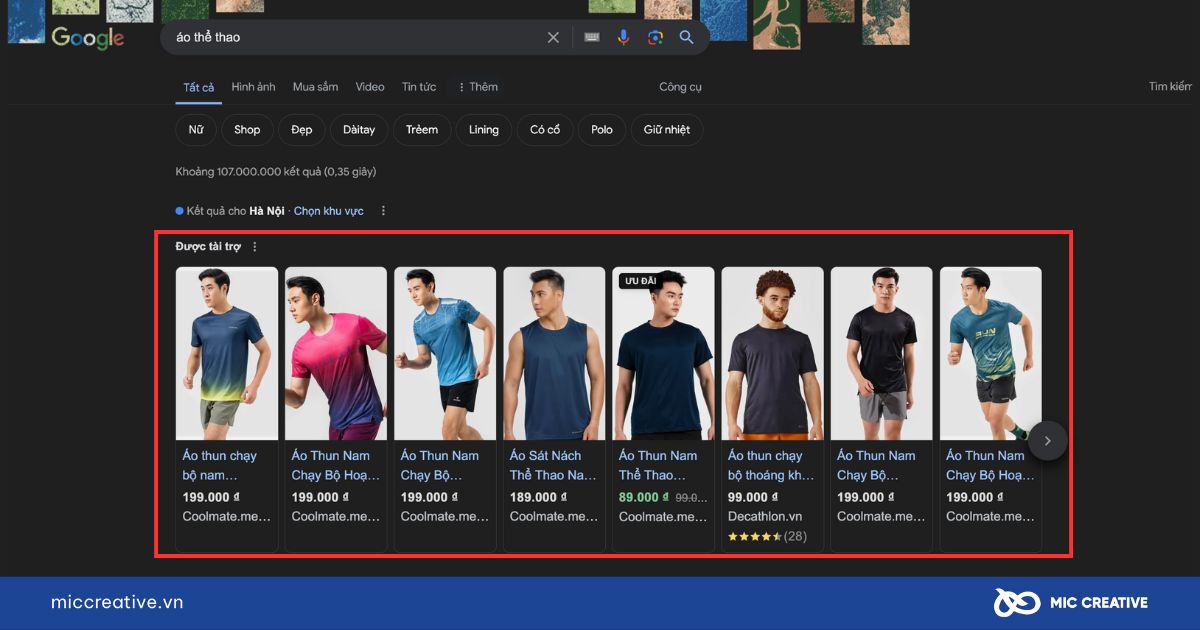
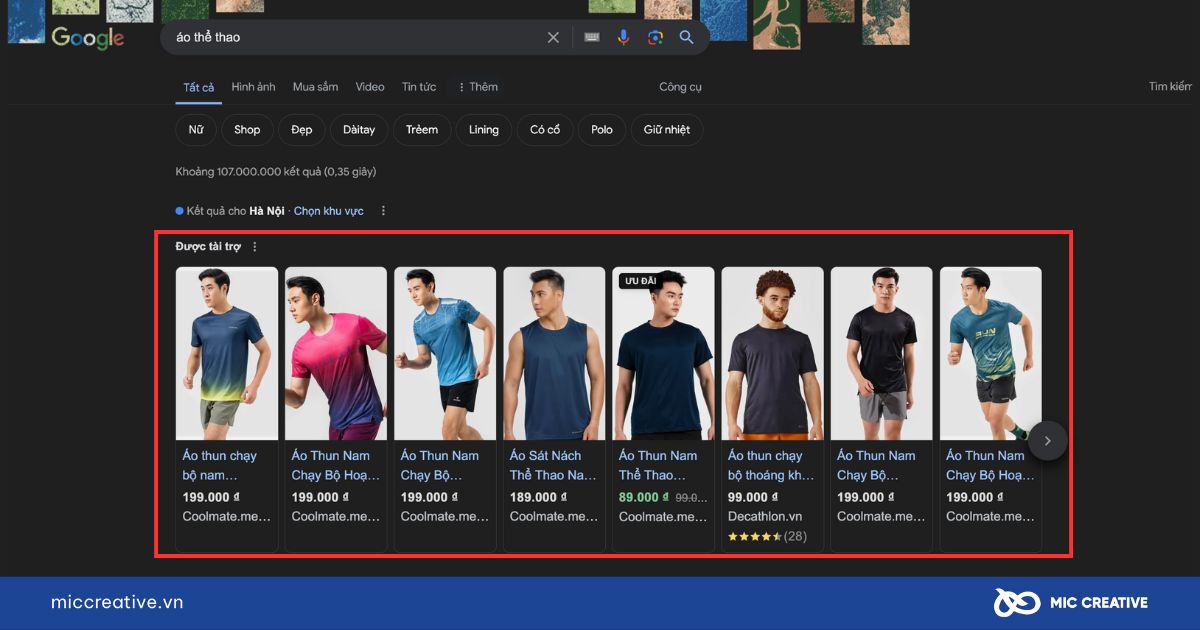
Bên cạnh đó, số tiền mà nhà quảng cáo trả cho Google có thể ảnh hưởng đến cách mặt hàng được xếp hạng và phân nhóm. Nhà quảng cáo sẽ phải trả phí khi có người nhấp vào quảng cáo Google Shopping.
Vậy quảng cáo Google Shopping sẽ xuất hiện ở đâu? Nó sẽ xuất hiện trên hầu hết các kênh Google Ads, bao gồm:
- Thẻ Mua sắm
- Google Tìm kiếm, bên cạnh kết quả tìm kiếm (tách biệt với quảng cáo dạng văn bản)
- Quảng cáo dạng văn bản trên Google Tìm kiếm
- Google Hình ảnh
- Trang web Đối tác tìm kiếm của Google
- Maps (thông qua Quảng cáo kho hàng tại địa phương)
2. Lợi ích của Google Shopping so với các loại quảng cáo khác


Quảng cáo Google Shopping mang lại nhiều lợi ích cho doanh nghiệp bán hàng trực tuyến, gồm:
- Tăng khả năng tiếp cận khách hàng tiềm năng: Sản phẩm trên Google Shopping sẽ tự động xuất hiện khi người dùng tìm kiếm. Điều này giúp bạn tiếp cận đúng đối tượng khách hàng mục tiêu và tăng cơ hội bán hàng thành công.
- Tăng tỷ lệ nhấp chuột và chuyển đổi: Loại hình này không chỉ hiển thị những thông tin hấp dẫn về sản phẩm mà còn giúp người dùng dễ dàng so sánh và lựa chọn. Việc này không chỉ giúp bạn tăng tỷ lệ nhấp chuột, tối ưu hóa chuyển đổi đơn hàng một cách hiệu quả.
- Giảm chi phí quảng cáo: Với quảng cáo Google Shopping, bạn chỉ phải trả phí khi người dùng nhấp vào quảng cáo cũng như phí thầu từ khóa, và không phải tốn bất kỳ chi phí nào để hiển thị.
- Dễ dàng quản lý và tối ưu: Đây là loại hình quảng cáo tuyệt vời giúp bạn quản lý và cập nhật thông tin sản phẩm thuận tiện trong Google Merchant Center, mà không yêu cầu việc viết lại văn bản quảng cáo.
3. Cách tạo tài khoản Google Merchant Center và cách thiết lập
Trước khi bắt đầu hướng dẫn chạy quảng cáo Google Shopping, bạn cần chuẩn bị tài khoản Google Ads, Google Merchant Center. Bạn có thể xem cách tạo tài khoản Google Ads tại bài viết “Hướng dẫn chạy Google Ads chi tiết cho người mới bắt đầu”.
Tài khoản Google Ads sẽ là công cụ để trả phí cho mỗi lần nhấp chuột vào quảng cáo, còn Google Merchant Center là kho chứa thông tin về các sản phẩm của bạn.
Cách tạo tài khoản Google Merchant Center, cách thiết lập cũng như liên kết với tài khoản Google Ads sẽ được MIC Creative cung cấp ngay sau đây:
3.1. Cách tạo tài khoản Google Merchant Center
Nếu bạn chưa có tài khoản trên Google Merchant Center, bạn có thể tạo tài khoản theo các bước sau:
- Bước 1: Truy cập vào Google Merchant Center > chọn Đăng ký miễn phí.
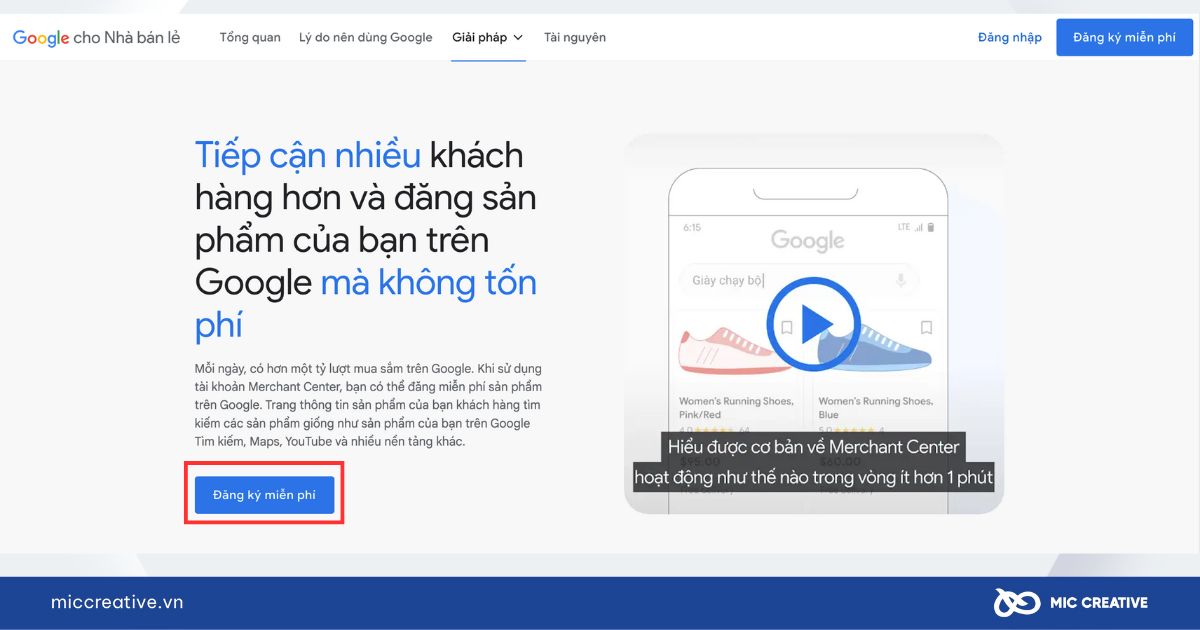
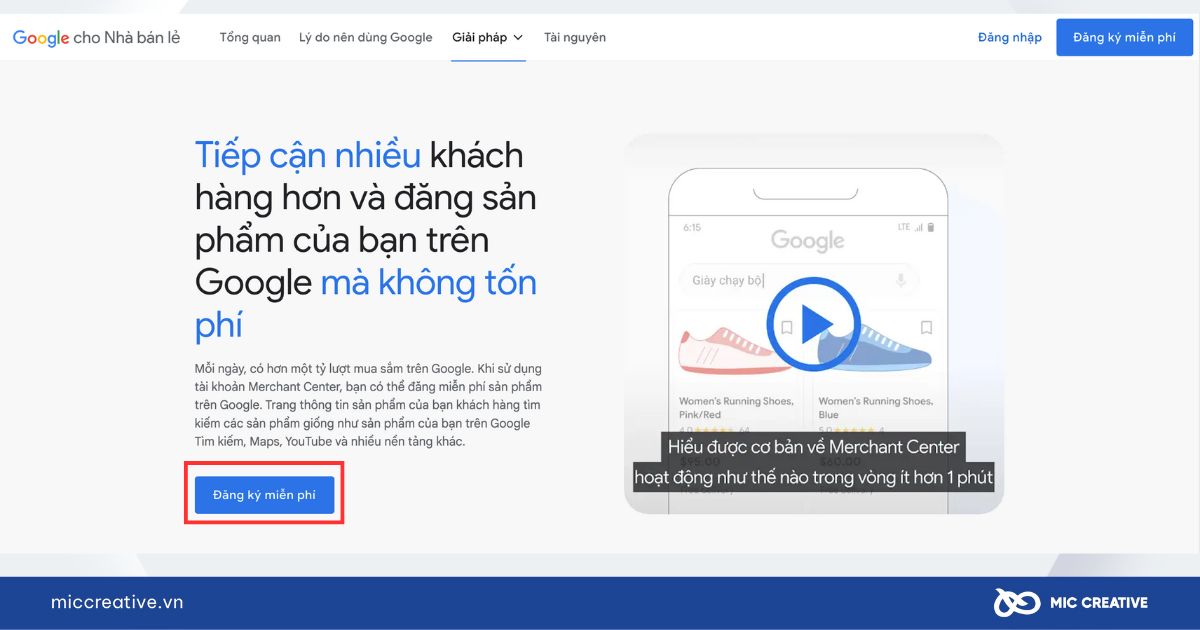
- Bước 2: Trả lời một số câu hỏi về doanh nghiệp của bạn > Chọn Chuyển đến trang tổng quan của Merchant Center.
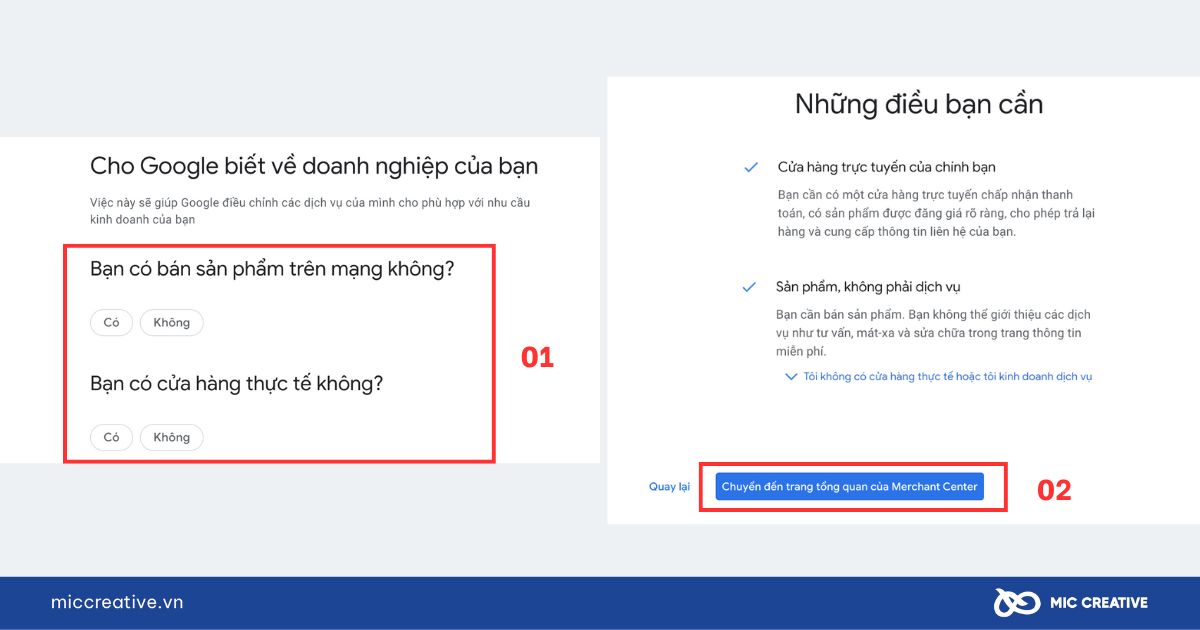
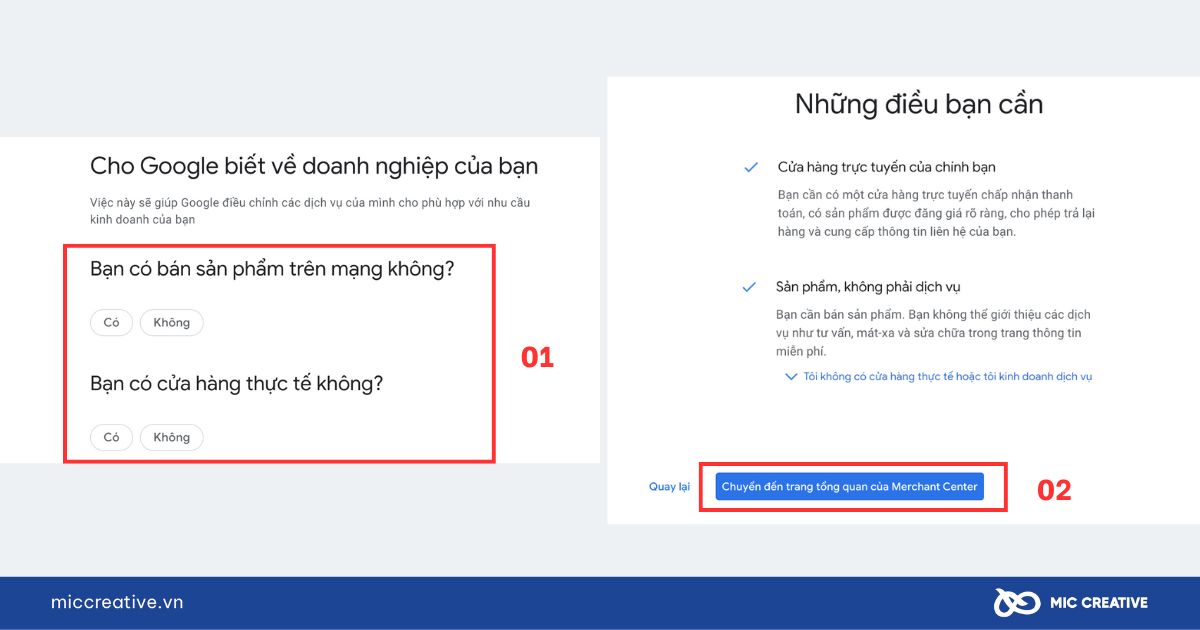
- Bước 3: Nhập tên doanh nghiệp của bạn và quốc gia nơi doanh nghiệp được đăng ký > Chọn Chuyển đến trang tổng quan của Merchant Center.
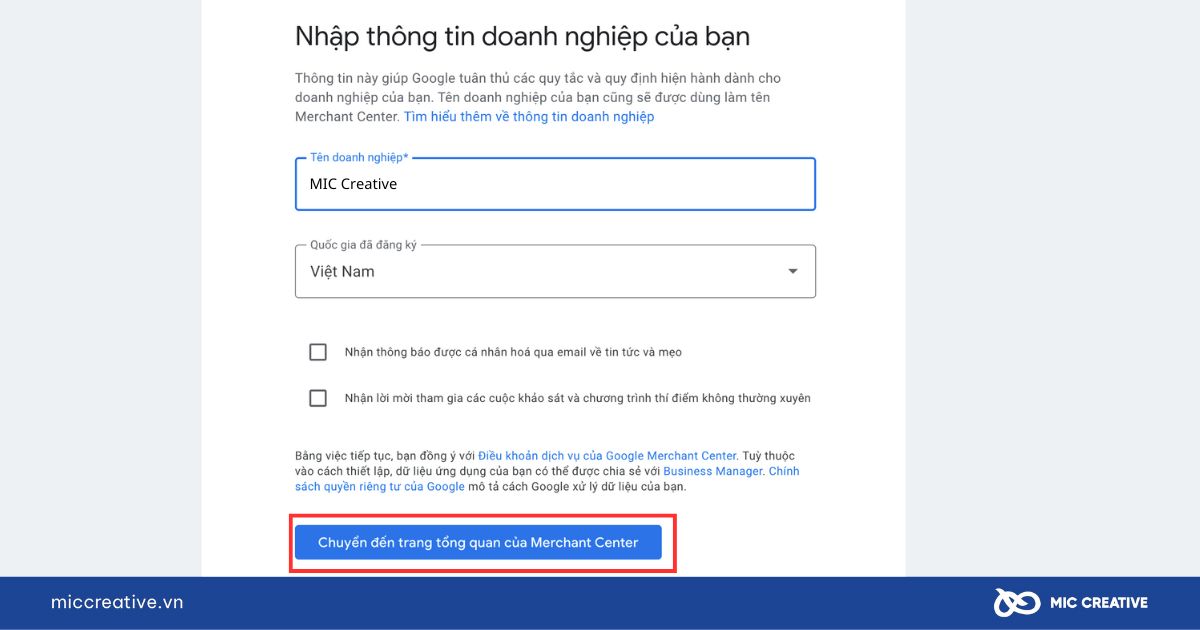
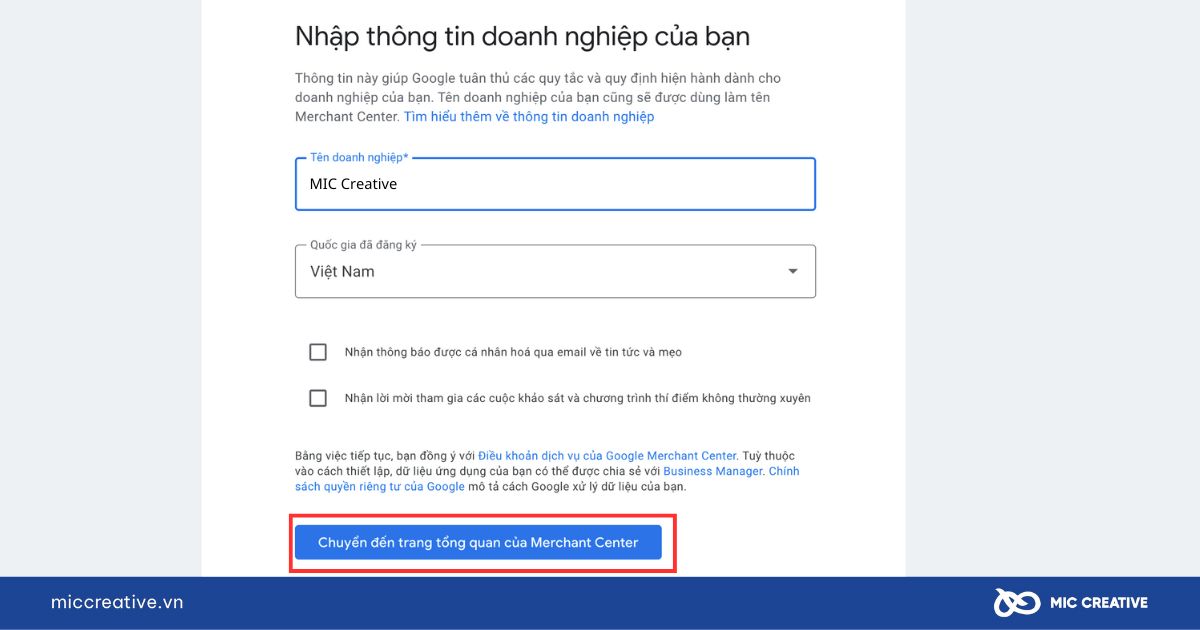
Vậy là bạn đã tạo xong tài khoản Merchant Center của mình rồi đó!
3.2. Thiết lập Google Merchant Center
Sau khi đã tạo tài khoản thành công, bạn cần thiết lập một số thông tin trước khi có thể bắt đầu chạy quảng cáo Google Shopping:
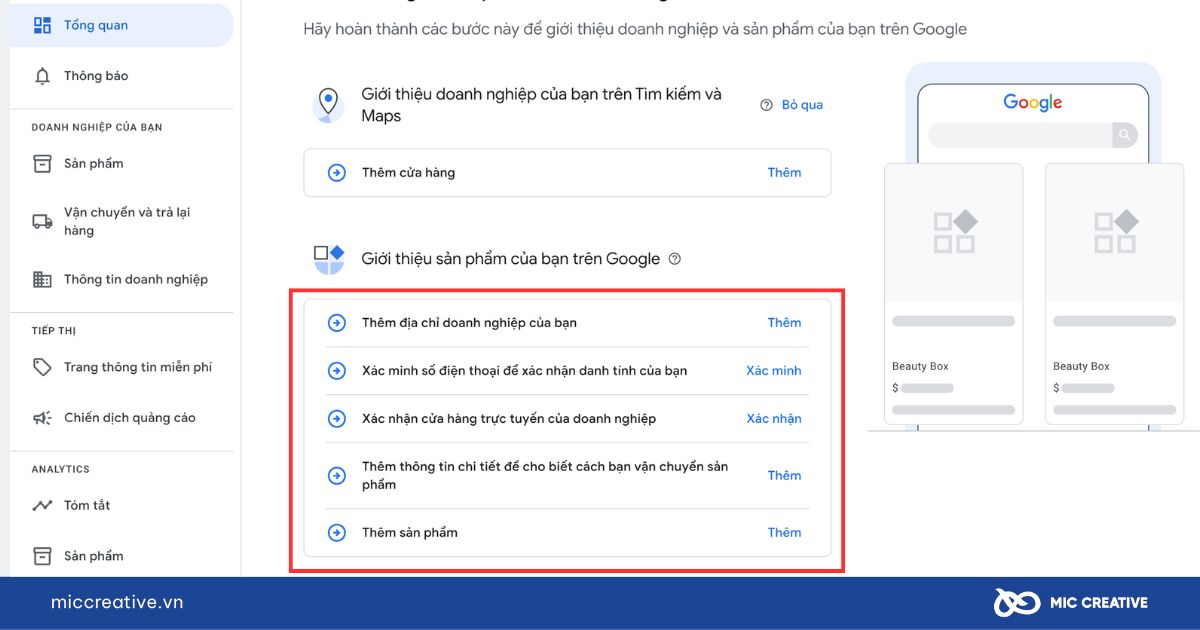
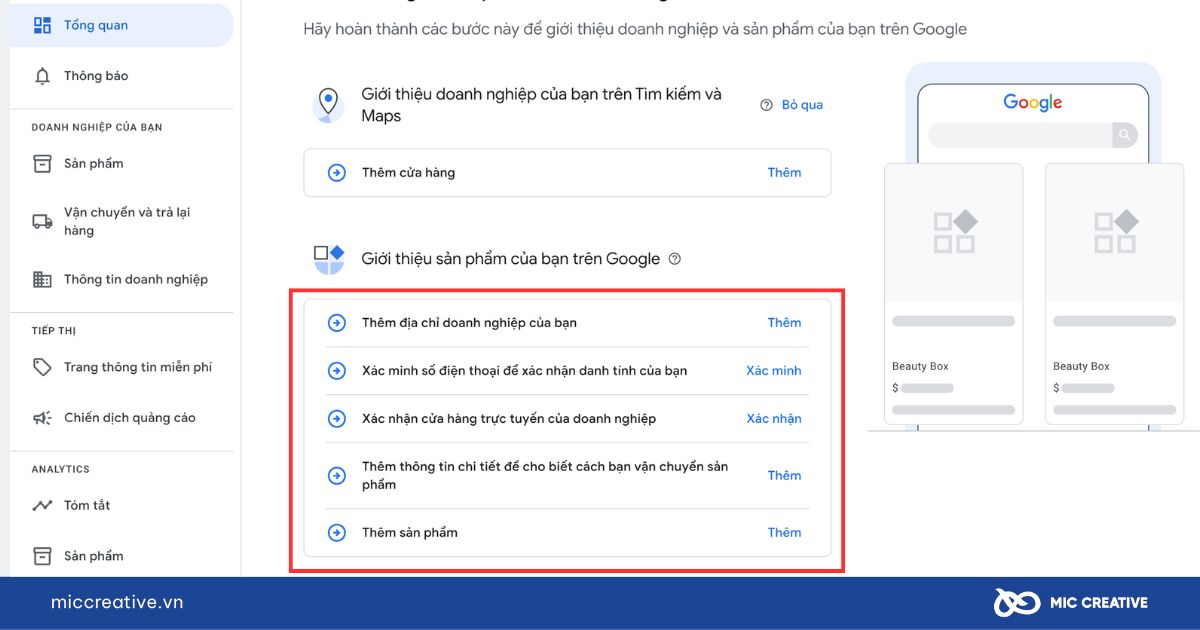
Thêm địa chỉ doanh nghiệp của bạn
Nhập các thông tin về địa chỉ cũng như mã zip tại trang này.
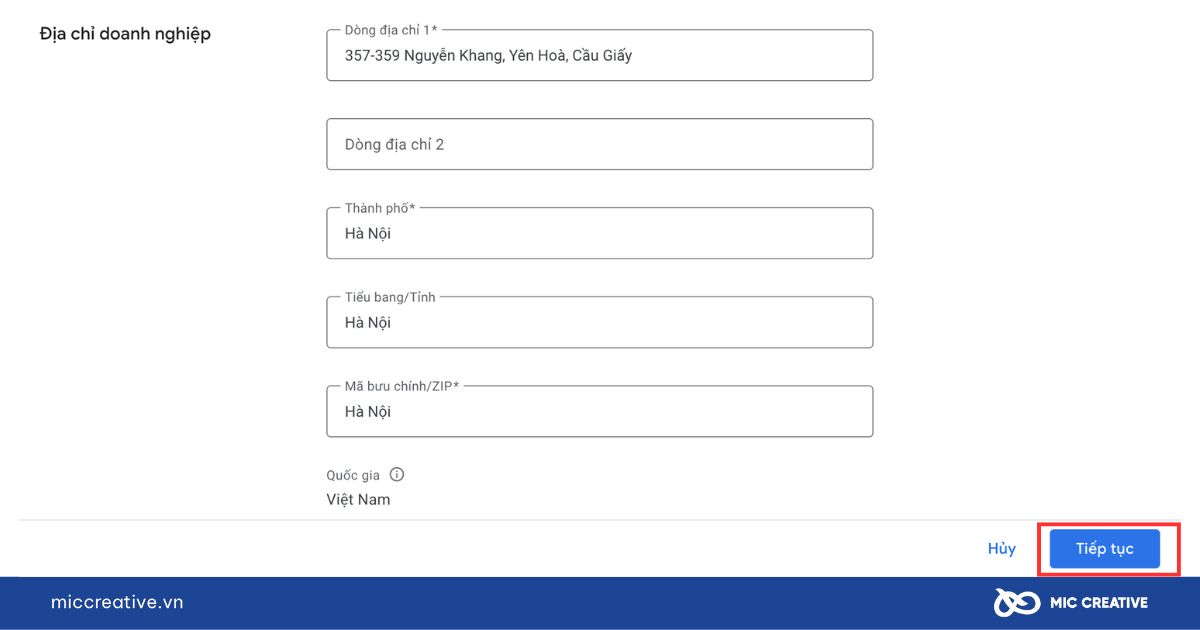
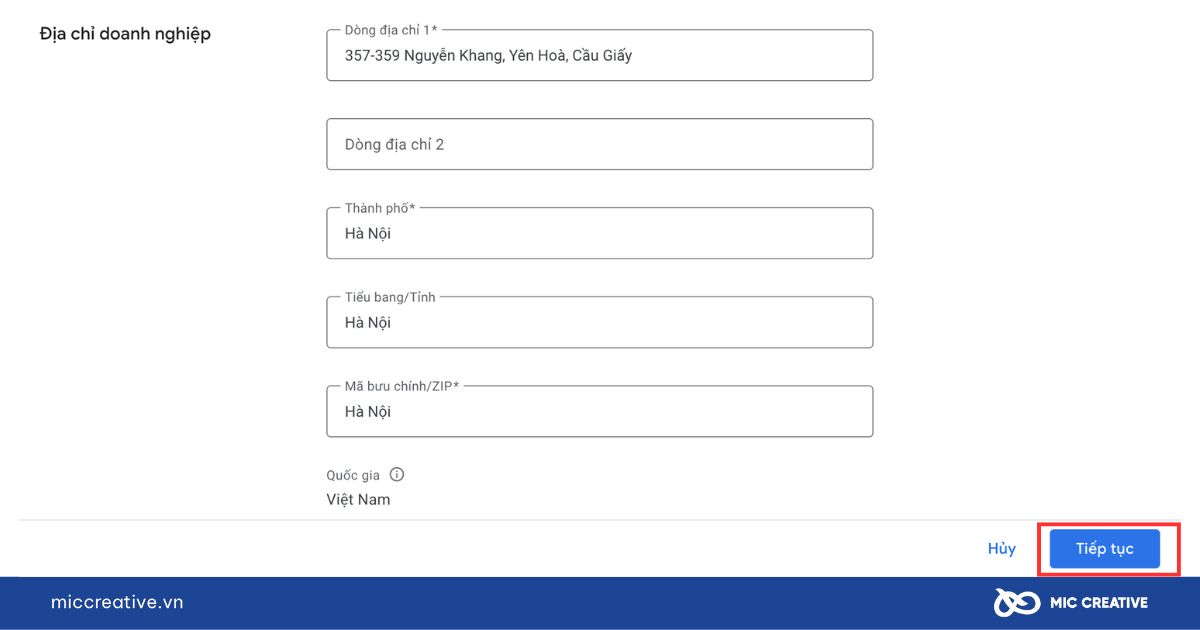
Xác minh số điện thoại của bạn
Hãy nhập và số điện thoại của doanh nghiệp bạn. Bạn có thể xác minh bằng tin nhắn văn bản hoặc cuộc gọi điện thoại.
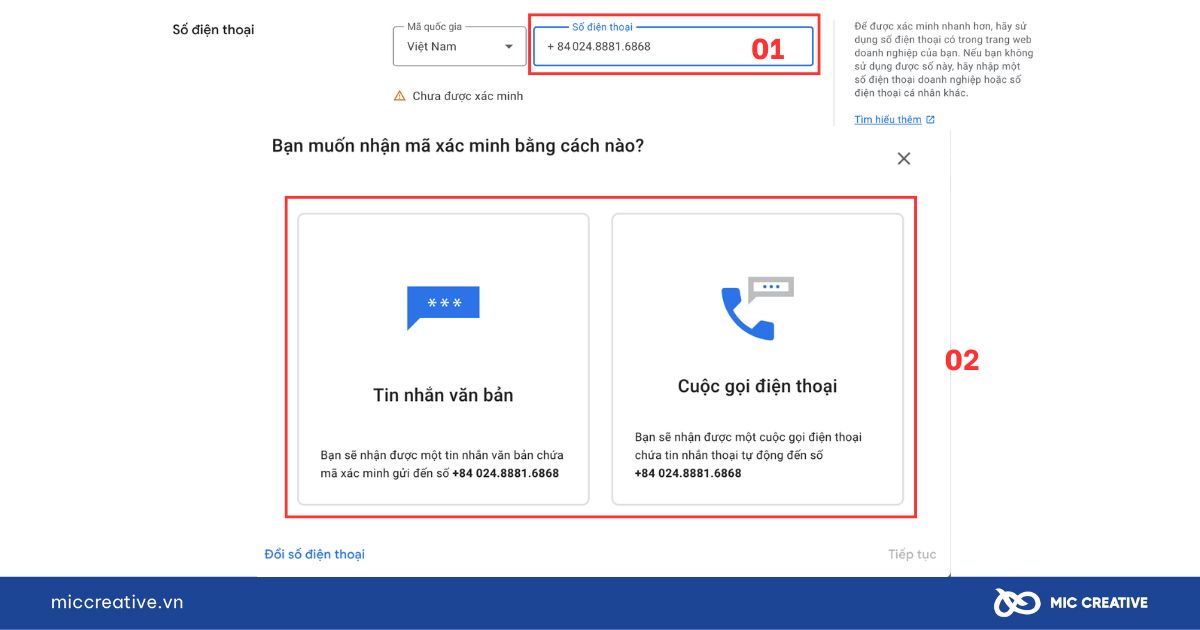
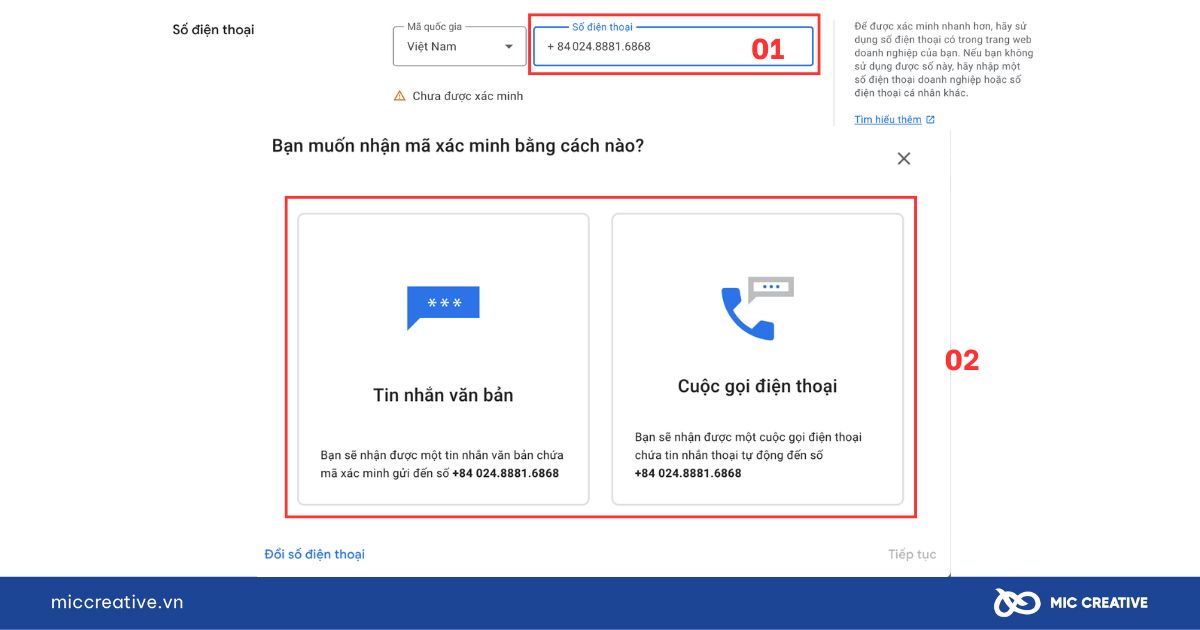
Xác nhận cửa hàng trực tuyến của doanh nghiệp
Bạn cần xác minh tên miền của website bán hàng của doanh nghiệp. Đây là một bước quan trọng để đảm bảo rằng bạn là chủ sở hữu của website và có quyền bán hàng trên đó. Bạn có thể xác minh tên miền bằng một trong các cách sau:
- Dùng nền tảng thương mại điện tử
- Thêm một thẻ HTML vào trang chủ của website của bạn
- Dùng Google Analytics
- Dùng Trình quản lý thẻ của Google
Sau khi lựa chọn cách thức xác nhận cửa hàng trực tuyến phù hợp, hãy ấn vào Xác minh cửa hàng trực tuyến.
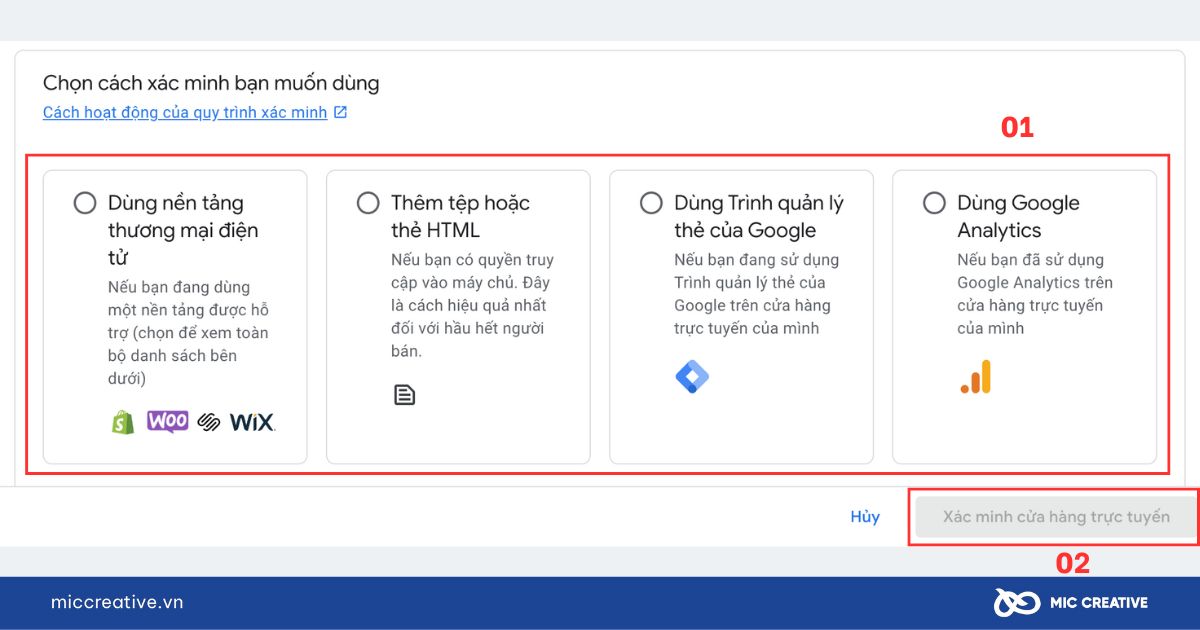
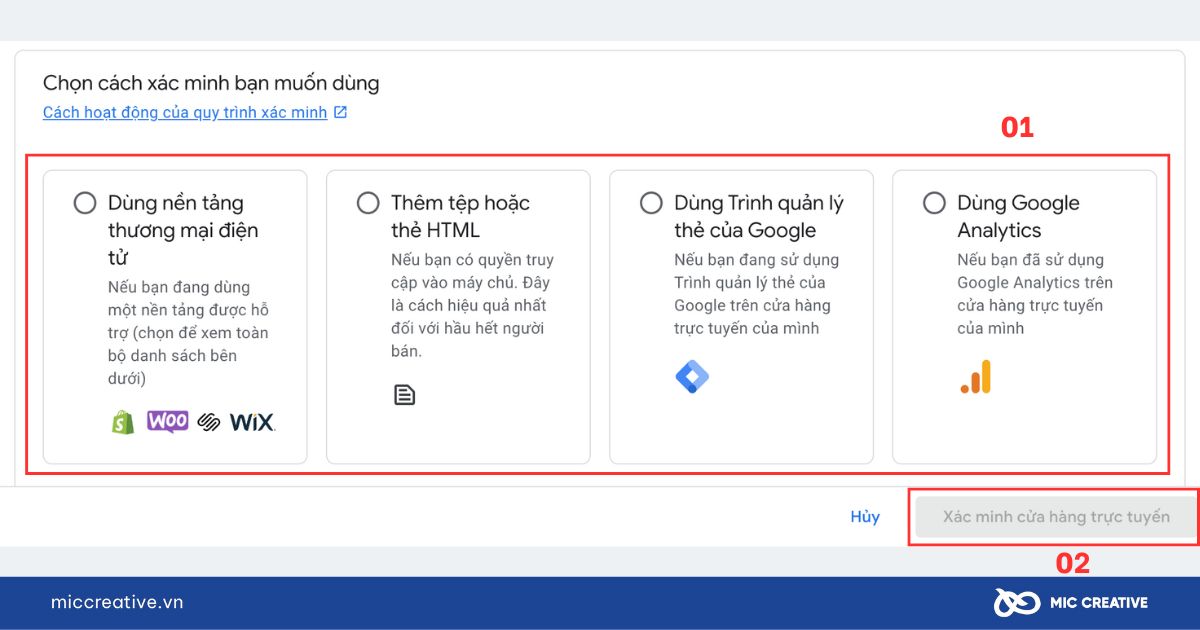
Thêm thông tin vận chuyển
Đầu tiên, hãy chọn quốc gia mà bạn muốn Google đăng sản phẩm. Nhấn vào Thêm hoặc xoá quốc gia, sau đó chọn quốc gia bạn muốn.
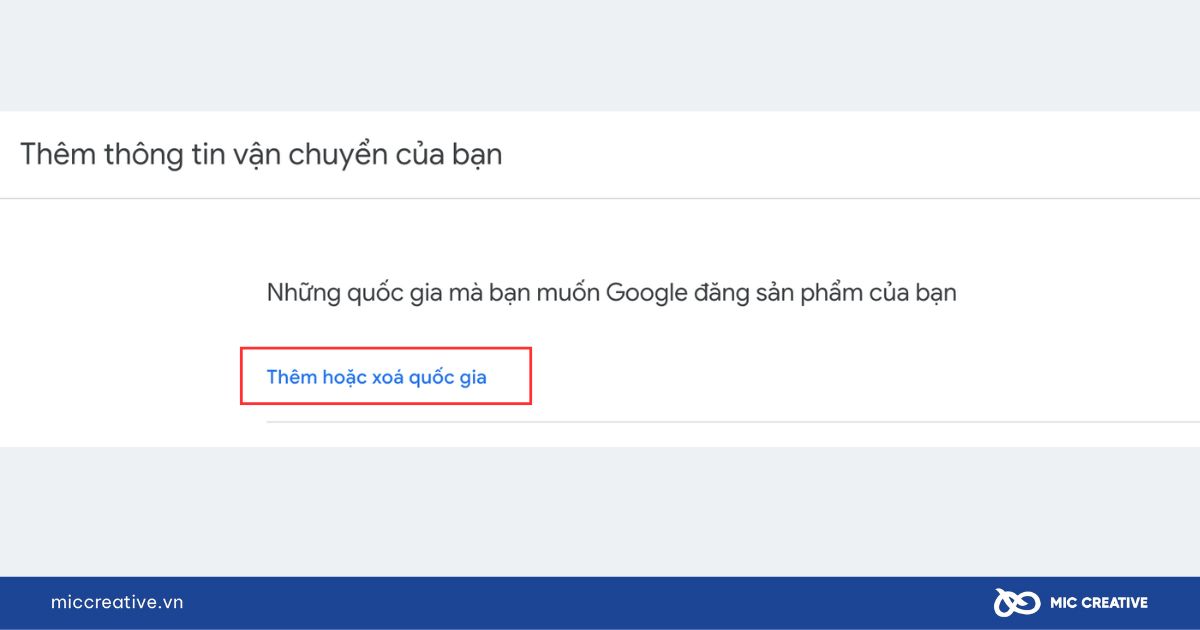
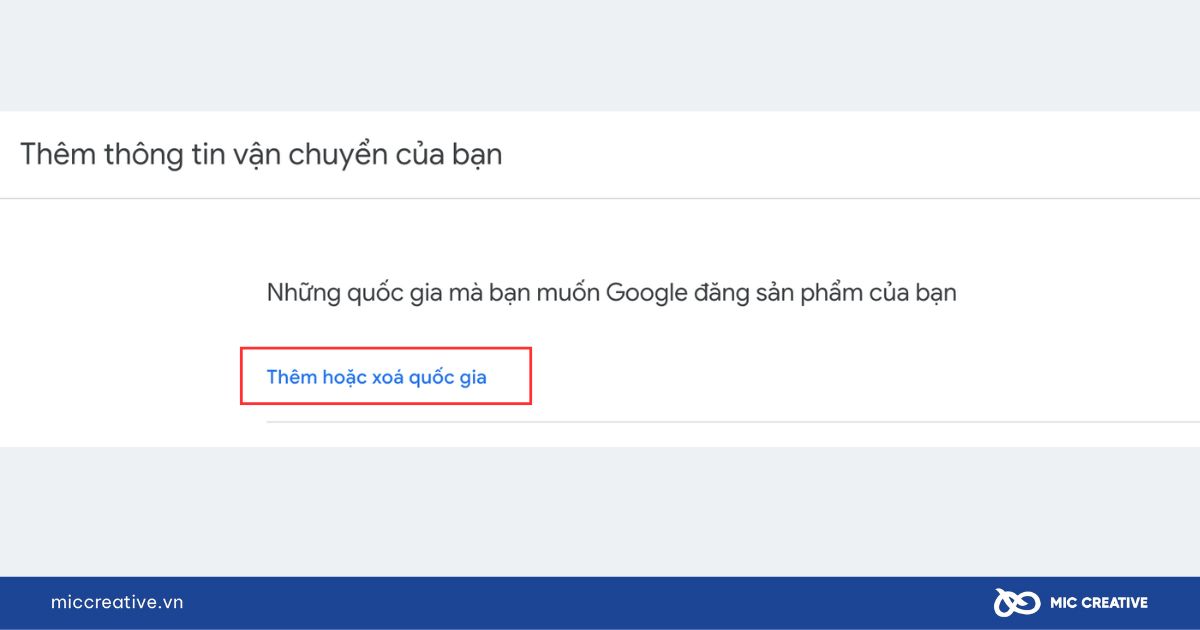
Tiếp theo, hãy thiết lập các thông tin vận chuyển, bao gồm:
- Quốc gia
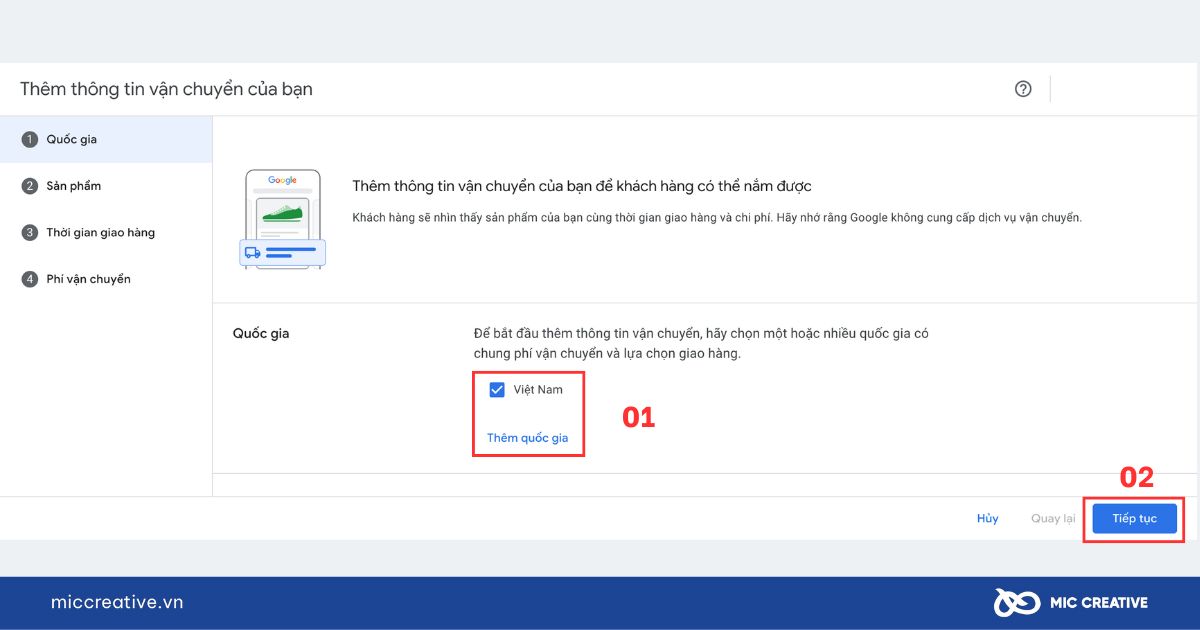
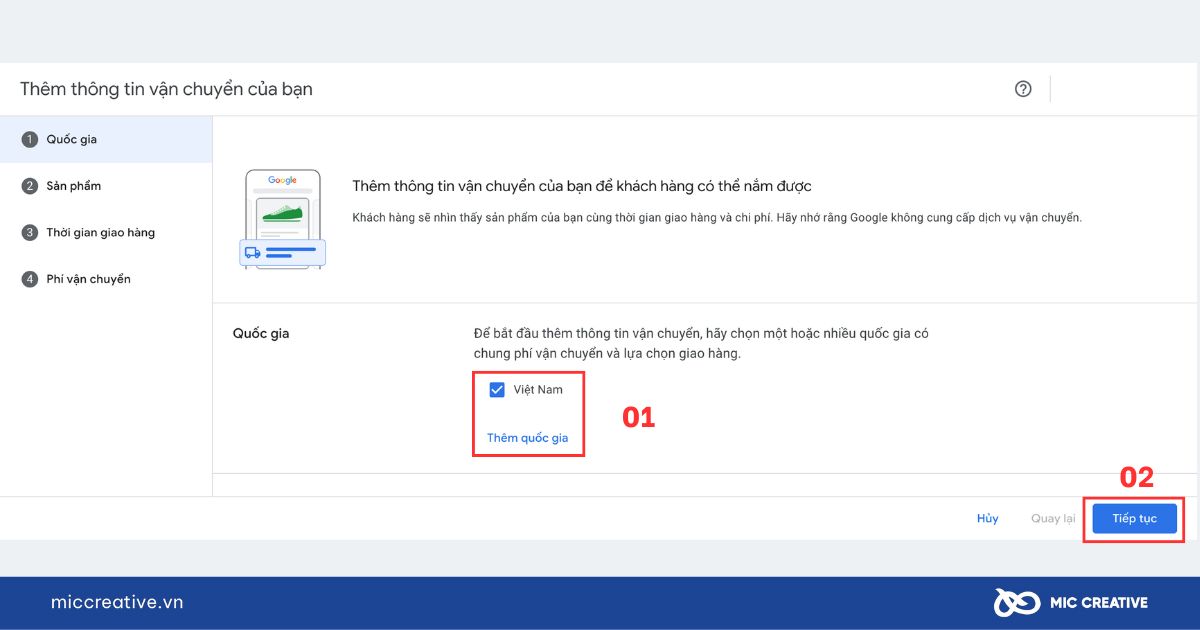
- Sản phẩm
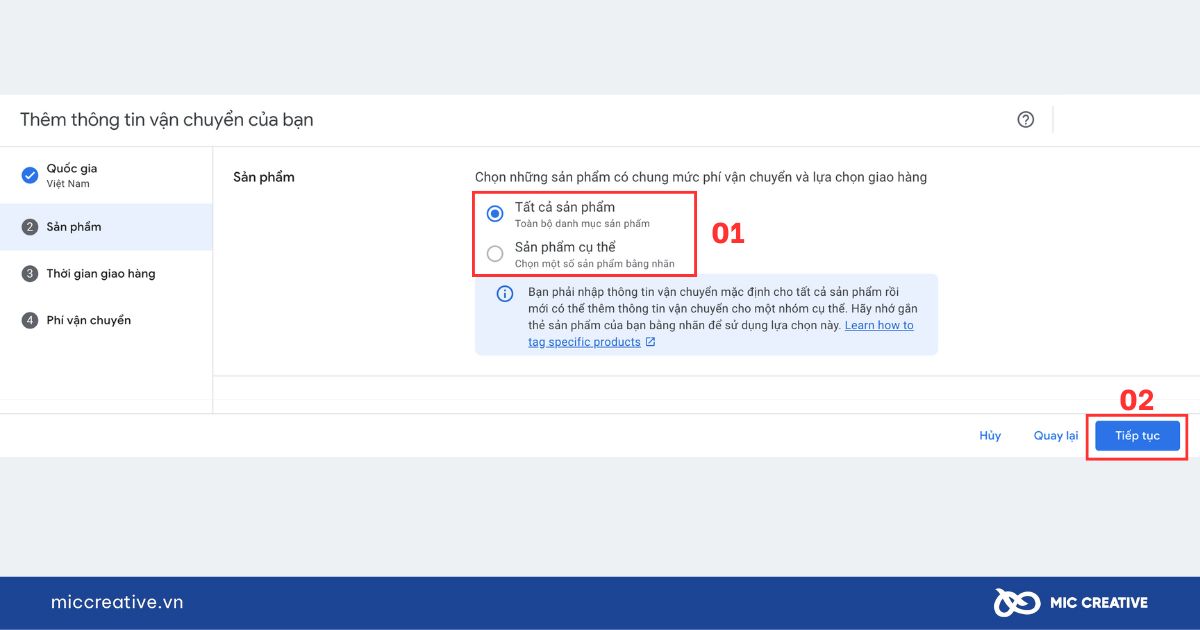
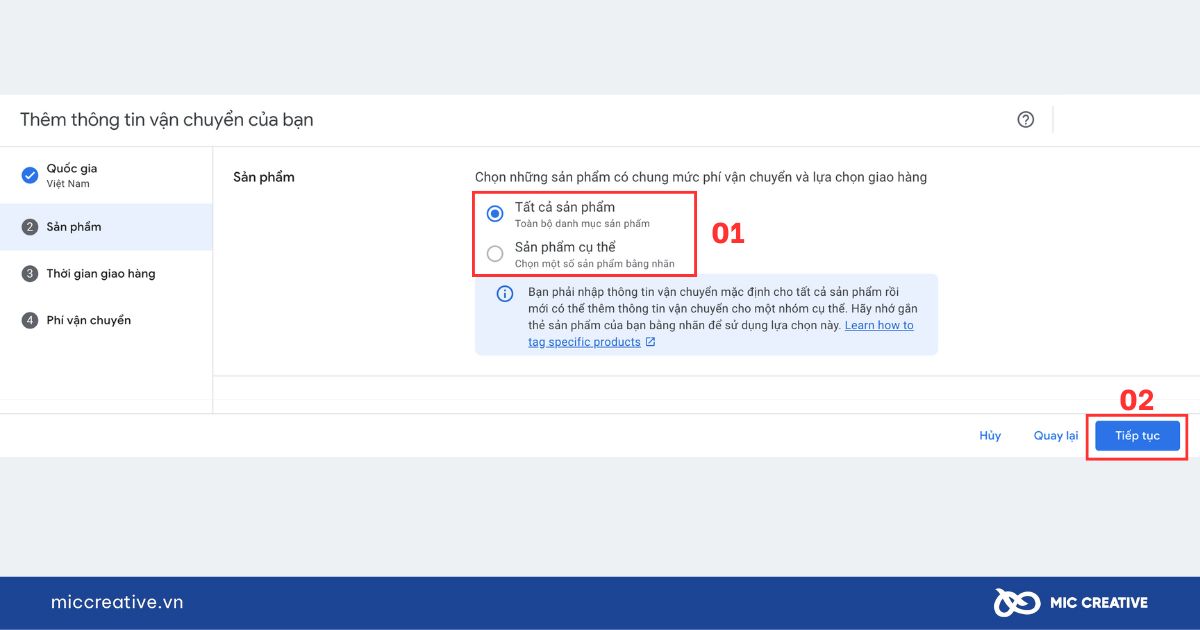
- Thời gian giao hàng
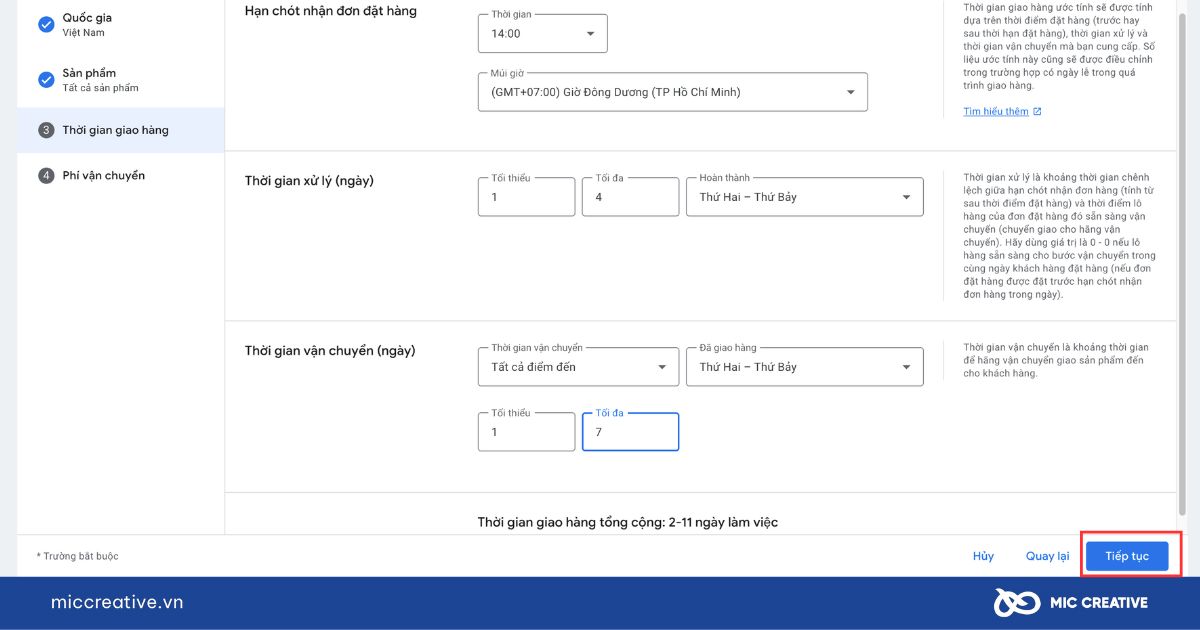
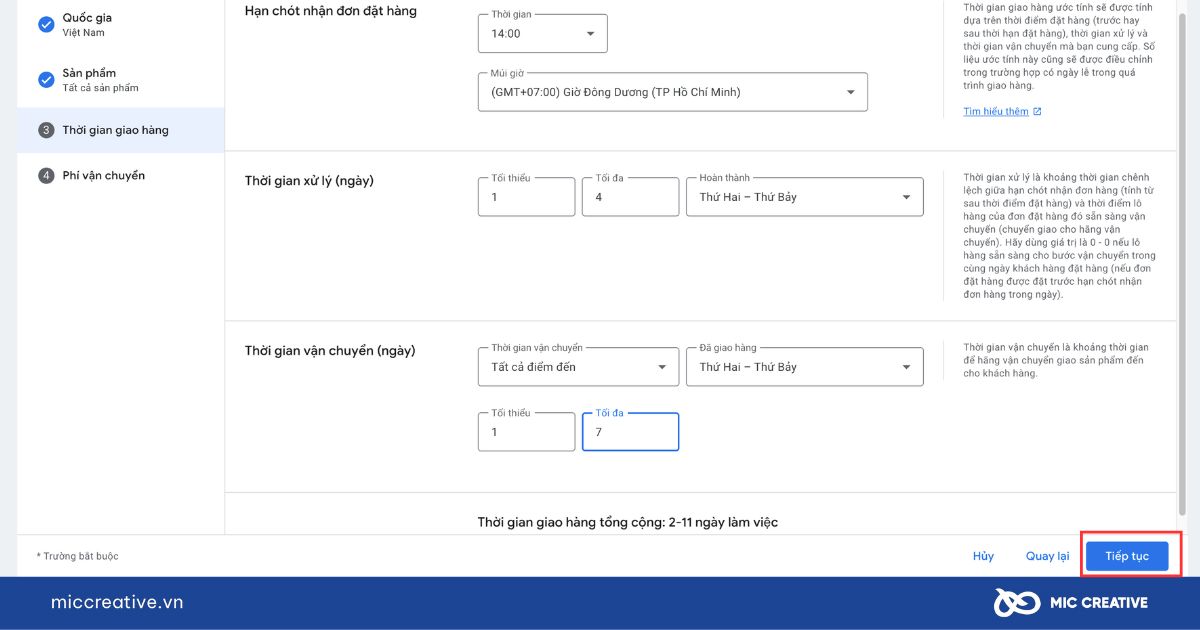
- Phí vận chuyển
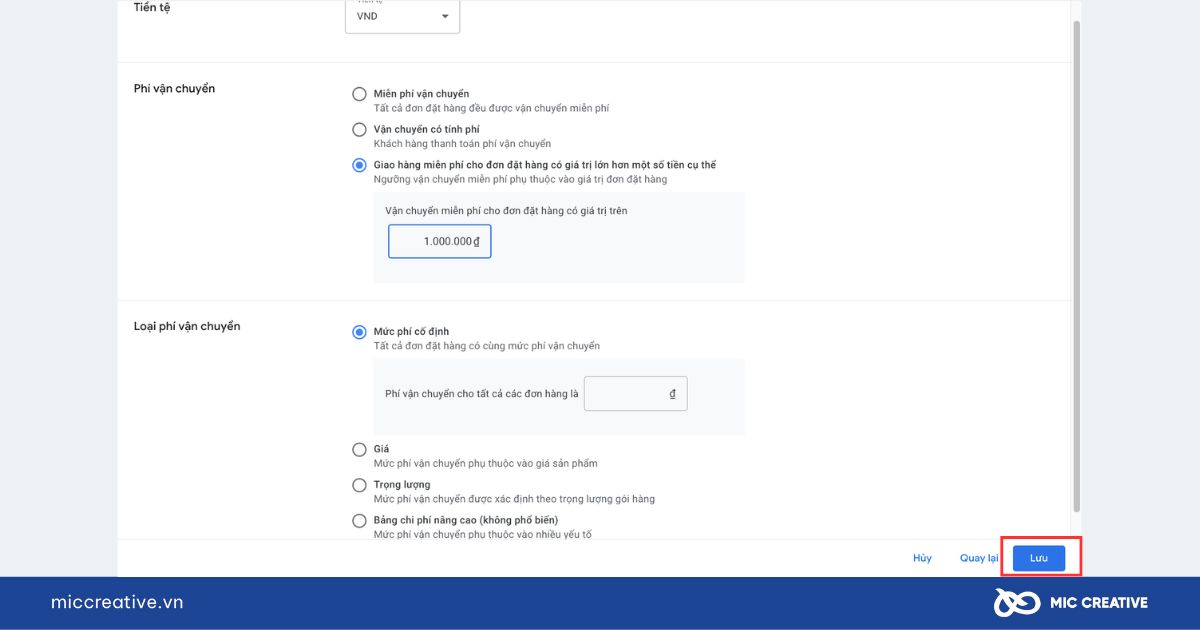
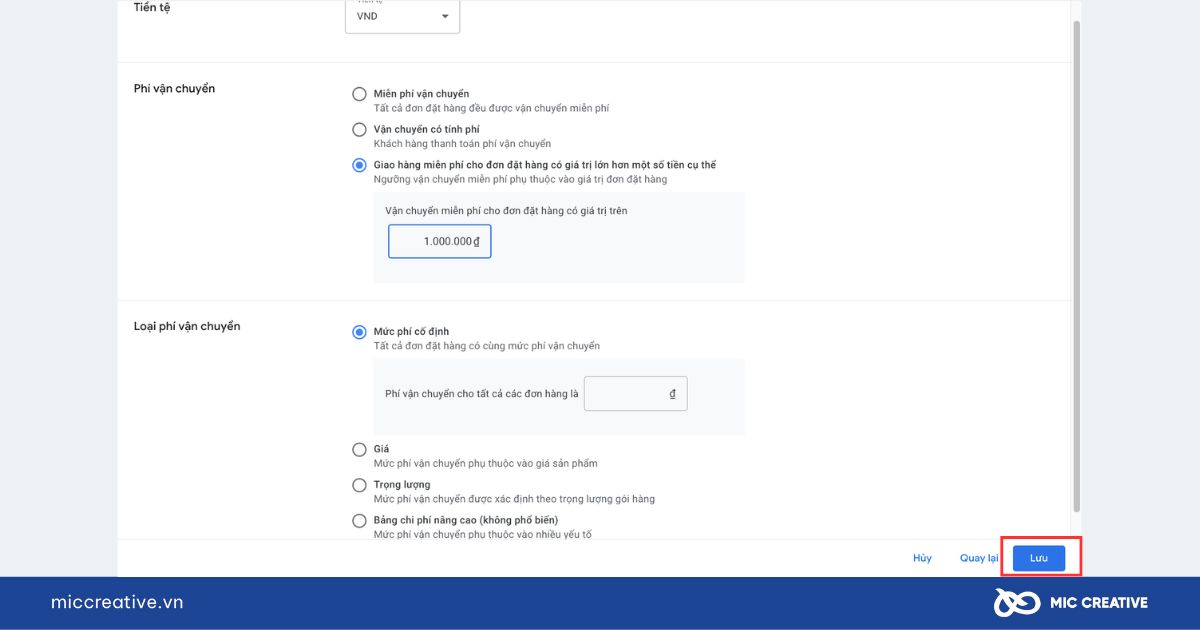
Thêm sản phẩm
Bạn có thể thêm sản phẩm vào Google Merchant Center bằng nhiều cách khác nhau, bao gồm:
- Từ trang web doanh nghiệp
- Thêm sản phẩm từ tệp
- Sử dụng mẫu Google Sheet
- Thêm từng sản phẩm một
- Thêm sản phẩm bằng API
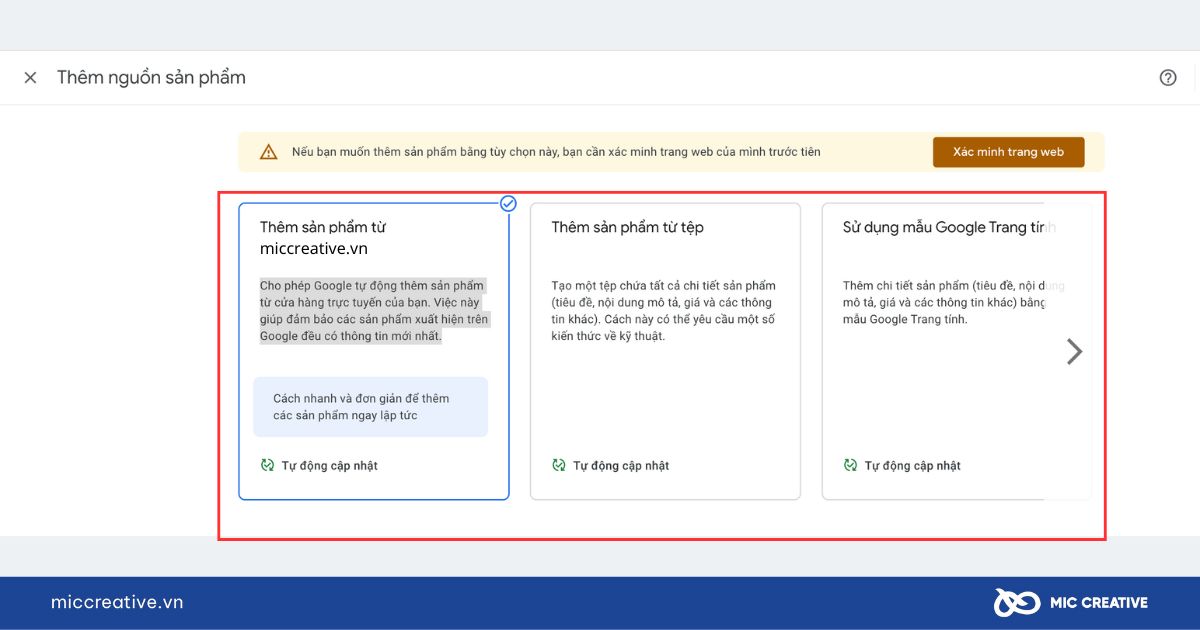
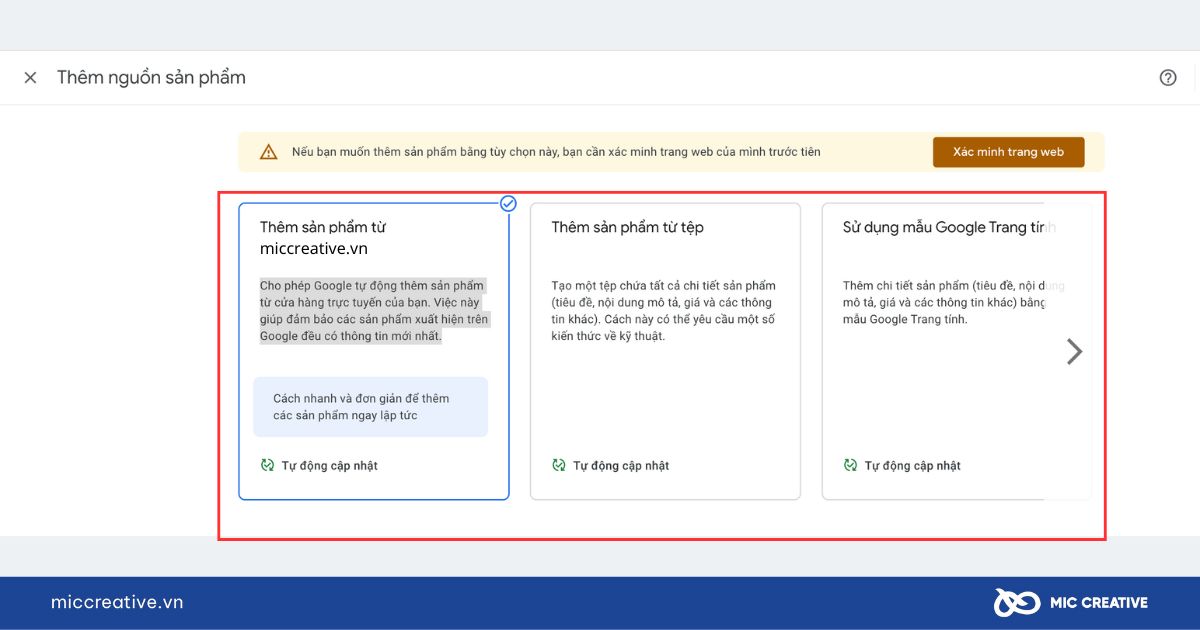
Sau khi thêm nguồn sản phẩm, bạn chỉ cần đợi được Google duyệt là xong. Để xem sản phẩm đã được cập nhật lên Google Merchant hay chưa, hãy vào Sản phẩm trong mục Doanh nghiệp của bạn bên thanh công cụ bên trái.
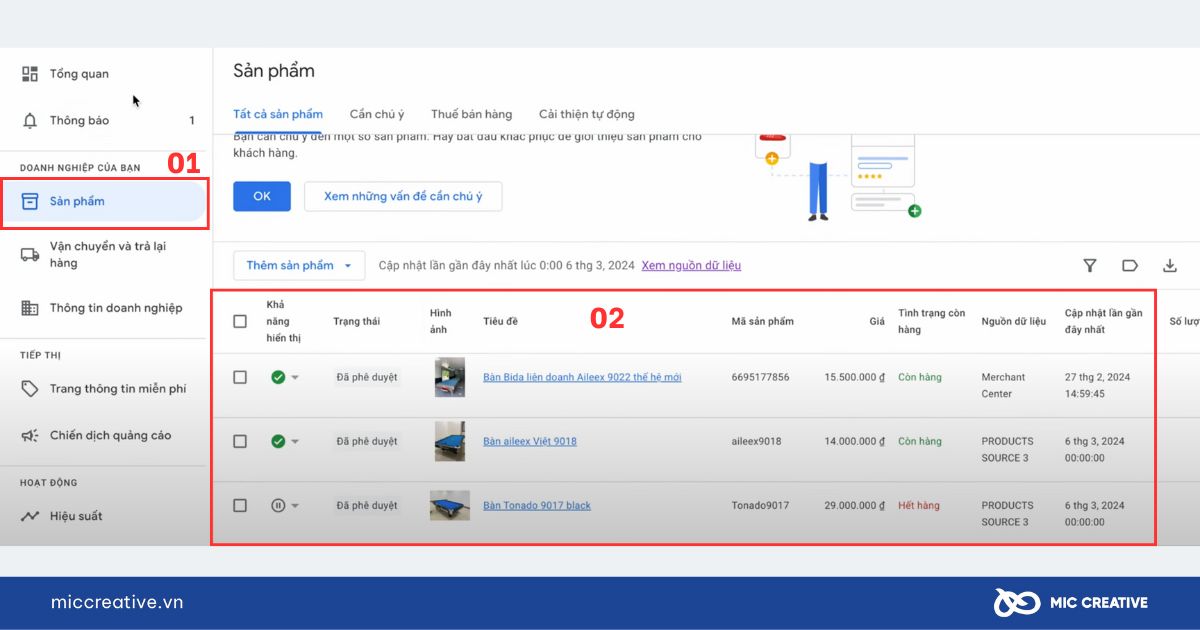
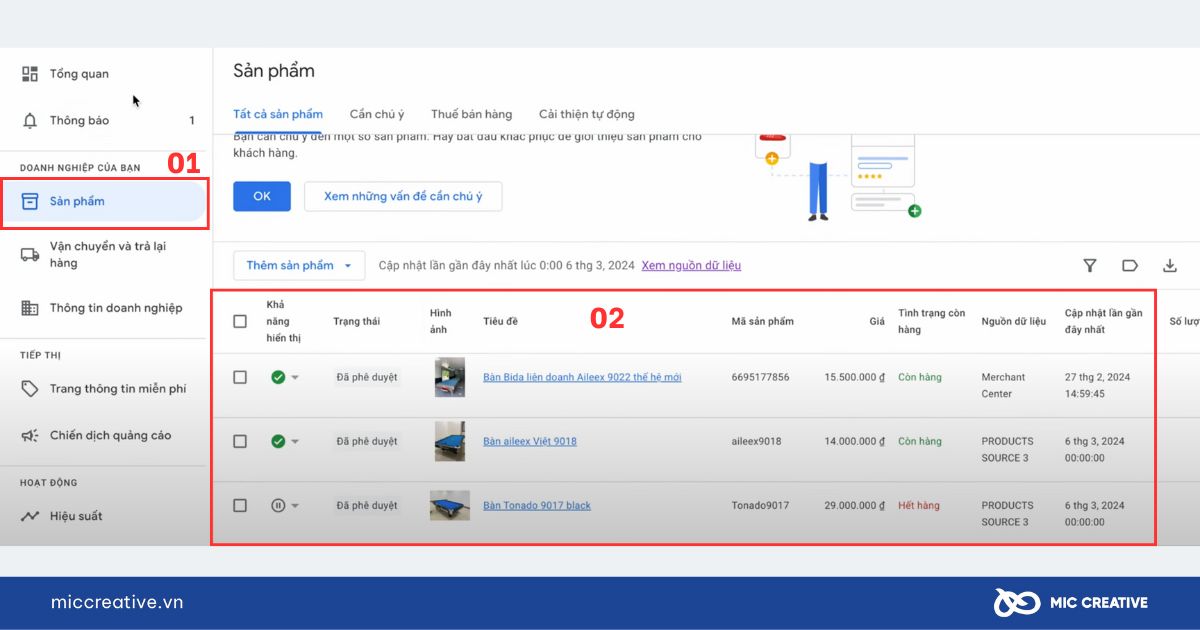
3.3. Liên kết Google Merchant Center (GMC) và tài khoản Google Ads
Với tài khoản Google Ads mà bạn sở hữu trong Merchant Center
Để liên kết tài khoản Google Merchant Center với tài khoản Google Ads, bạn hãy làm theo các bước sau:
- Bước 1: Chọn biểu tượng cài đặt ở góc bên phải màn hình > Chọn Ứng dụng và dịch vụ.
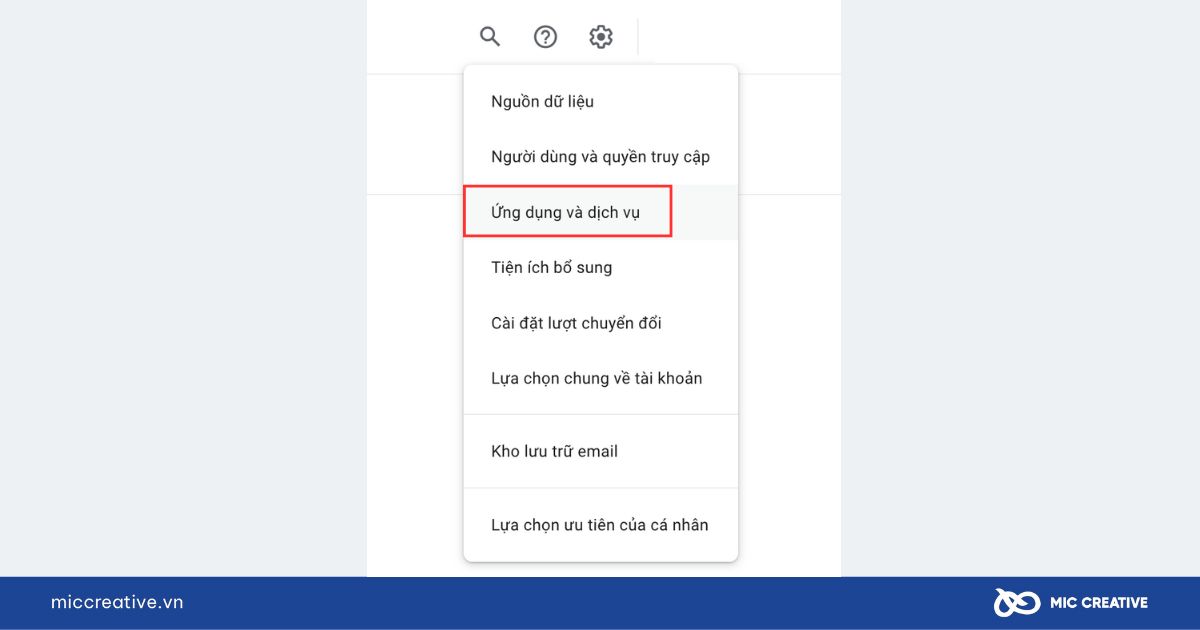
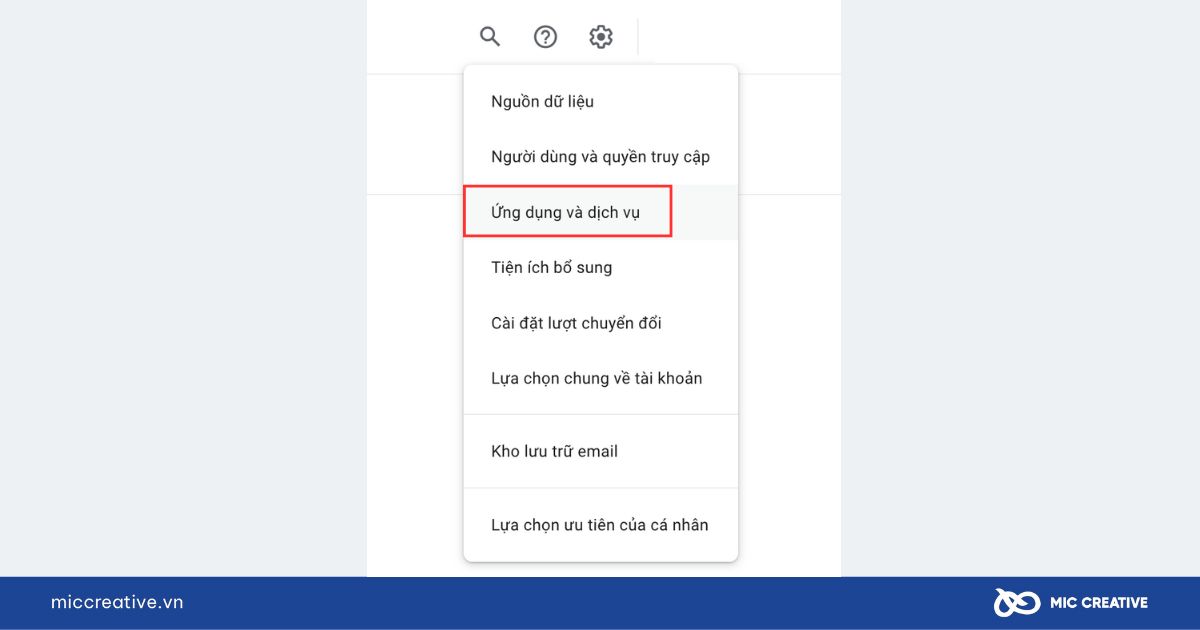
- Bước 2: Tại mục Ứng dụng Google, chọn Thêm Google Ads.
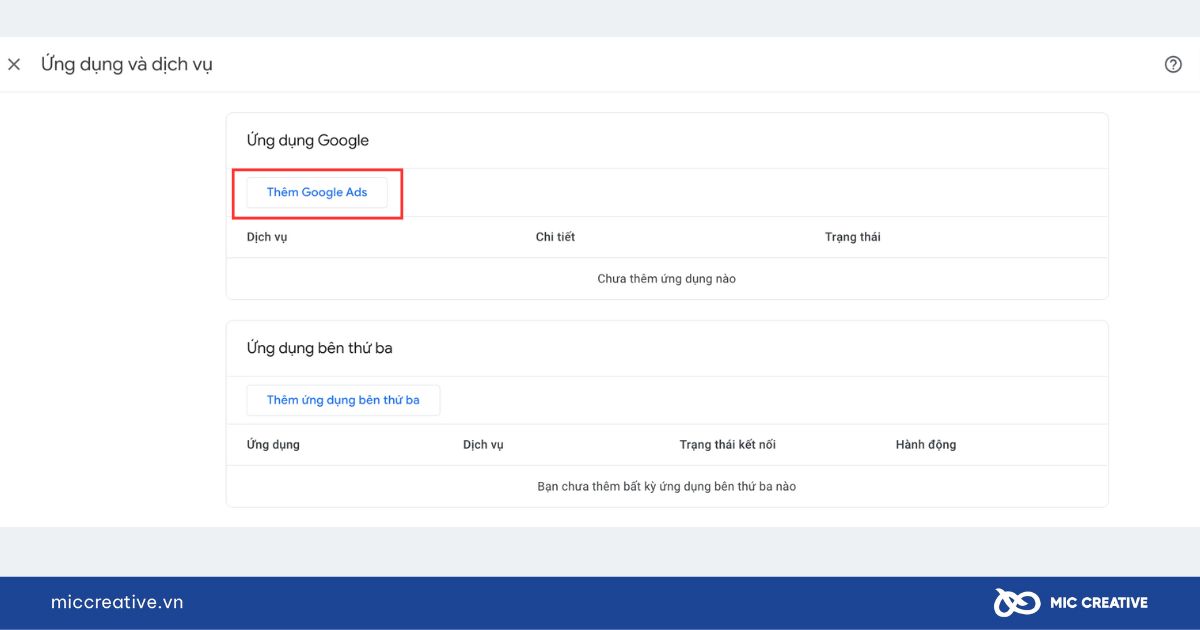
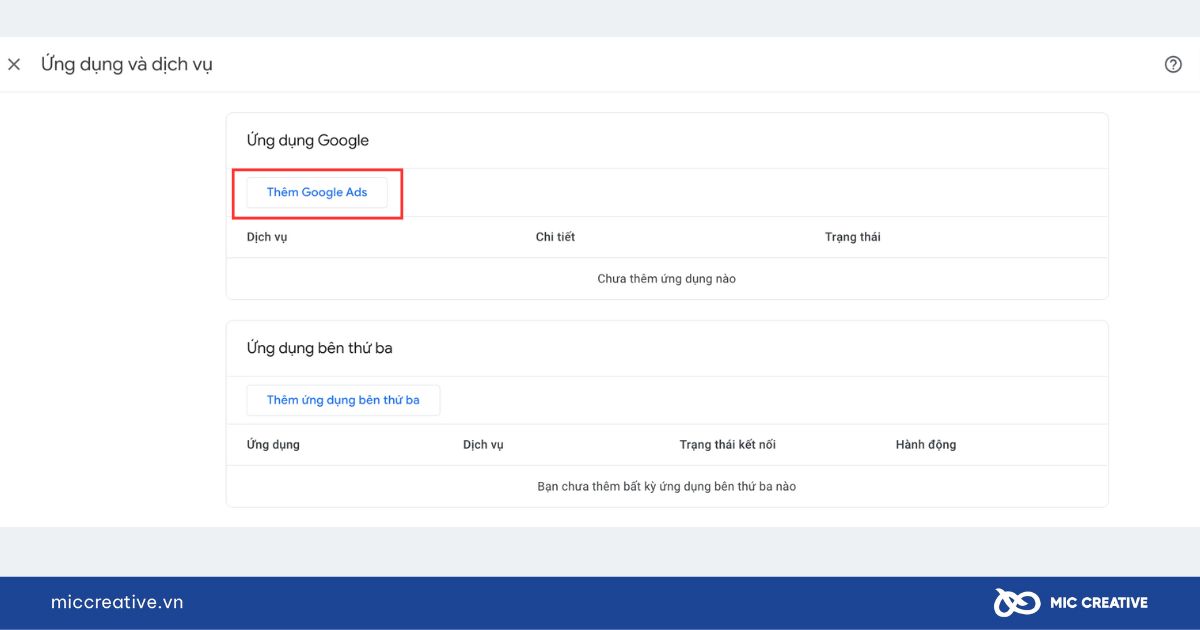
- Bước 3: Tại Tài khoản của bạn, chọn tài khoản Google Ads mà bạn muốn liên kết > Nhấp vào Liên kết.
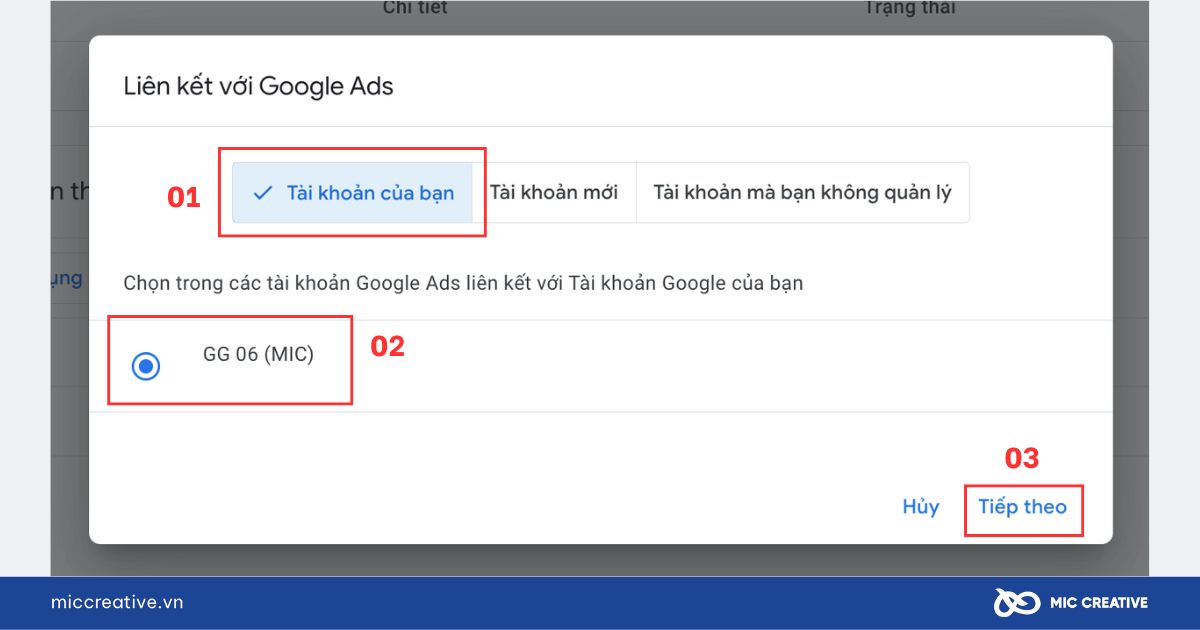
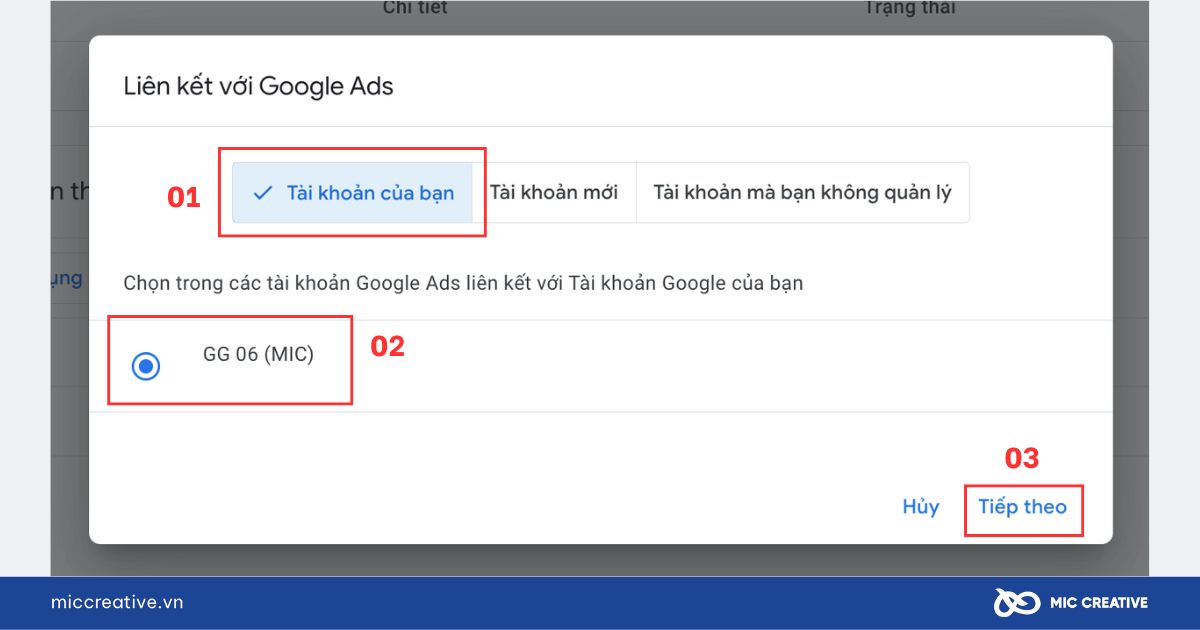
Với tài khoản Google Ads mà bạn không quản lý trong Merchant Center
Trong trường hợp bạn muốn liên kết với tài khoản mà mình không sở hữu, hãy làm theo hướng dẫn sau:
- Bước 1: Chọn biểu tượng cài đặt ở góc bên phải màn hình > Chọn Ứng dụng và dịch vụ.
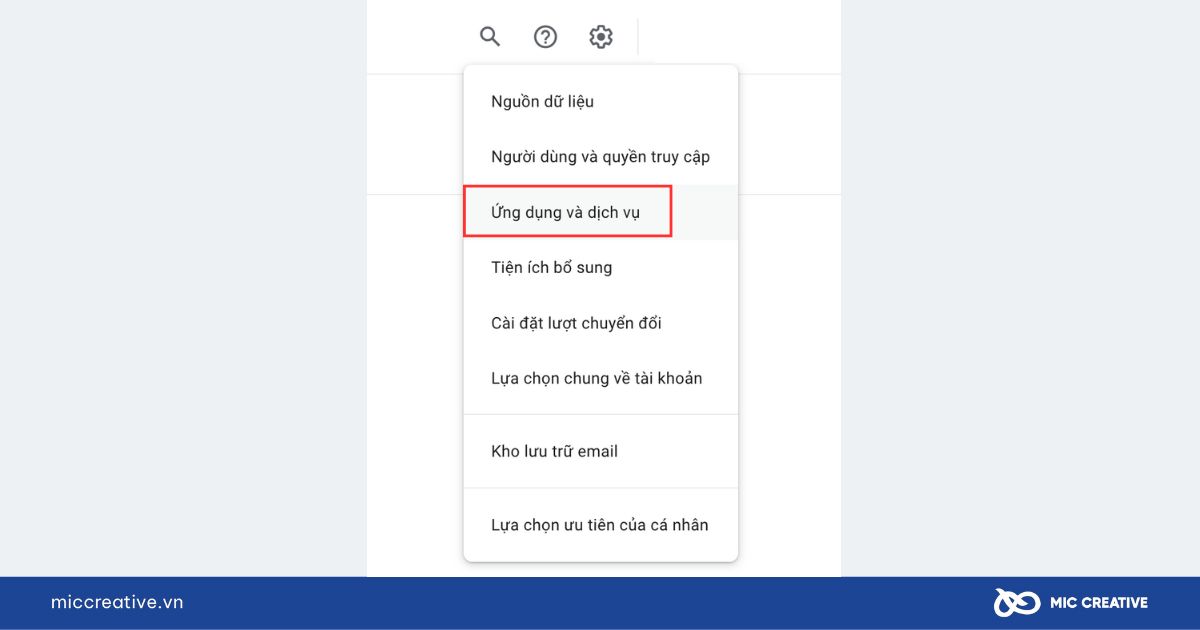
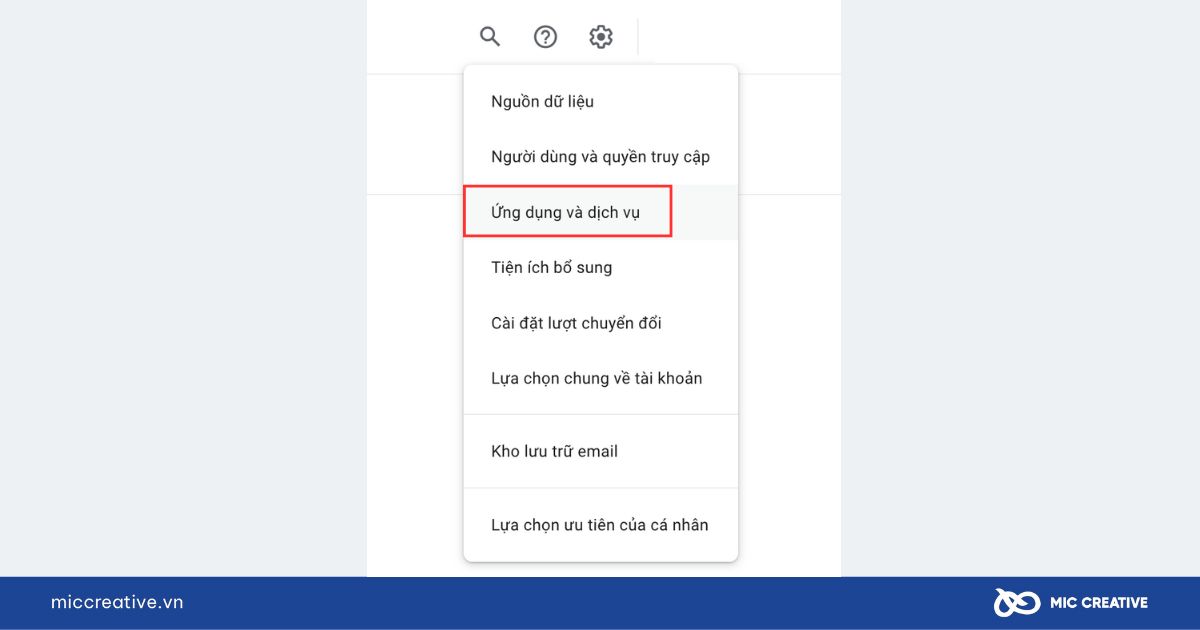
- Bước 2: Tại mục Ứng dụng Google, chọn Thêm Google Ads.
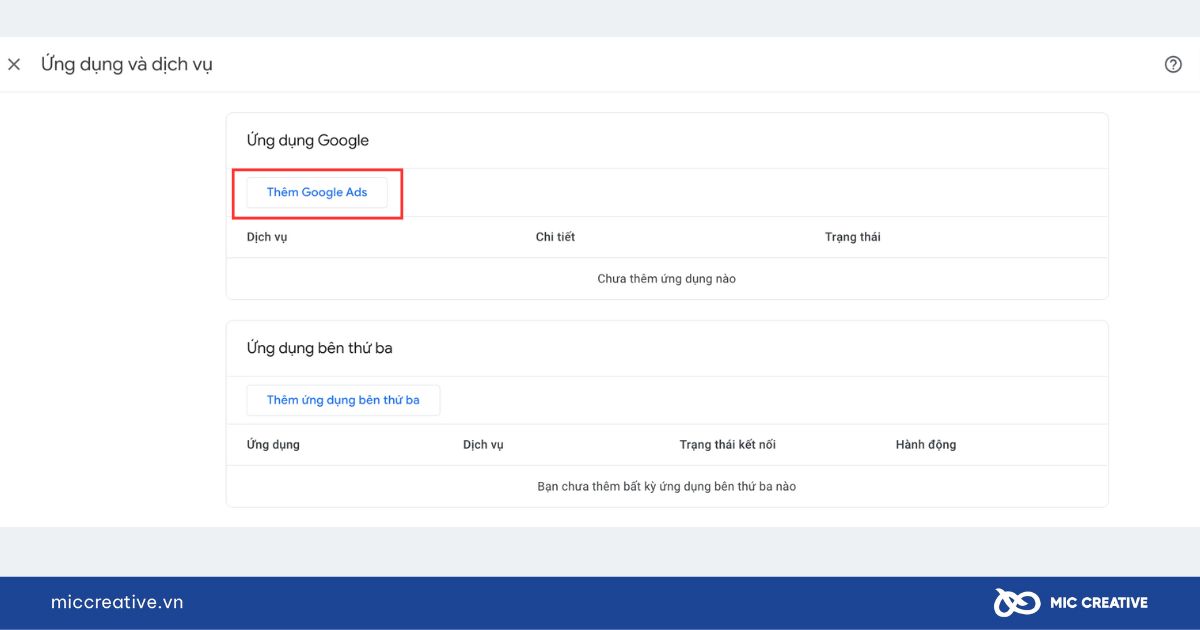
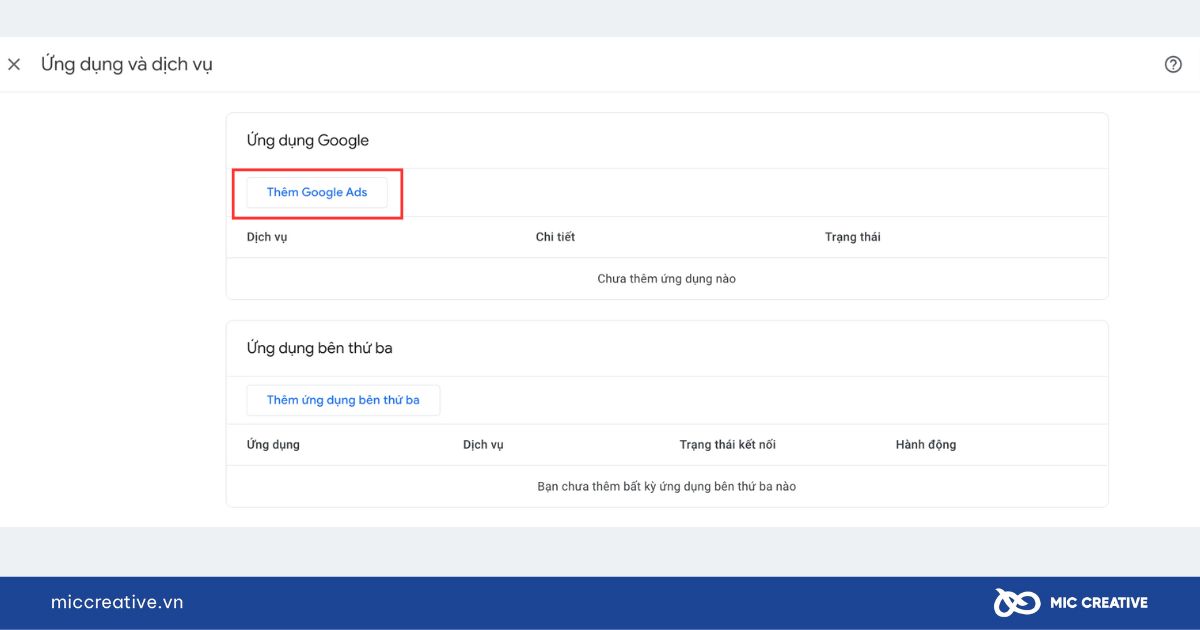
- Bước 3: Tại Tài khoản mà bạn không quản lý, nhập mã khách hàng Google Ads (gần địa chỉ email của tài khoản) > chọn Tiếp theo > chọn Liên kết.
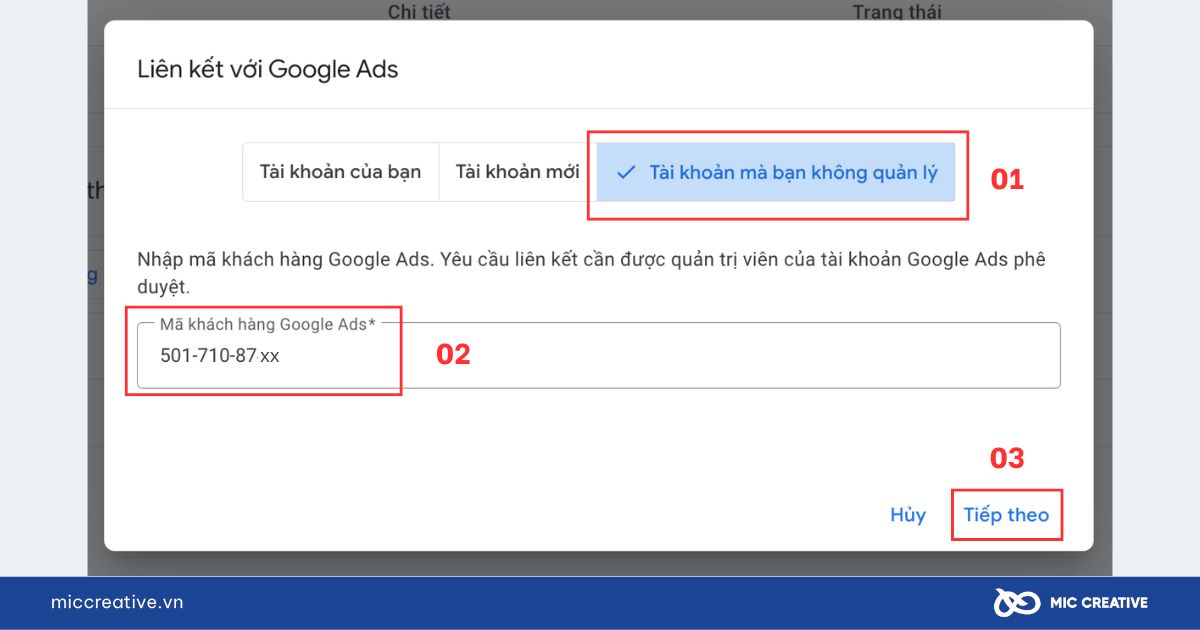
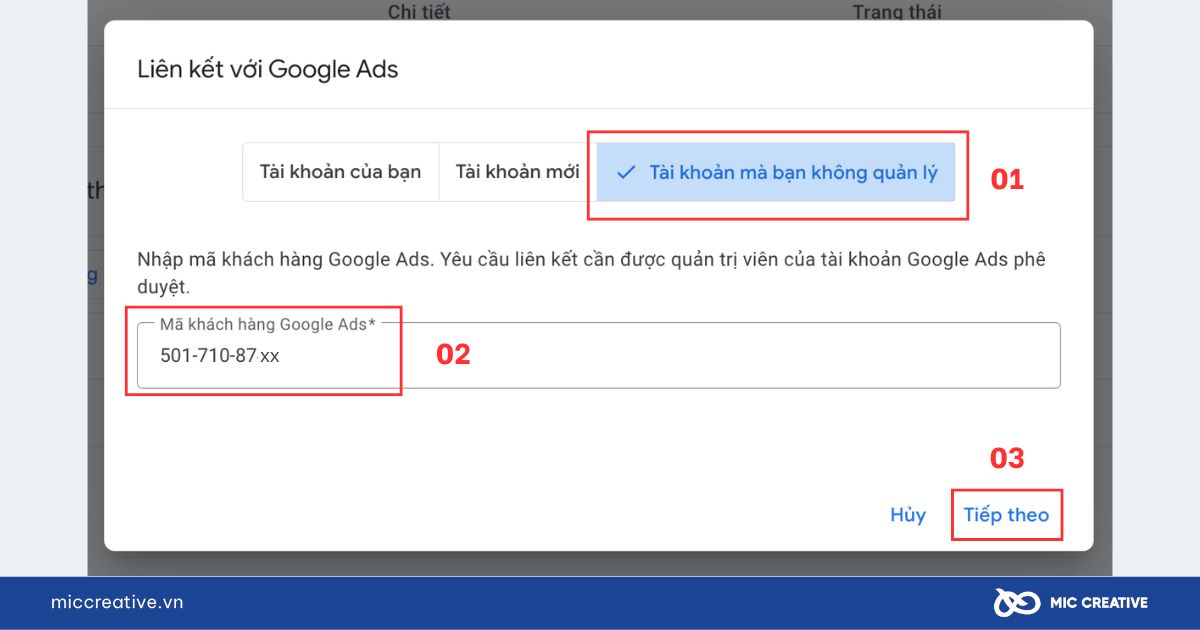
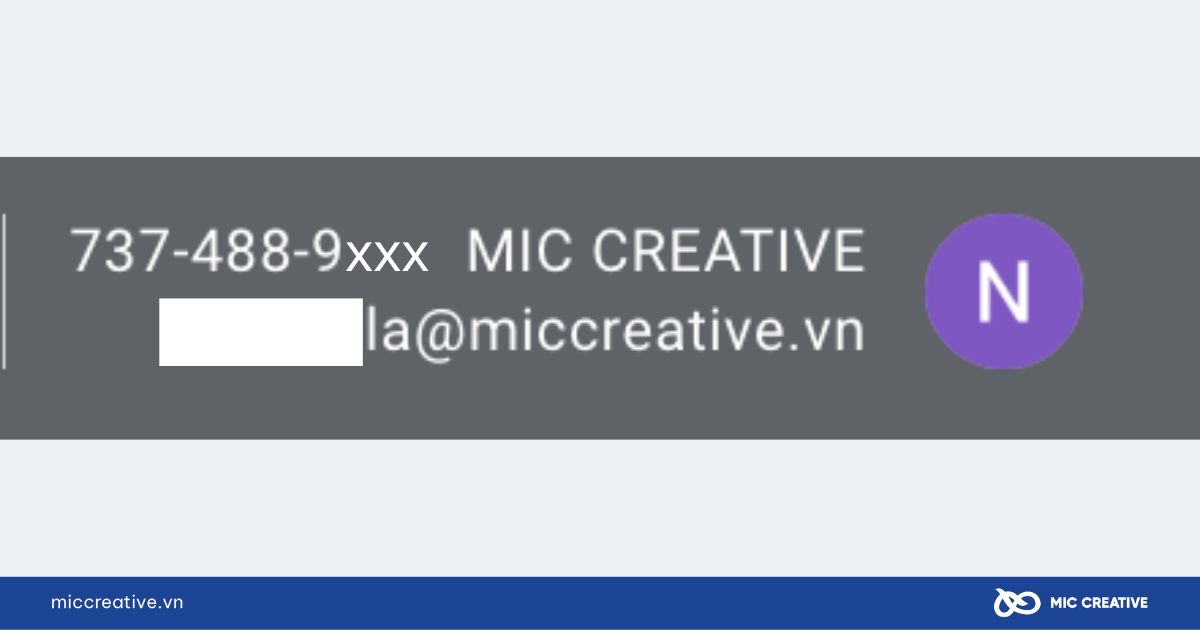
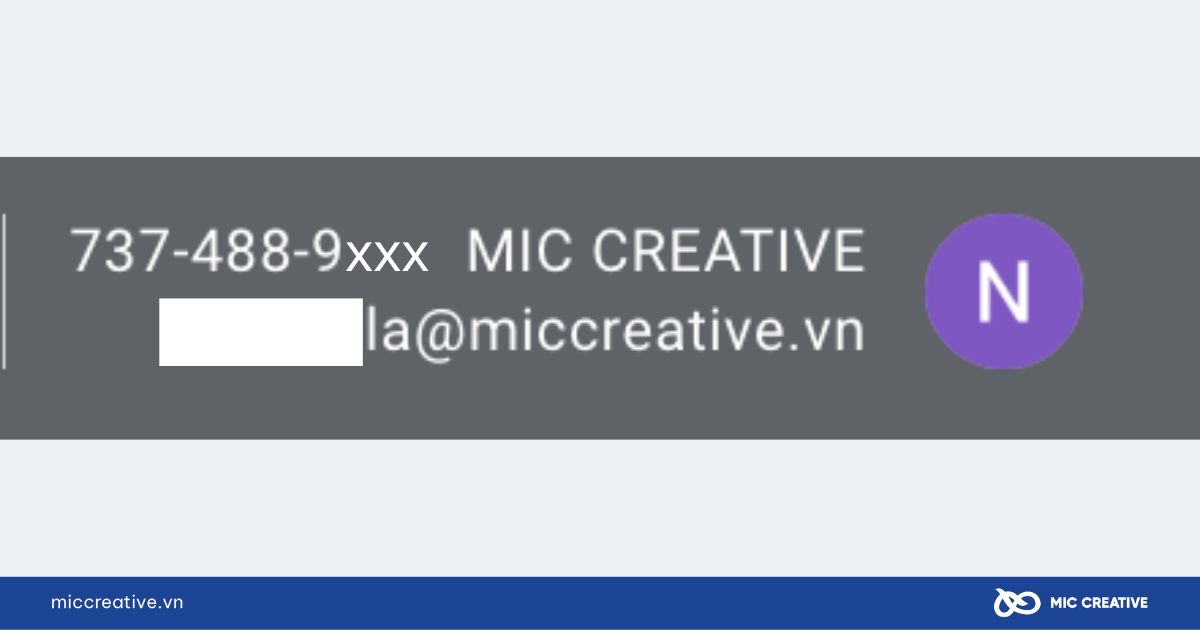
- Bước 4: Tại tài khoản Google Ads được gửi yêu cầu, chọn Công cụ > nhấp vào Trình quản lý dữ liệu.
- Bước 5: Tại mục Sản phẩm đã kết nối, chọn Quản lý và liên kết.
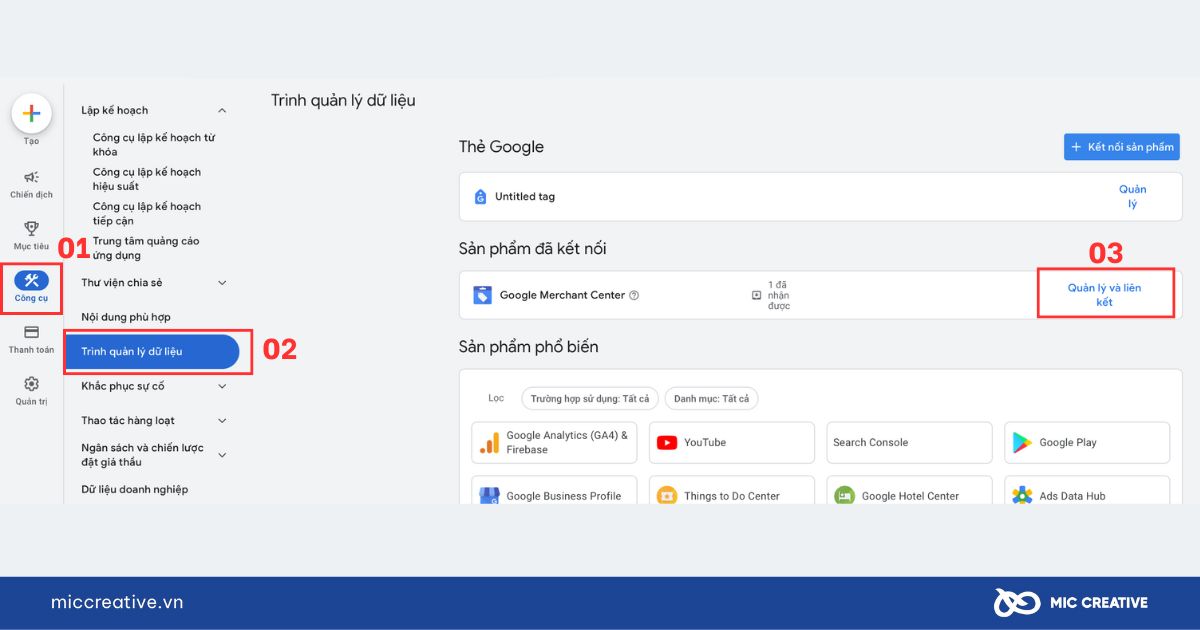
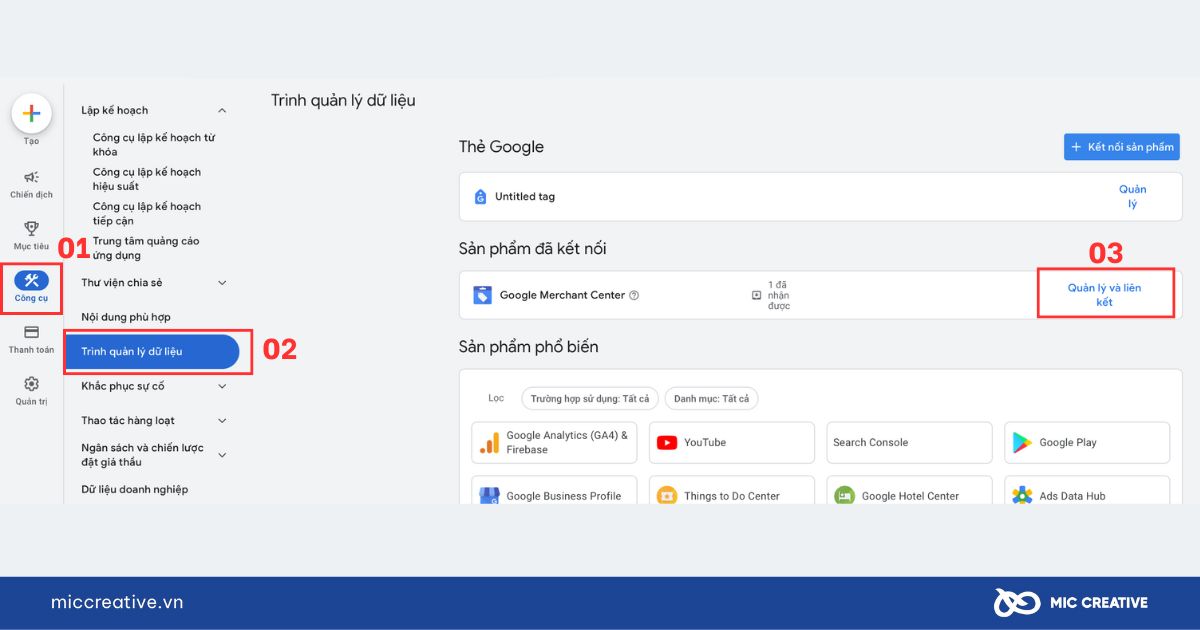
- Bước 6: Tại trang mới được mở ra, tại ô Đã nhận > chọn Xem lại > Chọn Phê duyệt.
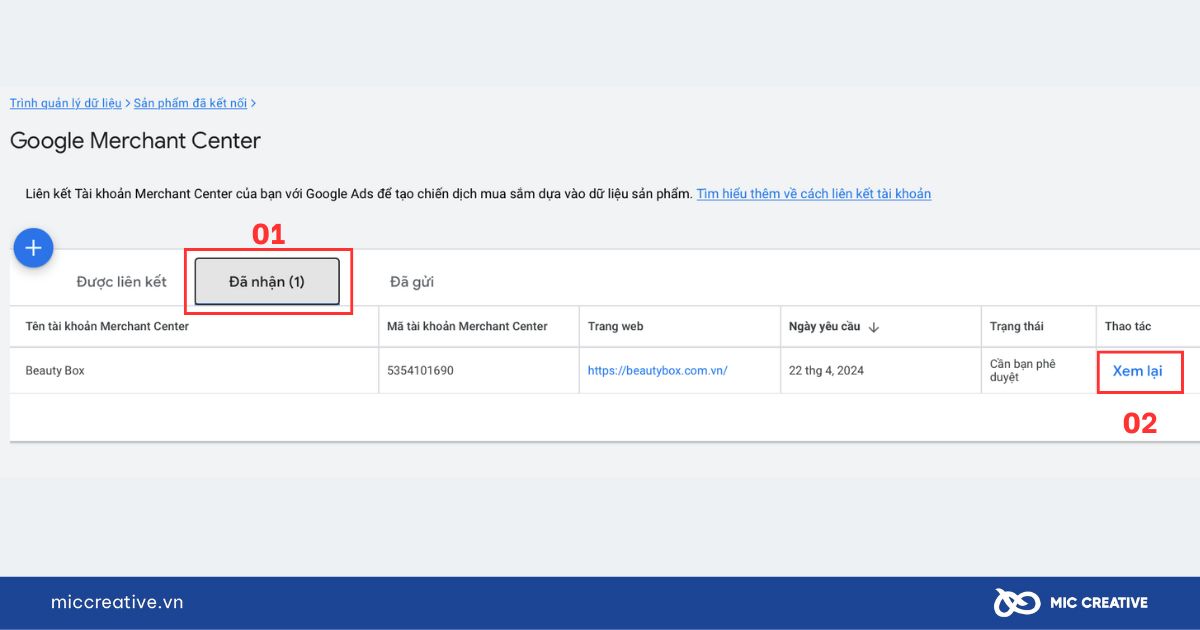
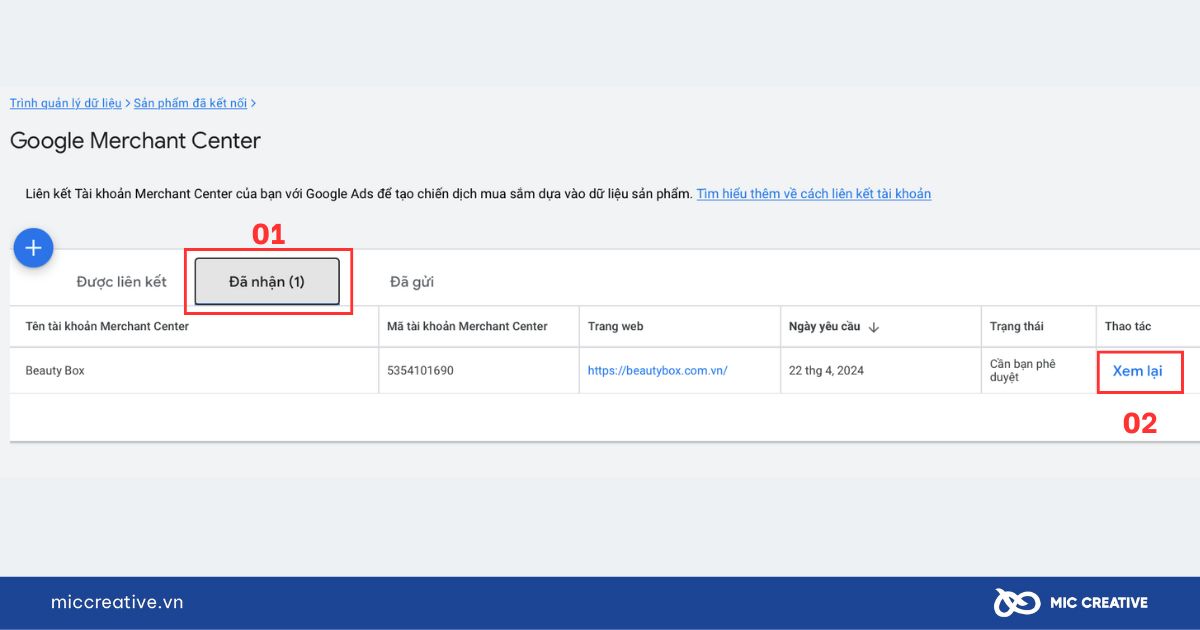
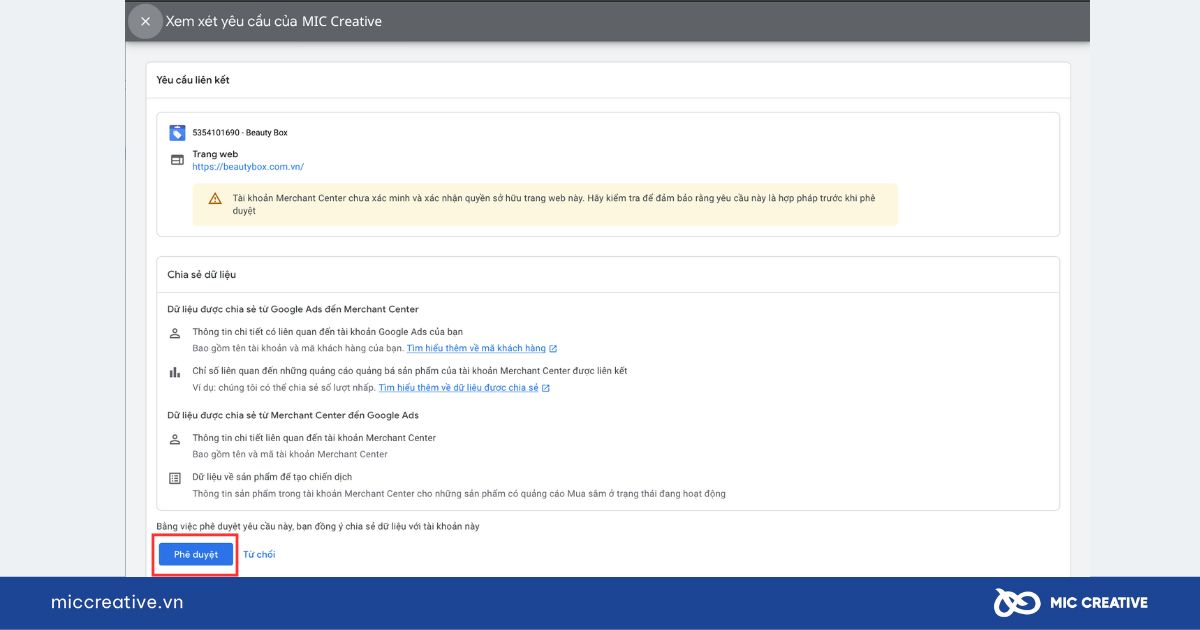
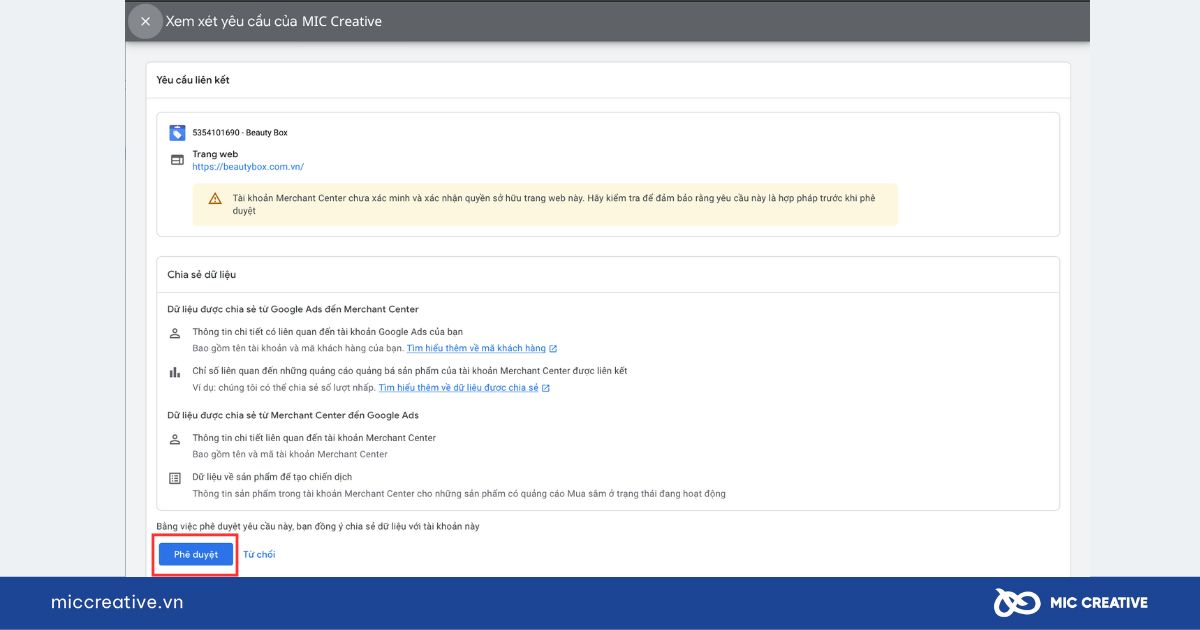
Như vậy là bạn đã liên kết thành công rồi đó!
4. Hướng dẫn chạy quảng cáo Google Shopping từ A-Z cho người mới bắt đầu
Hướng dẫn chạy quảng cáo Google Shopping (theo giao diện cũ) sẽ được MIC Creative cung cấp ngay sau đây:
4.1 Tạo chiến dịch mới
Trong tài khoản Google Ads, chọn Chiến dịch > nhấp vào dấu công > chọn Chiến dịch mới.
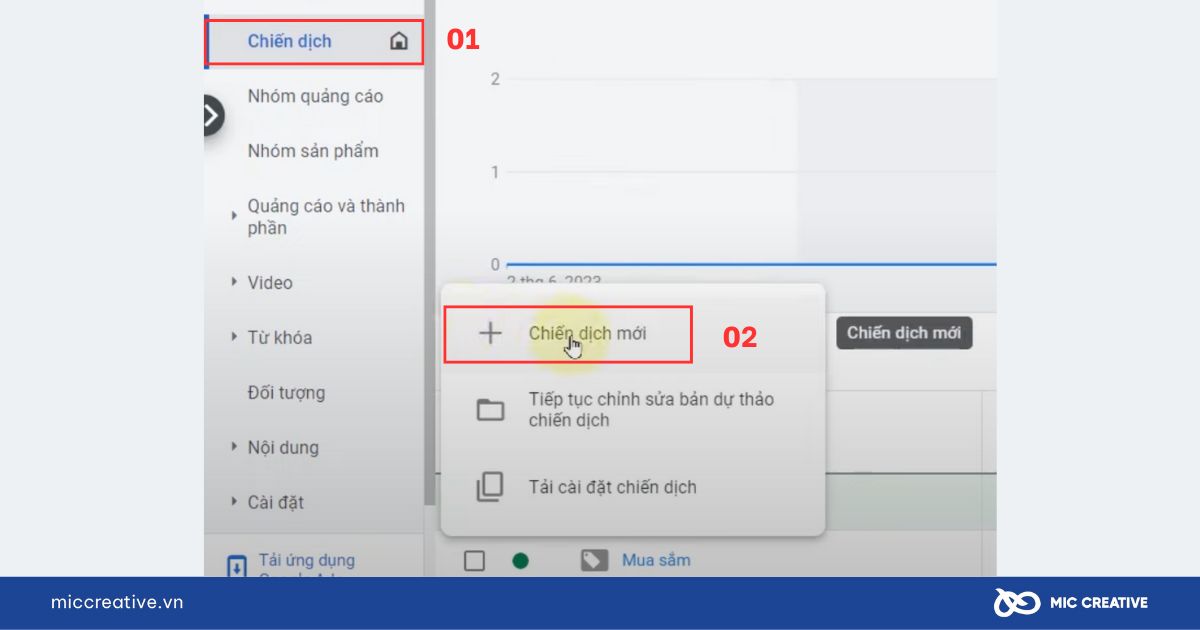
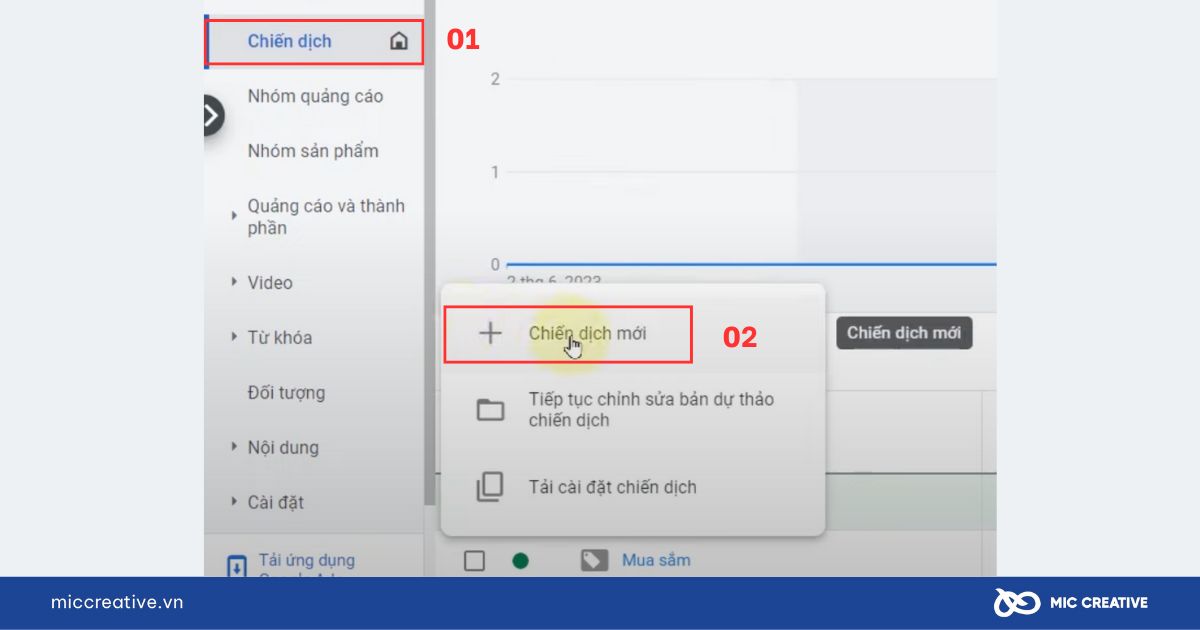
4.2. Chọn mục tiêu chiến dịch
Chọn mục tiêu chiến dịch. Bạn có thể chọn 1 trong 5 mục tiêu sau:
- Doanh số
- Khách hàng tiềm năng
- Lưu lượng truy cập trang web
- Chương trình khuyến mãi và lượt ghé thăm cửa hàng thực tế tại địa phương
- Tạo một chiến dịch mà không cần hướng dẫn về mục tiêu
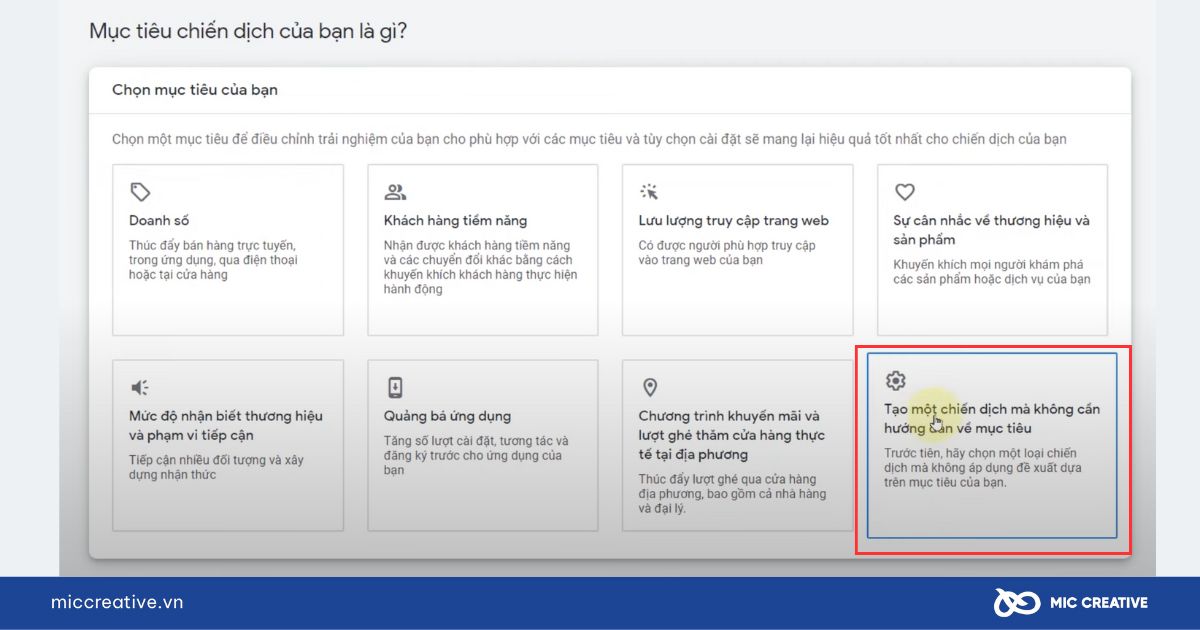
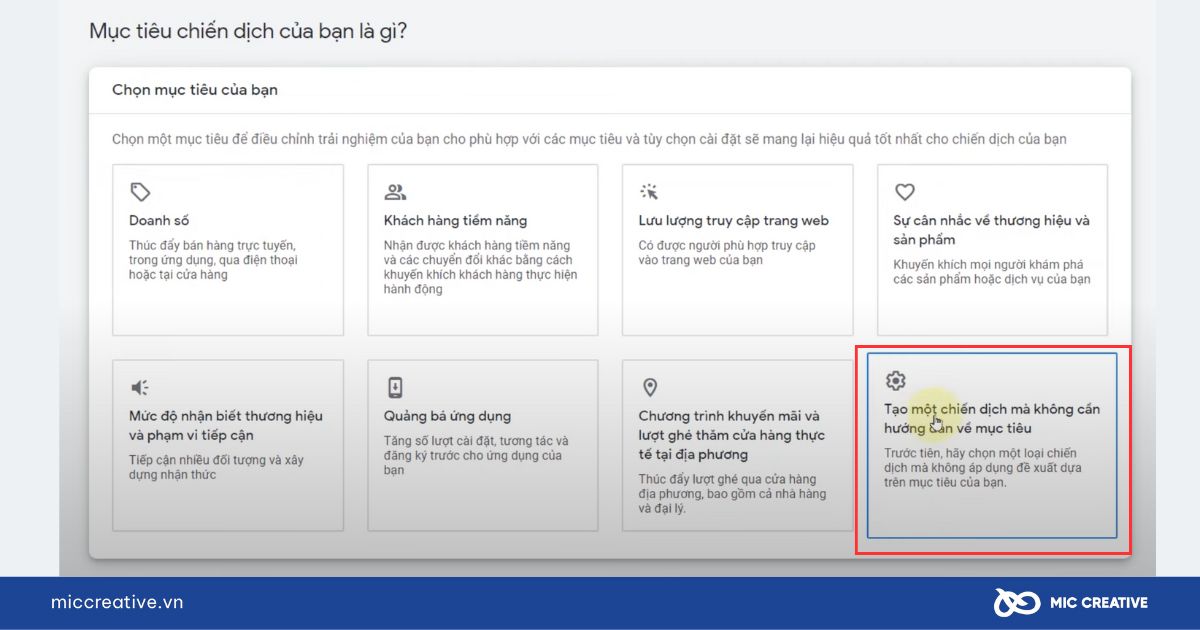
4.3. Chọn loại chiến dịch
Hãy chọn loại chiến dịch “Mua sắm”. Sau đó, dựa trên mục tiêu của mình, bạn có thể chọn Thêm mục tiêu hoặc sử dụng mục tiêu mặc định trong tài khoản.
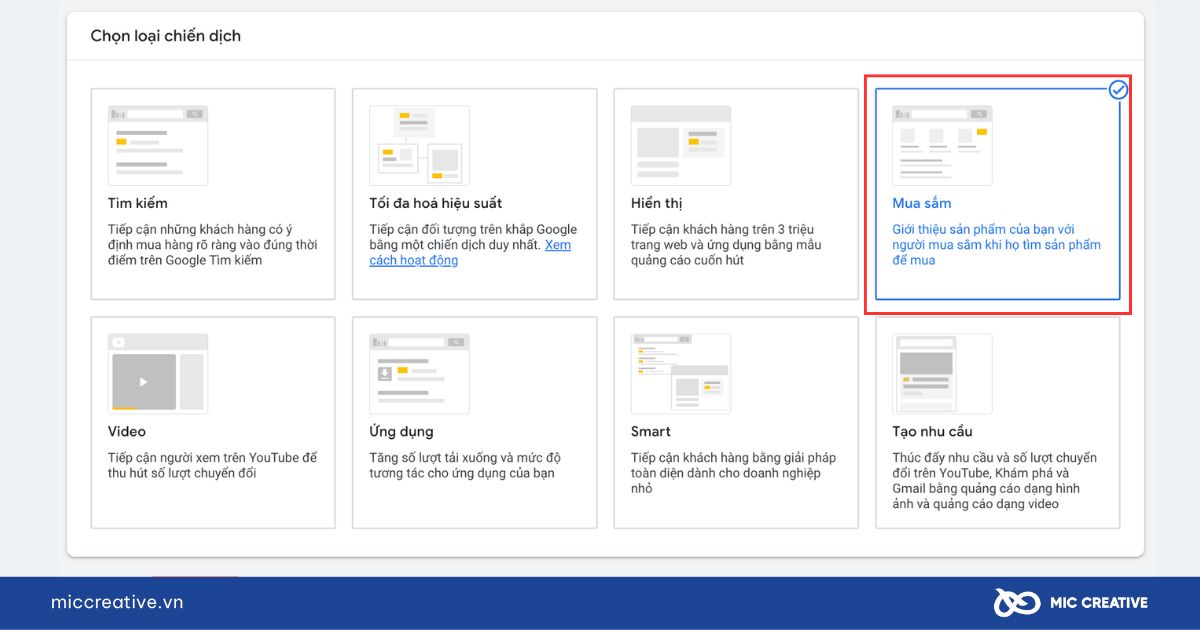
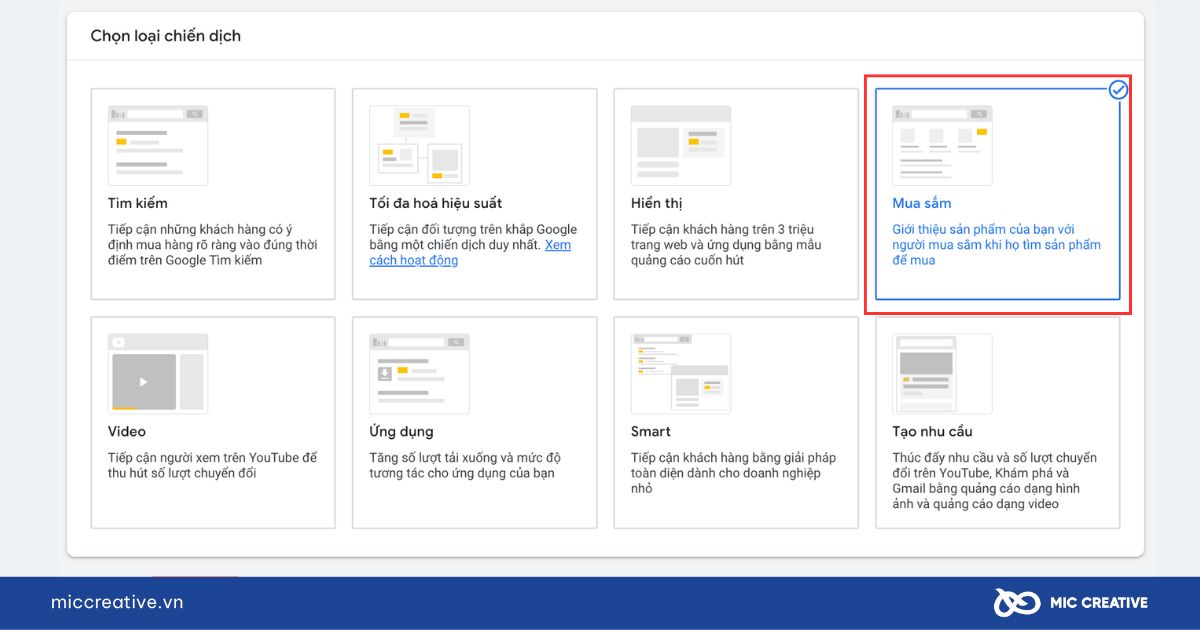
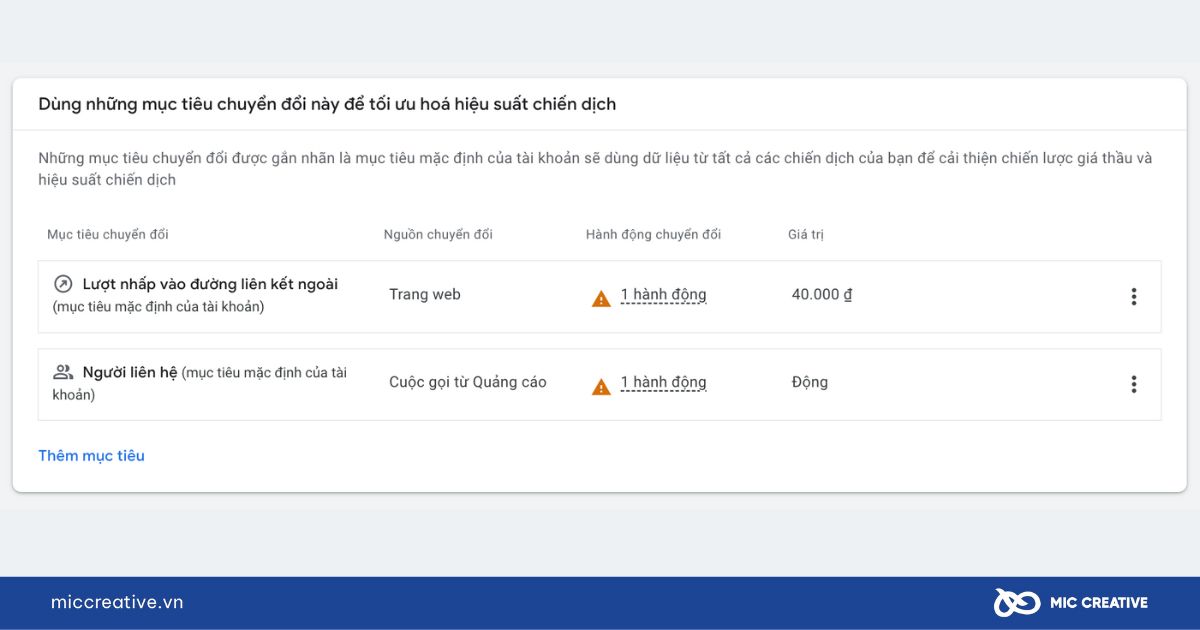
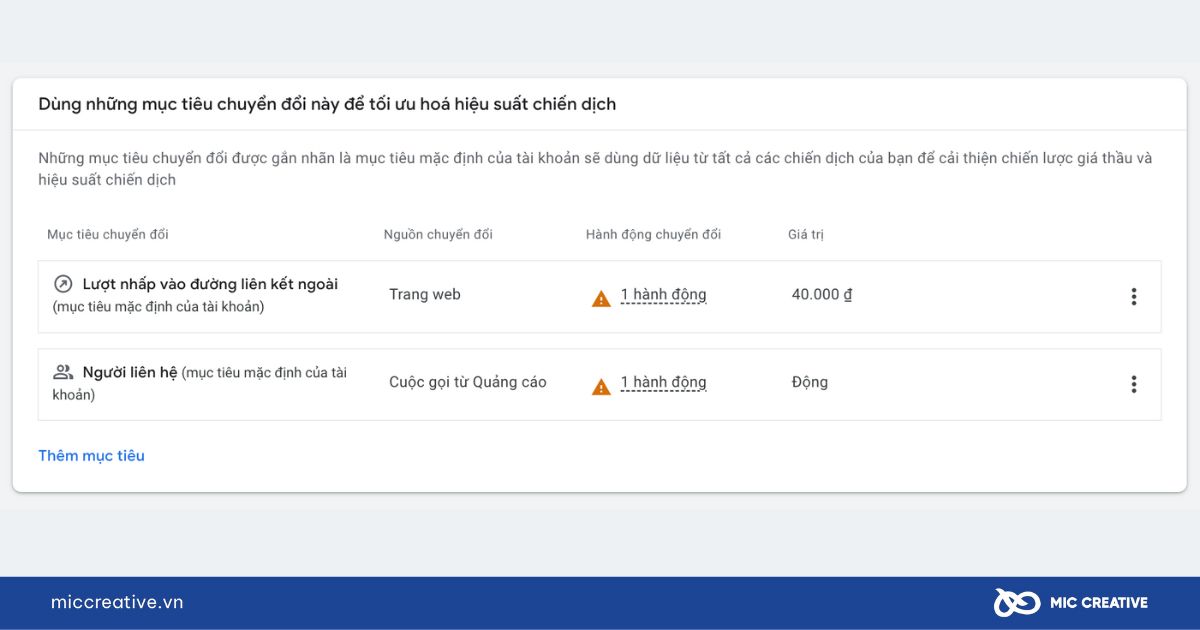
4.4. Chọn Tài khoản Merchant Center
Chọn tài khoản Merchant Center chứa những sản phẩm mà bạn muốn quảng cáo. Nếu bạn không thấy tài khoản nào ở đây, hãy liên kết tài khoản Merchant Center với tài khoản Google Ads. Cách thức liên kết đã được chúng tôi hướng dẫn ở mục 3.3.
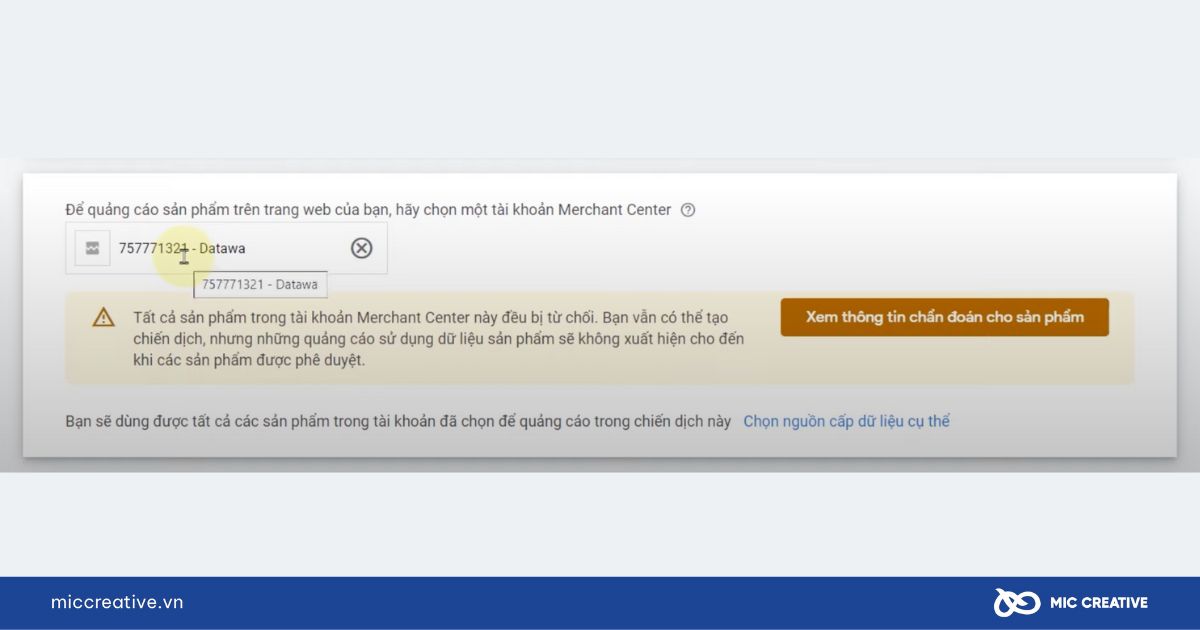
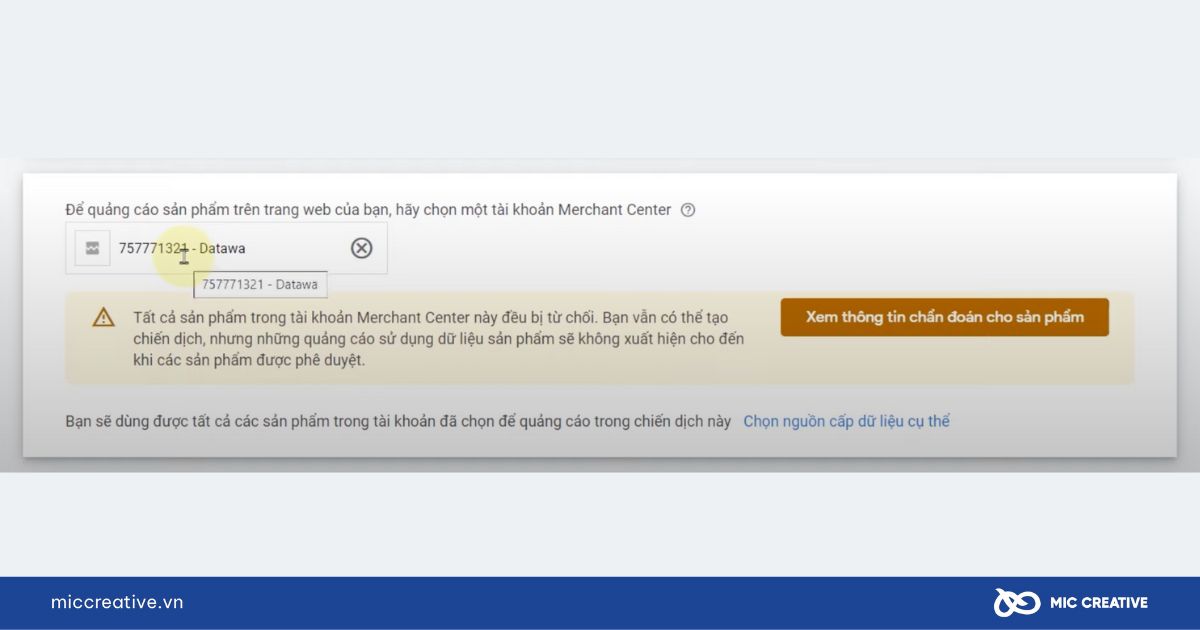
4.5. Chọn loại chiến dịch phụ
Bạn sẽ cần chọn giữa hai loại chiến dịch phụ có sẵn:
- Mua sắm thông thường: Cho phép nhà quảng cáo quảng cáo sản phẩm của họ trên Tìm kiếm, tab Mua sắm, Google Hình ảnh, Maps và các trang web Đối tác tìm kiếm của Google
- Tối đa hóa hiệu suất: Sử dụng chiến lược Đặt giá thầu thông minh để giúp nhà quảng cáo tăng thêm lượt chuyển đổi trên Tìm kiếm, YouTube, Gmail,….
Sau đó, hãy chọn Tiếp tục.
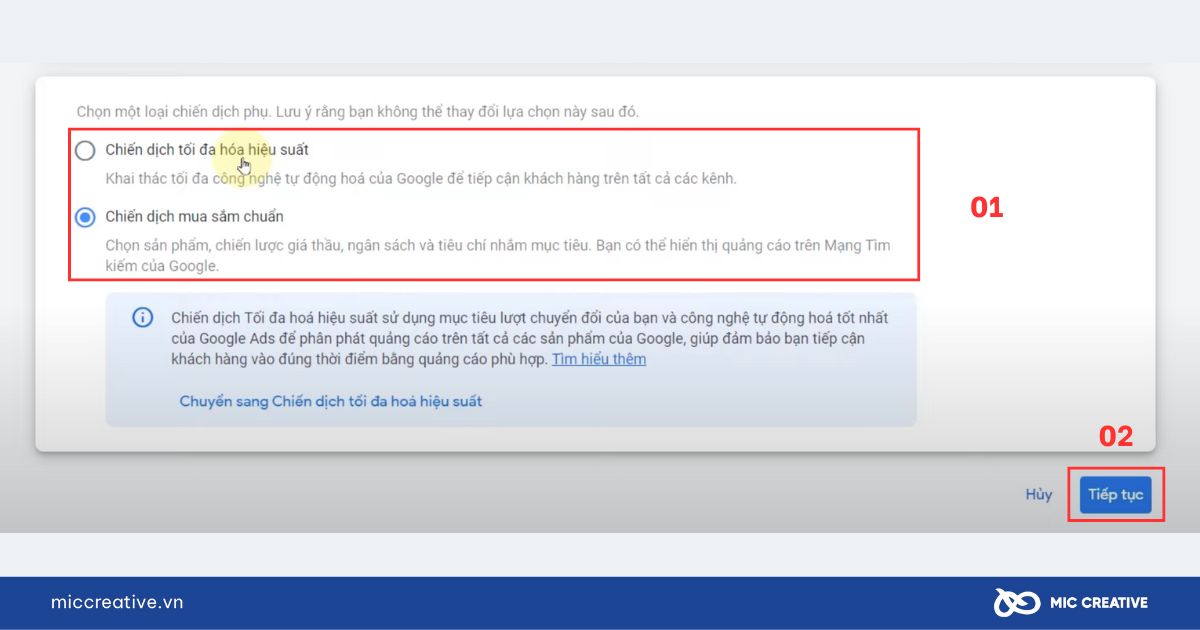
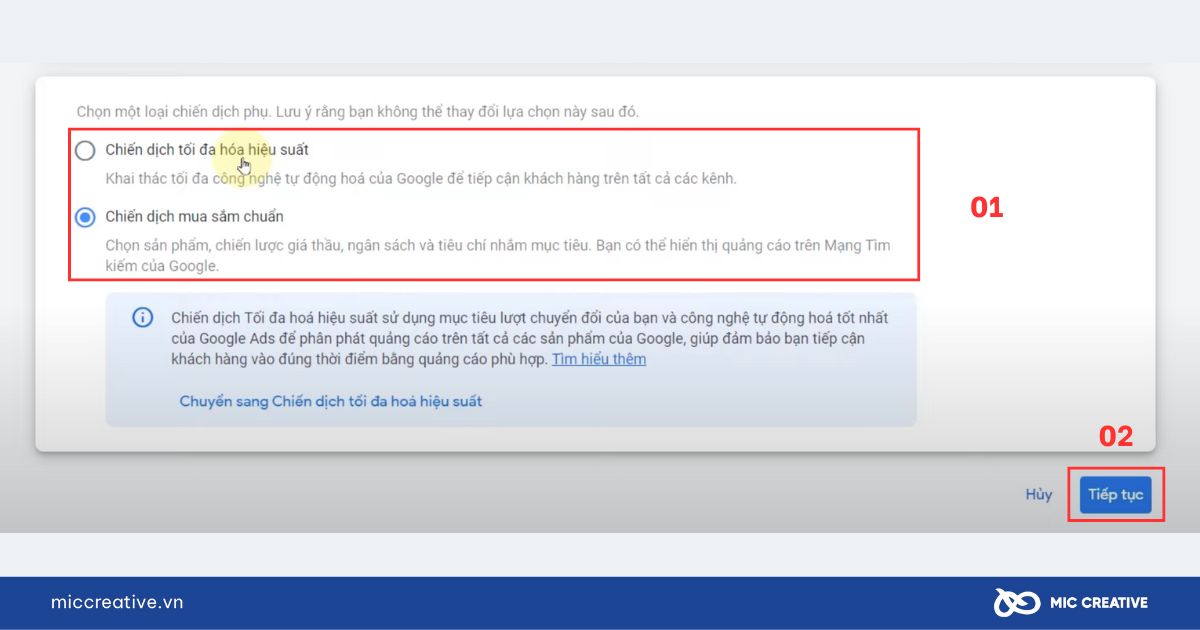
4.6. Thiết lập các lựa chọn ưu tiên về quảng cáo
Tên chiến dịch
Nhập tên cho chiến dịch. Hãy đặt một cái tên dễ nhớ để bạn có thể tìm kiếm lại chiến dịch sau này.
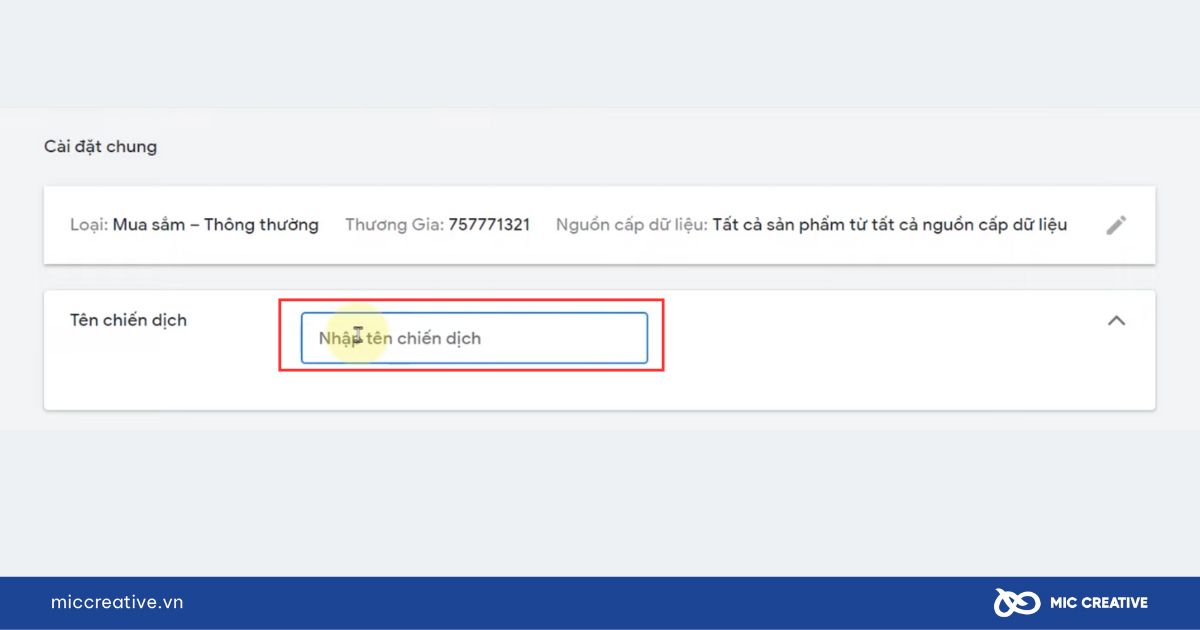
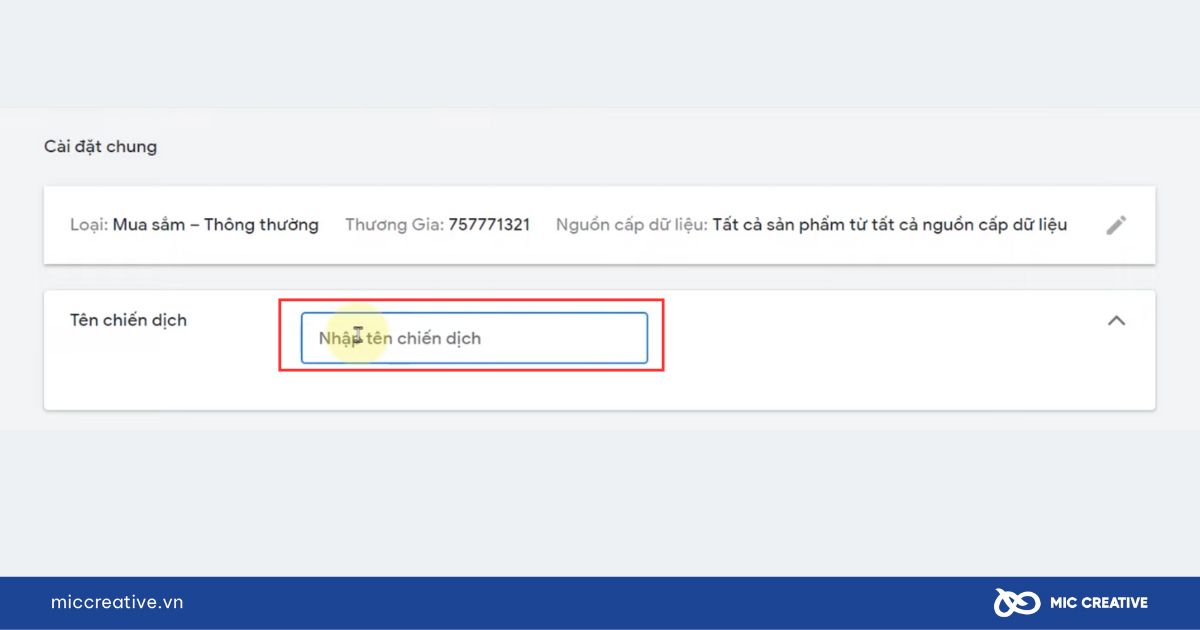
Đặt giá thầu
Chọn chiến lược đặt giá thầu. Có các tùy chọn như: “CPC thủ công”, “ROAS mục tiêu” và “Tối đa hóa số nhấp chuột”. MIC Creative chọn CPC thủ công.
Ngân sách
Hãy nhập số tiền bạn sẵn sàng chi tiêu cho chiến dịch này mỗi ngày.
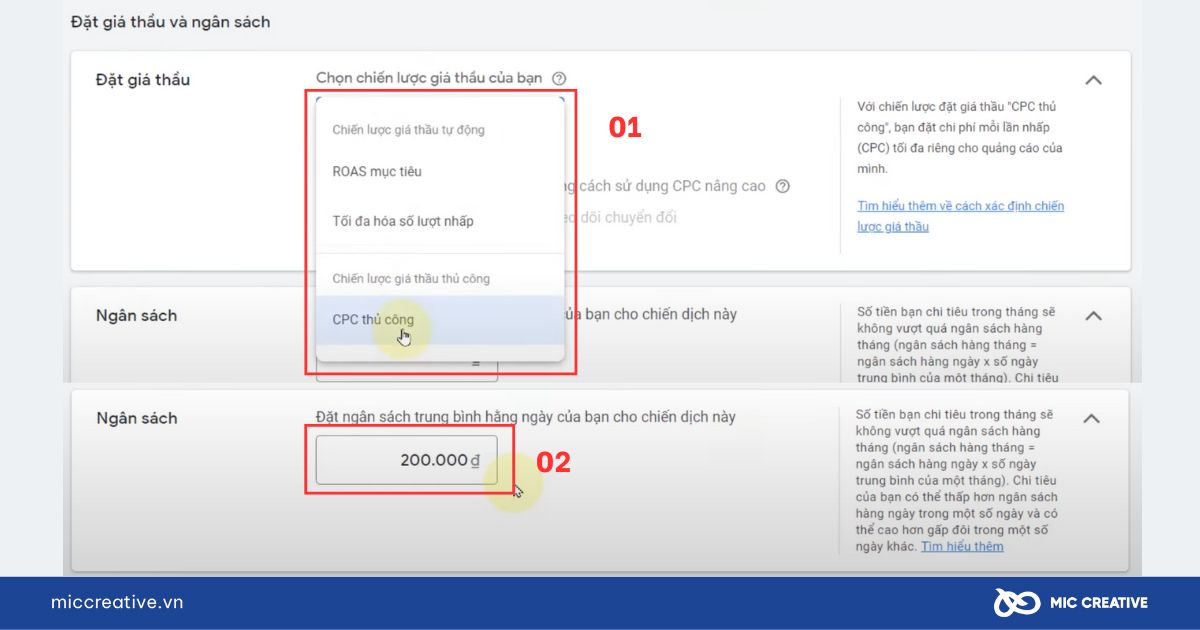
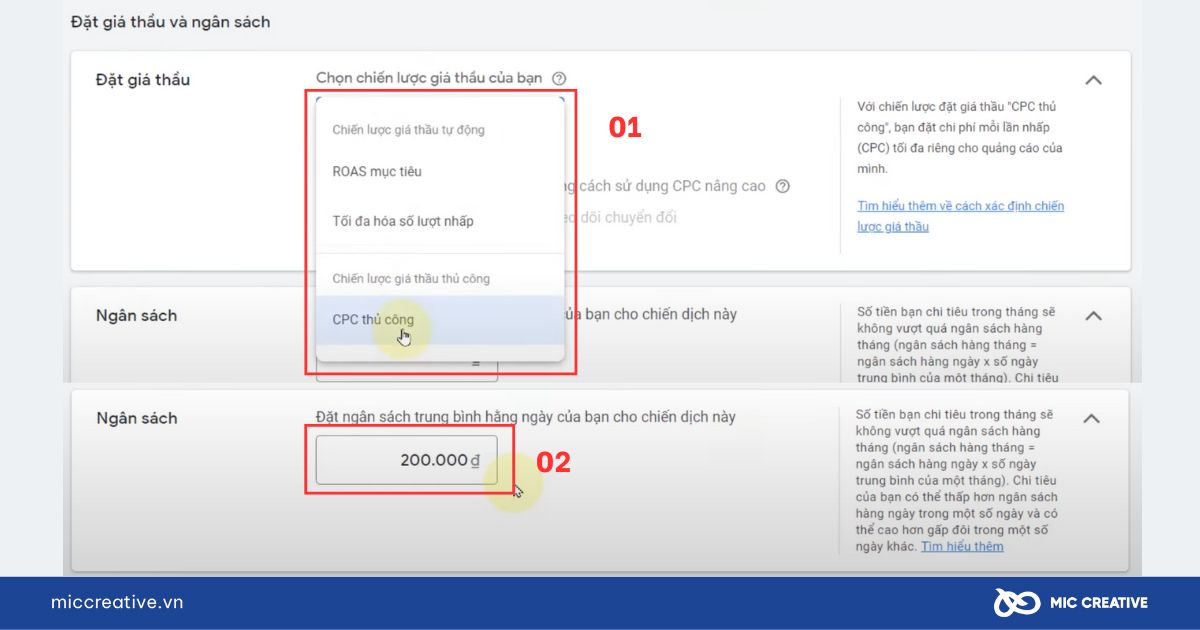
Mức độ ưu tiên của chiến dịch
Hãy cân nhắc thiết lập mức độ ưu tiên cho từng chiến dịch nếu bạn đang quảng cáo một sản phẩm trong nhiều chiến dịch cho cùng một quốc gia bán hoặc nhãn nguồn cấp dữ liệu. Mức độ ưu tiên này đóng vai trò quan trọng trong việc phân bổ ngân sách khi có sản phẩm trùng lặp giữa các chiến dịch.
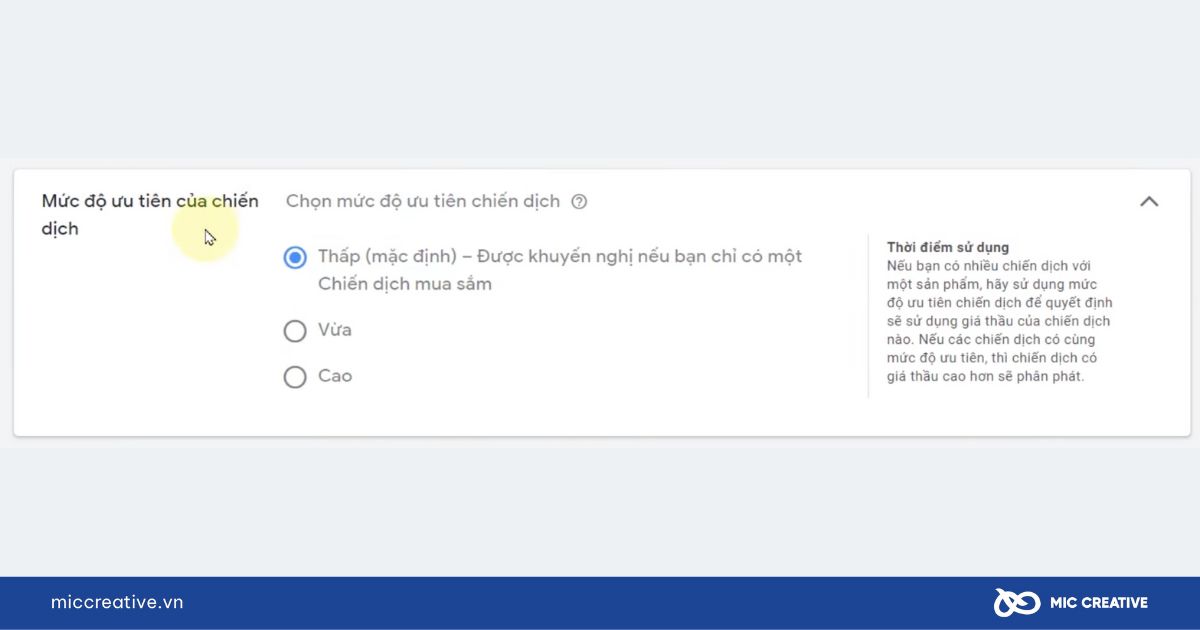
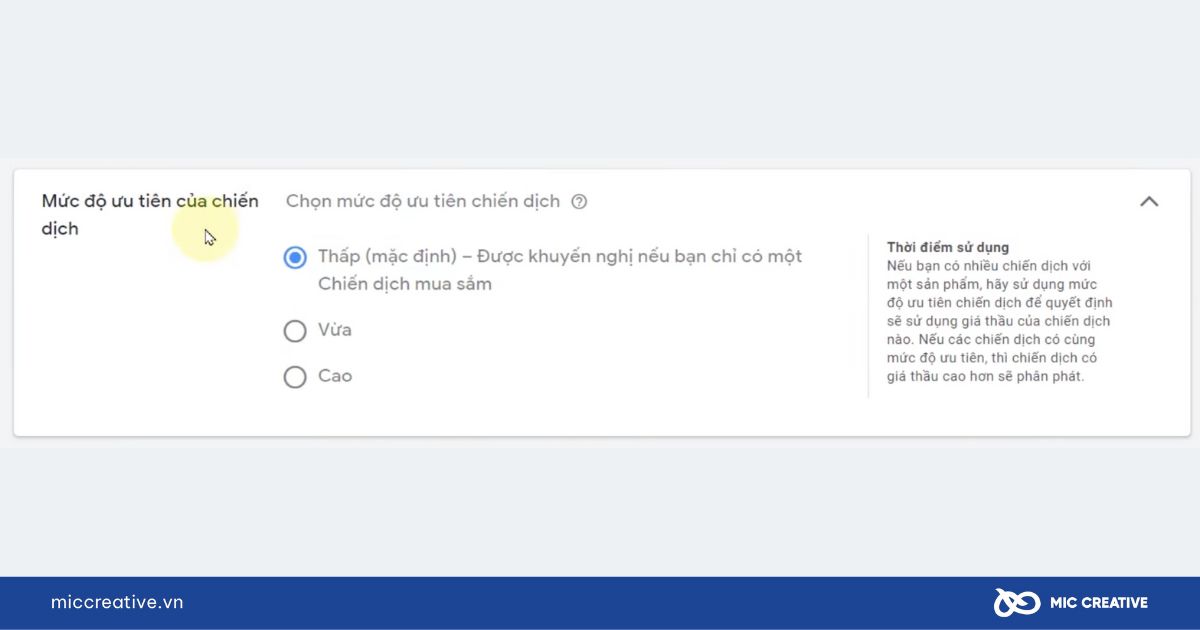
Mạng
Ở đây, bạn có thể chọn/bỏ chọn ô Bao gồm các đối tác tìm kiếm của Google.
Thiết bị
Theo mặc định, Google Ads sẽ hiển thị quảng cáo của bạn trên mọi thiết bị, bao gồm cả máy tính và thiết bị di động. Tuy nhiên, bạn hoàn toàn có thể điều chỉnh cài đặt này sau khi tạo chiến dịch.
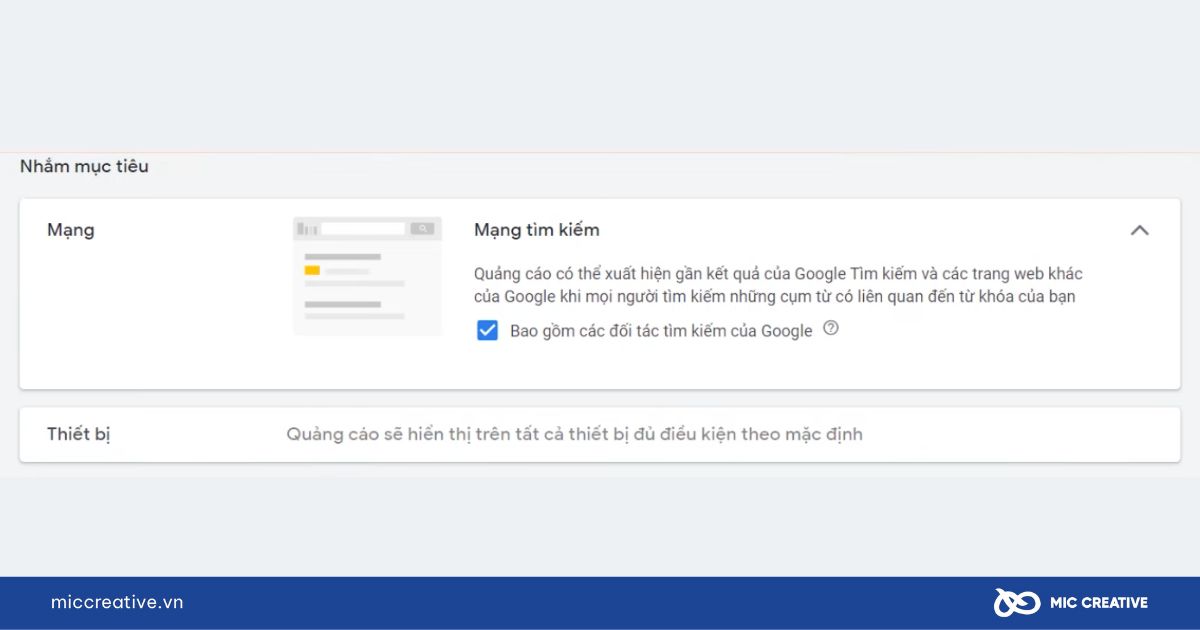
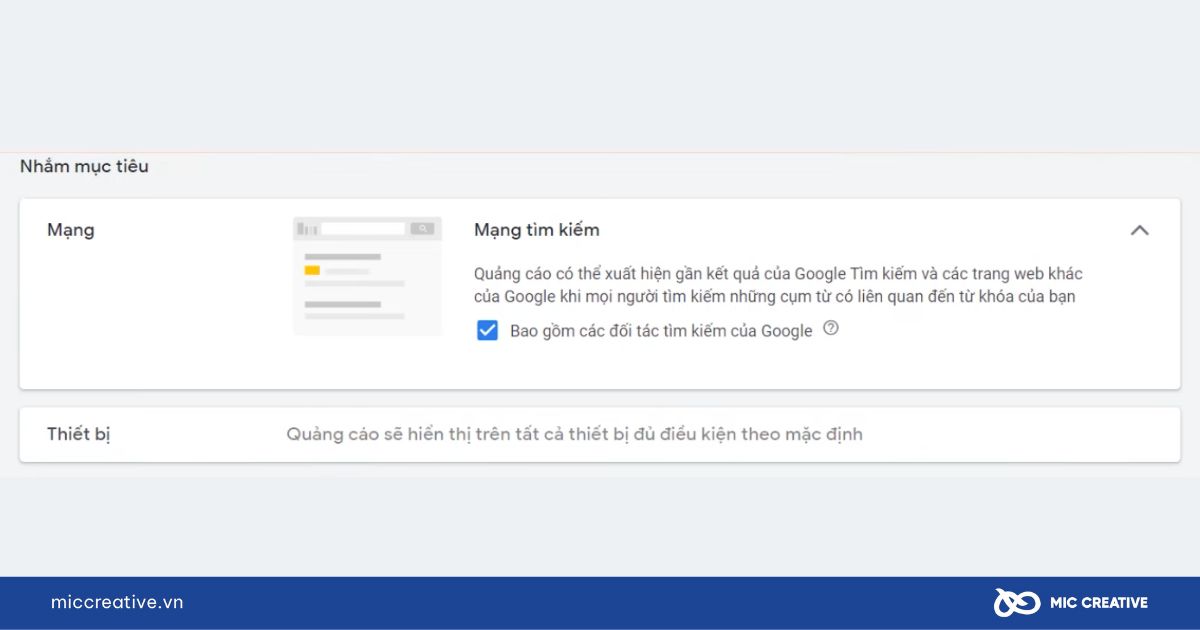
Vị trí
Bạn có thể kiểm soát chính xác nơi quảng cáo của mình xuất hiện trên Mạng hiển thị của Google.
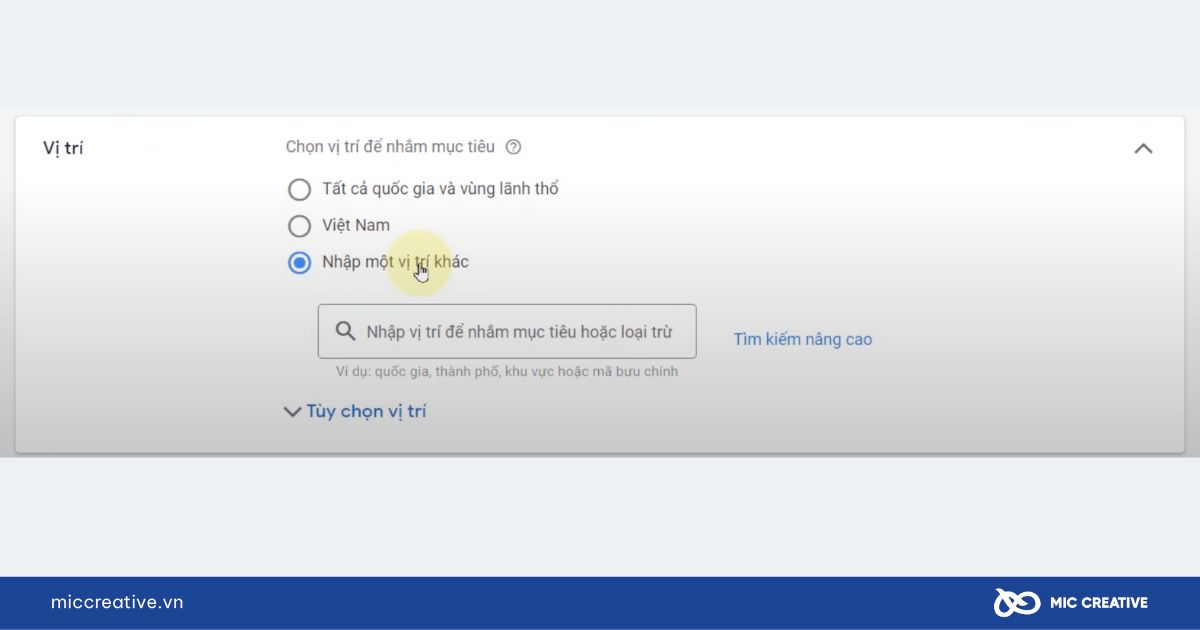
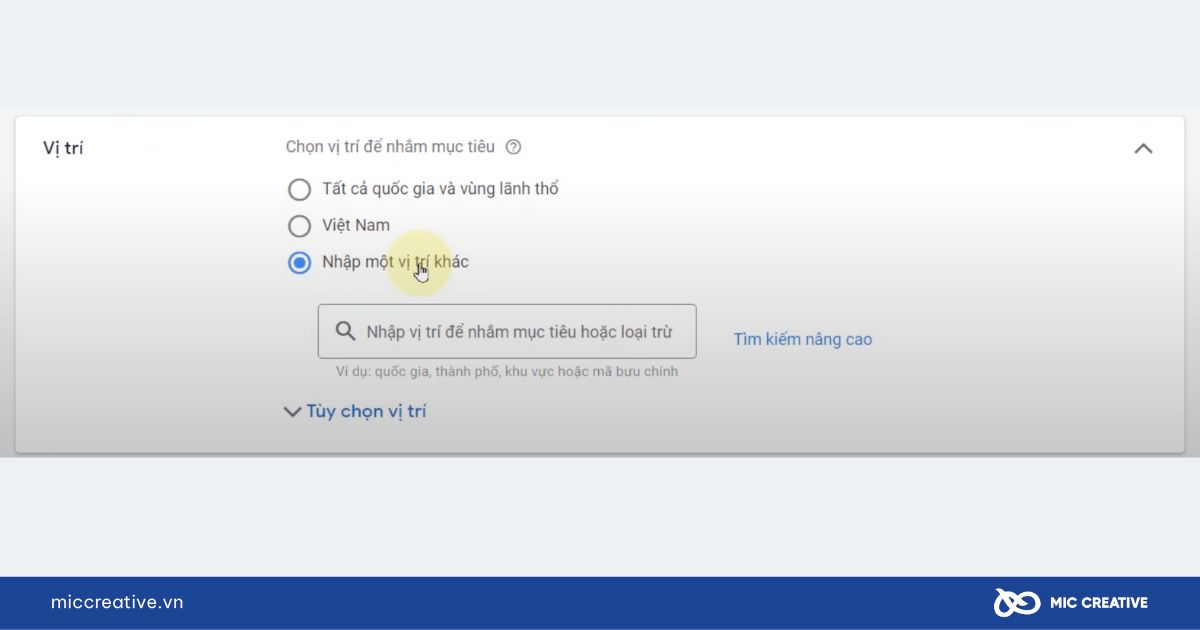
Ngày bắt đầu và kết thúc
Chọn ngày bắt đầu và kết thúc của chiến dịch.
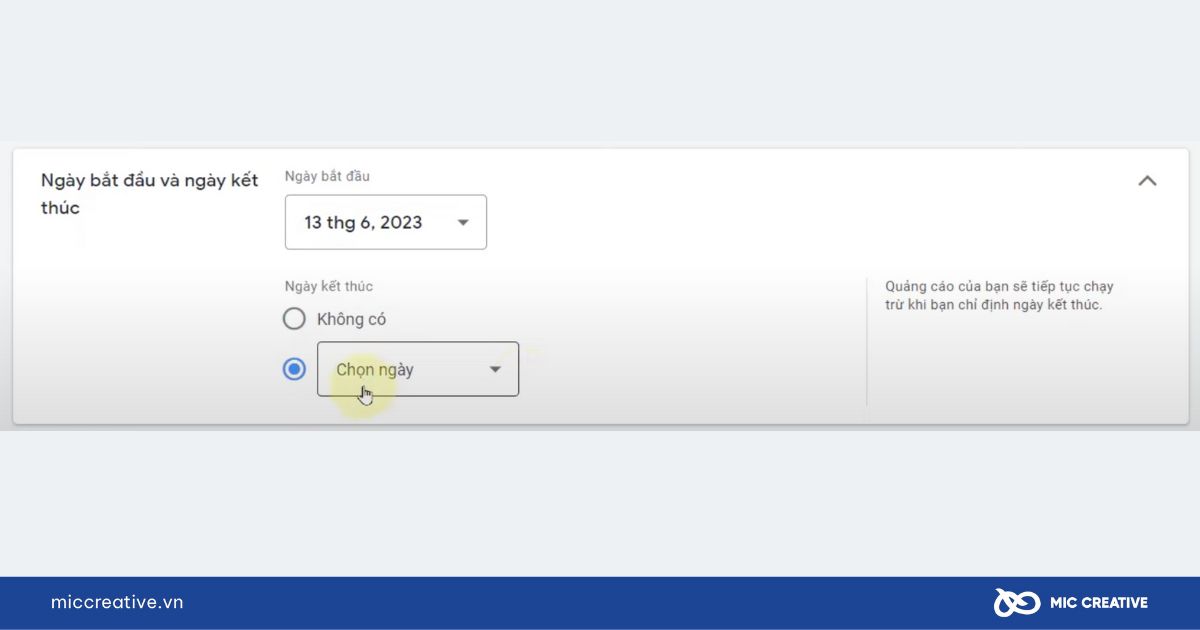
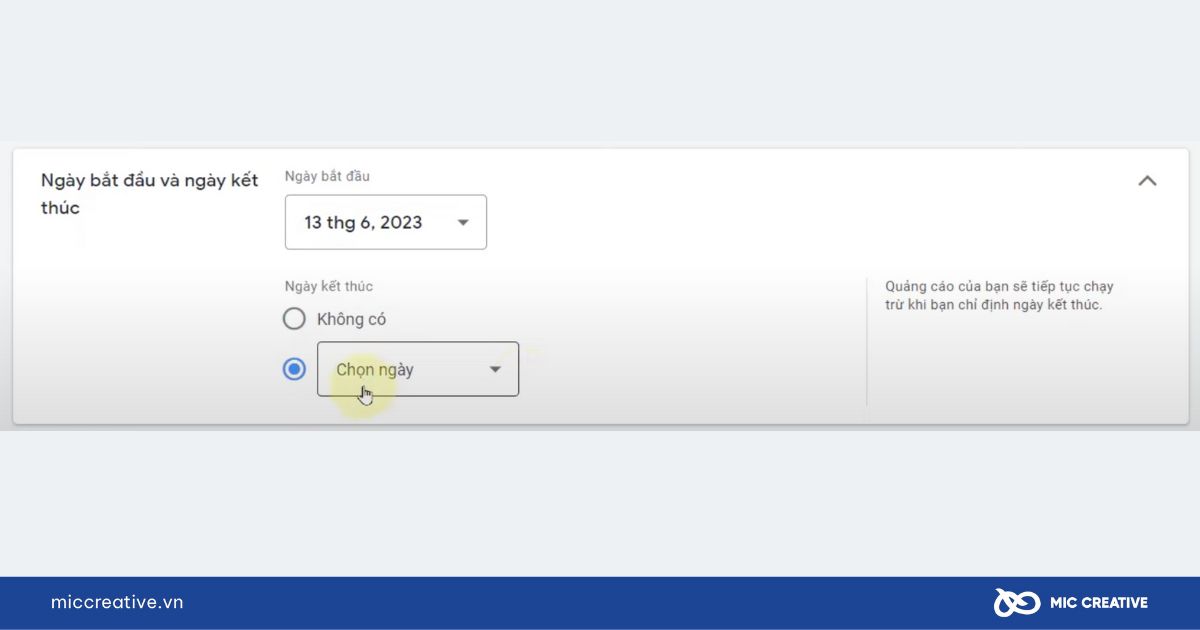
4.7. Tạo nhóm quảng cáo
Tên nhóm quảng cáo
Nhập tên cho nhóm quảng cáo.
Giá thầu
Nhập giá thầu cho nhóm quảng cáo. Khi tạo nhóm quảng cáo, giá thầu này sẽ tự động áp dụng cho nhóm sản phẩm đầu tiên trong nhóm quảng cáo Tất cả sản phẩm.
4.8. Tạo chiến dịch
Chọn Tạo chiến dịch để hoàn tất việc chạy quảng cáo Google Shopping.
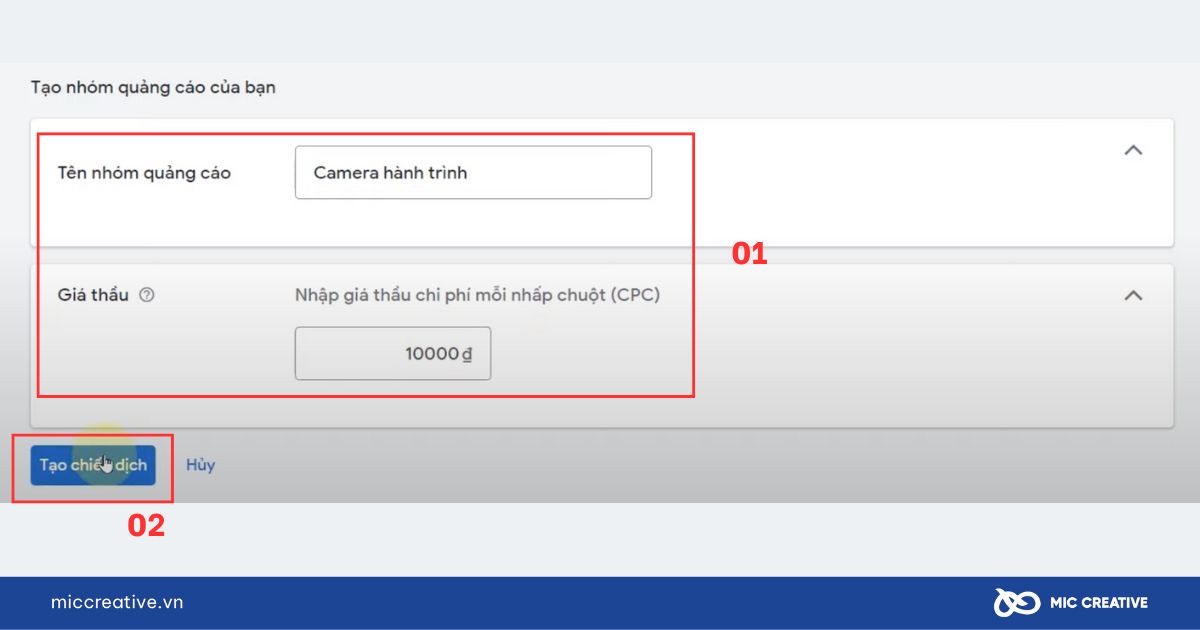
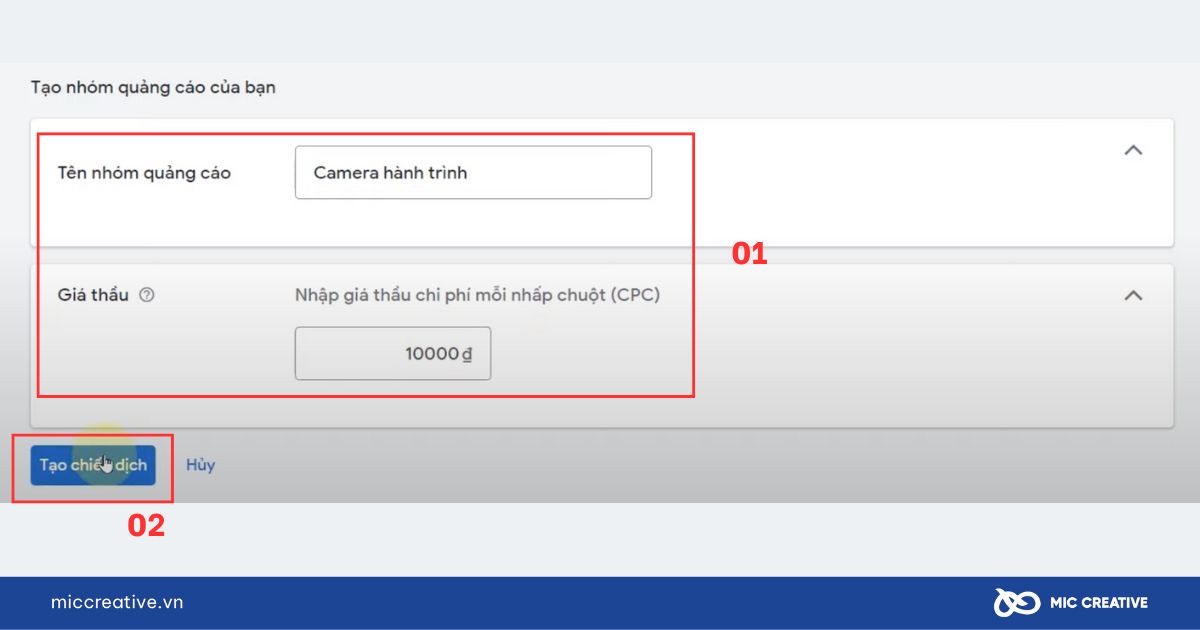
5. Lời kết
Qua bài viết trên, MIC Creative đã chia sẻ hướng dẫn chạy quảng cáo Google Shopping dành cho người mới bắt đầu. Hy vọng những thông tin hữu ích trên đây sẽ giúp bạn thực hiện được các chiến dịch quảng cáo Google Shopping thành công.
Nếu bạn đang có nhu cầu liên quan đến dịch vụ quảng cáo Google Ads cùng các dịch vụ khác, hãy liên hệ ngay với MIC Creative để được tư vấn giải pháp tối ưu nhất. MIC Creative tự tin là đối tác Marketing nắm bắt thị trường, thấu hiểu khách hàng, thành thạo công cụ và luôn luôn sáng tạo.
MIC CREATIVE – Your Success, Our Future
- Hotline: 024.8881.6868
- Email: contact@miccreative.vn
- Fanpage: MIC Creative – Truyền thông và Quảng cáo
- Địa chỉ: Tầng 5, 357-359 Nguyễn Khang, Yên Hòa, Cầu Giấy, Hà Nội






















