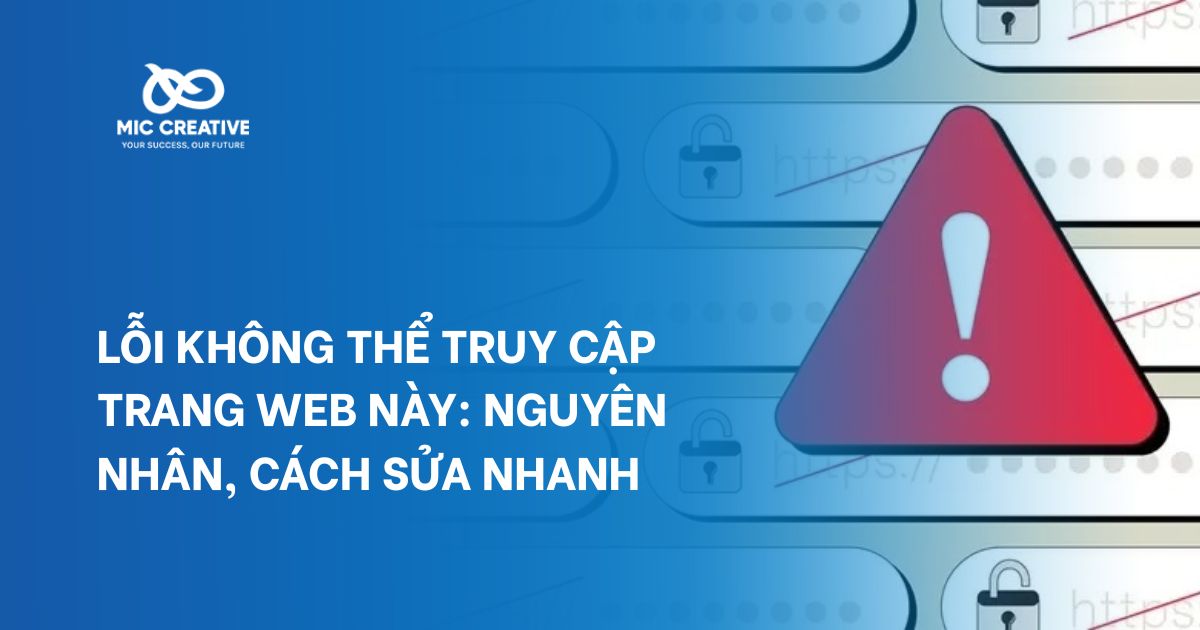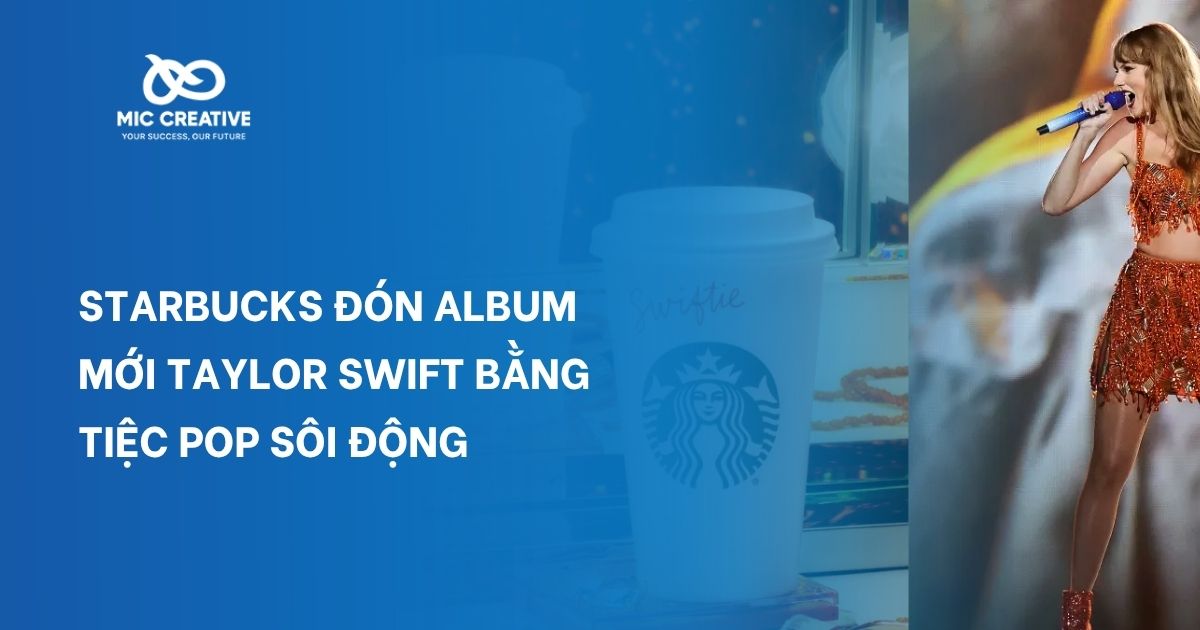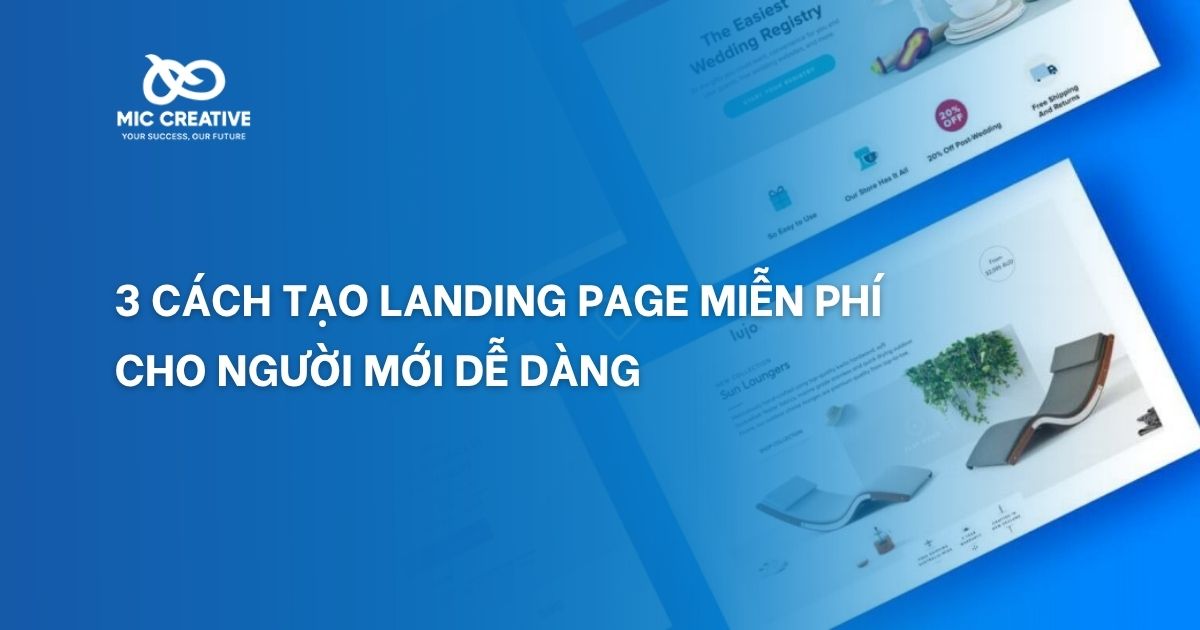1. Các nguyên nhân phổ biến gây ra lỗi
Lỗi không thể truy cập trang web này (This site can’t be reached) là một trong những vấn đề phổ biến mà người dùng thường gặp khi lướt web. Thông báo này xuất hiện khi trình duyệt không thể kết nối đến website, gây gián đoạn trải nghiệm và đôi khi ảnh hưởng đến hoạt động kinh doanh online.
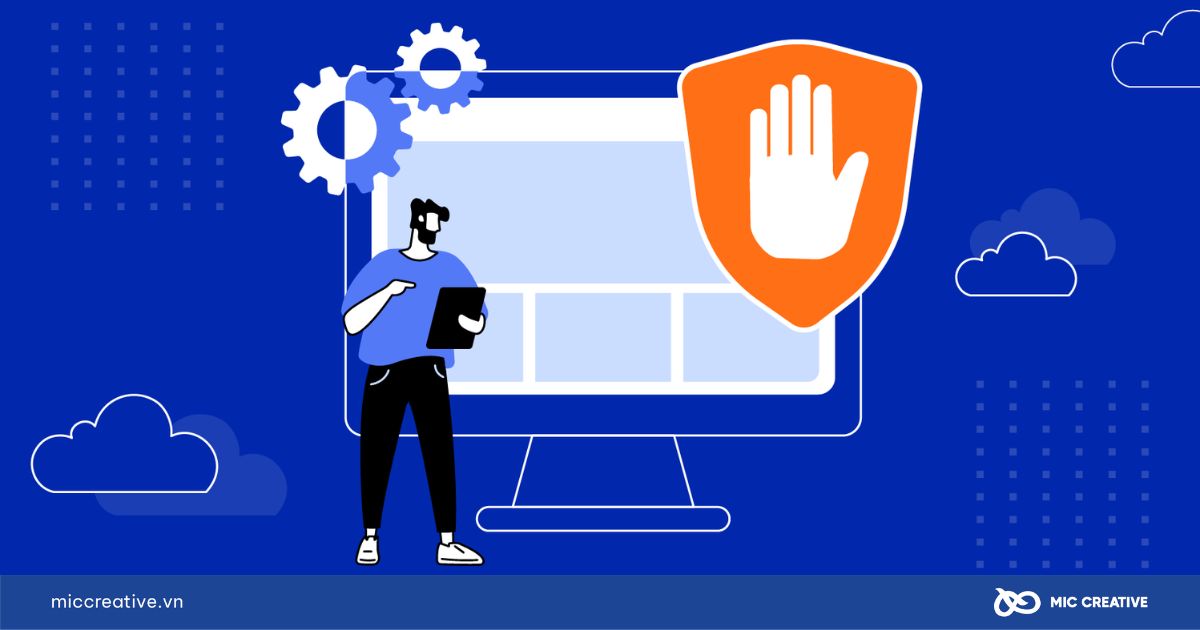
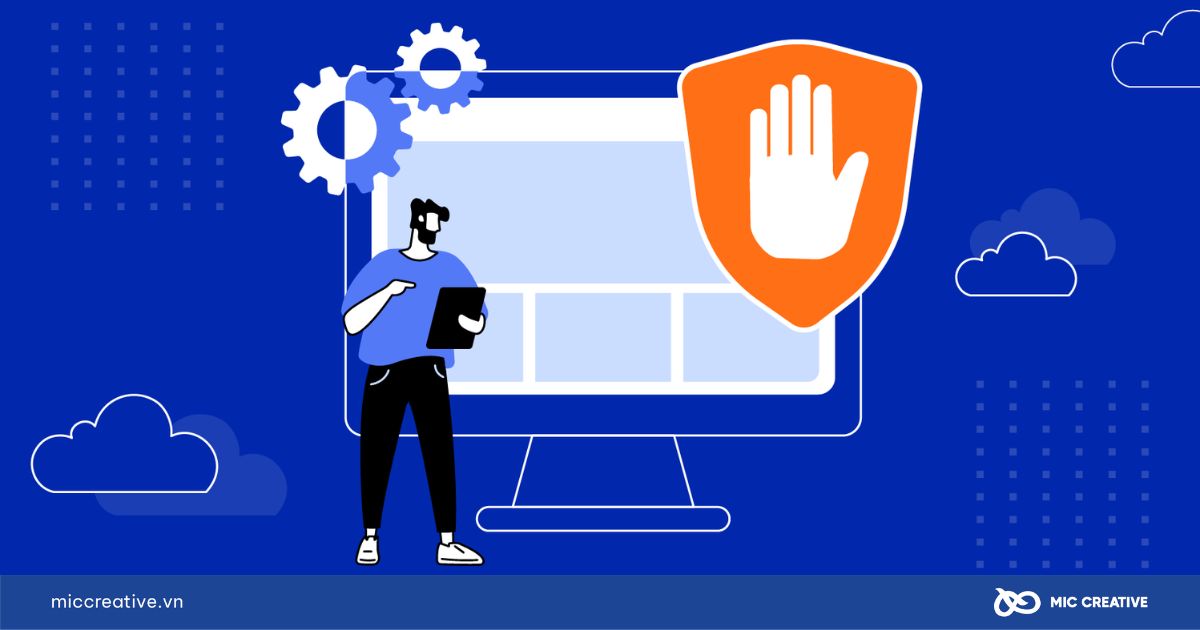
Một số nguyên nhân phổ biết gây ra lỗi không thể truy cập trang web này bao gồm:
- Do lỗi kết nối mạng hoặc DNS
- Mạng chập chờn: Tín hiệu Wi-Fi yếu, cáp Internet bị gián đoạn, hoặc nhà cung cấp dịch vụ Internet (ISP) gặp sự cố có thể khiến kết nối thất bại.
- DNS sai hoặc không phản hồi: Nếu DNS của ISP bị lỗi hoặc bạn cấu hình DNS không đúng, trình duyệt sẽ không thể phân giải tên miền.
- Router lỗi: Router gặp sự cố phần cứng, cấu hình sai, hoặc cần khởi động lại cũng có thể ngăn trình duyệt kết nối đến website.
- Do lỗi trên trình duyệt
- Lưu cache cũ: Bộ nhớ đệm (cache) và cookie lỗi thời có thể khiến trình duyệt tải sai dữ liệu, dẫn đến lỗi kết nối.
- Xung đột extension: Các tiện ích mở rộng (extension) như chặn quảng cáo, VPN, hoặc bảo mật có thể can thiệp vào kết nối, đặc biệt nếu chúng không tương thích với website.
- Chưa cập nhật trình duyệt: Phiên bản trình duyệt lỗi thời có thể không hỗ trợ các giao thức mới (như HTTP/3 hoặc TLS 1.3), gây ra lỗi khi truy cập website hiện đại.
- Do lỗi từ phía website (server hoặc domain)
- Hosting hết hạn hoặc máy chủ lỗi: Nếu nhà cung cấp hosting hết hạn hoặc server gặp sự cố (quá tải, bảo trì, hoặc hỏng phần cứng), website sẽ không thể truy cập.
- Domain chưa trỏ đúng: Tên miền không được cấu hình đúng với địa chỉ IP của server (DNS trỏ sai hoặc chưa cập nhật) sẽ khiến website không tải được.
- Website bị hack: Các cuộc tấn công như DDoS, mã độc, hoặc thay đổi cấu hình server trái phép có thể làm gián đoạn truy cập.
- Cài plugin bị lỗi (áp dụng cho CMS): Với các website dùng WordPress, Joomla, hoặc Drupal, plugin hoặc theme không tương thích có thể làm server trả về lỗi 500, khiến người dùng không vào được.
2. Cách khắc phục lỗi không thể truy cập trang web này đơn giản và nhanh chóng
Lỗi không thể truy cập trang web này có thể khiến bạn bực bội, nhưng với các bước khắc phục đúng cách, bạn hoàn toàn có thể tự xử lý vấn đề mà không cần đến chuyên gia. Từ việc kiểm tra kết nối mạng, làm sạch trình duyệt, đến xác minh trạng thái website, dưới đây là hướng dẫn chi tiết của chúng tôi để bạn nhanh chóng khôi phục truy cập.
2.1. Kiểm tra kết nối Internet và DNS
Vấn đề về mạng hoặc DNS là nguyên nhân phổ biến nhất gây ra lỗi kết nối. Hãy bắt đầu bằng cách kiểm tra và khắc phục các vấn đề liên quan đến Internet và DNS.
- Đổi mạng thử (WiFi → 4G hoặc ngược lại): Thử chuyển đổi giữa các loại kết nối để loại trừ lỗi mạng cục bộ.
- Reset modem/router: Tắt nguồn modem/router, chờ khoảng 1 phút, sau đó bật lại để làm mới kết nối.
- Khởi động lại DNS Client:
Bước 1: Nhấn tổ hợp phím Windows + R để mở hộp thoại Run ở góc trái màn hình. Tại đây, nhập lệnh services.msc rồi nhấn Enter để truy cập cửa sổ Services.
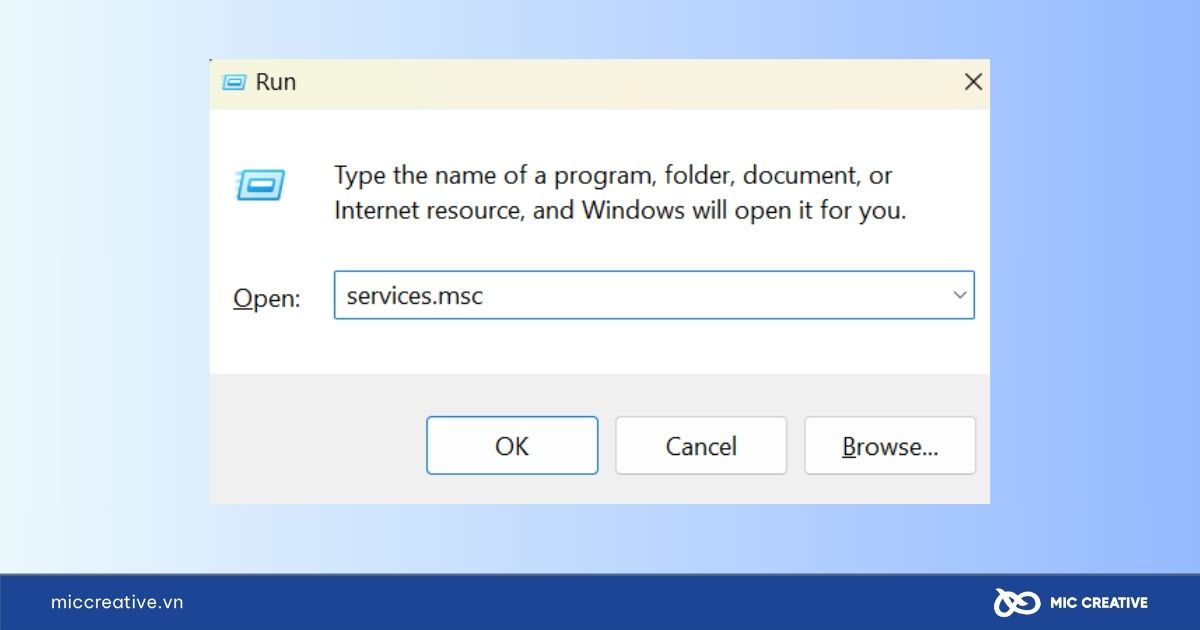
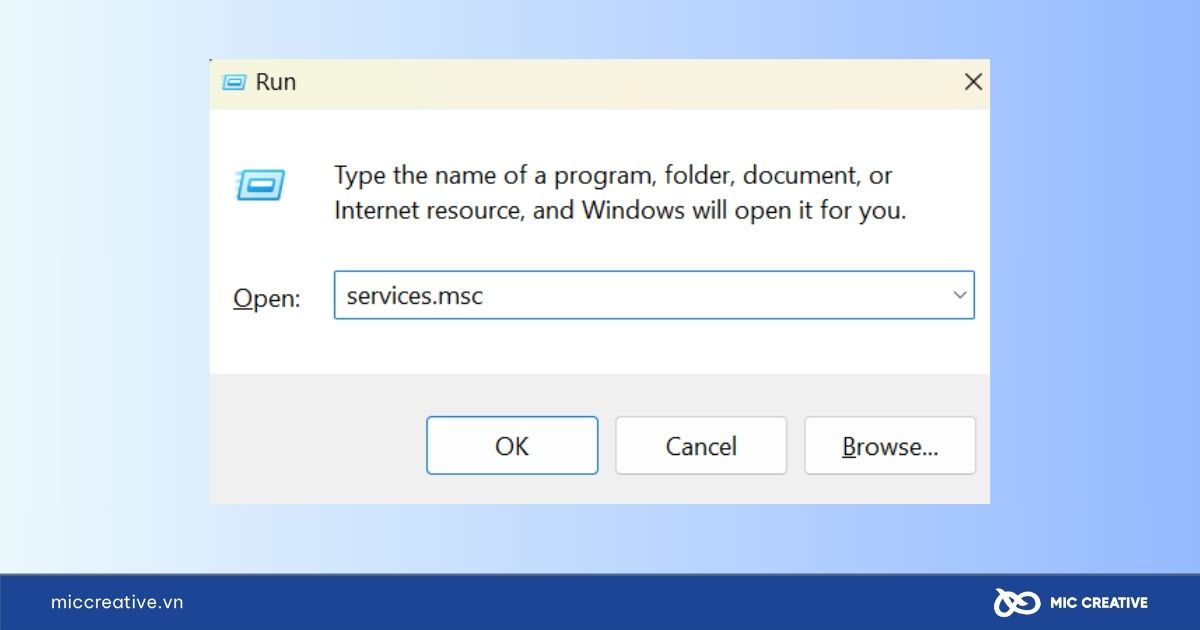
Bước 2: Trong cửa sổ Services, cuộn xuống và tìm dịch vụ DNS Client. Nhấp chuột phải vào dịch vụ này và chọn Restart để tiến hành khởi động lại.
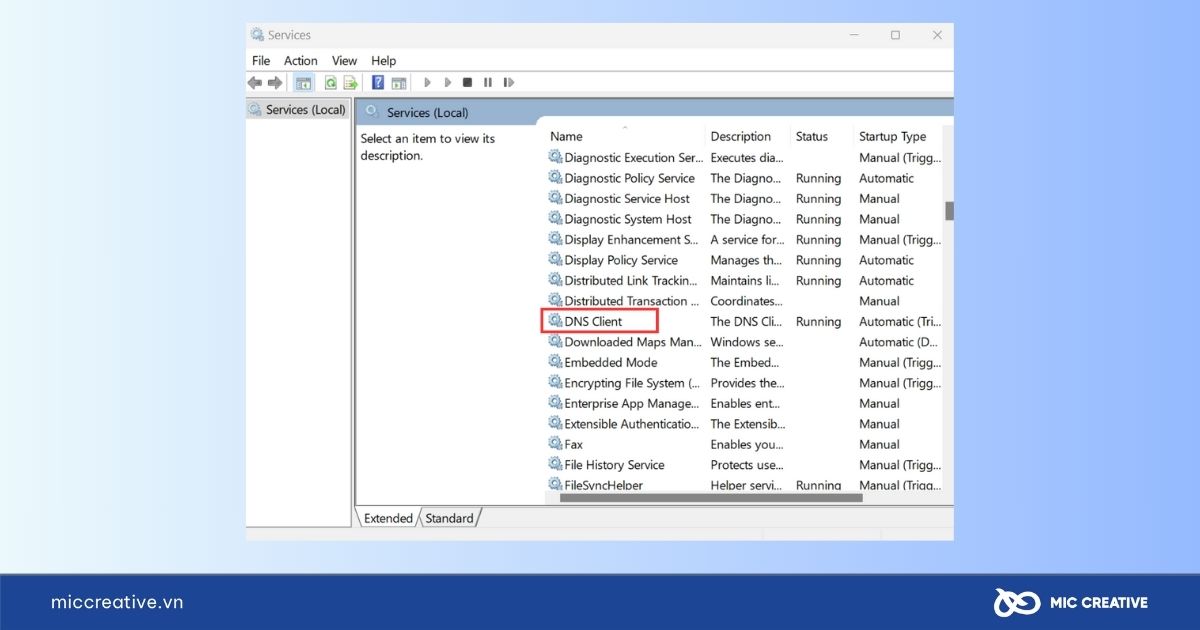
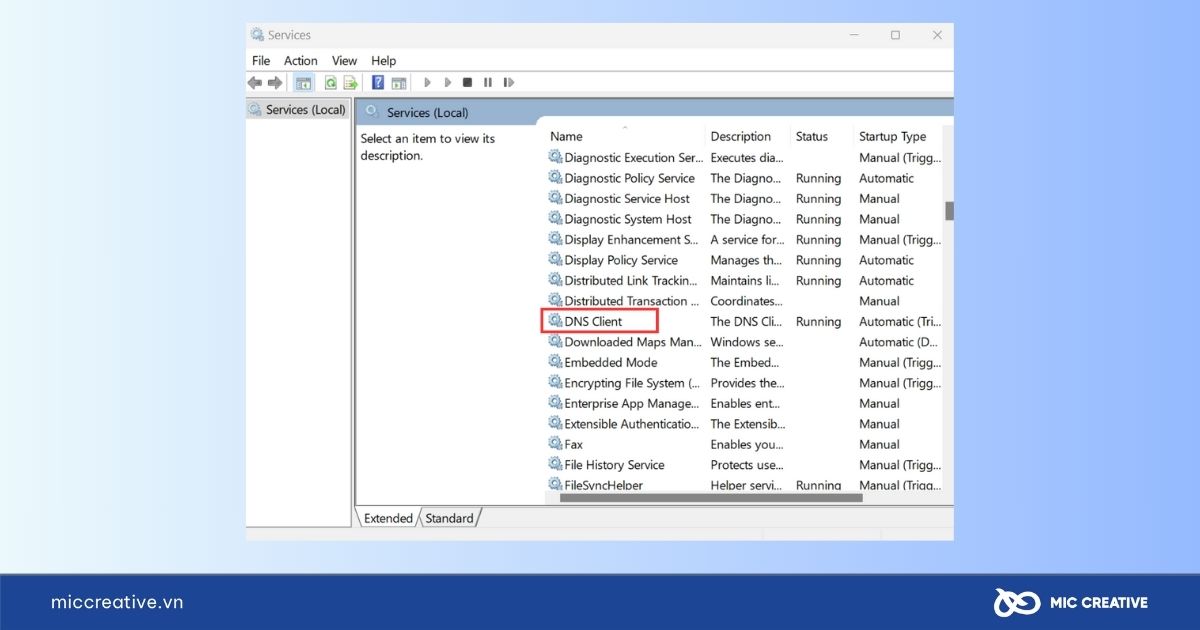
Xem thêm hướng dẫn tại bài viết 403 Forbidden là gì? Nguyên nhân và cách khắc phục chi tiết để biết rõ nguyên nhân và phương án xử lý hiệu quả.
2.2. Làm sạch trình duyệt và thử phương án thay thế
Lỗi từ trình duyệt như cache cũ, extension xung đột, hoặc phiên bản lỗi thời có thể ngăn bạn truy cập website. Hãy làm sạch trình duyệt và thử các phương án thay thế để khắc phục.
- Xóa cache và cookies:
Bước 1: Nhấp vào biểu tượng ba chấm ở góc trên bên phải trình duyệt, sau đó chọn Settings (Cài đặt).
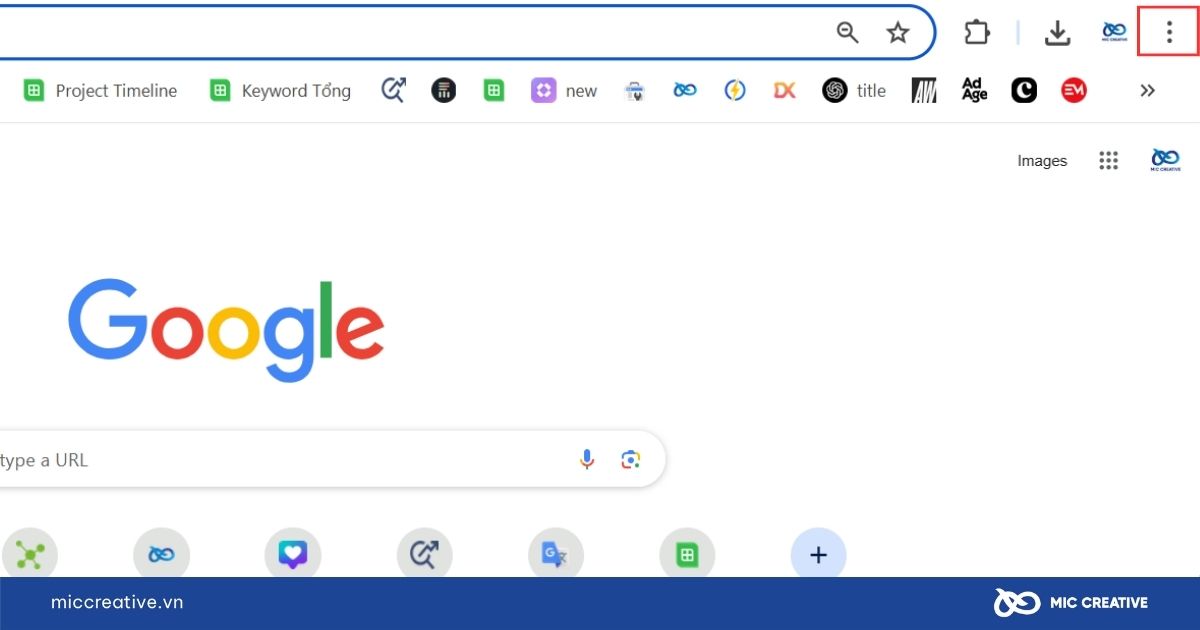
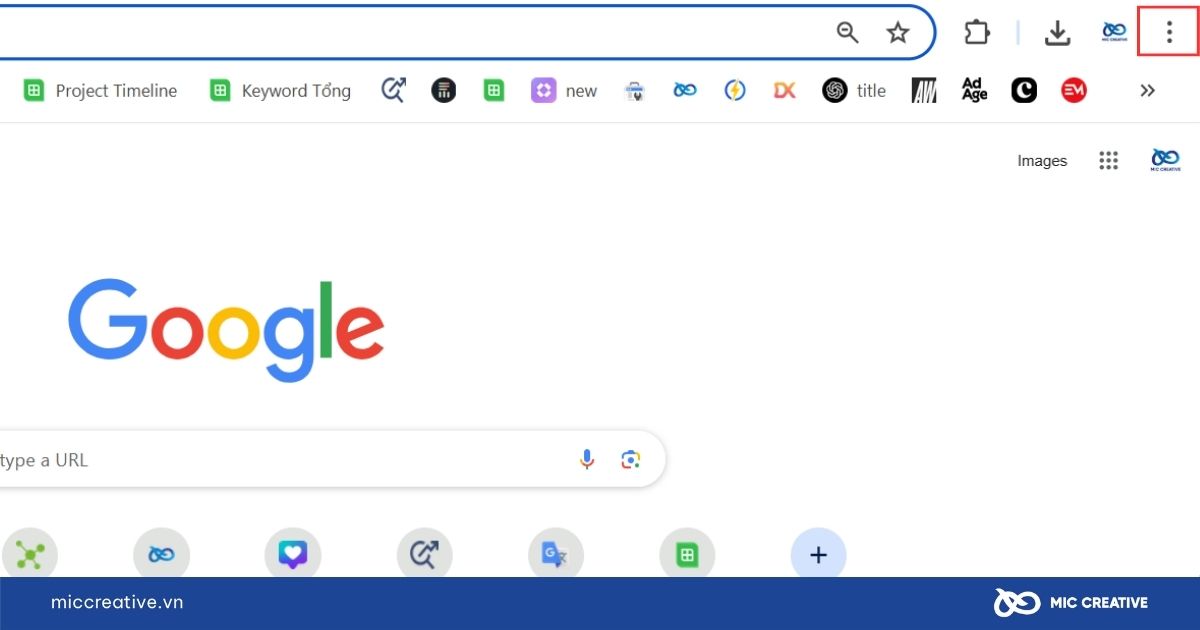
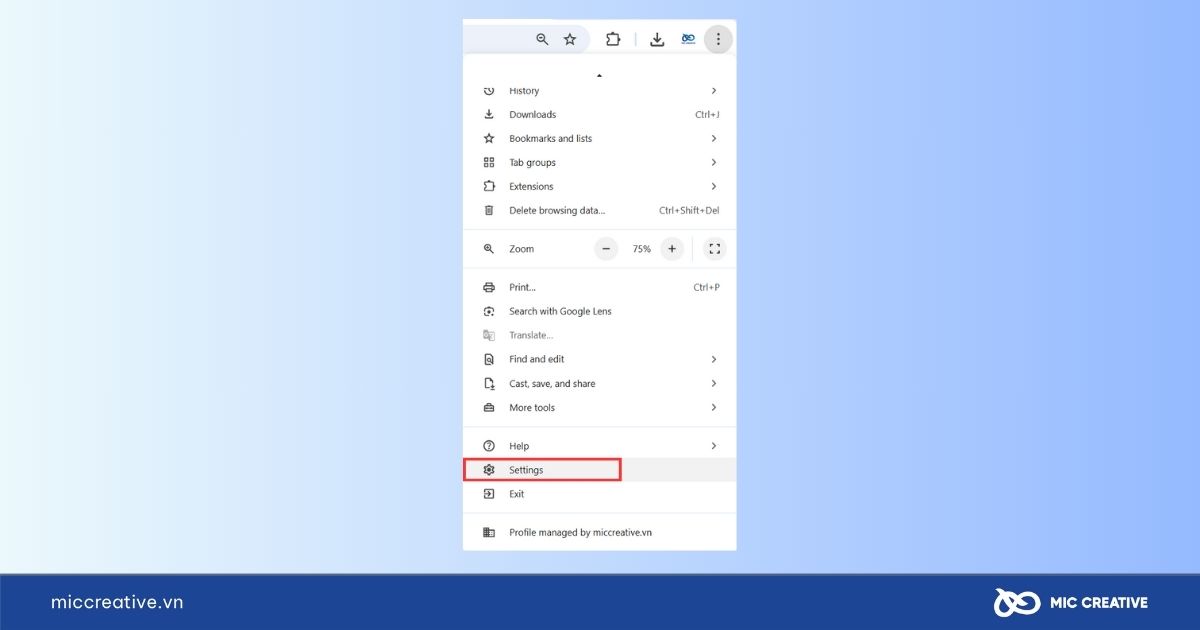
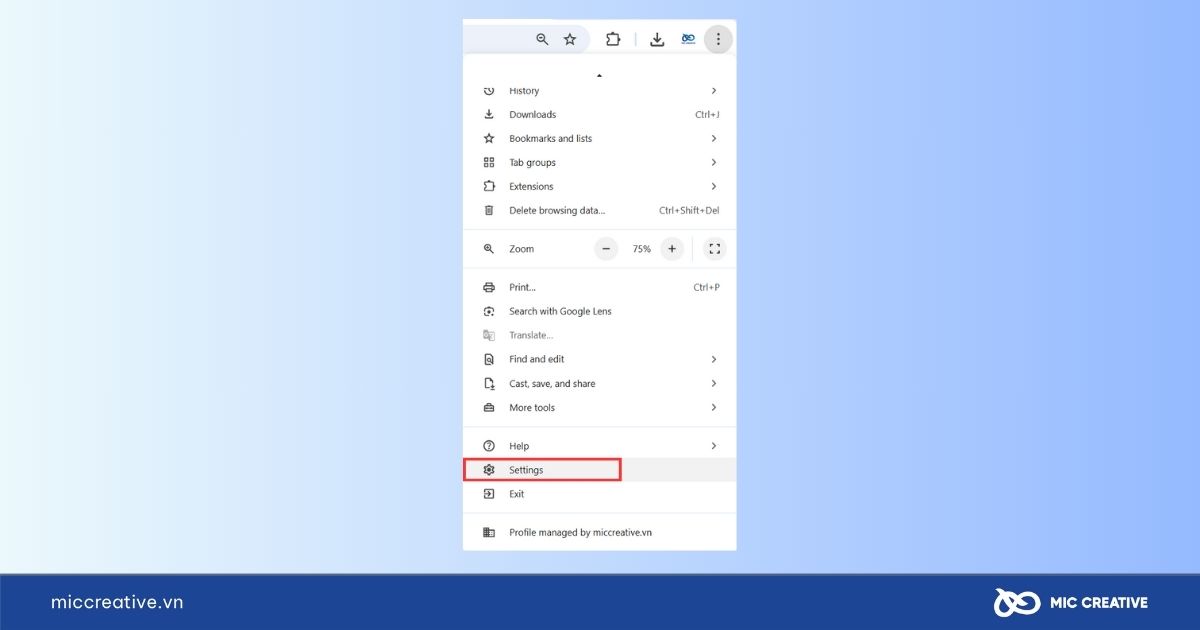
Bước 2: Trong menu bên trái, truy cập mục Privacy and security (Quyền riêng tư và bảo mật), sau đó chọn Delete browsing data (Xóa dữ liệu duyệt web).
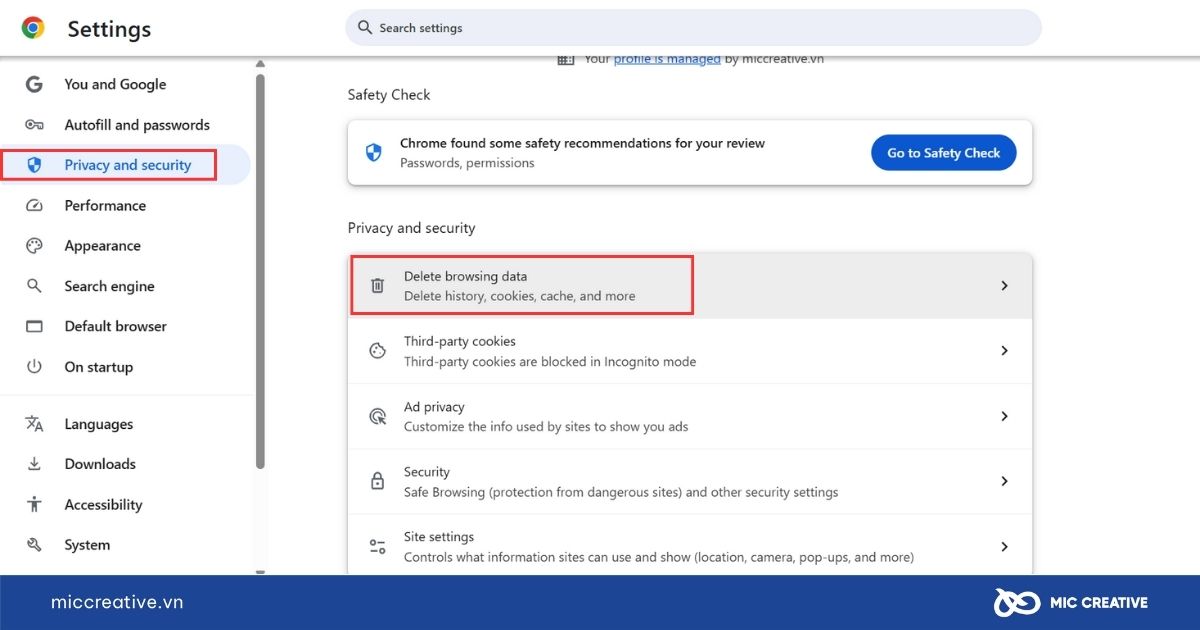
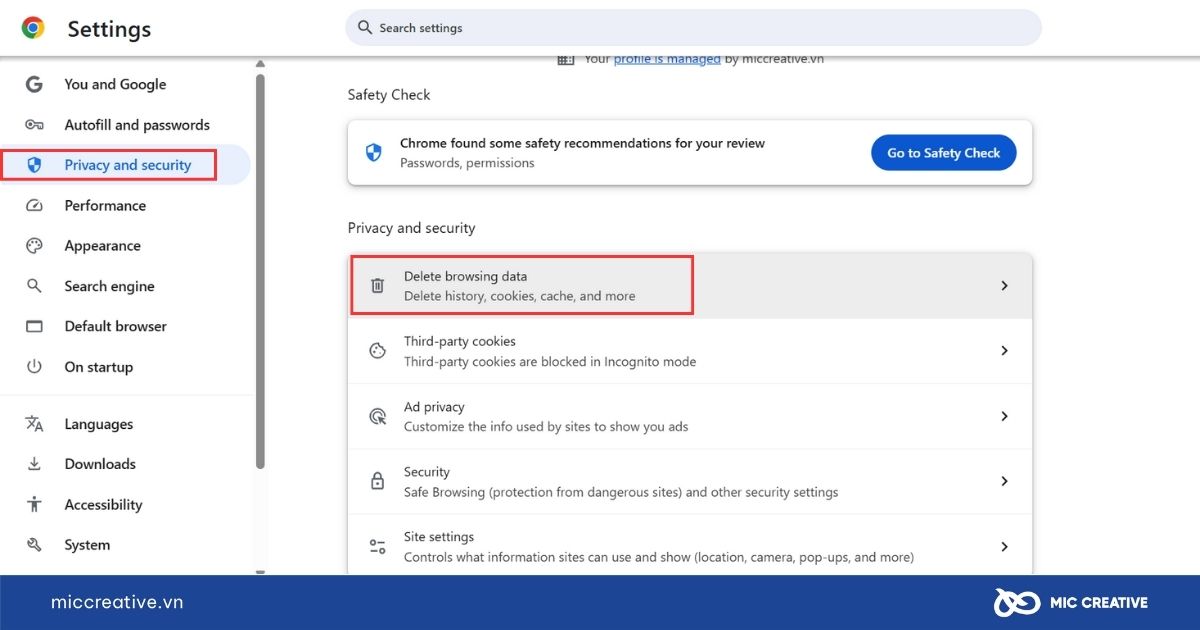
Bước 3: Đánh dấu vào hai tùy chọn: Cookies and other site data và Cached images and files. Tại mục Time range, chọn All time (Mọi thời gian).
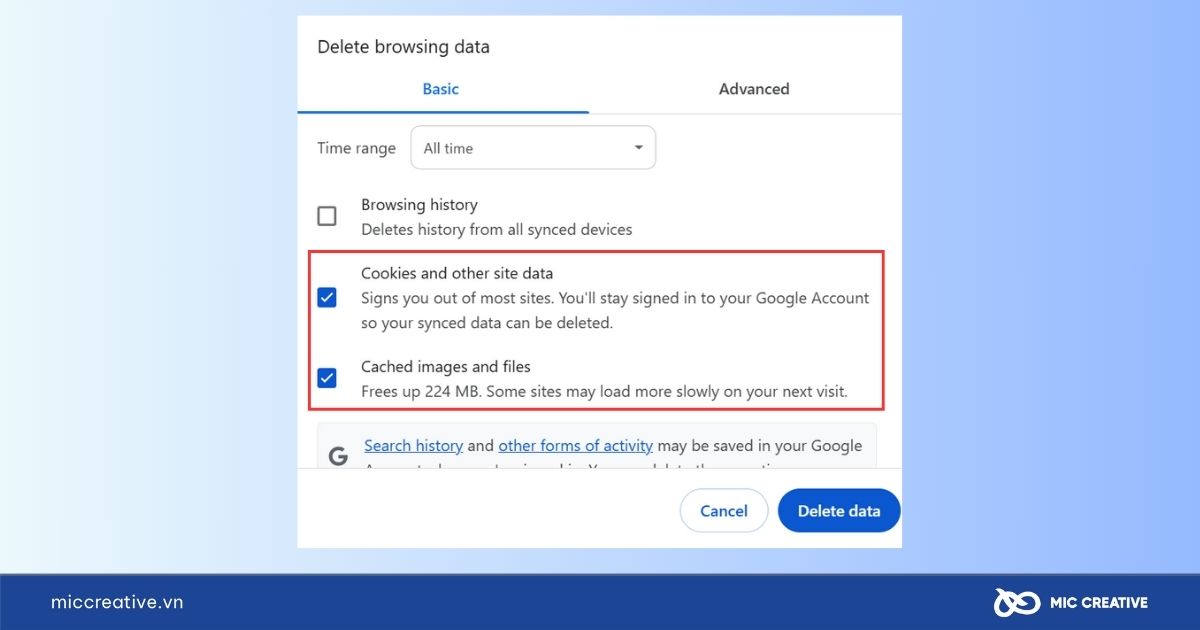
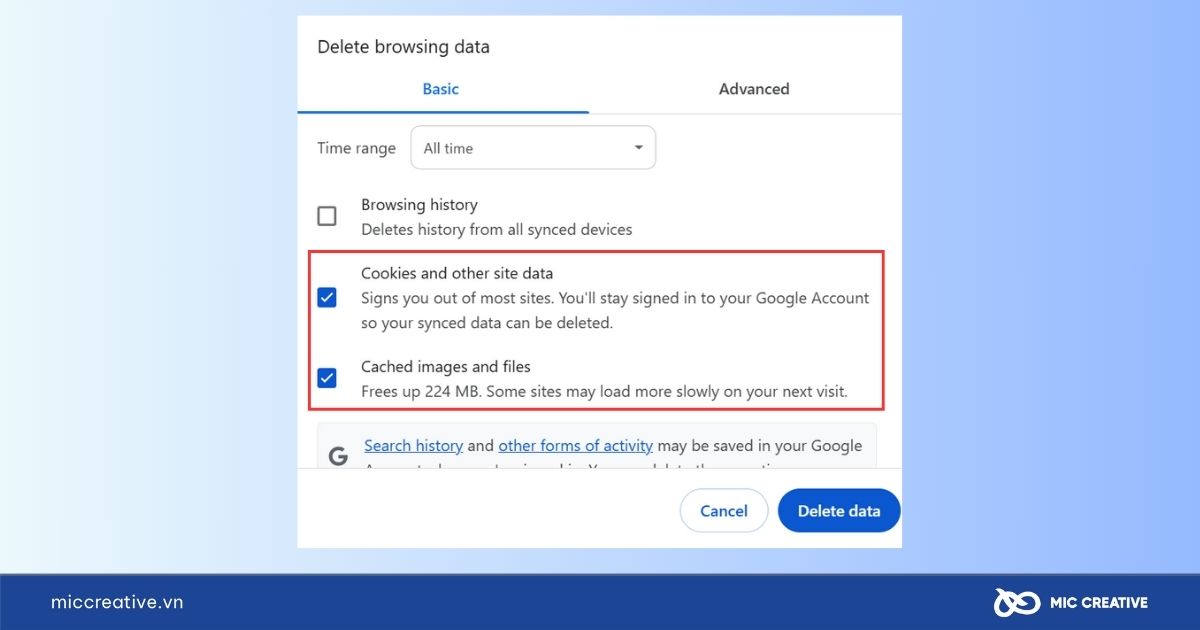
Bước 4: Nhấn vào nút Delete data (Xóa dữ liệu) để hoàn tất quá trình.
- Thử mở trang bằng trình duyệt khác: Nếu đang dùng Chrome, hãy thử Firefox, Cốc Cốc, hoặc Microsoft Edge để kiểm tra.
- Thử truy cập bằng thiết bị khác: Sử dụng điện thoại, laptop, hoặc máy tính bảng khác để kiểm tra xem website có hoạt động không.
- Mở trình duyệt ẩn danh (Incognito): Nhấn Ctrl + Shift + N (Windows) hoặc Cmd + Shift + N (Mac) để mở chế độ ẩn danh, sau đó dán URL và thử truy cập.
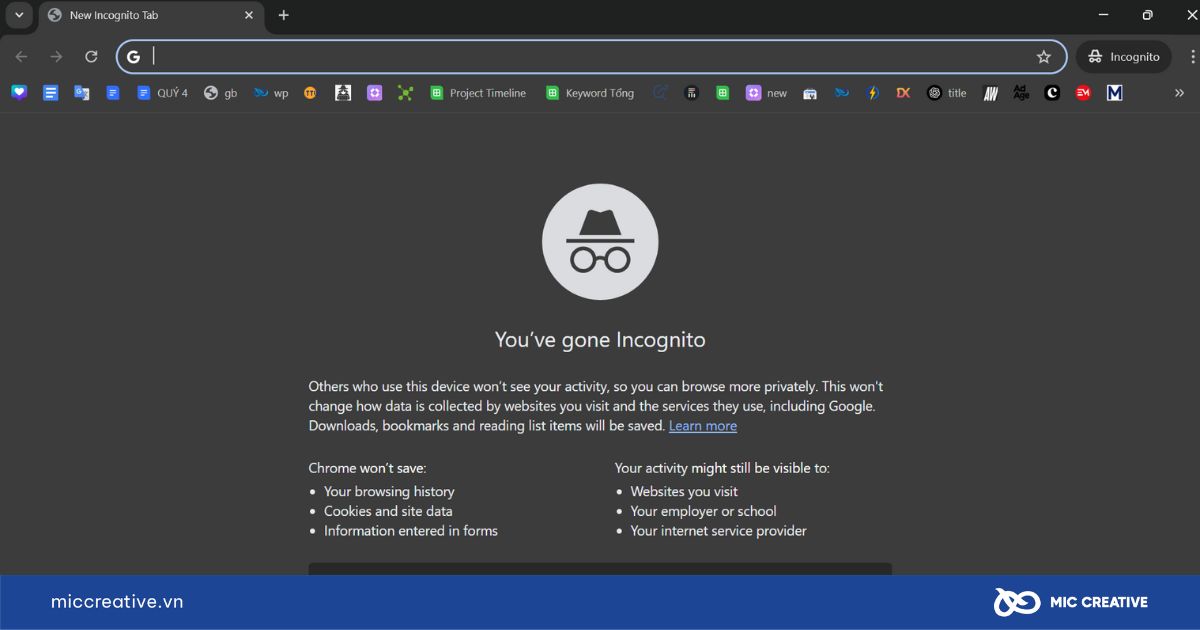
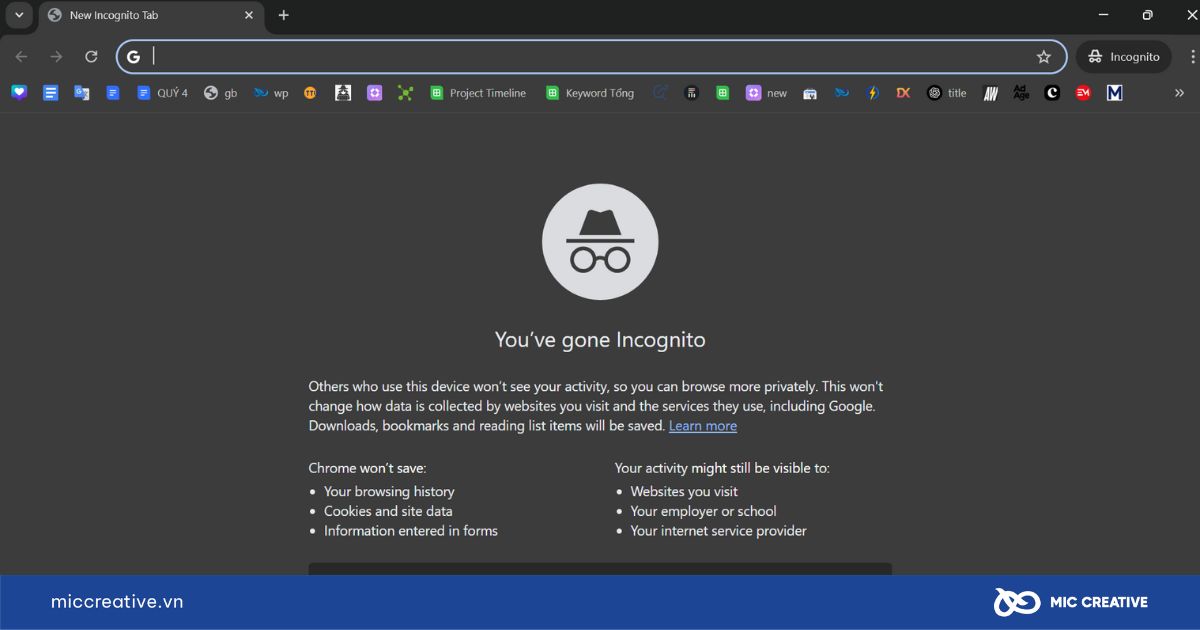
- Khởi động lại trình duyệt (Google Chrome): Đóng hoàn toàn Chrome (bao gồm các tab ẩn) và mở lại để làm mới phiên làm việc.
2.3. Kiểm tra trạng thái website và hệ thống
Nếu các bước trên không khắc phục được lỗi, vấn đề có thể nằm ở phía website, đặc biệt nếu bạn là quản trị viên hoặc website không hoạt động trên mọi thiết bị.
- Kiểm tra website có sập toàn cầu không: Sử dụng các công cụ như:
- Down For Everyone Or Just Me: Nhập URL để kiểm tra trạng thái website.
- Is It Down Right Now: Xem website có đang ngừng hoạt động toàn cầu không.
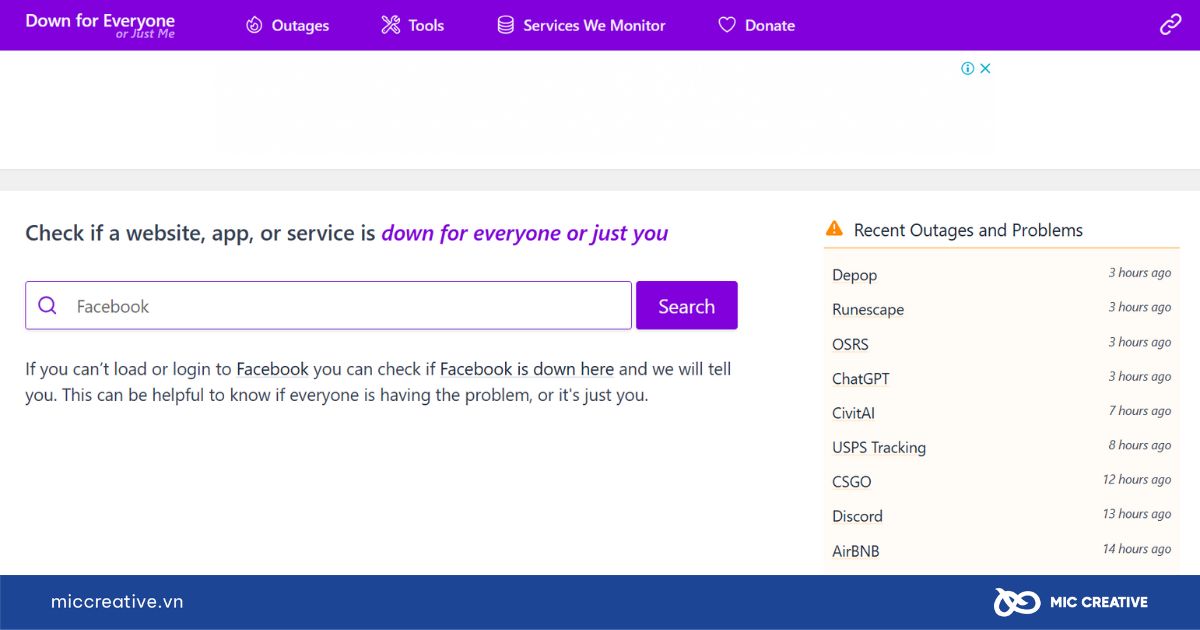
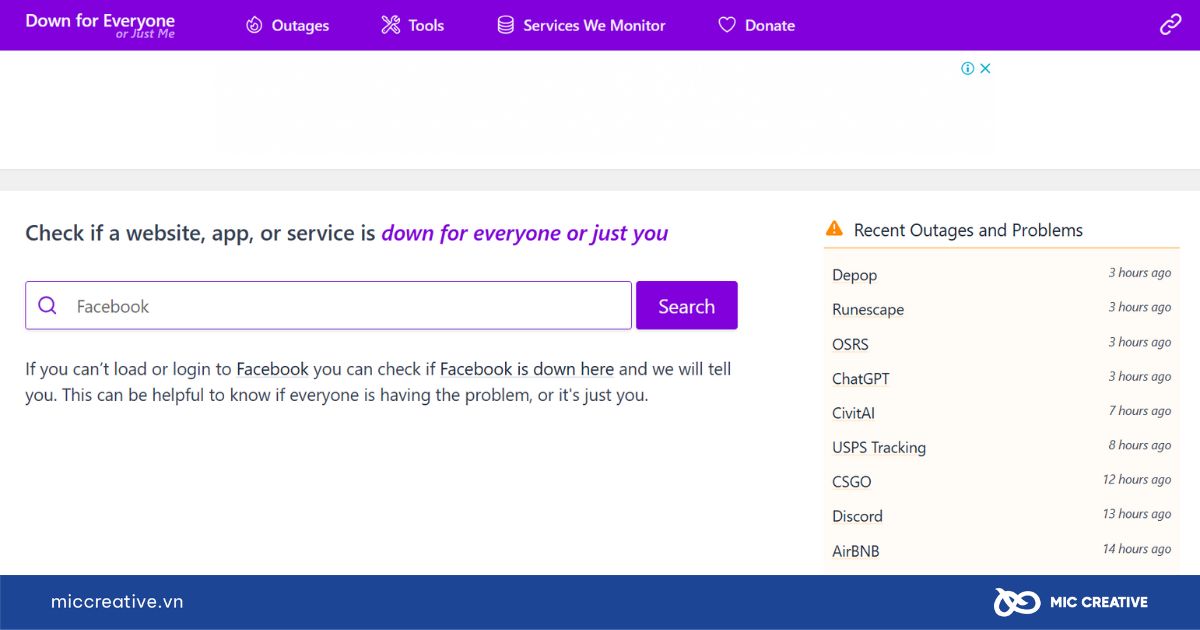
- Kiểm tra tên miền và hosting (nếu bạn là chủ website):
- Thời hạn gia hạn: Đảm bảo domain và hosting chưa hết hạn.
- Trạng thái DNS và IP: Kiểm tra bản ghi DNS (A Record, CNAME) có trỏ đúng đến IP của server không.
- Liên hệ nhà cung cấp hosting nếu nghi ngờ server gặp sự cố.
Tham khảo bài viết chi tiết Robots.txt là gì? Cách tạo lập và khắc phục lỗi nhanh chóng để được hướng dẫn các phương pháp xử lý lỗi nhanh chóng và an toàn.
2.4. Kiểm tra bảo mật và cấu hình hệ thống
Các thiết lập bảo mật hoặc cấu hình hệ thống sai trên máy tính có thể chặn truy cập website. Hãy kiểm tra các yếu tố sau để loại trừ nguyên nhân.
- Tạm tắt tường lửa
Bước 1: Nhấp vào thanh tìm kiếm ở góc dưới bên trái màn hình (hoặc nhấn phím Windows để mở nhanh thanh tìm kiếm).
Bước 2: Gõ từ khóa “Control Panel” và chọn kết quả tương ứng để mở Bảng điều khiển.
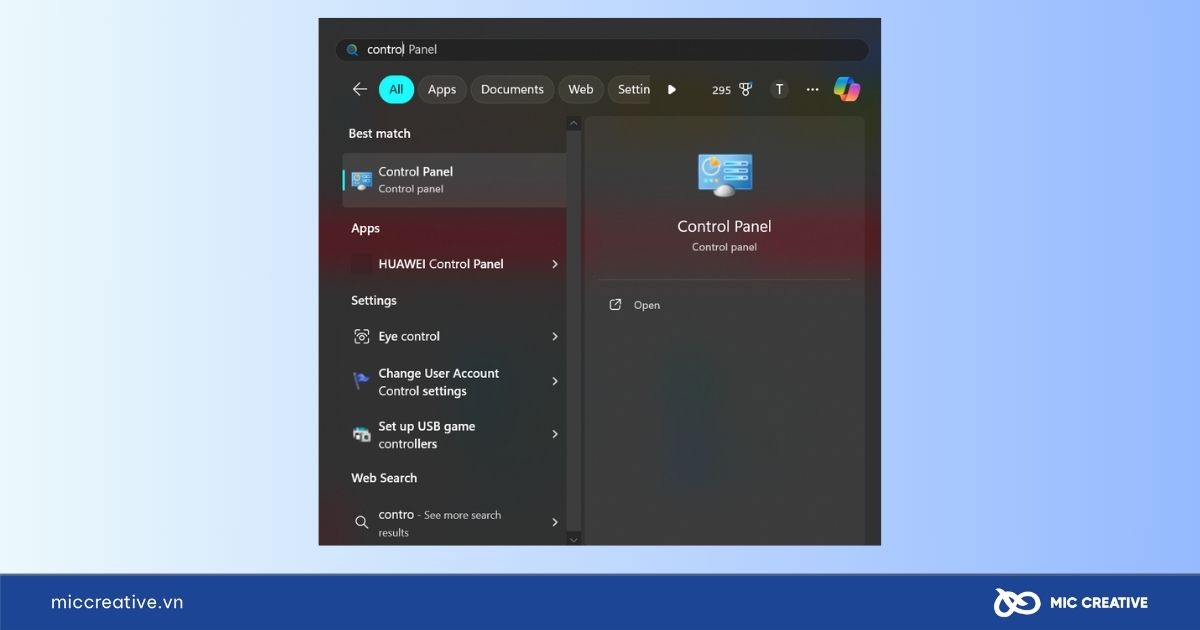
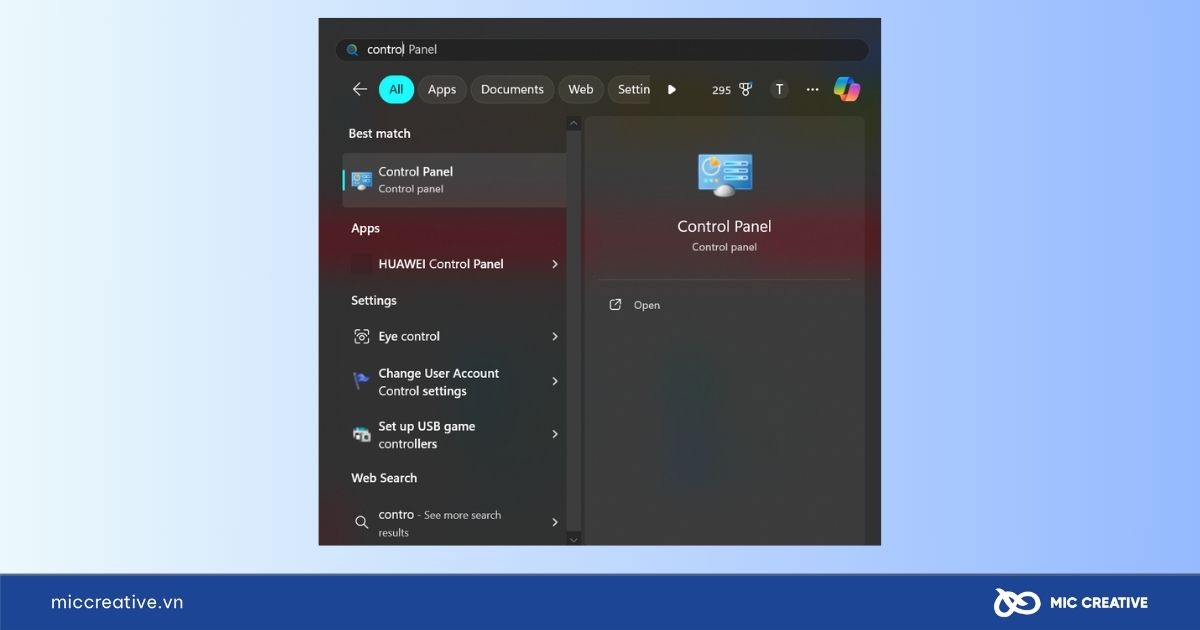
Bước 3: Trong cửa sổ Control Panel, chọn Windows Defender Firewall. Tiếp theo, nhấp vào Change notification settings (Thay đổi thiết lập thông báo).
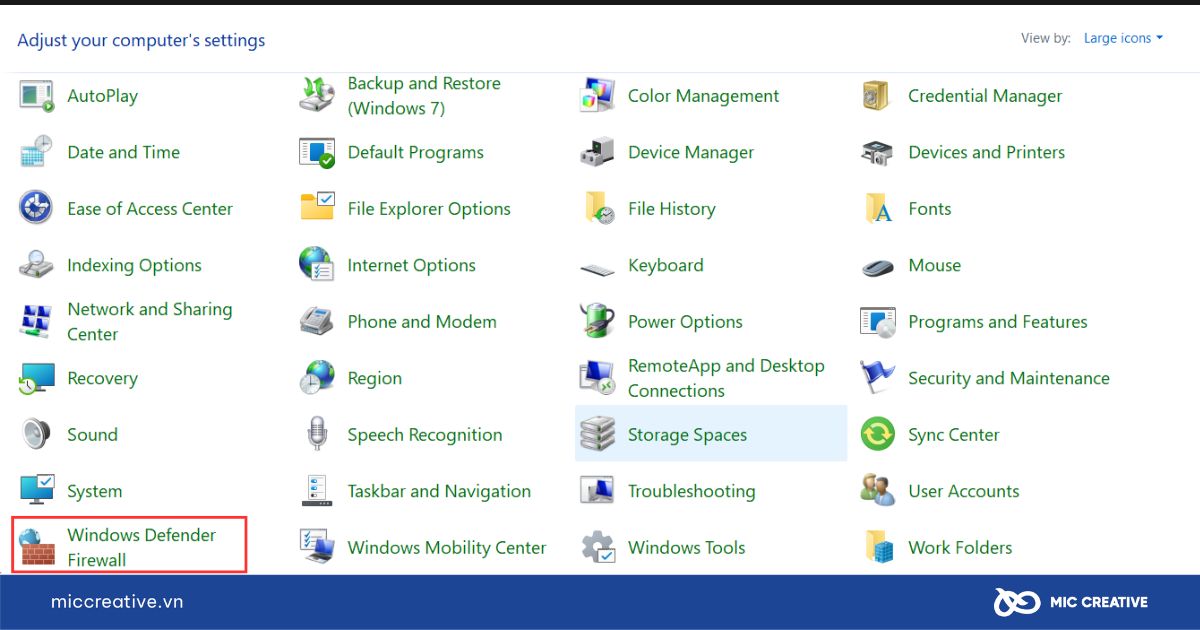
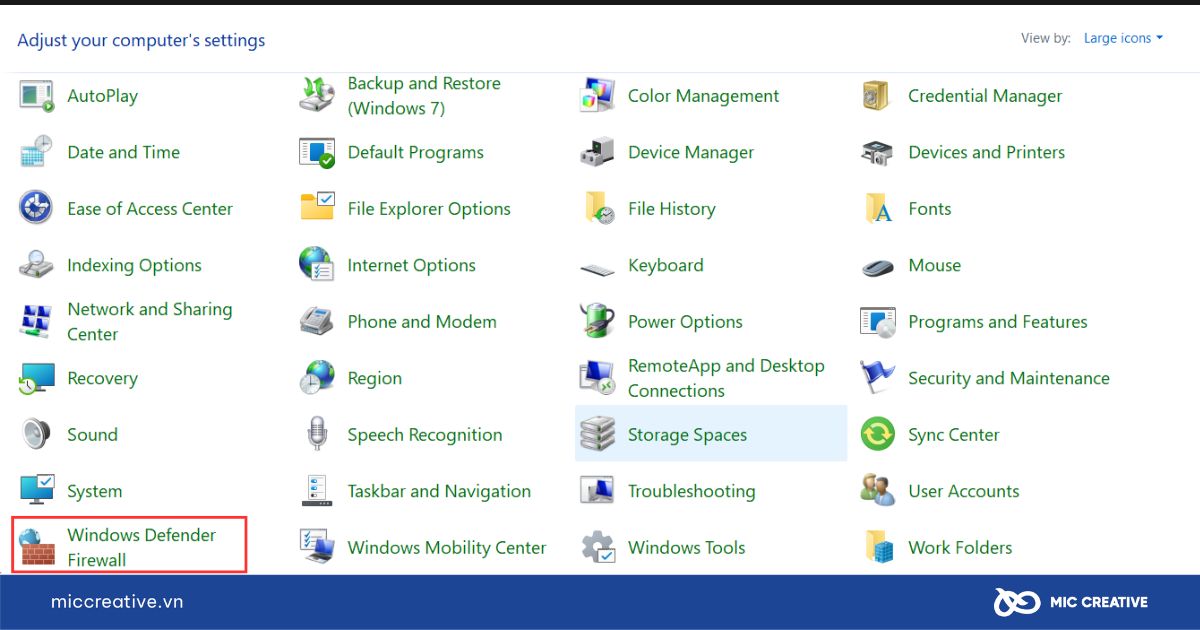
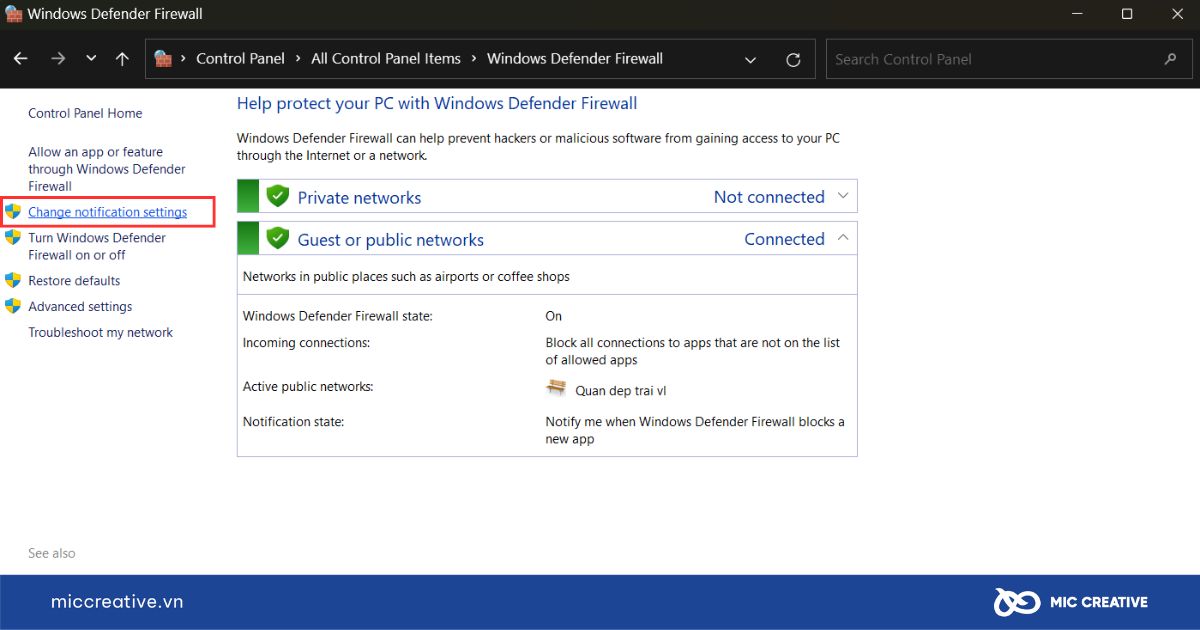
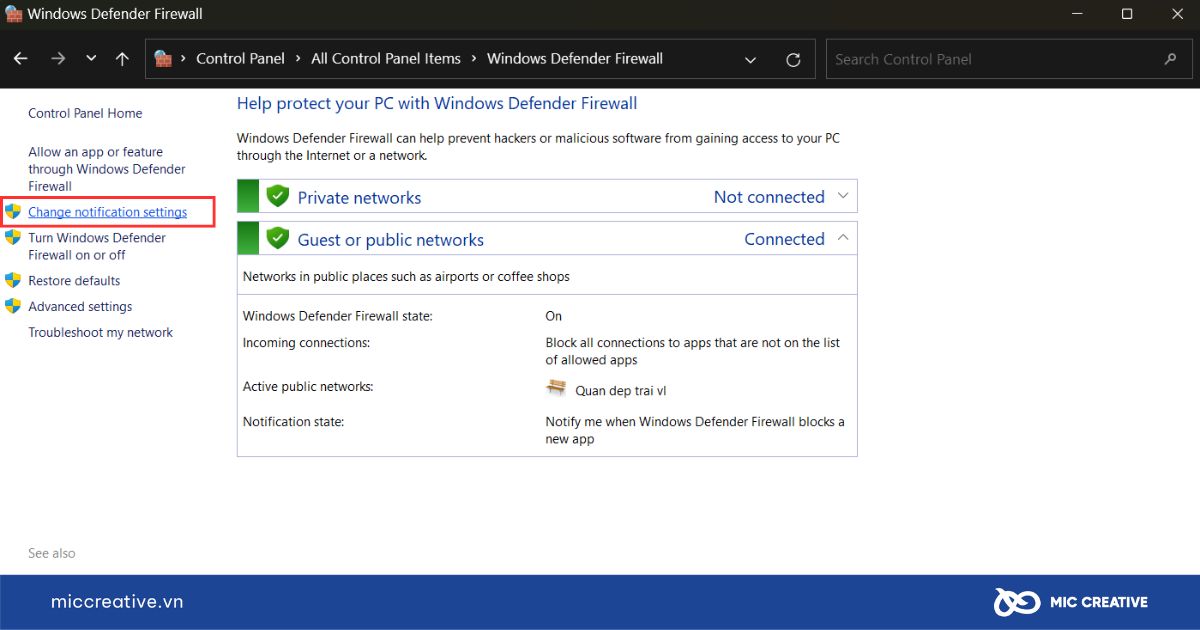
Bước 4: Chọn ô Turn off Windows Defender Firewall (Tắt Tường lửa Windows Defender) cho cả hai tùy chọn (mạng riêng và mạng công cộng), sau đó nhấn OK để hoàn tất.
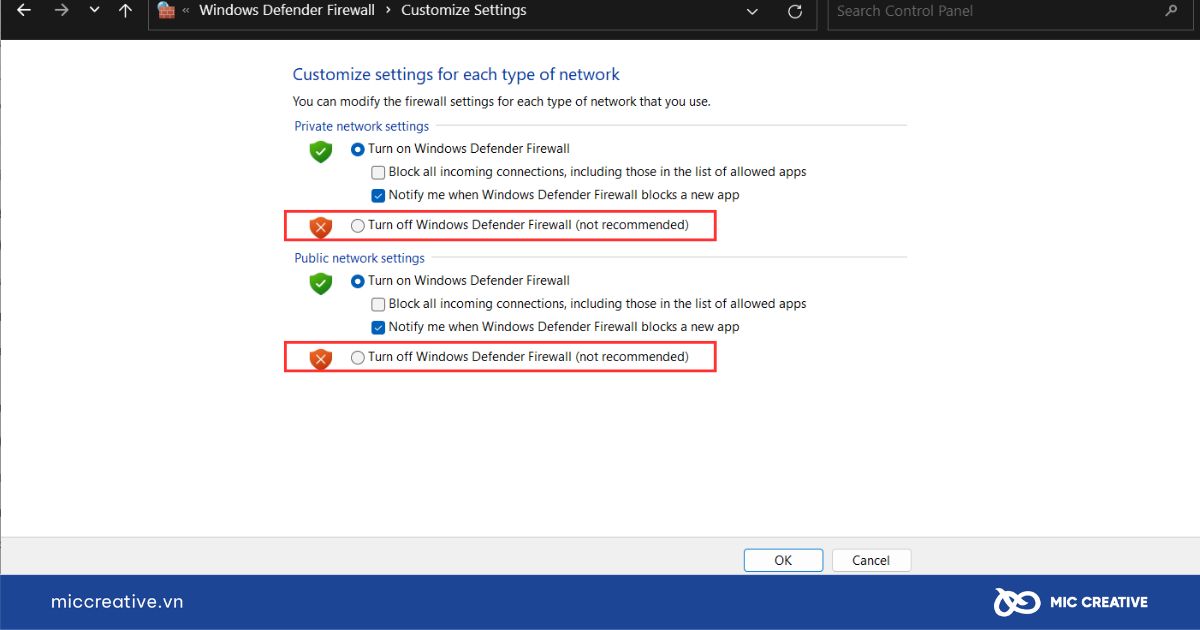
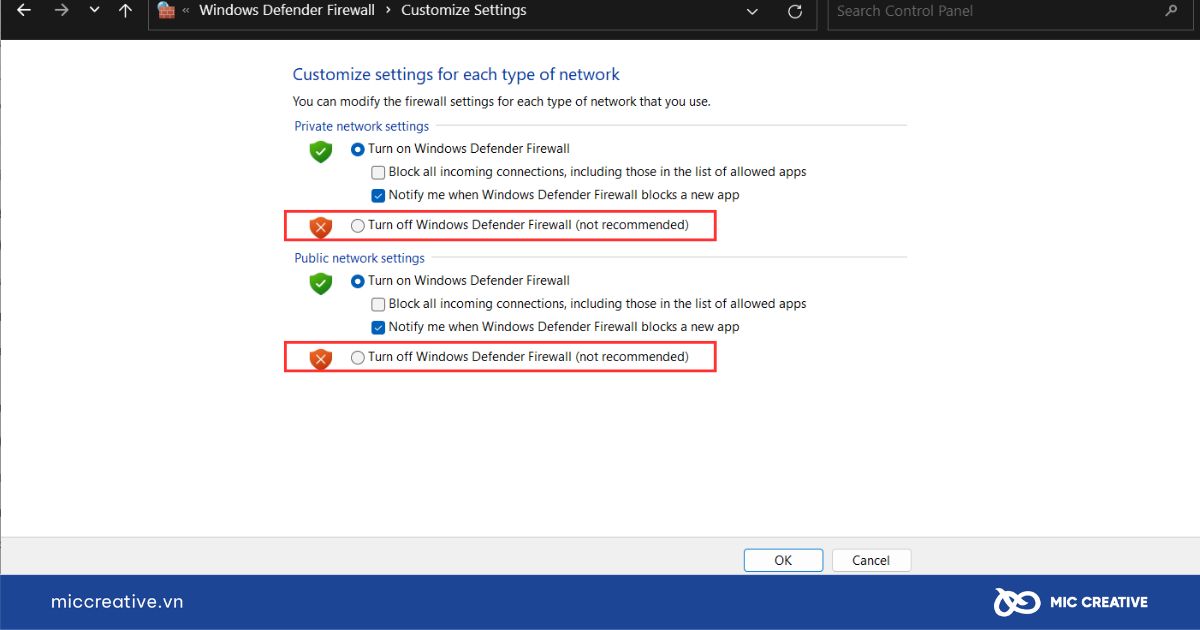
- Kiểm tra cài đặt Proxy (nếu dùng):
Bước 1: Nhấn tổ hợp phím Windows + R để mở hộp thoại Run.
Bước 2: Trong hộp thoại vừa mở, nhập lệnh inetcpl.cpl rồi nhấn Enter để truy cập cửa sổ Internet Properties.
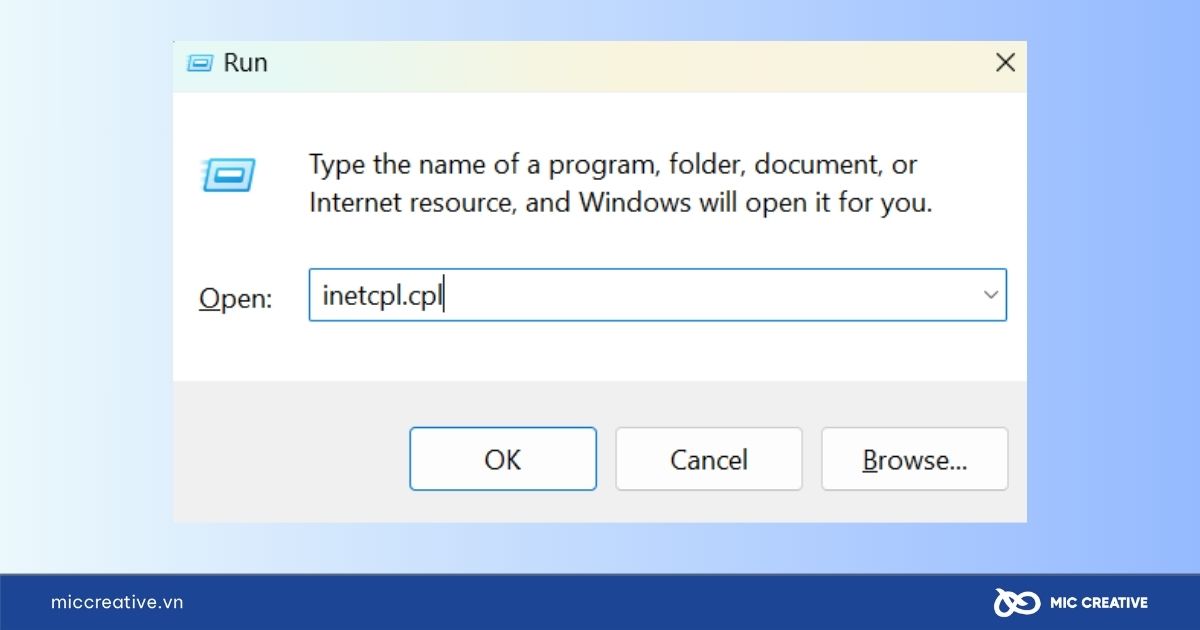
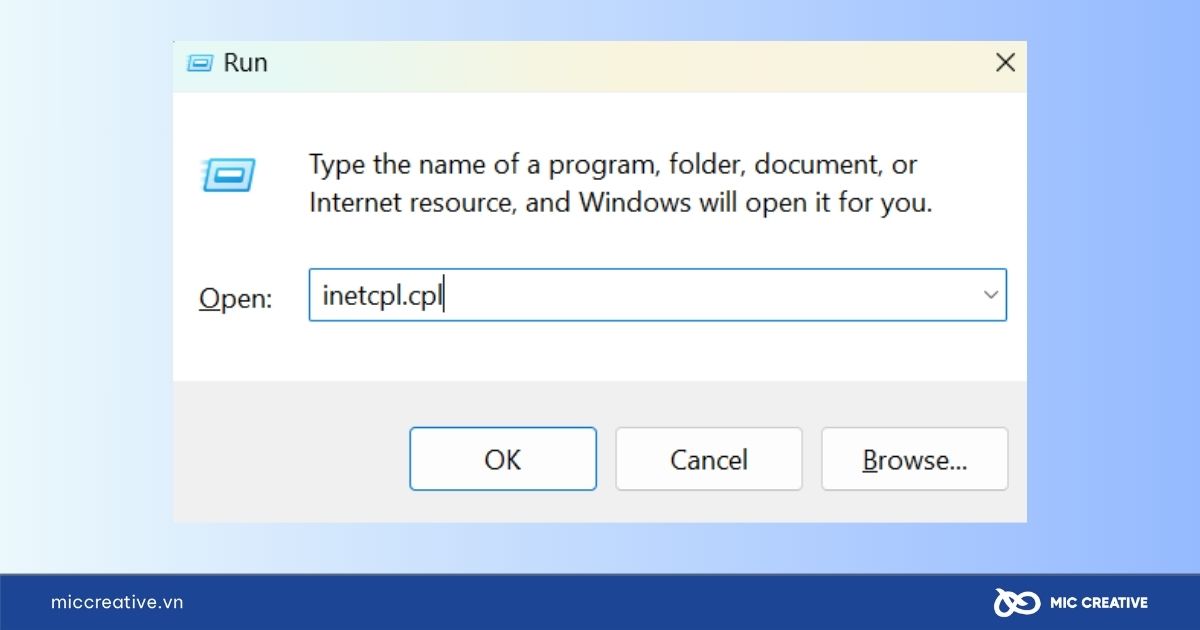
Bước 3: Trong cửa sổ Internet Properties, chuyển đến tab Connections và nhấp vào nút LAN settings.
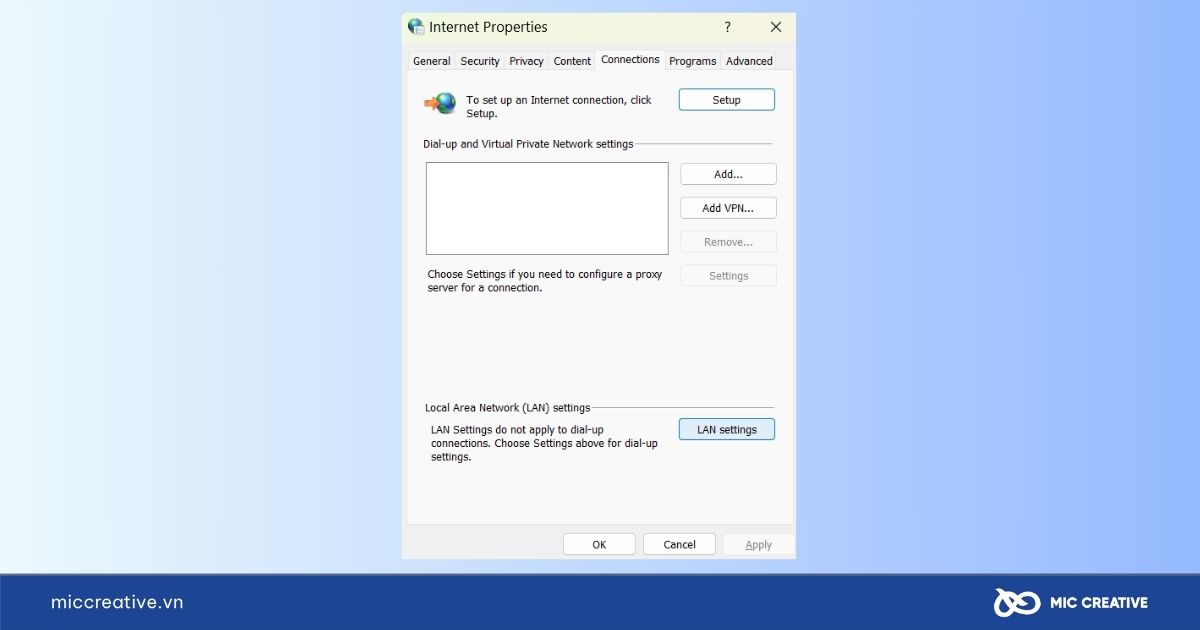
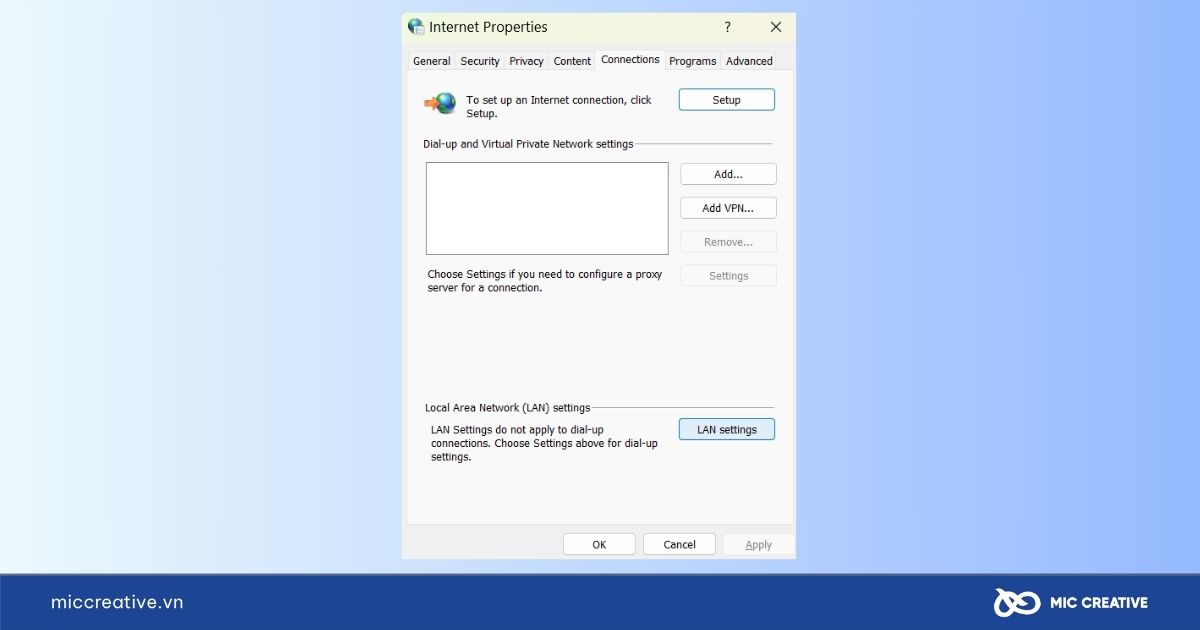
Bước 4: Trong cửa sổ Local Area Network (LAN) Settings, đánh dấu vào ô Automatically detect settings. Đồng thời, bỏ dấu chọn tại ô Use a proxy server for your LAN nếu đang được kích hoạt. Sau đó, nhấn OK để lưu cài đặt.
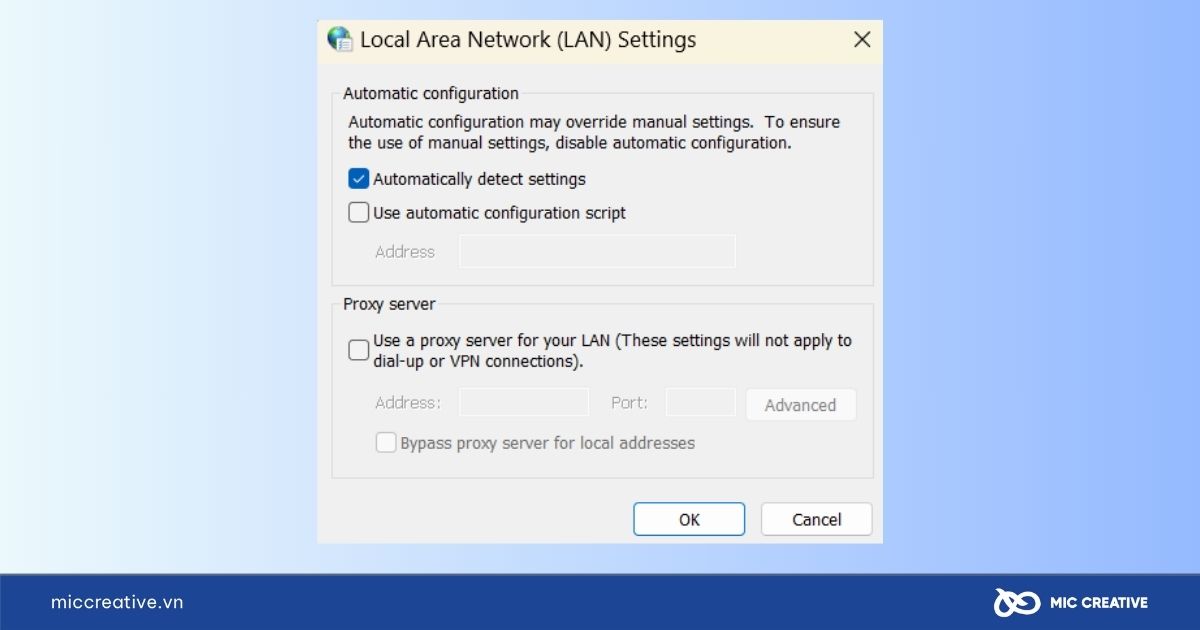
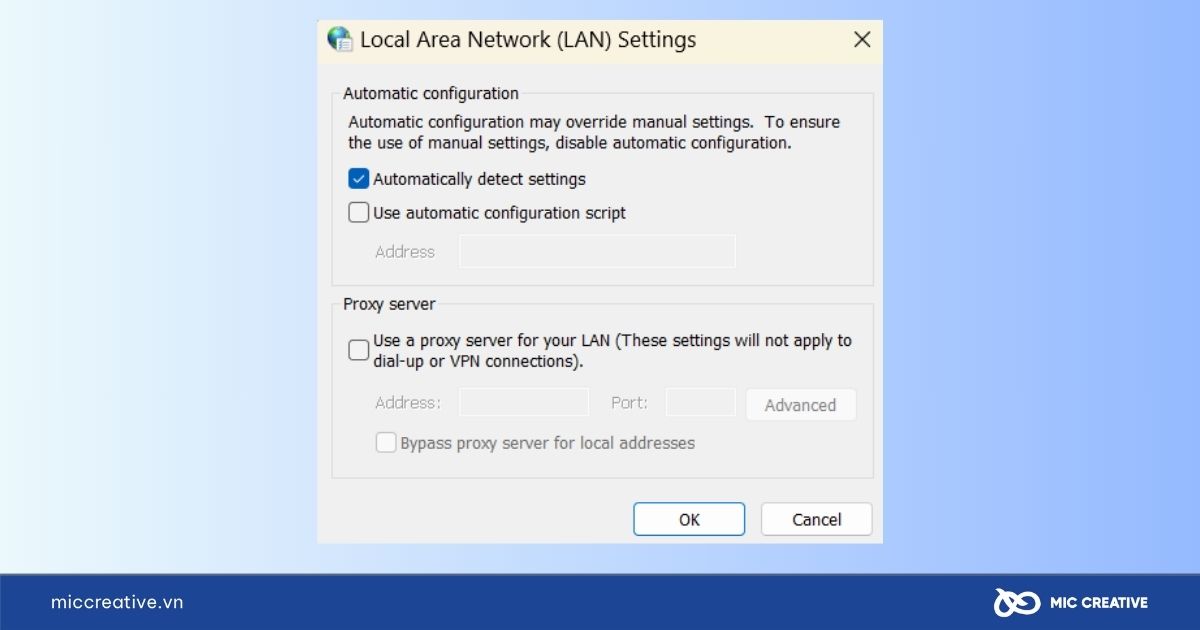
- Dùng Command Prompt (CMD):
Bước 1: Nhấn tổ hợp phím Windows + R để mở hộp thoại Run ở góc dưới bên trái màn hình.
Bước 2: Trong hộp thoại Run, nhập lệnh cmd và nhấn Enter để mở Command Prompt.
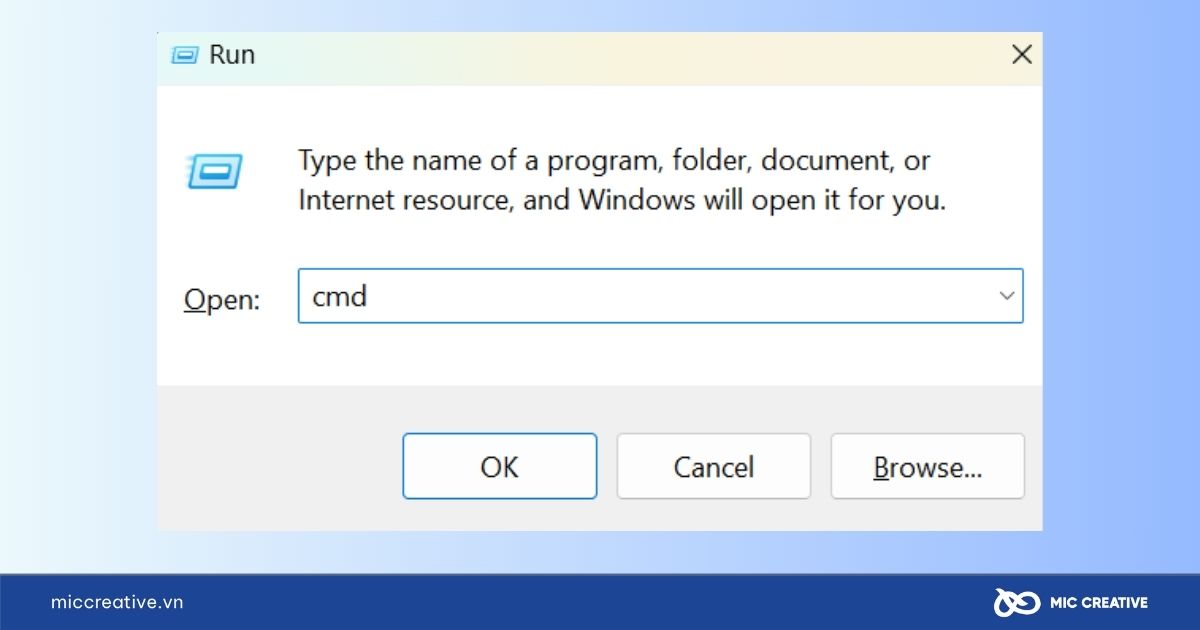
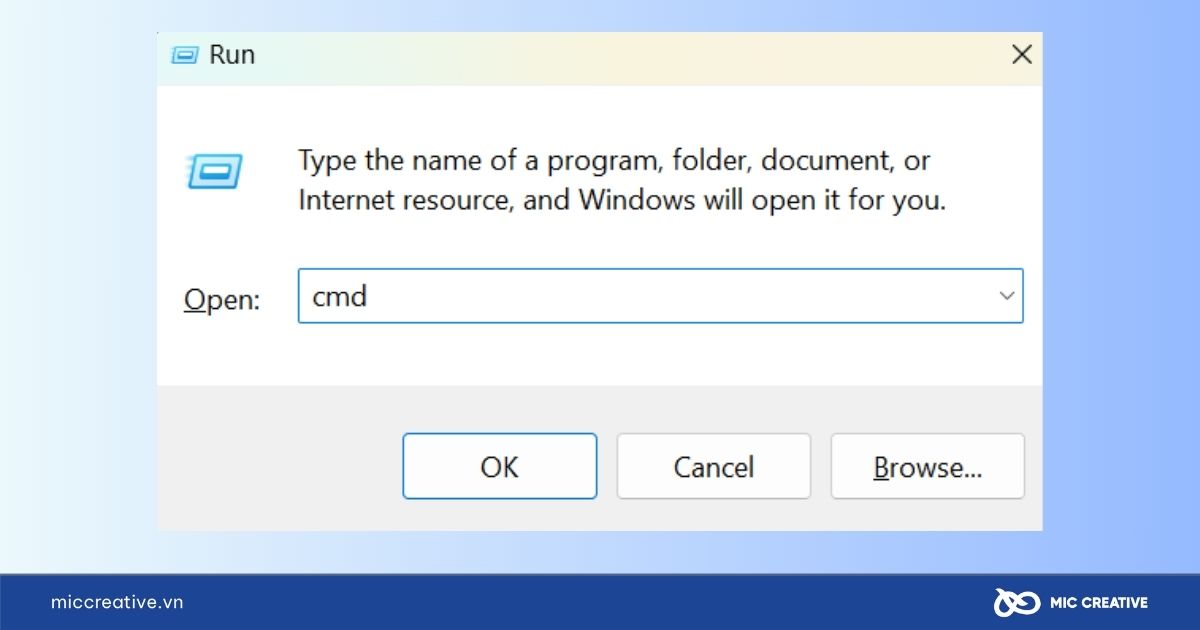
Bước 3: Tại cửa sổ Command Prompt, nhập lệnh netsh winsock reset. Sau đó nhấn Enter để thực hiện. Khi lệnh hoàn tất, khởi động lại máy tính để áp dụng thay đổi.
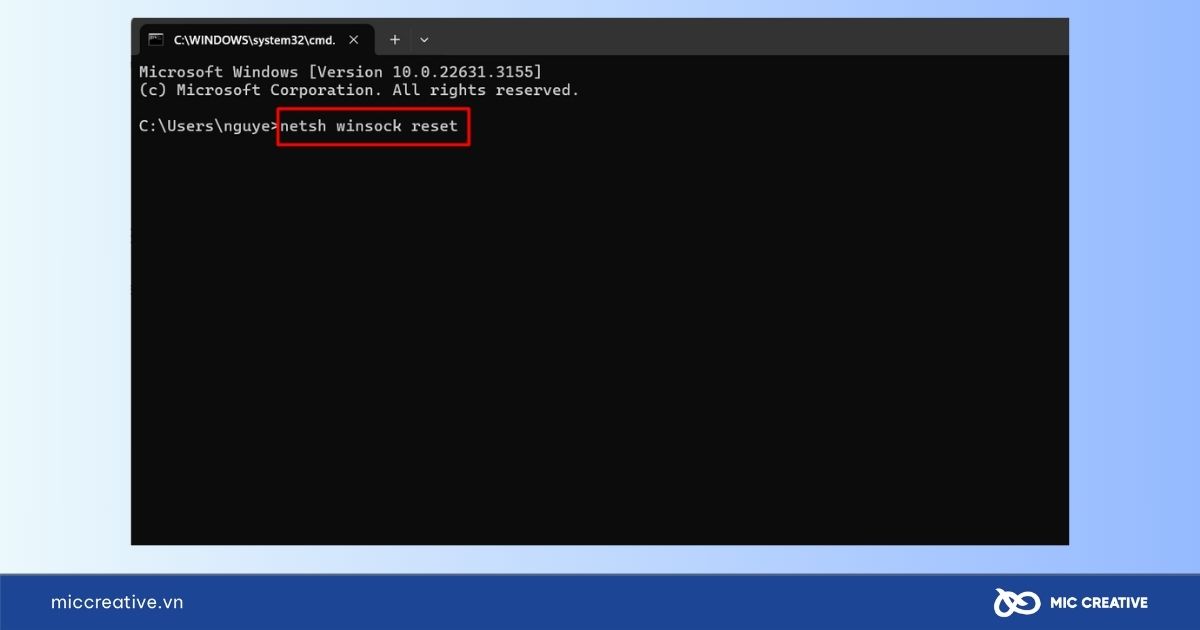
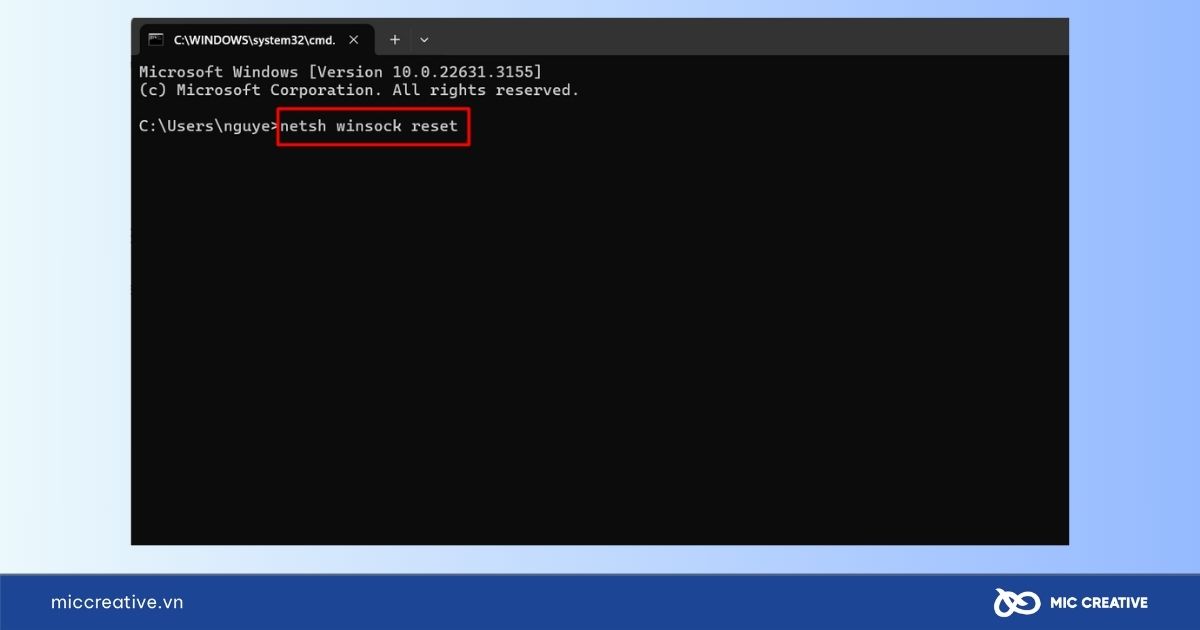
Trang báo lỗi 404 Not Found không chỉ ảnh hưởng trải nghiệm người dùng mà còn tác động đến thứ hạng SEO. Tìm hiểu nguyên nhân và cách xử lý tại bài viết 404 Not Found là gì? Nguyên nhân và cách khắc phục nhanh chóng
3. Lưu ý để phòng tránh lỗi truy cập web trong tương lai
Để giảm thiểu rủi ro và đảm bảo website luôn hoạt động ổn định, việc phòng tránh lỗi từ sớm là vô cùng quan trọng. Dưới đây là những lưu ý thiết thực giúp duy trì website mượt mà và tránh các vấn đề truy cập trong tương lai.
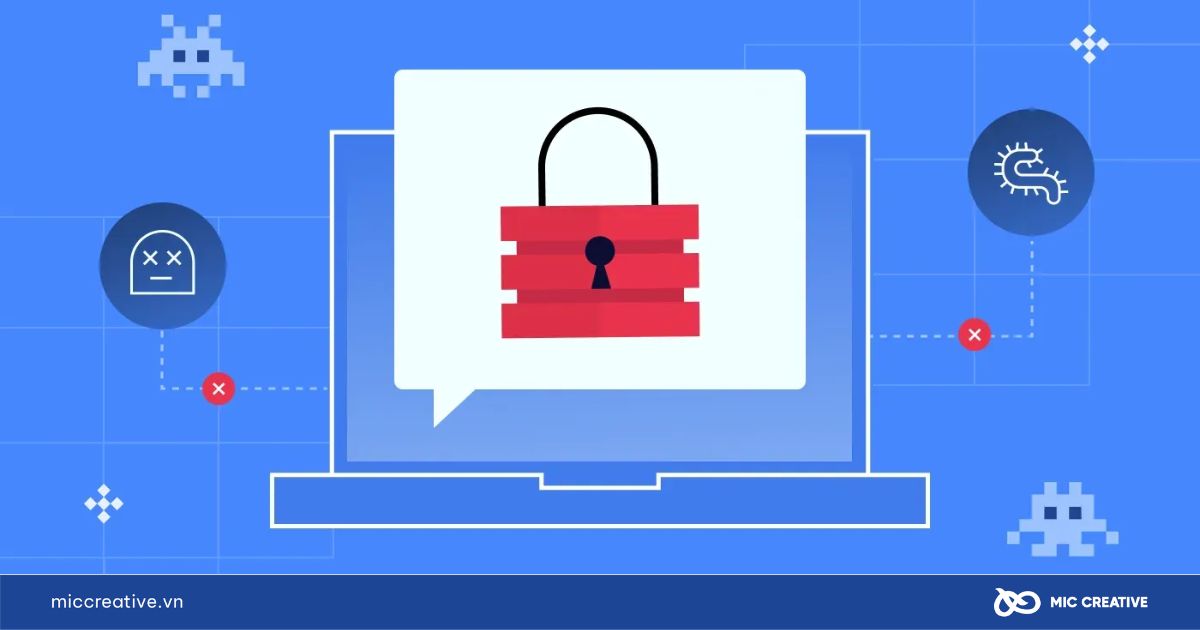
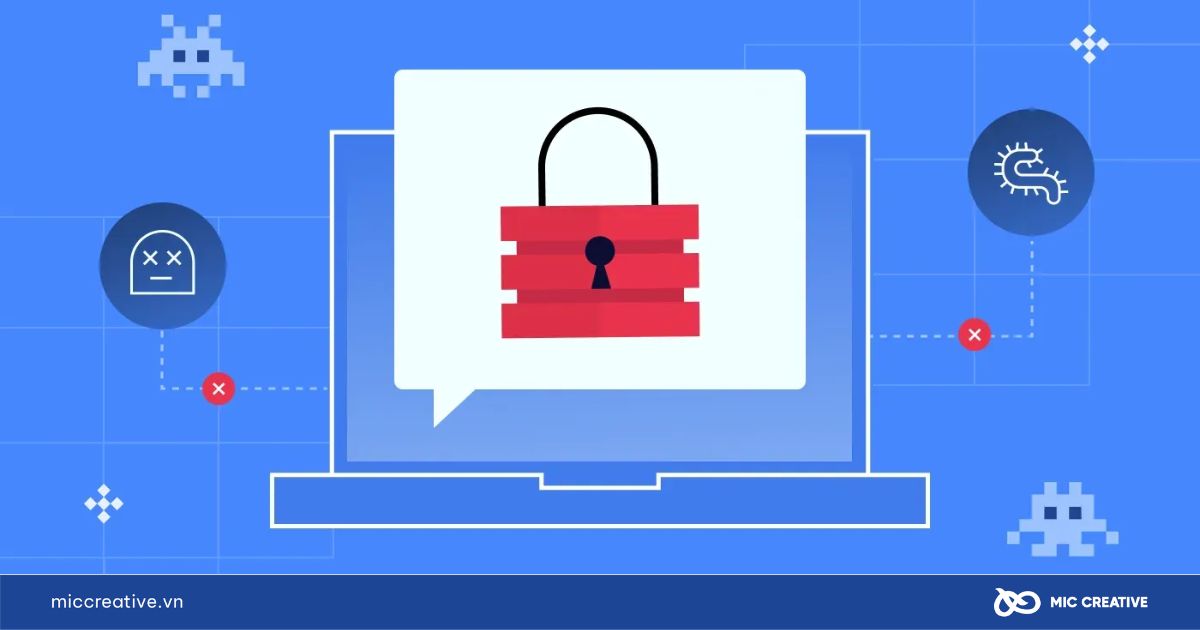
- Gia hạn domain và hosting đúng hạn
- Hầu hết các nhà cung cấp (Namecheap, Mat Bao, GoDaddy) cung cấp tùy chọn gia hạn tự động. Hãy kích hoạt tính năng này để tránh quên lịch.
- Nếu không muốn gia hạn tự động, hãy đặt lịch nhắc nhở trên Google Calendar hoặc email trước ngày hết hạn ít nhất 7 ngày.
- Đăng nhập vào tài khoản quản lý domain/hosting hàng tháng để xác nhận thời hạn và trạng thái hoạt động.
- Sử dụng hosting uy tín, kiểm tra định kỳ
- Ưu tiên các nhà cung cấp có danh tiếng, đảm bảo uptime cao (99.9% trở lên) và hỗ trợ 24/7.
- Kiểm tra định kỳ trạng thái hosting, kiểm tra dung lượng, băng thông, và nhật ký lỗi (error log).
- Chọn hosting có đội ngũ hỗ trợ qua nhiều kênh (live chat, ticket, hotline) để xử lý sự cố nhanh chóng.
- Cài plugin/web code cẩn thận, luôn backup
- Chỉ cài plugin/theme từ các nguồn đáng tin cậy như WordPress.org, ThemeForest, hoặc nhà phát triển uy tín (như Yoast, Elementor).
- Tránh tải plugin miễn phí từ các website không rõ ràng vì chúng có thể chứa mã độc.
- Đọc đánh giá, kiểm tra phiên bản CMS và PHP tương thích với plugin/theme trước khi cài đặt.
- Cài thử trên môi trường staging (bản sao website) để đảm bảo không làm hỏng website chính.
- Sử dụng plugin backup như UpdraftPlus (WordPress) hoặc tính năng backup của hosting (trong cPanel) để lưu trữ toàn bộ dữ liệu website và cơ sở dữ liệu.
4. Tổng kết
Lỗi Không thể truy cập trang web này tuy phổ biến nhưng không phải là vấn đề nan giải. Đa phần lỗi này có thể xử lý trong vài phút nếu biết cách kiểm tra từng bước, từ kết nối mạng, DNS, trình duyệt, đến trạng thái website. Quan trọng hơn, việc phòng tránh lỗi trong tương lai bằng cách gia hạn domain đúng hạn, chọn hosting uy tín, và cẩn trọng khi cài plugin sẽ giúp website của bạn luôn hoạt động mượt mà, mang lại trải nghiệm tốt nhất cho người dùng.
Nếu bạn muốn xây dựng một website ổn định, bảo mật, và tránh các lỗi kỹ thuật phiền toái, MIC Creative cung cấp dịch vụ thiết kế website chuyên nghiệp, từ tối ưu SEO, tích hợp HTTPS, đến quản lý hosting và bảo trì định kỳ, đảm bảo website của bạn luôn sẵn sàng phục vụ khách hàng. Liên hệ ngay qua miccreative.vn để nhận tư vấn miễn phí và giải pháp tối ưu cho doanh nghiệp của bạn!