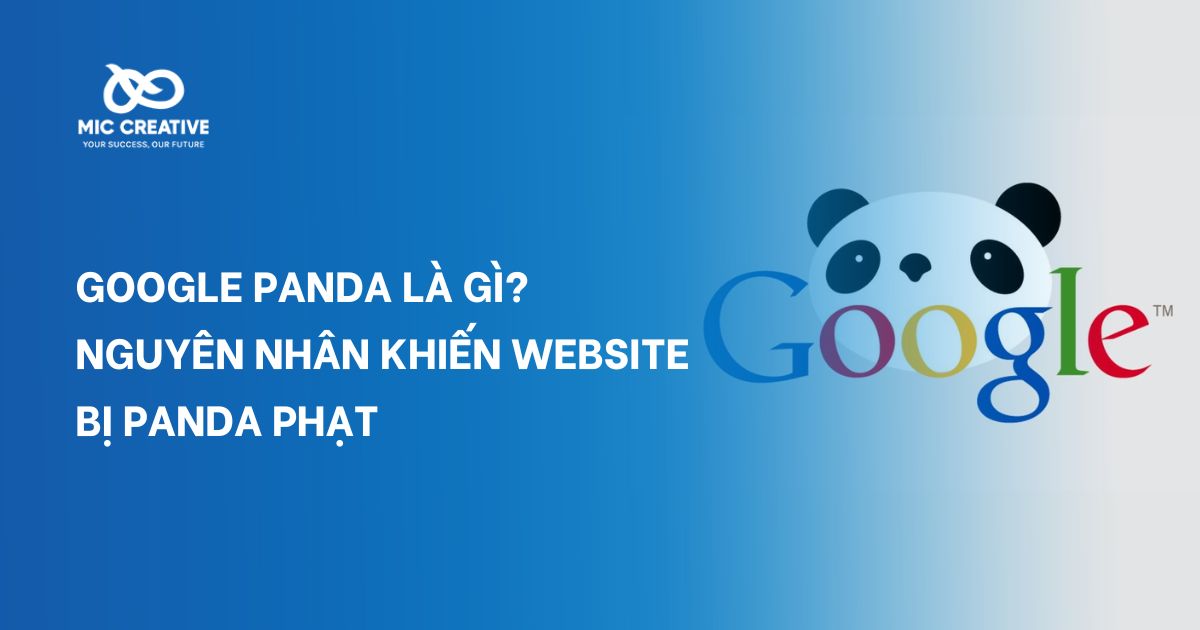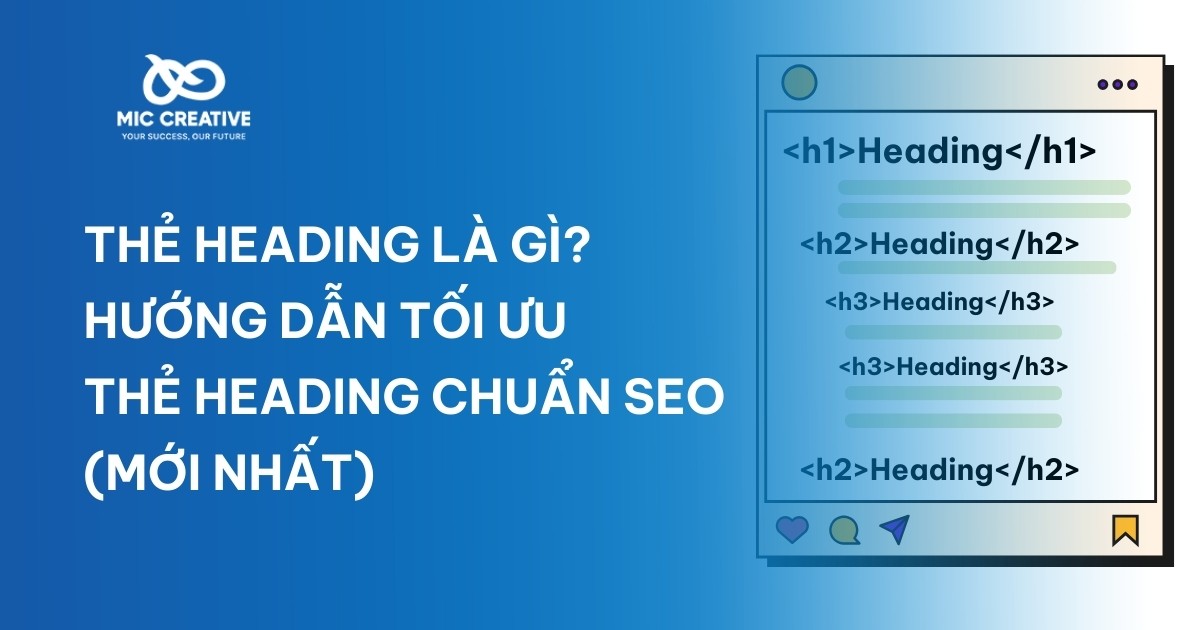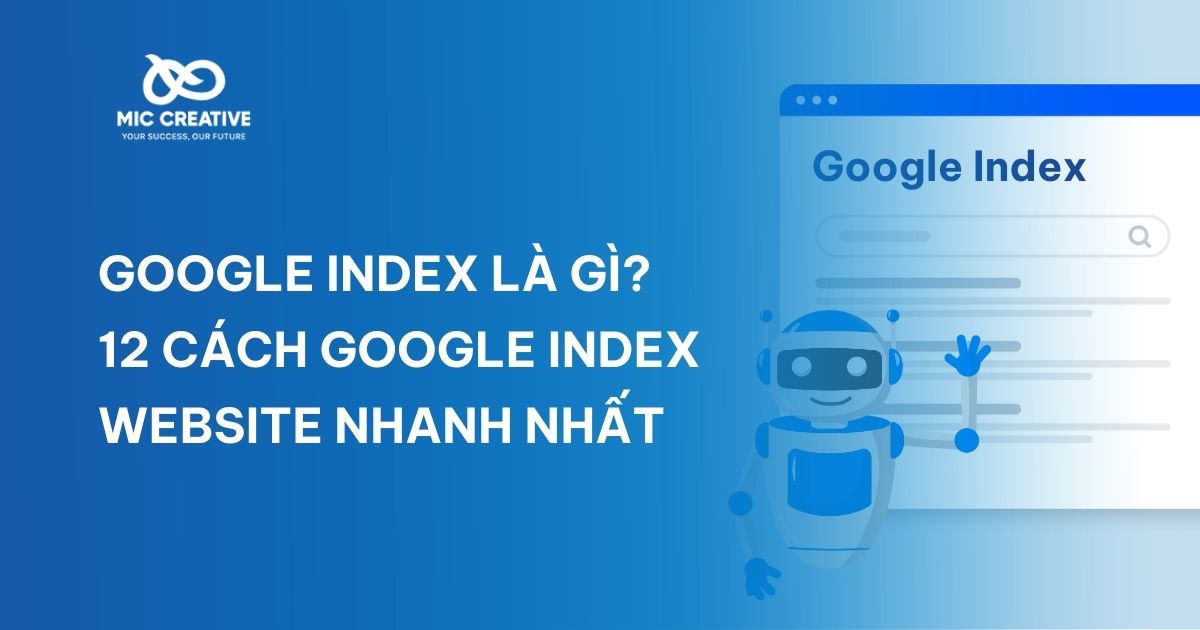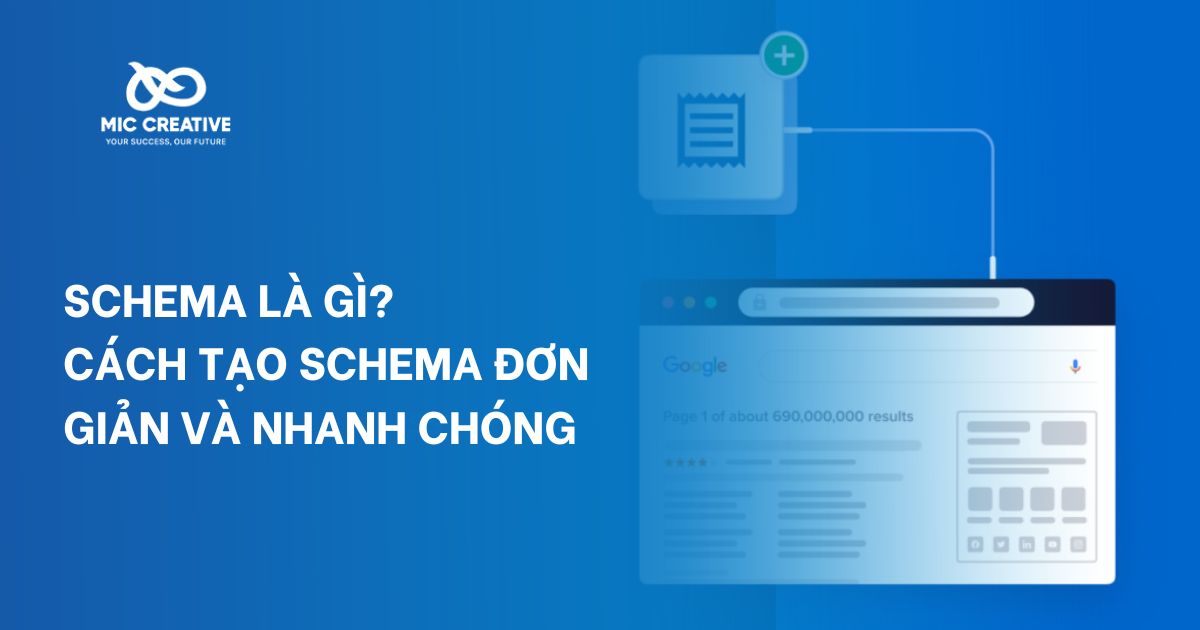1. Vì sao quảng cáo trên Facebook lại được hiển thị với bạn?
Bạn có bao giờ thắc mắc vì sao quảng cáo trên Facebook lại được hiển thị với mình không? Thực tế thì, quảng cáo bạn thấy trên Facebook được lựa chọn dựa trên những gì Facebook cho là bạn sẽ quan tâm. Bởi lẽ, Facebook muốn hiển thị quảng cáo phù hợp và hữu ích với bạn.
Để xác định được những quảng cáo mà bạn có nhiều khả năng sẽ quan tâm đến nhất, Facebook sử dụng các thông tin như nhân khẩu học, sở thích và các hoạt động của bạn trên Facebook và sản phẩm khác của Meta (chẳng hạn như Instagram).
Ngoài ra, nền tảng này cũng có thể cân nhắc hoạt động của bạn bên ngoài Facebook, chẳng hạn như trên trang web / ứng dụng không phải của Facebook. Ví dụ: nếu bạn truy cập vào trang web mua sắm online, Facebook có thể hiển thị cho bạn quảng cáo quần áo trên Facebook.
2. 9 cách ẩn quảng cáo trên Facebook bạn nên biết
2.1. Sử dụng trình duyệt có chức năng xoá quảng cáo trên Facebook
Một trong những cách ẩn quảng cáo trên Facebook cực kỳ hữu ích đó là chính là sử dụng trình duyệt có trình chặn quảng cáo tích hợp, bởi chúng có khả năng phát hiện quảng cáo và chặn tập lệnh, đồng thời giúp tải trang nhanh hơn. Trong khi đó, các trình duyệt như Google Chrome có thể cho phép các trang web thu thập dữ liệu cá nhân khi bạn mua sắm hoặc tìm kiếm trực tuyến.
Trải nghiệm sử dụng Facebook của bạn sẽ mượt mà và tuyệt vời hơn khi bạn sử dụng các trình duyệt chặn quảng cáo. Một số trình duyệt giúp chặn quảng cáo mà bạn có thể sử dụng đó là:
- Brave: Trình duyệt Brave có khả năng chặn quảng cáo và trình theo dõi trên mọi trang web bạn truy cập. Điều đó mang lại cho bạn thời gian tải tốt hơn và thời lượng pin dài hơn trên thiết bị di động.
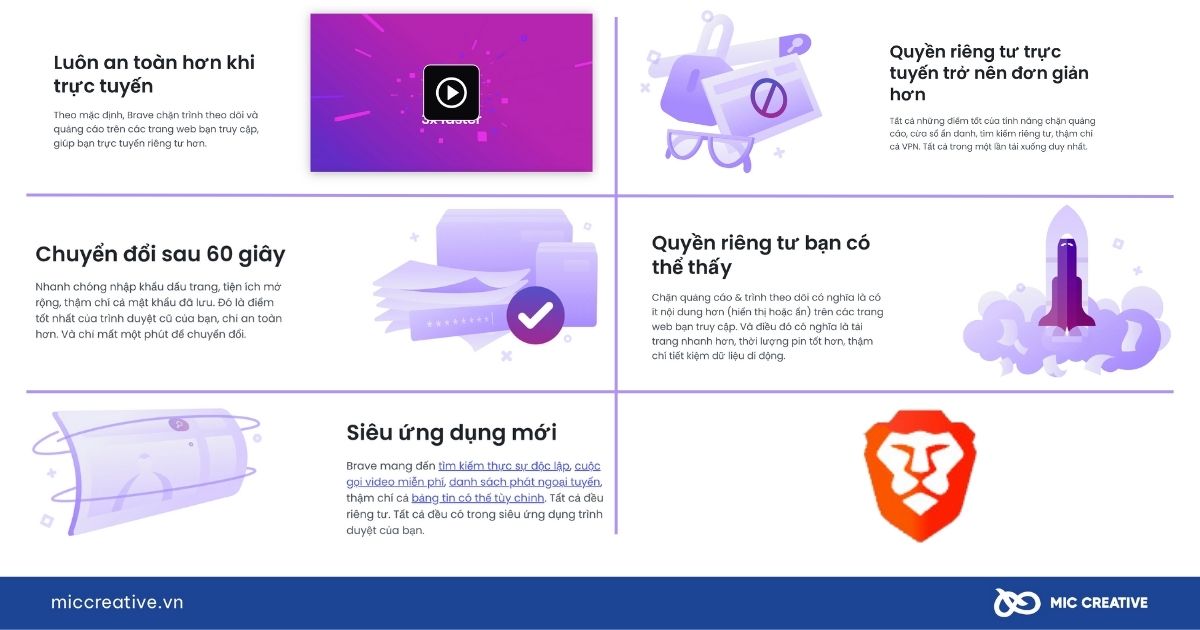
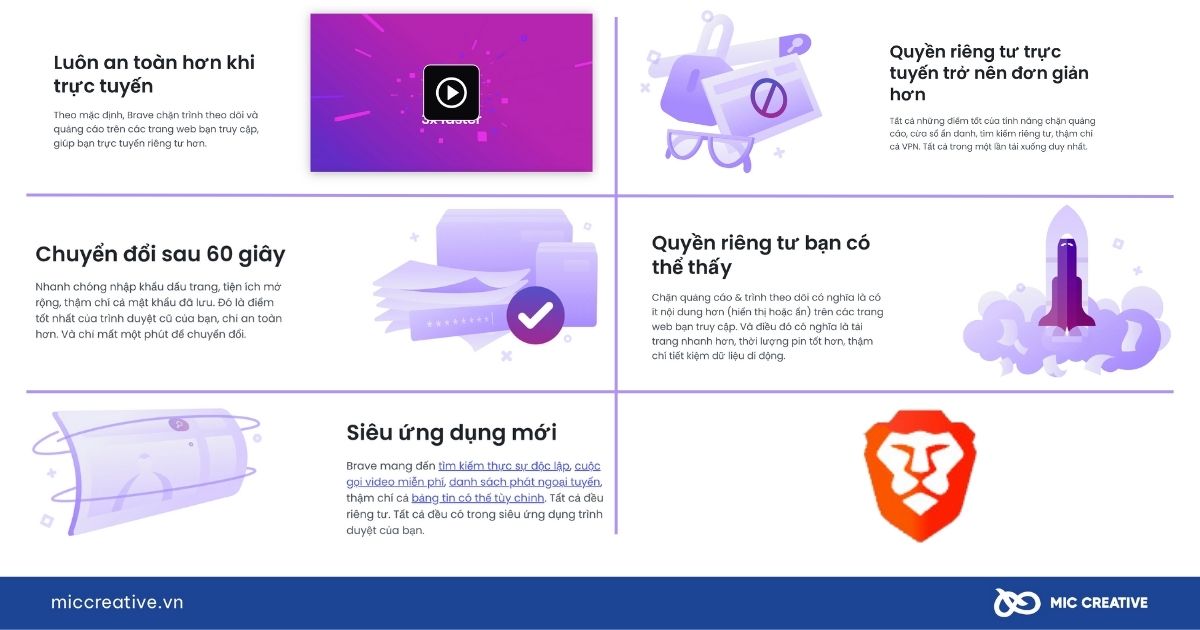
- Opera: Opera mang lại cho bạn trải nghiệm duyệt web mà không có bất kỳ quảng cáo trên Facebook dù là ở trên máy tính để bàn hay thiết bị di động. Bạn cũng có thể đồng bộ hóa thiết bị của mình và chia sẻ tập tin. Trình duyệt này còn được tích hợp VPN miễn phí để tăng cường bảo mật.
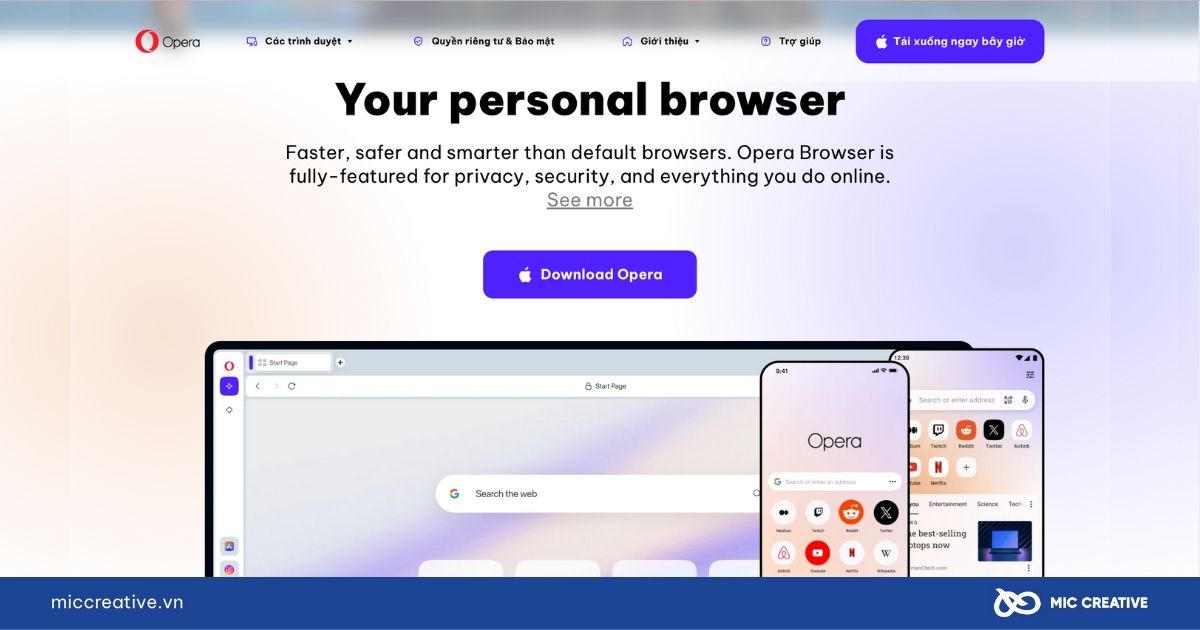
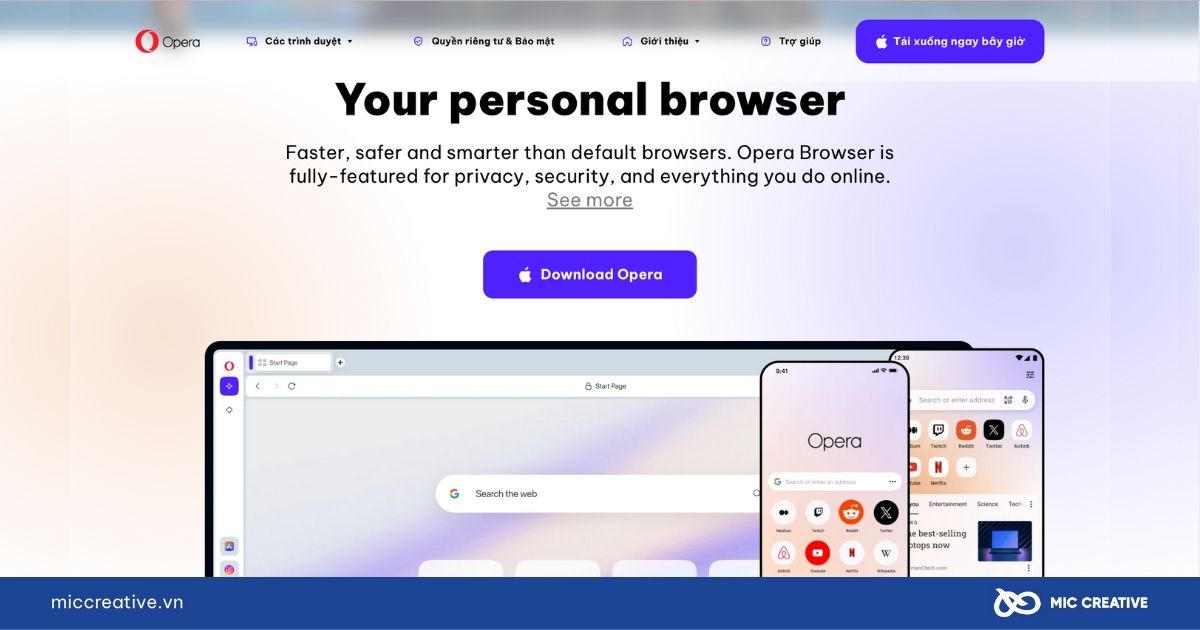
- Trình duyệt UR: Trình duyệt UR mang đến cho bạn trải nghiệm duyệt web an toàn và riêng tư hơn với các tính năng sau:
- Ba cấp độ riêng tư: Trình duyệt UR giúp bạn tuỳ chỉnh ba cấp độ riêng tư, và hai trong số đó có bao gồm trình chặn quảng cáo.
- Tăng tốc độ tải trang: Trình duyệt UR có khả năng chặn quảng cáo, trình theo dõi, cookie của bên thứ ba nên sẽ làm tăng tốc độ tải trang của các trang web.
- Tăng cường tính bảo mật: Bạn sẽ có trải nghiệm lướt web an toàn hơn với cảnh báo về các trang web nguy hiểm, chuyển hướng HTTPS tự động và trình quét vi-rút tích hợp.
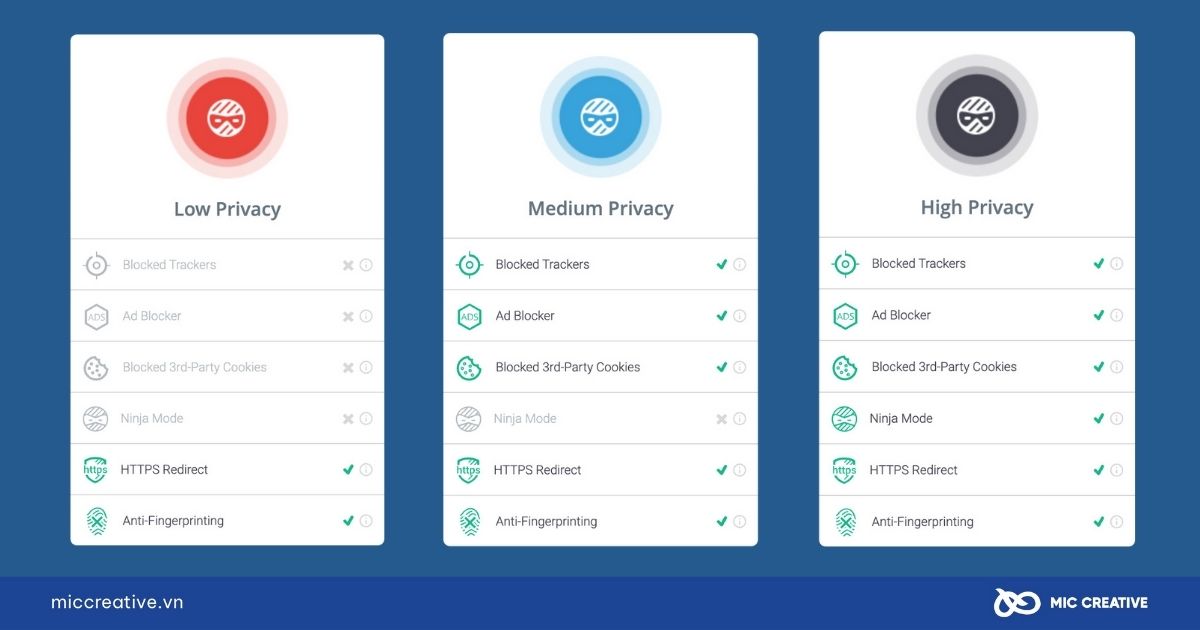
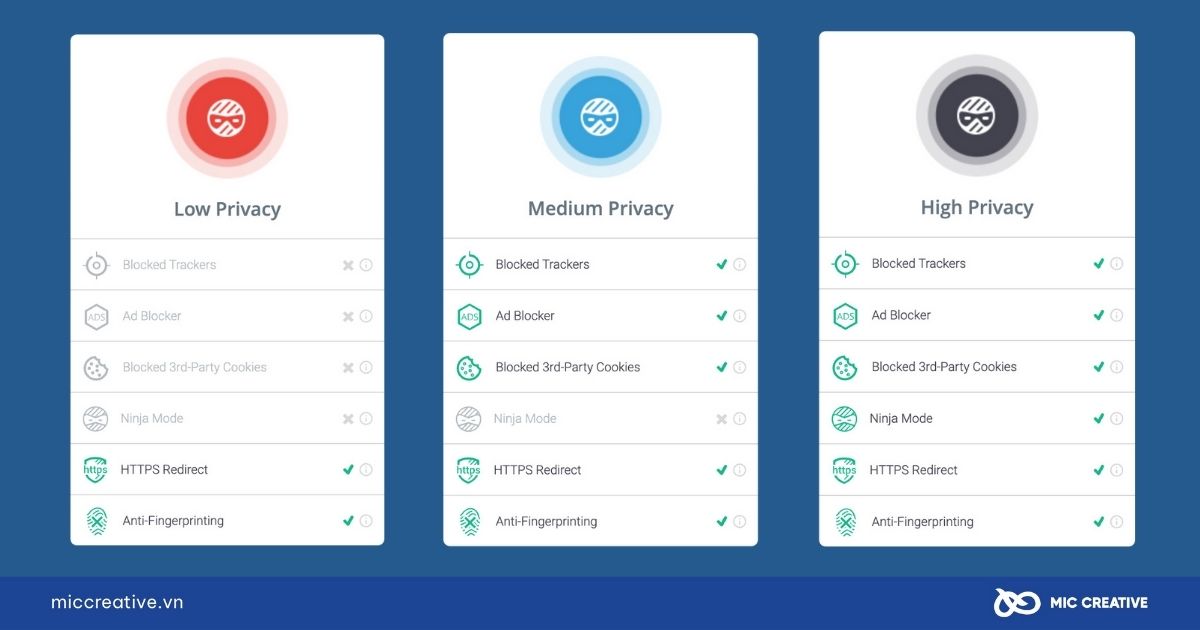
2.2. Ẩn trực tiếp quảng cáo bạn nhìn thấy
Nếu bạn gặp khó khăn hoặc không quen khi thay đổi trình duyệt mà bạn đang sử dụng, bạn có thể lựa chọn cách ẩn trực tiếp quảng cáo mà mình nhìn thấy. Bằng cách đó, bạn có thể ẩn các quảng cáo không mong muốn hoặc không liên quan một cách đơn giản.
Theo điều khoản dịch vụ của Facebook, bạn không thể từ chối xem quảng cáo, tuy nhiên, việc ẩn chúng sẽ ảnh hưởng đến những gì Facebook cho phép hiển thị trên nguồn cấp dữ liệu của bạn trong tương lai. Khi thực hiện ẩn quảng cáo, bạn sẽ đưa ra phản hồi cho Facebook về những quảng cáo mà bạn không muốn xem.
Để ẩn quảng cáo trên Facebook, bạn hãy làm theo 2 bước sau:
- Bước 1: Nhấp vào dấu chấm lửng (ba dấu chấm) ở trên cùng bên phải của quảng cáo > Chọn Ẩn quảng cáo.
- Bước 2: Nếu bạn muốn ẩn tất cả bài đăng từ một trang Facebook hoặc nhà quảng cáo nhất định, bạn có thể chọn Ẩn tất cả từ công ty [tên công ty].
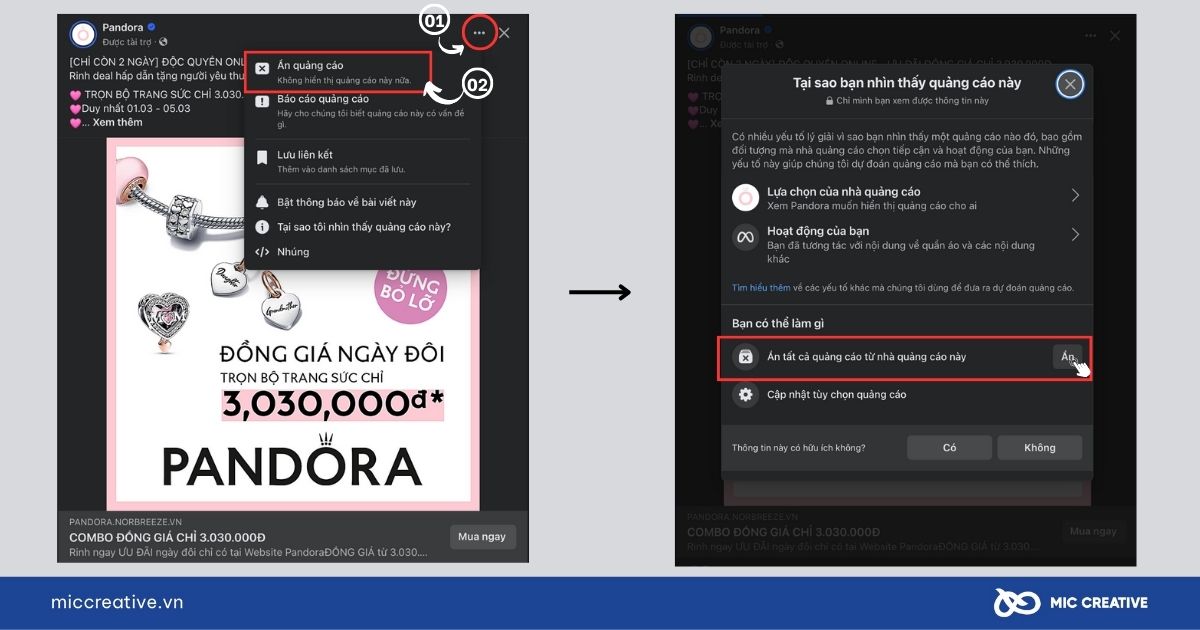
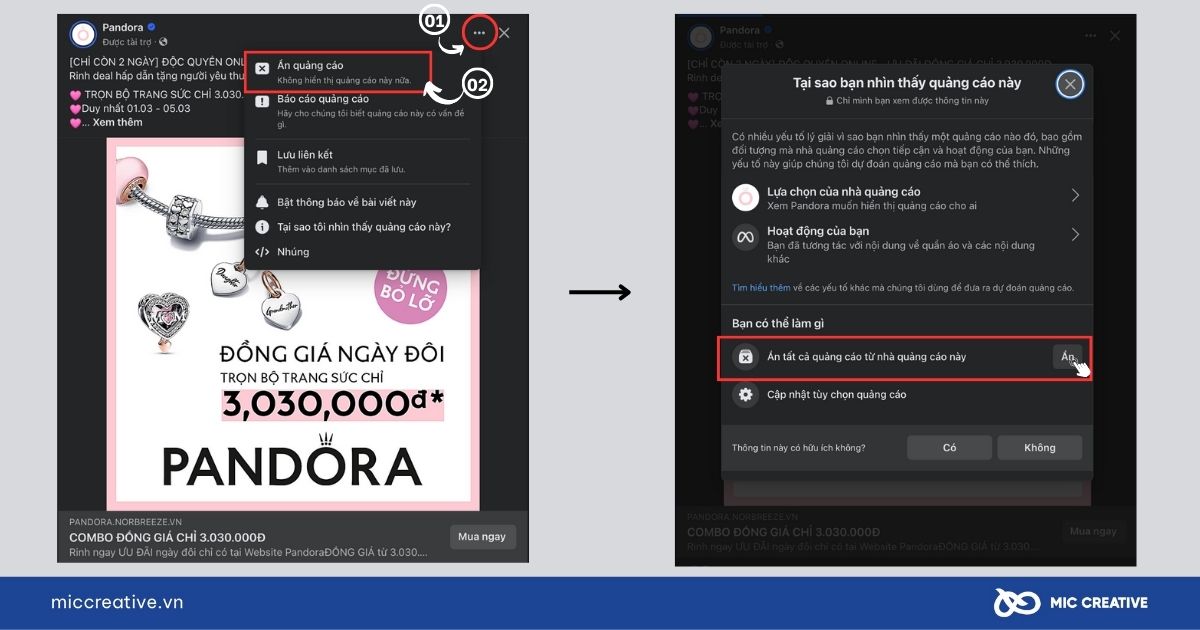
2.3. Cách ẩn quảng cáo trên Facebook dựa trên thông tin cá nhân
Một số nhà quảng cáo cố gắng tiếp cận đối tượng nhất định dựa trên những thông tin mà họ cung cấp trên trang cá nhân. Do vậy, cách ẩn quảng cáo trên Facebook hiệu quả dành cho bạn đó chính là gạt tắt những mục liên quan đến thông tin cá nhân của mình.
Để thực hiện việc này, bạn hãy làm theo các bước sau:
- Bước 1: Nhấp vào ảnh hồ sơ của bạn ở góc dưới cùng bên phải của thanh điều hướng (hoặc ảnh hồ sơ ở trên cùng bên phải với giao diện máy tính).
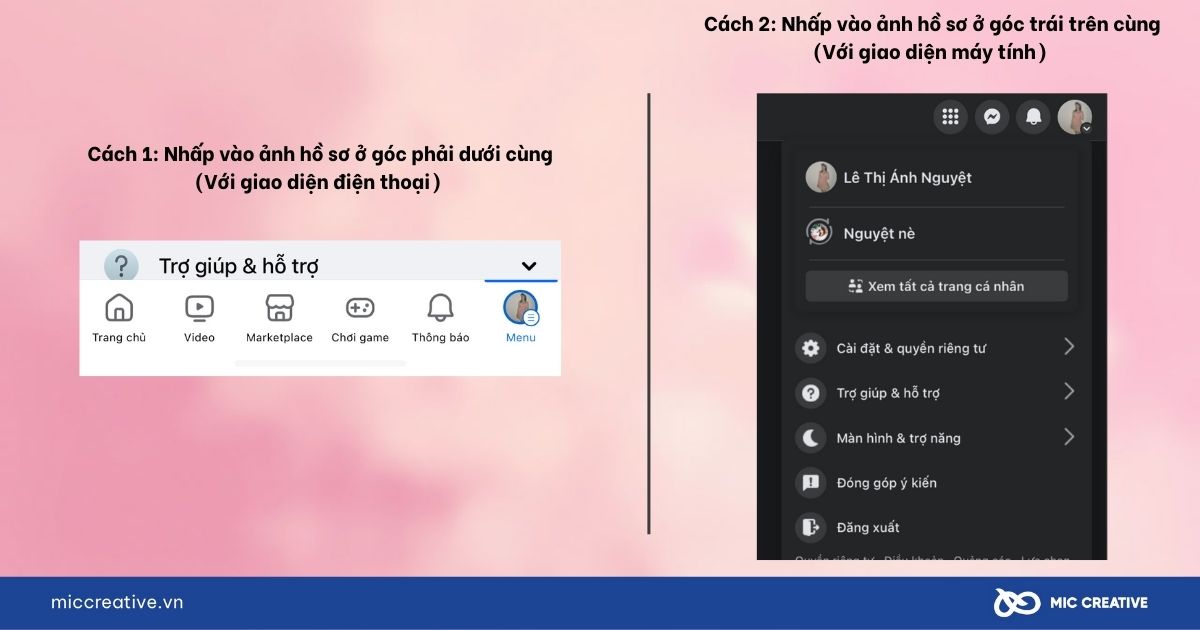
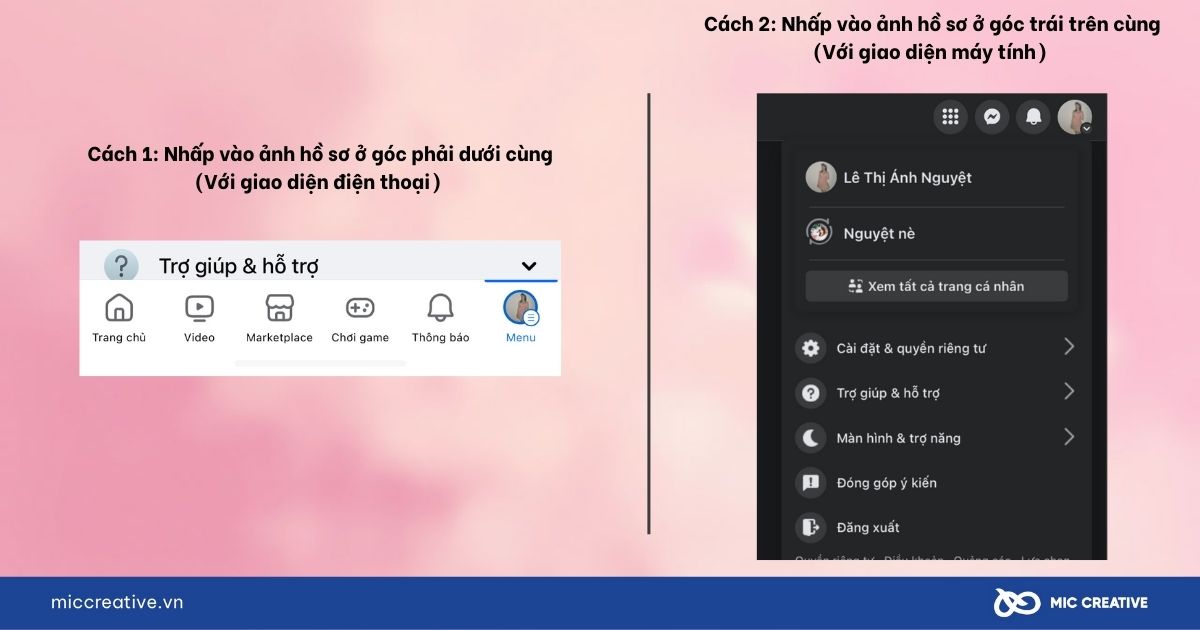
- Bước 2: Kéo xuống dưới, chọn Cài đặt & quyền riêng tư > Chọn Cài đặt.
- Bước 3: Chọn Kiểm tra quyền riêng tư > Chọn Tùy chọn quảng cáo trên Facebook > Chọn Tiếp tục.
- Bước 4: Gạt tắt hết những mục về Tình trạng mối quan hệ, Công ty, Chức danh và Học vấn > Chọn Tiếp 2 lần > Chọn Xem lại chủ đề khác. Vậy là bạn đã hoàn thành rồi đó!
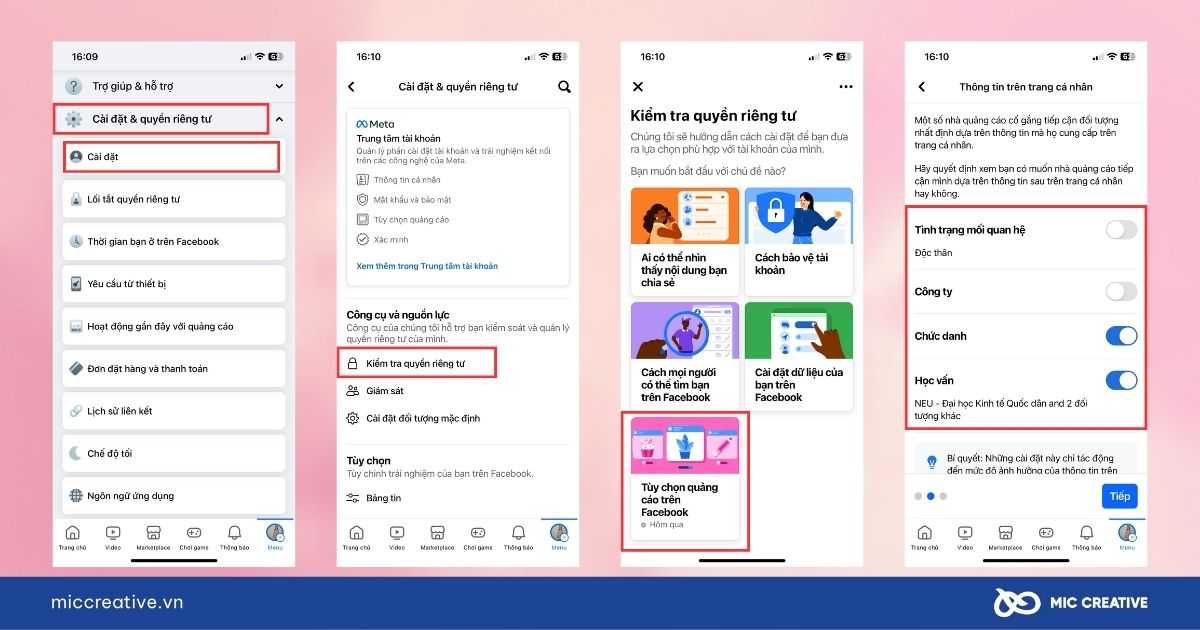
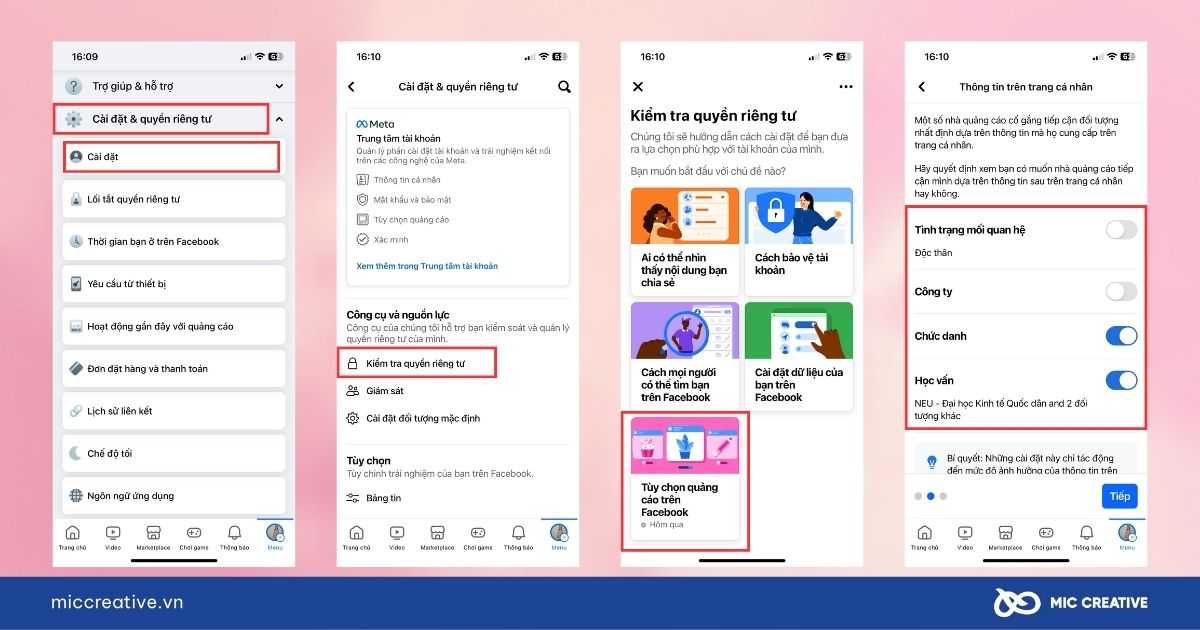
2.4. Xóa quảng cáo trên Facebook bằng việc huỷ liên kết Facebook với các App
Khi bạn sử dụng các ứng dụng được liên kết với Facebook, các ứng dụng này có thể thu thập dữ liệu về hành vi và sở thích của bạn. Dữ liệu này được chia sẻ với Facebook và sử dụng để hiển thị quảng cáo nhắm mục tiêu cho bạn. Bên cạnh đó, các ứng dụng này cũng có thể sử dụng pixel theo dõi để theo dõi bạn. Do vậy, việc xóa bỏ các liên kết ứng dụng với Facebook sẽ góp phần ẩn bớt các quảng cáo không liên quan.
Để thực hiện việc xóa liên kết, bạn hãy làm theo hướng dẫn sau:
- Bước 1: Nhấp vào ảnh hồ sơ của bạn ở góc dưới cùng bên phải của thanh điều hướng (hoặc ảnh hồ sơ ở trên cùng bên phải với giao diện máy tính).
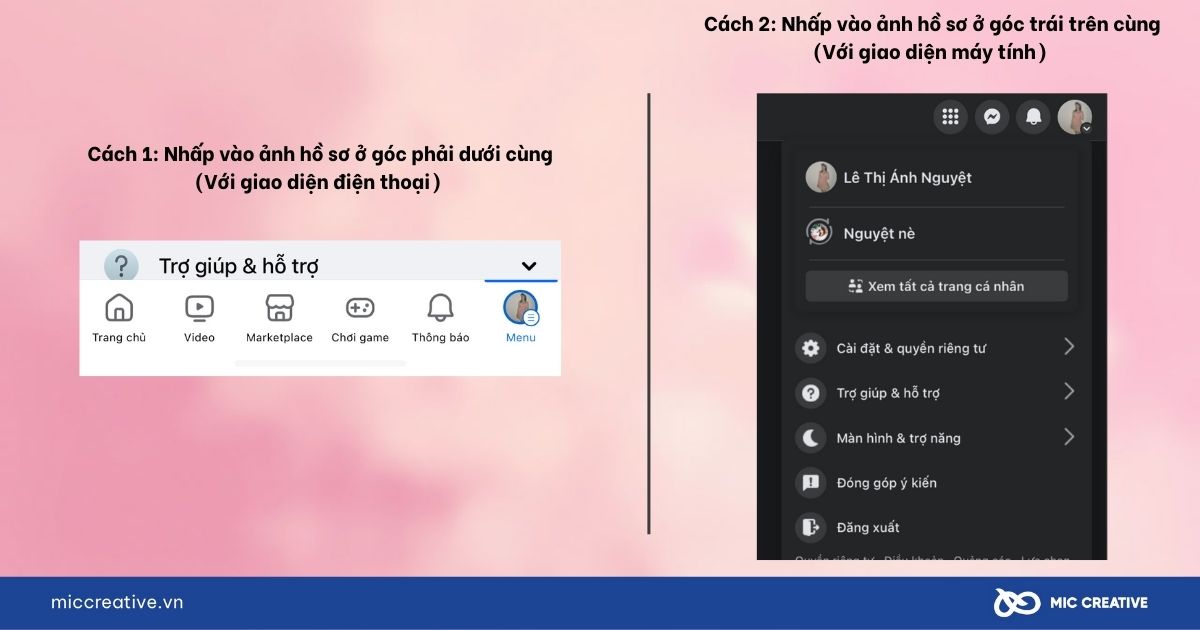
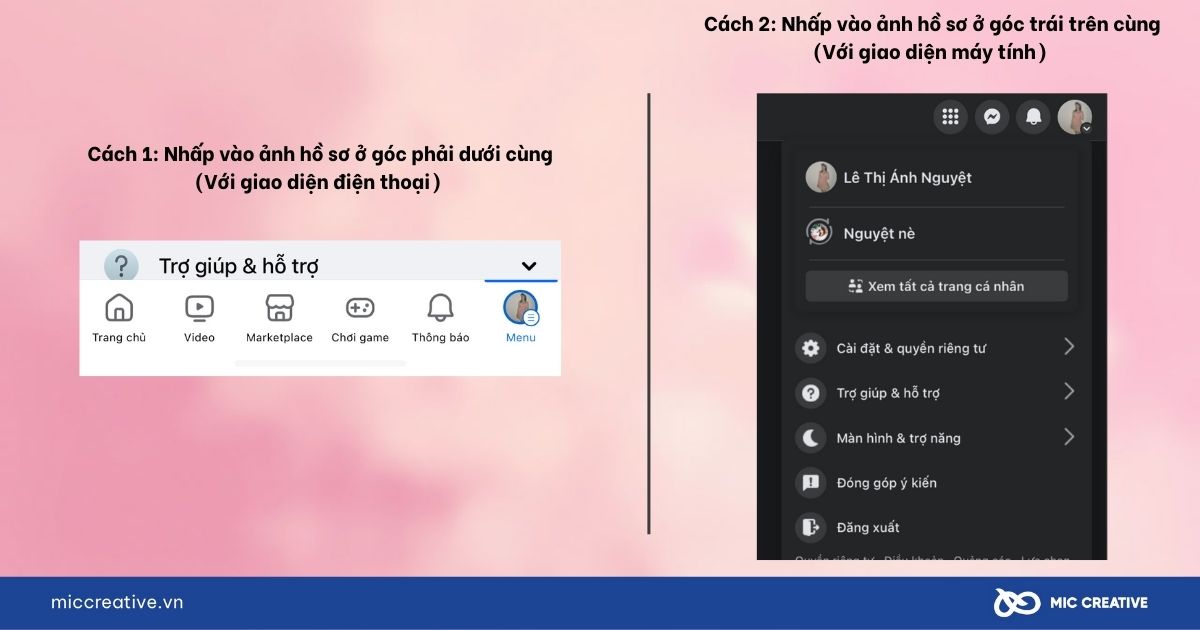
- Bước 2: Kéo xuống dưới, chọn Cài đặt & quyền riêng tư > Chọn Cài đặt.
- Bước 3: Kéo xuống dưới, chọn Ứng dụng và trang web > Chọn ứng dụng / trang web mà bạn muốn gỡ liên kết > Chọn Xoá.
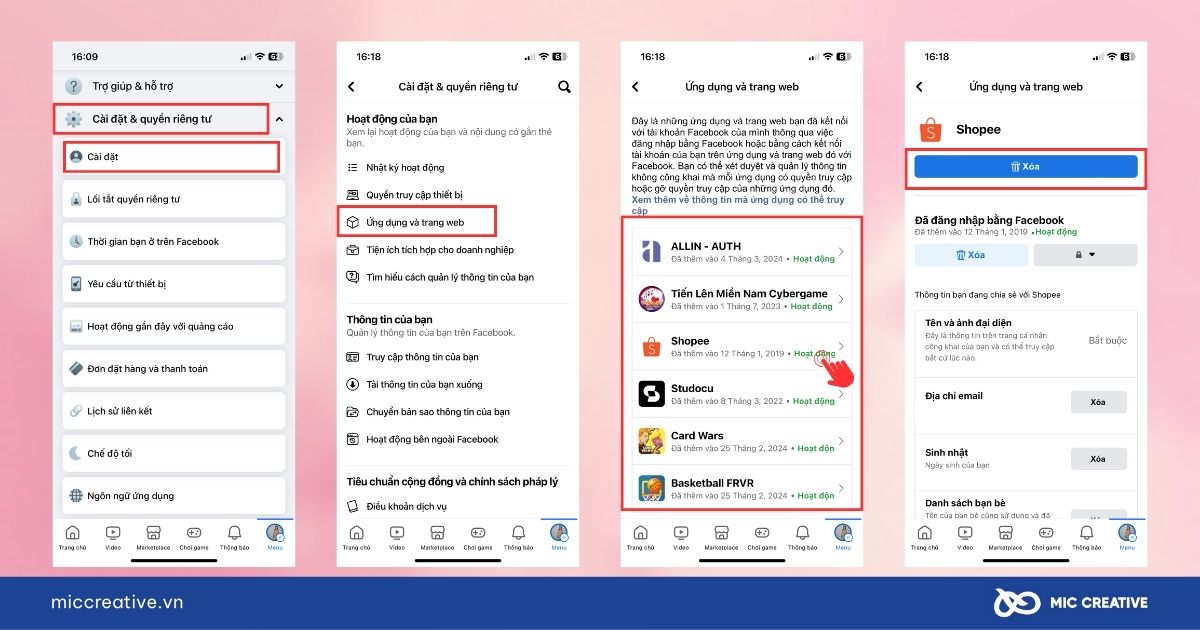
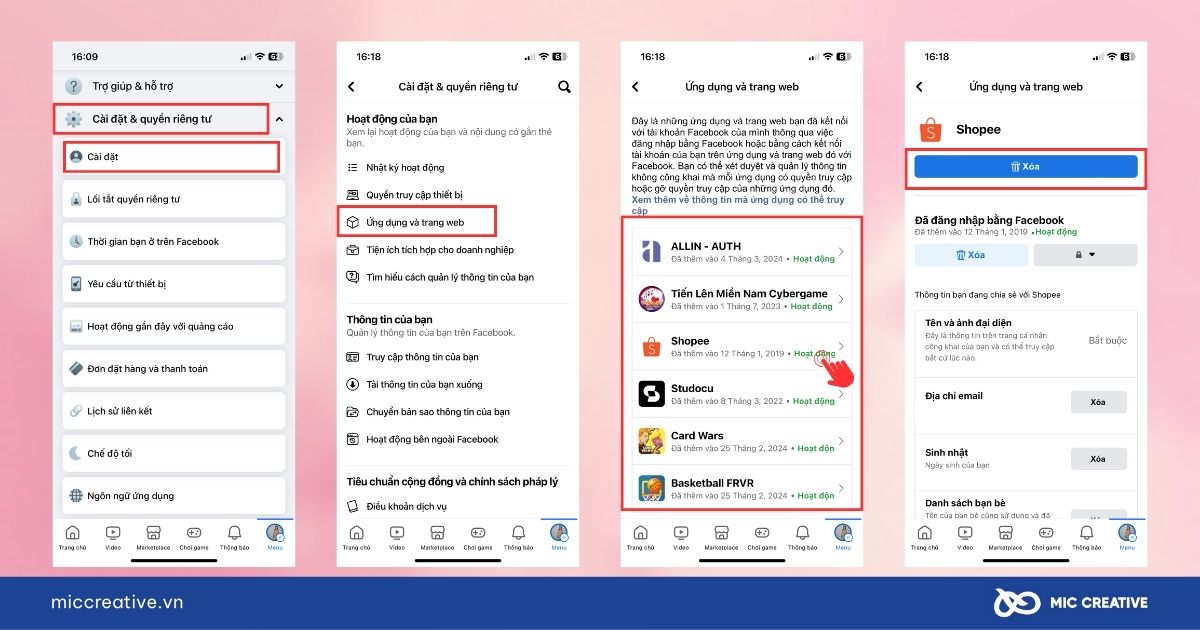
2.5. Ẩn quảng cáo của các nhà quảng cáo bạn nhìn thấy gần đây nhất
Facebook sử dụng cookie và các công nghệ theo dõi khác để theo dõi hành vi của bạn trên nền tảng này. Dữ liệu này bao gồm các trang bạn truy cập, các bài đăng bạn tương tác và cả những quảng cáo mà bạn nhấp vào. Facebook sử dụng những dữ liệu này để hiển thị quảng cáo cho các sản phẩm và dịch vụ mà họ nghĩ rằng bạn có thể quan tâm. Ví dụ: nếu bạn đã nhấp vào quảng cáo túi của Charles & Keith, bạn sẽ thường xuyên nhìn thấy quảng cáo của thương hiệu này hơn.
Hướng dẫn nhanh: Nhấp vào ảnh hồ sơ > Chọn Cài đặt & quyền riêng tư > Chọn Cài đặt > Chọn Xem thêm trong Trung tâm tài khoản > Chọn Tùy chọn quảng cáo > Chọn Nhà quảng cáo bạn đã nhìn thấy > Chọn Ẩn quảng cáo > Chọn Nhà quảng cáo có quảng cáo bạn đã nhấp > Chọn Ẩn quảng cáo bên cạnh tên nhà quảng cáo.
Để xóa quảng cáo trên Facebook bằng cách ẩn quảng cáo của các nhà quảng cáo bạn tương tác gần đây, hãy làm theo hướng dẫn cụ thể sau:
- Bước 1: Nhấp vào ảnh hồ sơ của bạn ở góc dưới cùng bên phải của thanh điều hướng (hoặc ảnh hồ sơ ở trên cùng bên phải với giao diện máy tính).
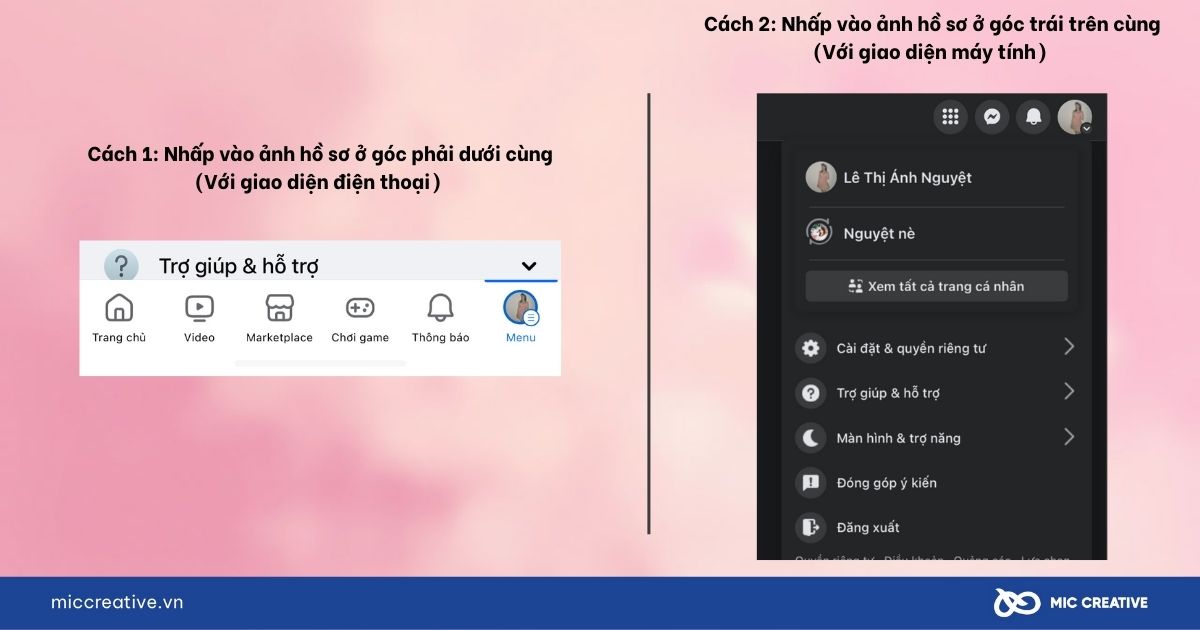
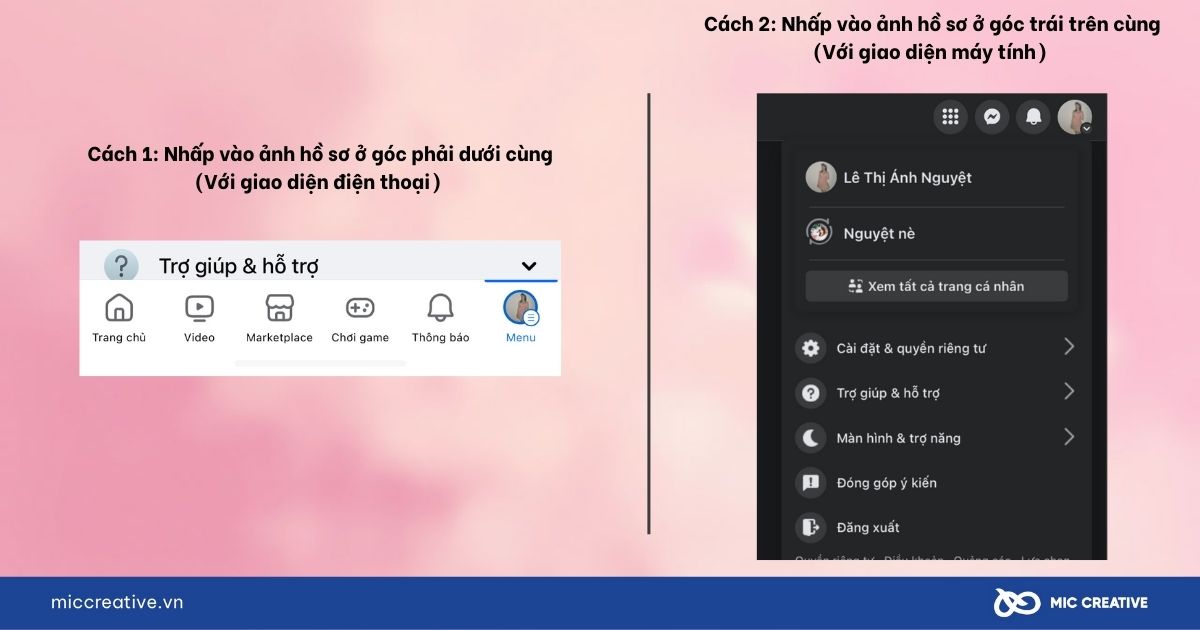
- Bước 2: Kéo xuống dưới, chọn Cài đặt & quyền riêng tư > Chọn Cài đặt.
- Bước 3: Chọn Xem thêm trong Trung tâm tài khoản > Chọn Tùy chọn quảng cáo > Chọn Nhà quảng cáo bạn đã nhìn thấy.
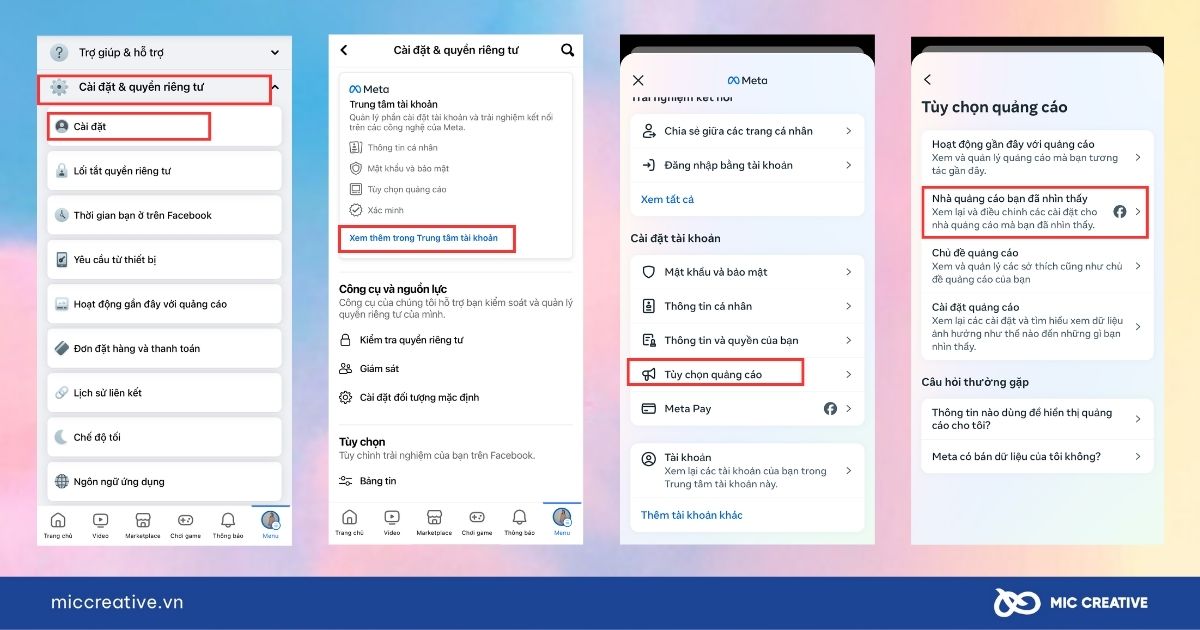
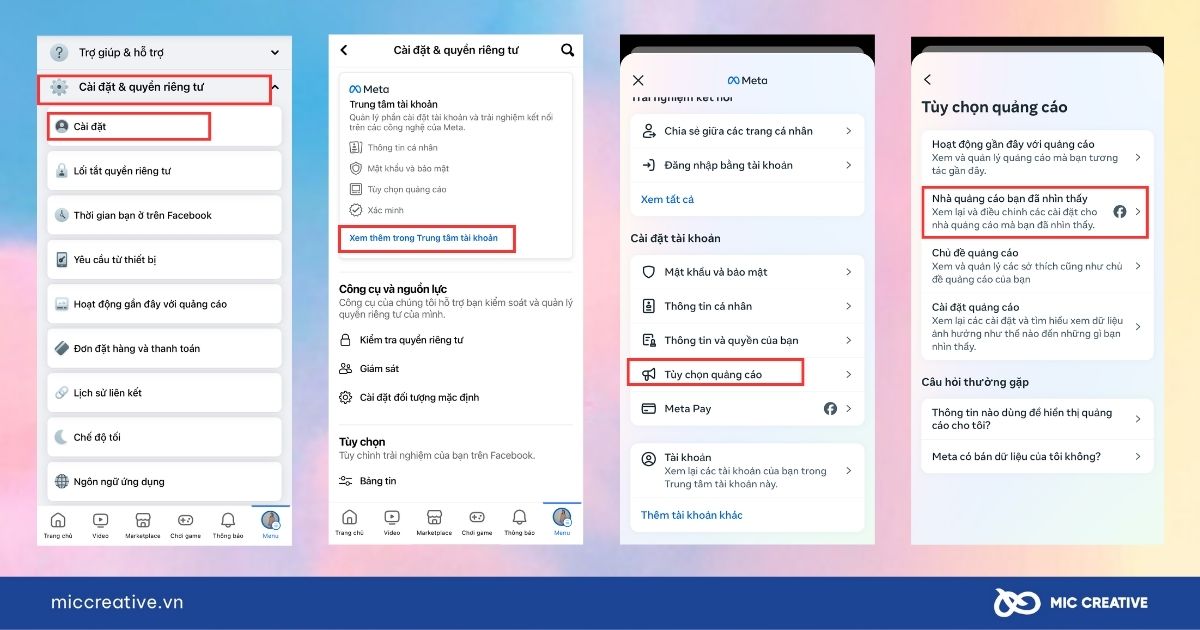
- Bước 4: Nhấp vào nút Ẩn quảng cáo bên cạnh tên nhà quảng cáo.
- Bước 5: Chọn Nhà quảng cáo có quảng cáo bạn đã nhấp > Chọn Ẩn quảng cáo bên cạnh tên nhà quảng cáo.
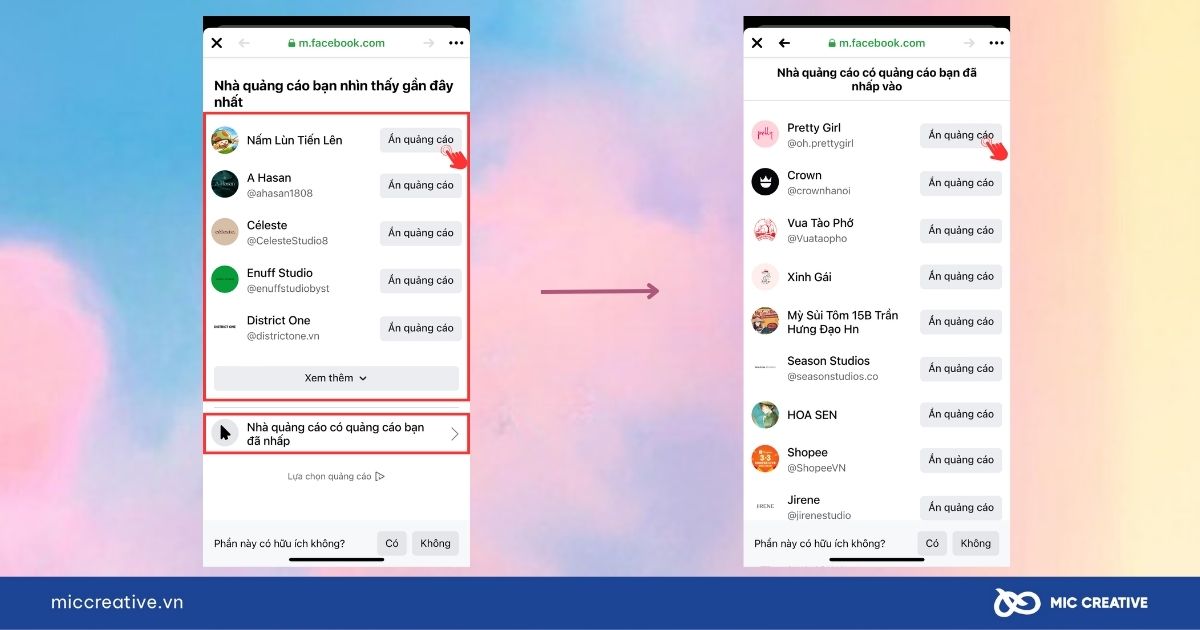
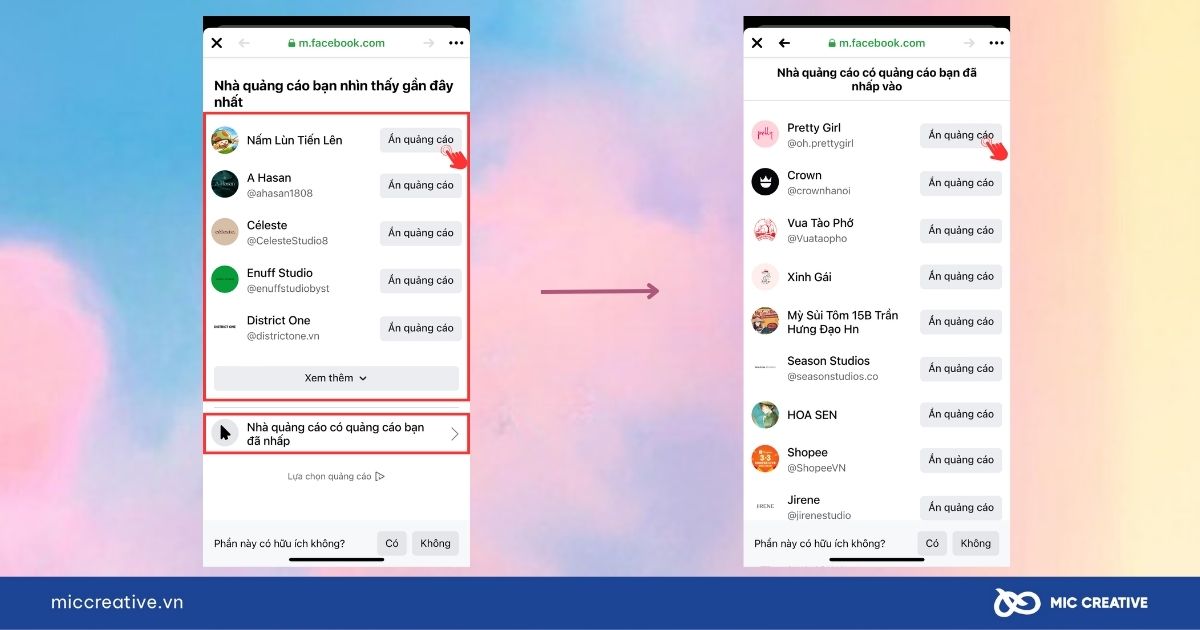
2.6. Ẩn bớt chủ đề quảng cáo
Chắc chắn rằng sẽ có những chủ đề quảng cáo cụ thể mà bạn không muốn xuất hiện khi đang lướt Facebook. Khi kiểm soát tốt các chủ đề quảng cáo mà bạn nhìn thấy, trải nghiệm sử dụng Facebook của bạn sẽ trở nên mượt mà và bớt “tụt hứng” hơn.
Facebook cho phép người dùng có thể chọn xem ít quảng cáo hơn cho các chủ đề nhất định, chẳng hạn như rượu, bầu cử, chính trị và các vấn đề xã hội,…
Cách ẩn quảng cáo trên Facebook bằng chủ đề quảng cáo rất đơn giản. Bạn chỉ cần thực hiện theo các bước hướng dẫn sau:
- Bước 1: Nhấp vào ảnh hồ sơ của bạn ở góc dưới cùng bên phải của thanh điều hướng (hoặc ảnh hồ sơ ở trên cùng bên phải với giao diện máy tính).
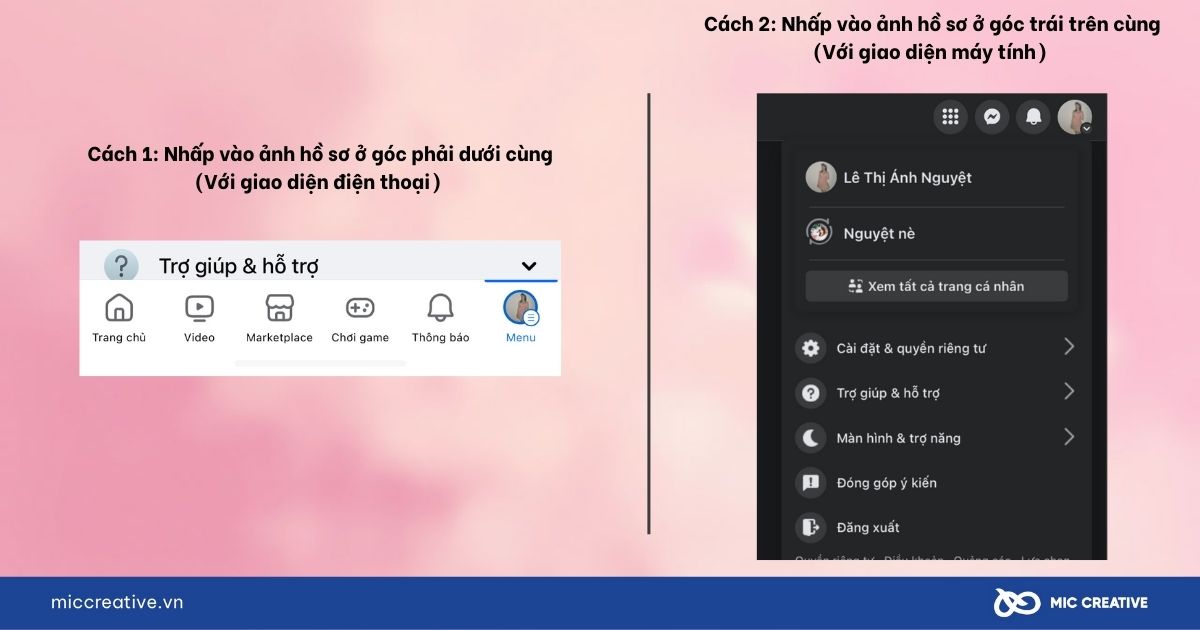
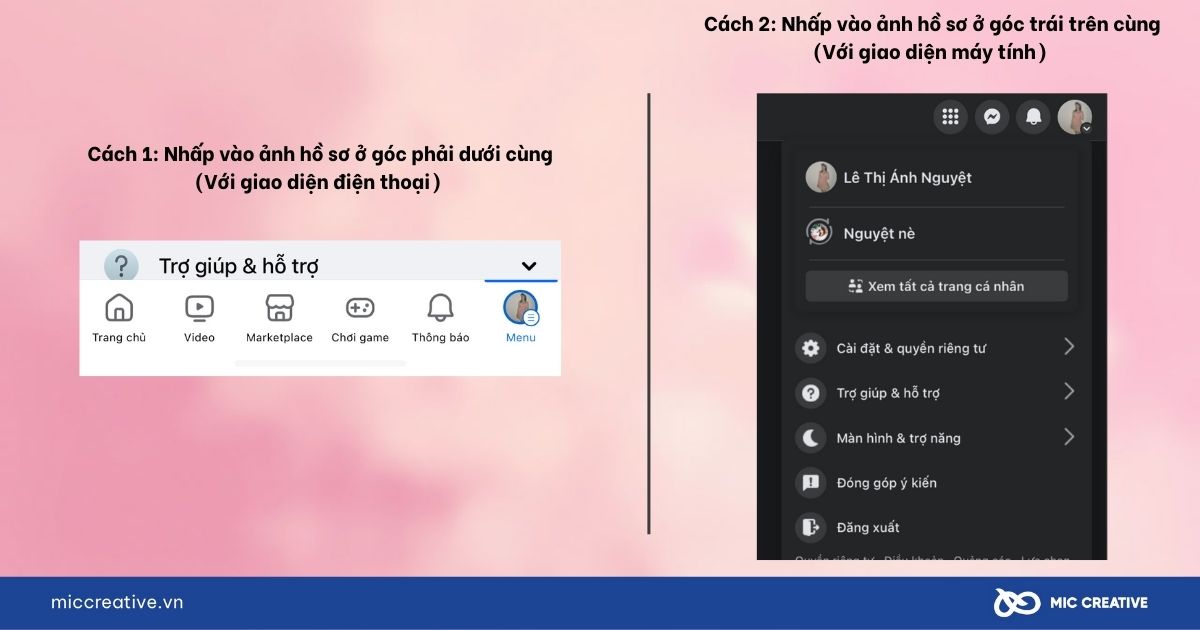
- Bước 2: Kéo xuống dưới, chọn Cài đặt & quyền riêng tư > Chọn Cài đặt.
- Bước 3: Chọn Xem thêm trong Trung tâm tài khoản > Chọn Tùy chọn quảng cáo > Chọn Chủ đề quảng cáo. Bây giờ, hãy chọn chủ đề bạn muốn ẩn > Nhấp vào Ẩn bớt.
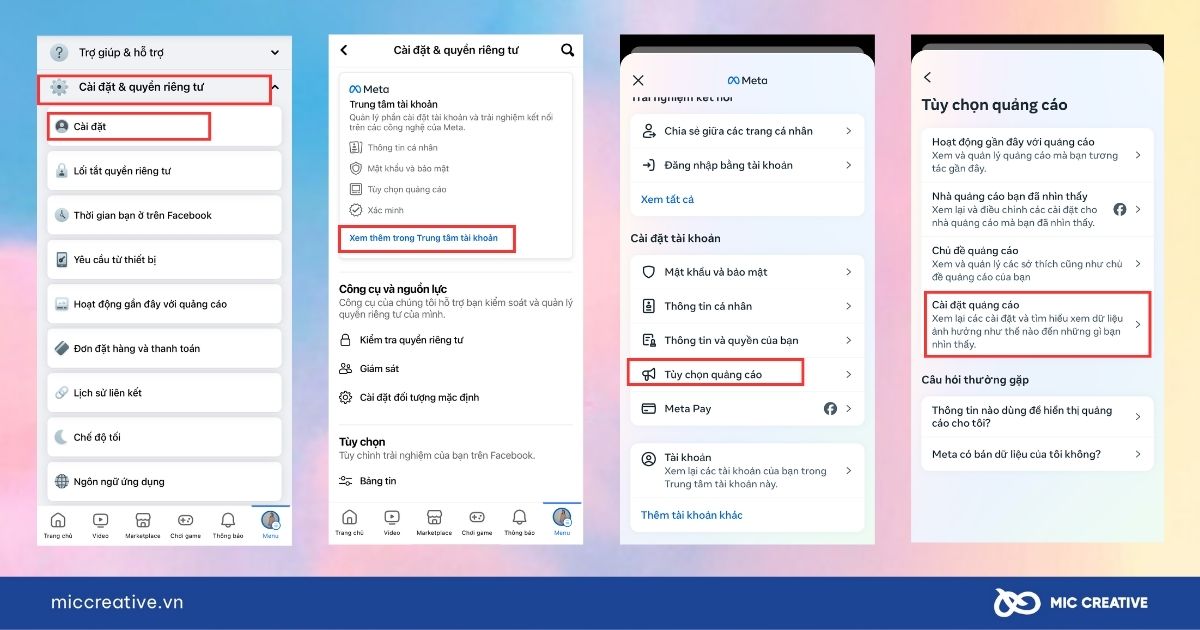
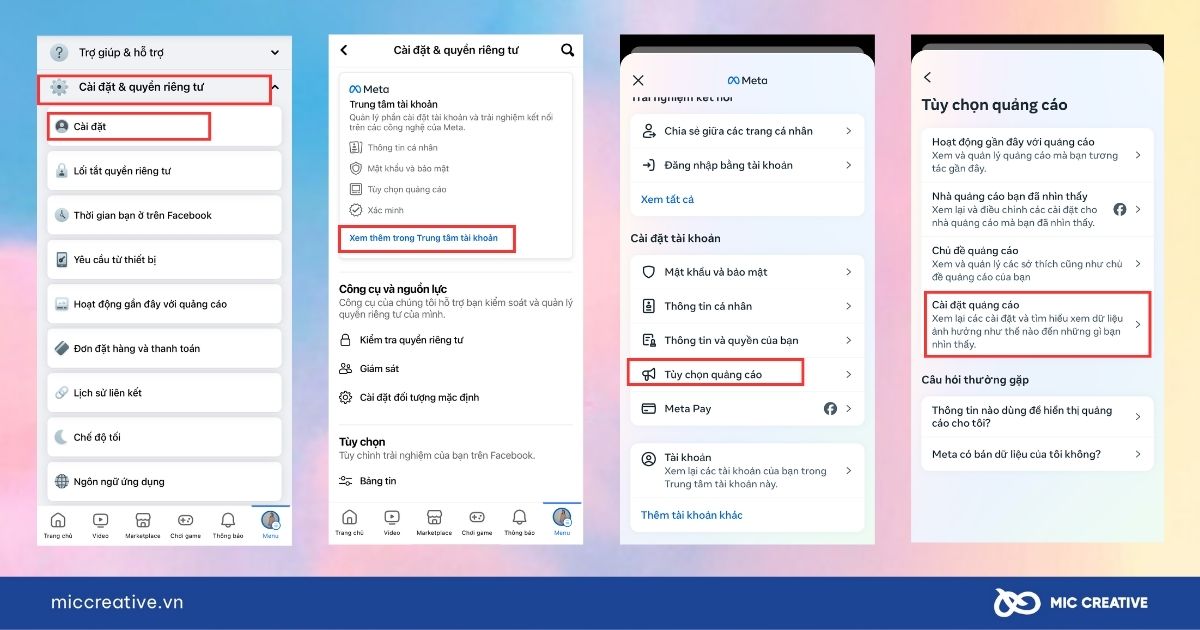
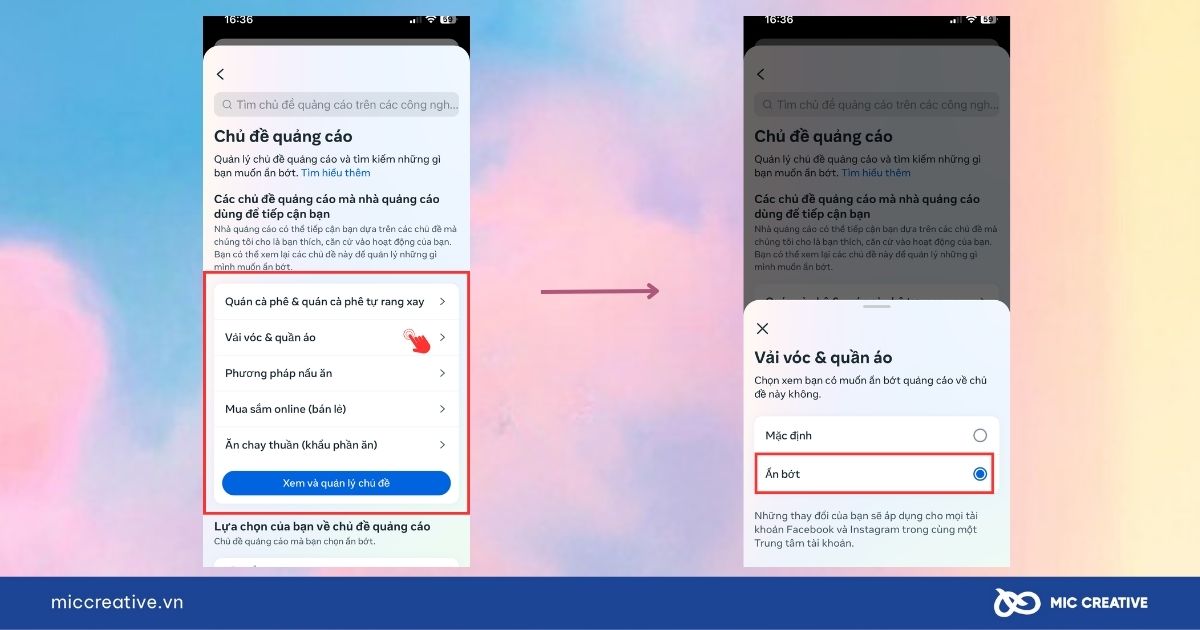
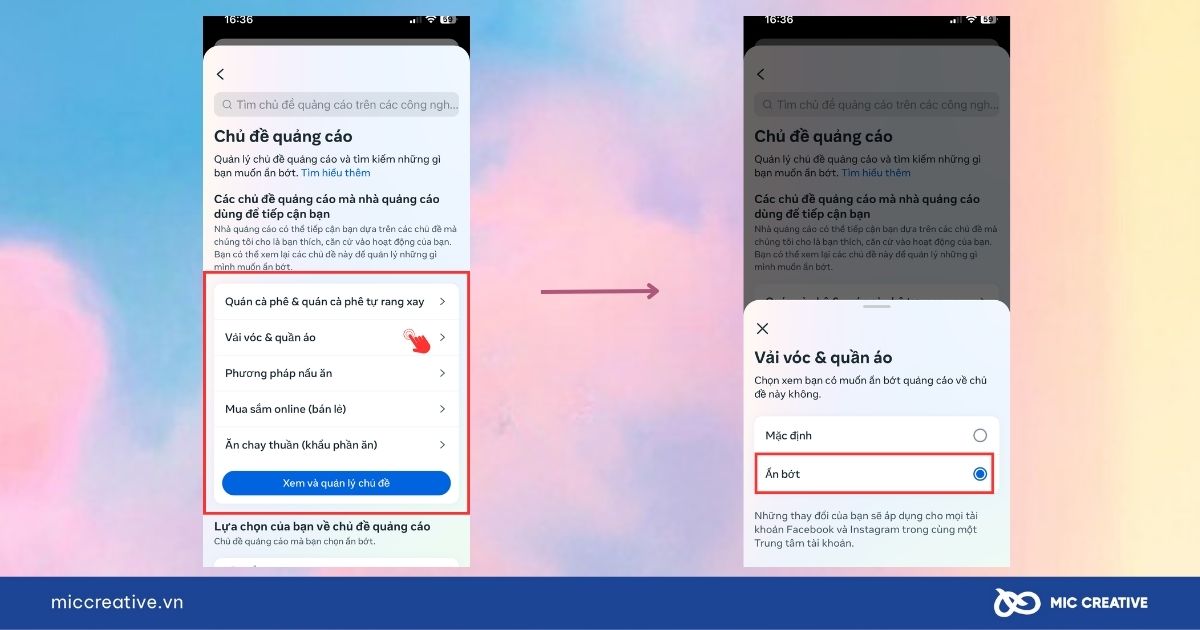
2.7. Tắt hạng mục mà các nhà quảng cáo sử dụng để tiếp cận bạn
Các nhà quảng cáo có thể hiển thị quảng cáo cho những người có thông tin nhất định trên trang cá nhân, chẳng hạn như trường học hoặc chức danh cụ thể.
Lưu ý: Việc tắt các hạng mục này không thay đổi thông tin hiển thị trên trang cá nhân của bạn hoặc đối tượng có thể dùng thông tin đó.
Hướng dẫn nhanh: Nhấp vào ảnh hồ sơ > Chọn Cài đặt & quyền riêng tư > Chọn Cài đặt > Chọn Xem thêm trong Trung tâm tài khoản > Chọn Tùy chọn quảng cáo > Chọn Cài đặt quảng cáo > Chọn Hạng mục dùng để tiếp cận bạn > Gạt tắt hết các hạng mục.
Để thực hiện việc này, bạn hãy làm theo các bước sau:
- Bước 1: Nhấp vào ảnh hồ sơ của bạn ở góc dưới cùng bên phải của thanh điều hướng (hoặc ảnh hồ sơ ở trên cùng bên phải với giao diện máy tính).
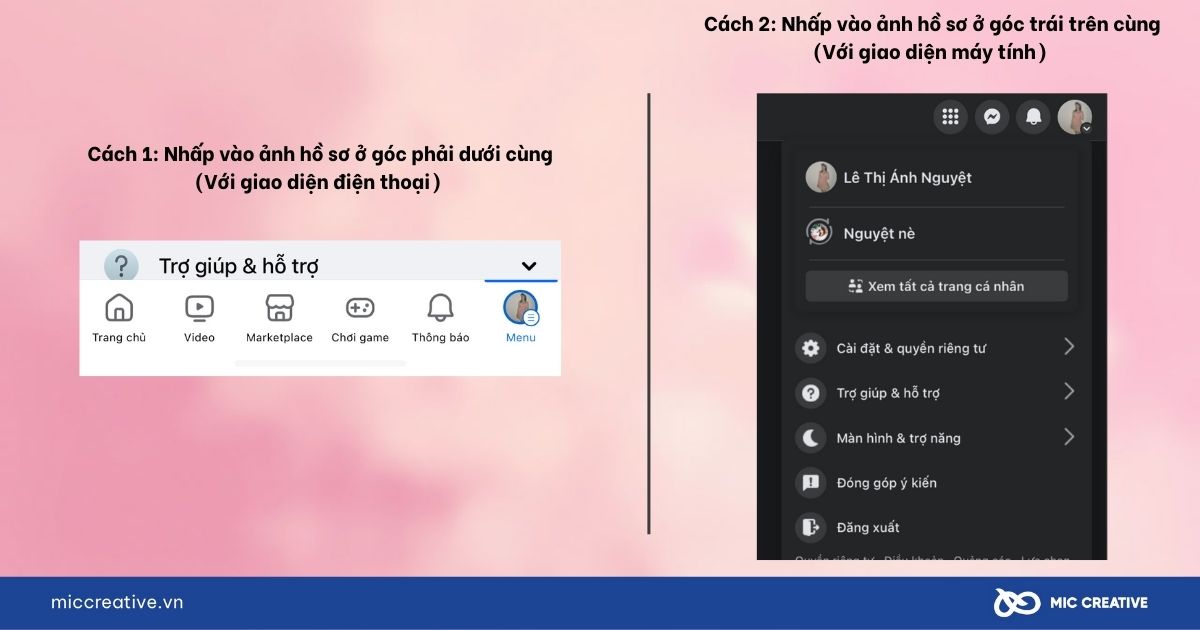
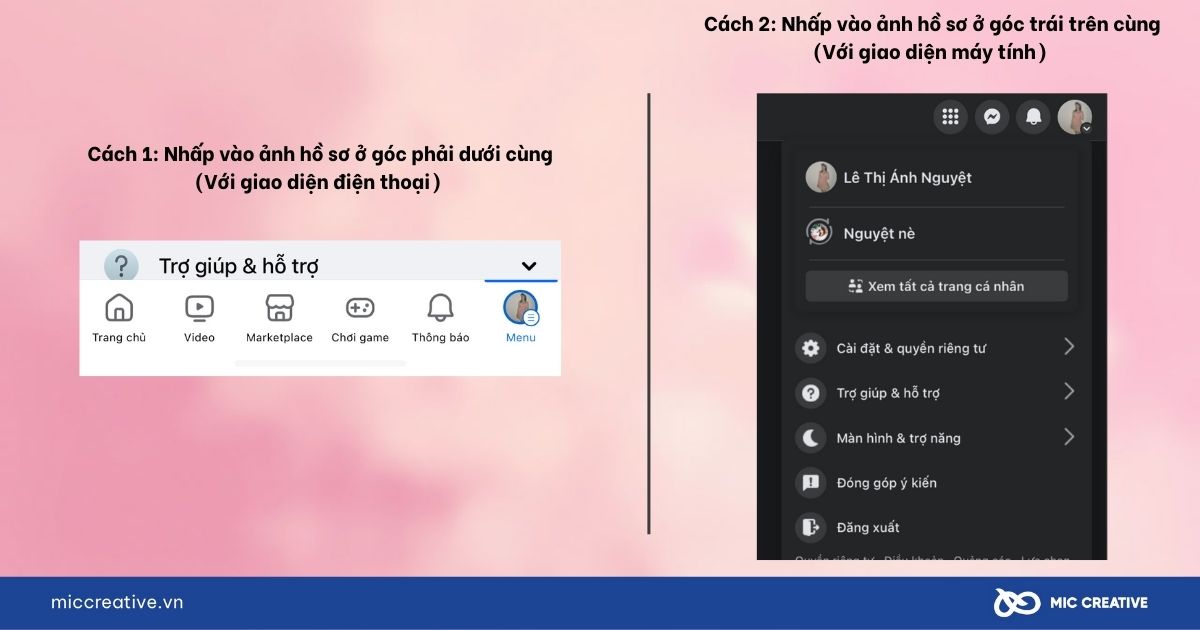
- Bước 2: Kéo xuống dưới, chọn Cài đặt & quyền riêng tư > Chọn Cài đặt.
- Bước 3: Chọn Xem thêm trong Trung tâm tài khoản > Chọn Tùy chọn quảng cáo > Chọn Cài đặt quảng cáo.
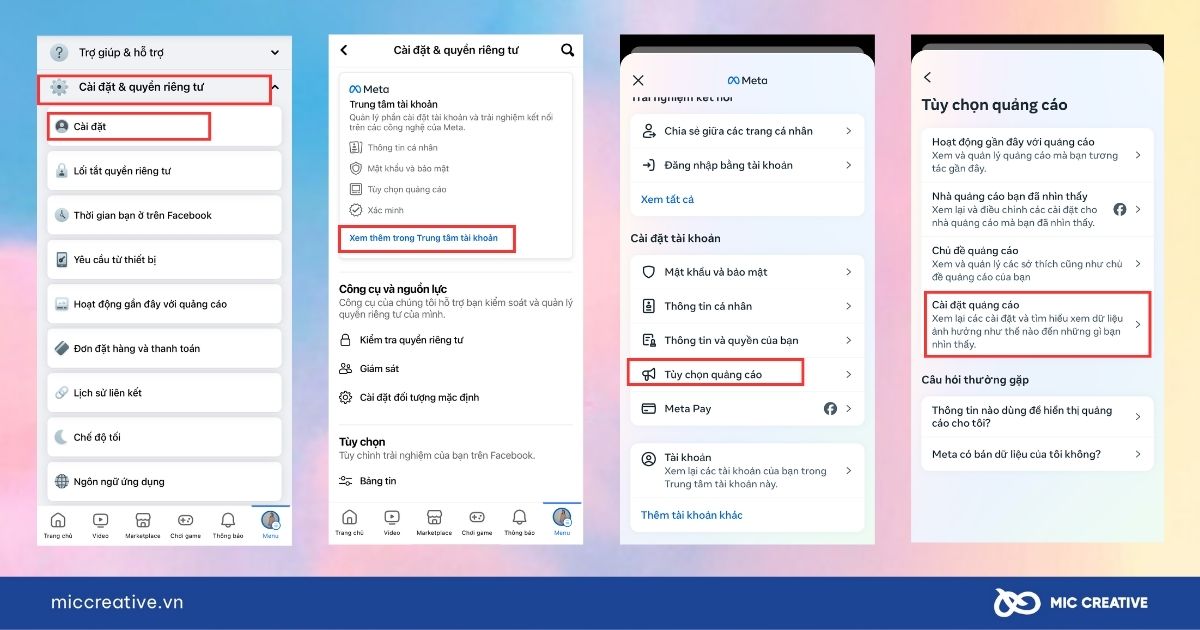
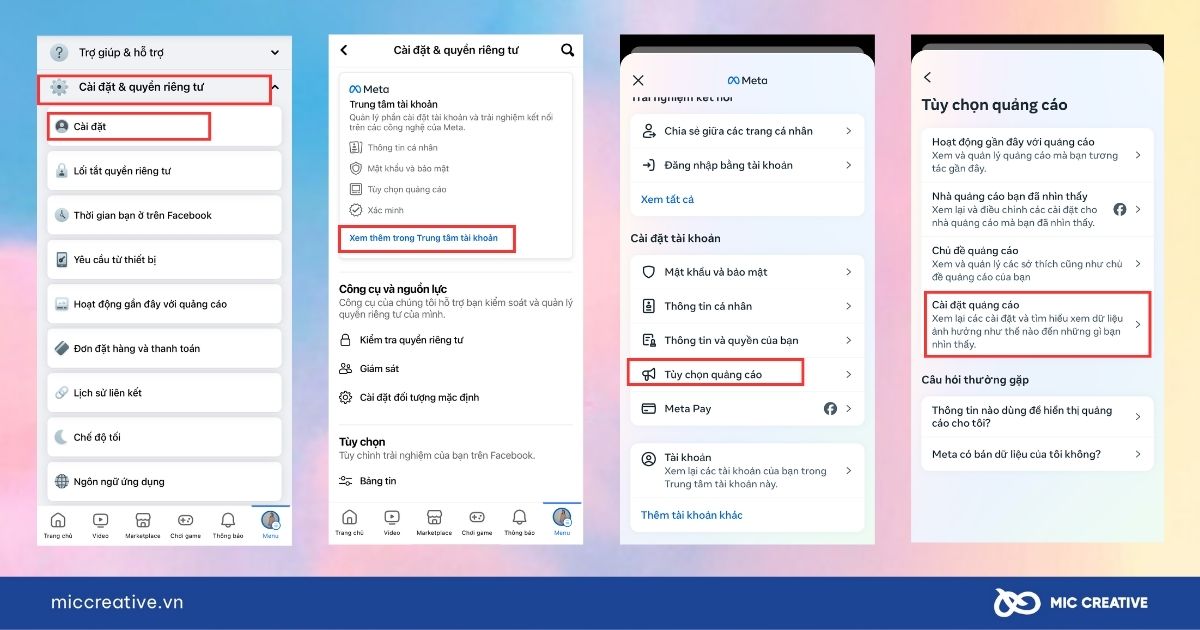
- Bước 4: Chọn Hạng mục dùng để tiếp cận bạn > Gạt tắt hết các hạng mục về Công ty, Chức danh, Giáo dục, Tình trạng mối quan hệ,…
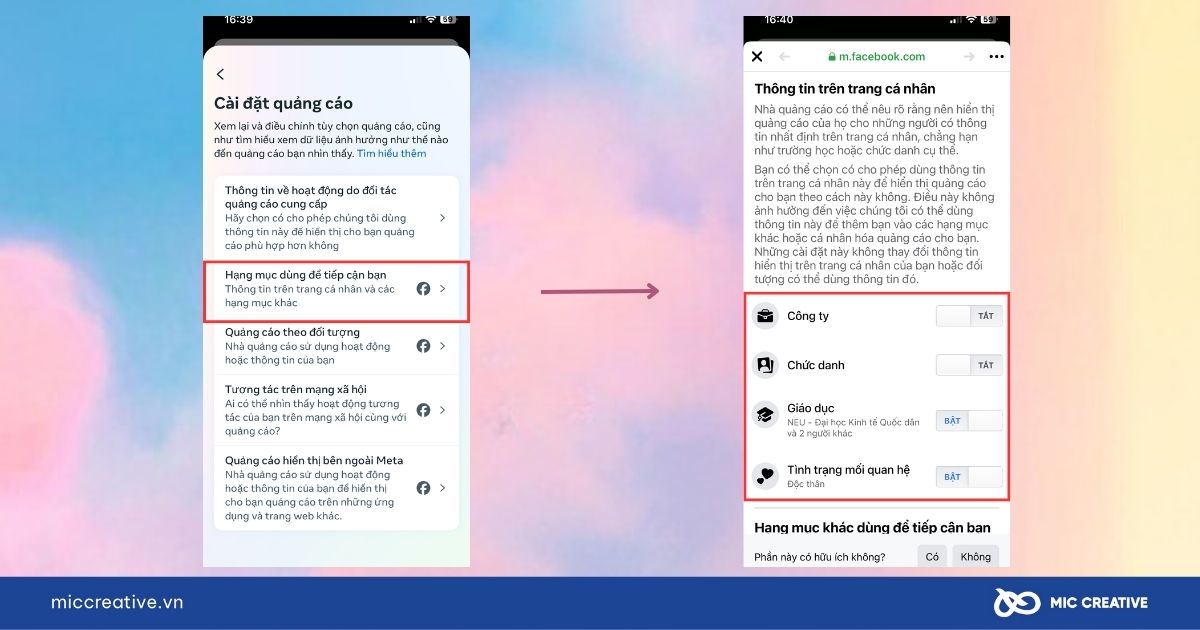
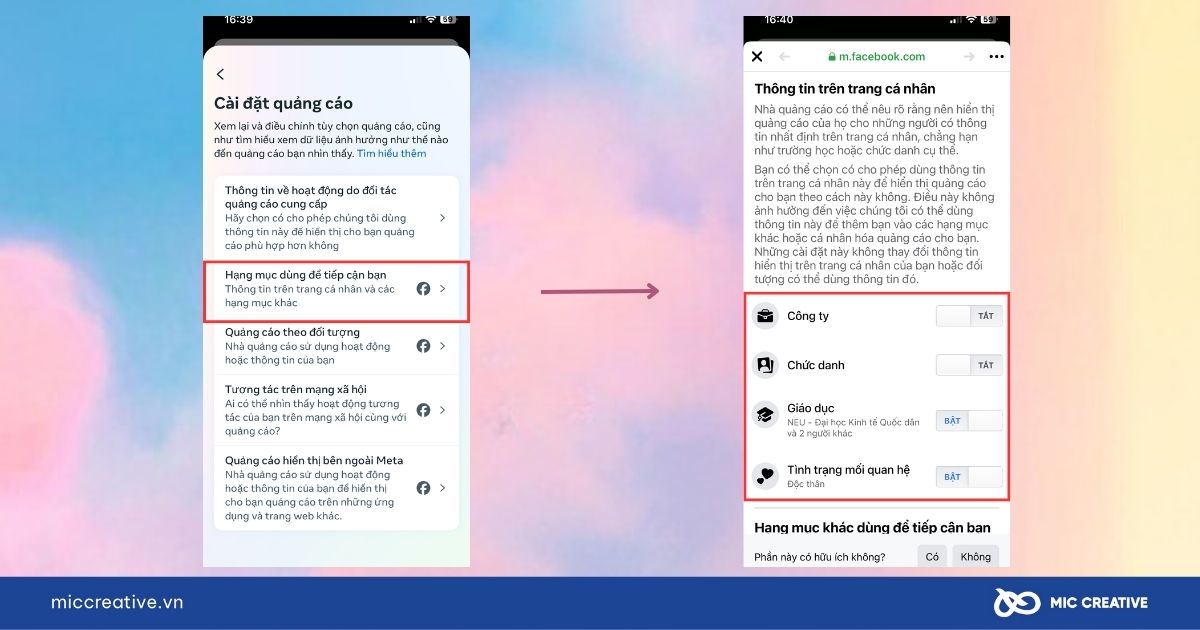
2.8. Tắt quảng cáo theo đối tượng
Ngoài việc quảng cáo dựa trên hạng mục, các quảng cáo cũng có thể xuất hiện dựa theo nhóm đối tượng mà tài khoản Facebook của bạn bị phân vào. Việc phân nhóm đối tượng này được thực hiện dựa trên dữ liệu trang cá nhân, các hoạt động của bạn trên Facebook hoặc tại các Website bên ngoài. Do đó, nếu bạn tắt tính năng này, Facebook sẽ loại trừ bạn ra khỏi nhóm đối tượng phân phối quảng cáo, giúp hạn chế lượng quảng cáo xuất hiện trên nguồn cấp dữ liệu của bạn.
Hướng dẫn nhanh: Nhấp vào ảnh hồ sơ > Chọn Cài đặt & quyền riêng tư > Chọn Cài đặt > Chọn Xem thêm trong Trung tâm tài khoản > Chọn Tùy chọn quảng cáo > Chọn Cài đặt quảng cáo > Chọn Quảng cáo theo đối tượng > Chọn tên nhà quảng cáo mà bạn muốn ẩn.
Để tắt quảng cáo theo đối tượng, bạn hãy làm theo các hướng dẫn sau:
- Bước 1: Nhấp vào ảnh hồ sơ của bạn ở góc dưới cùng bên phải của thanh điều hướng (hoặc ảnh hồ sơ ở trên cùng bên phải với giao diện máy tính).
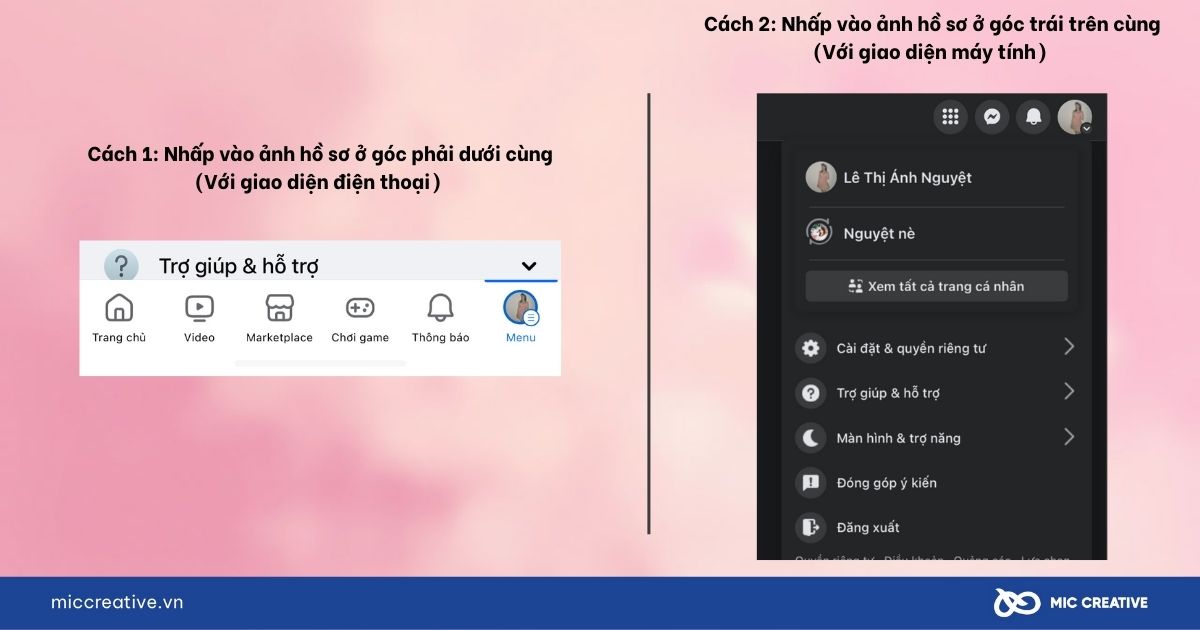
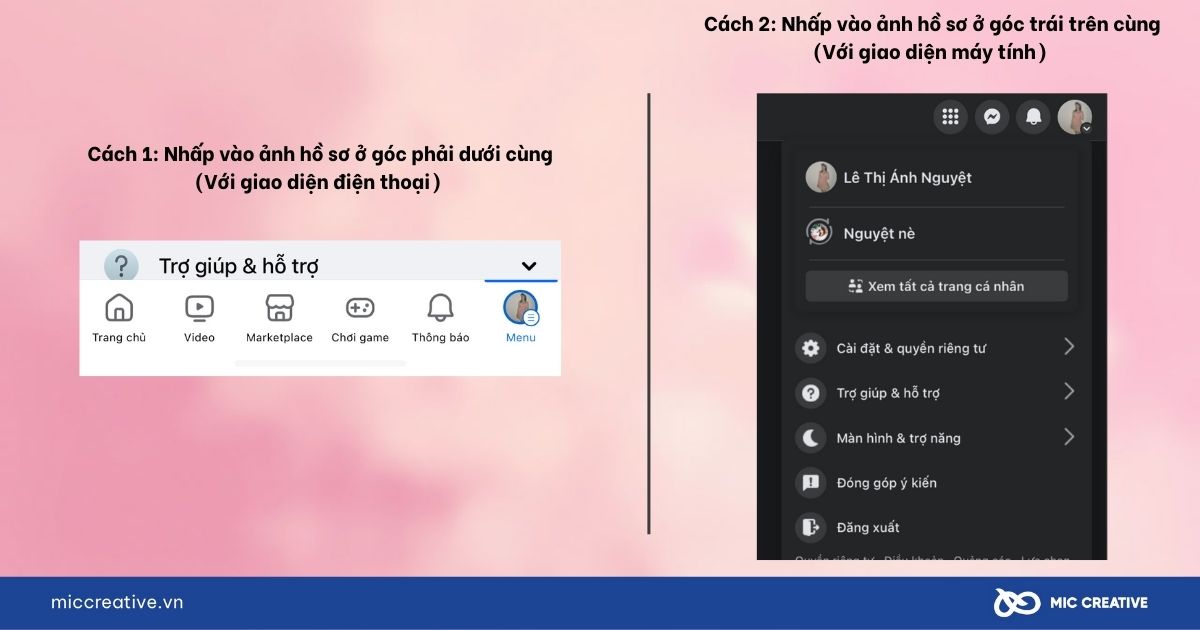
- Bước 2: Kéo xuống dưới, chọn Cài đặt & quyền riêng tư > Chọn Cài đặt.
- Bước 3: Chọn Xem thêm trong Trung tâm tài khoản > Chọn Tùy chọn quảng cáo > Chọn Cài đặt quảng cáo.
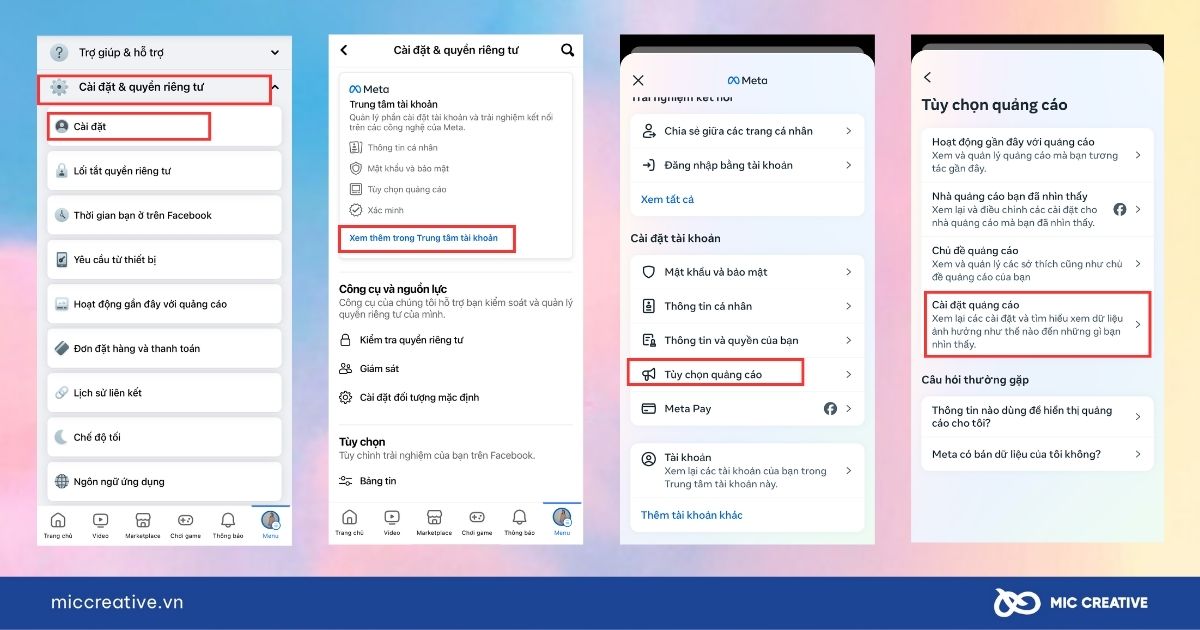
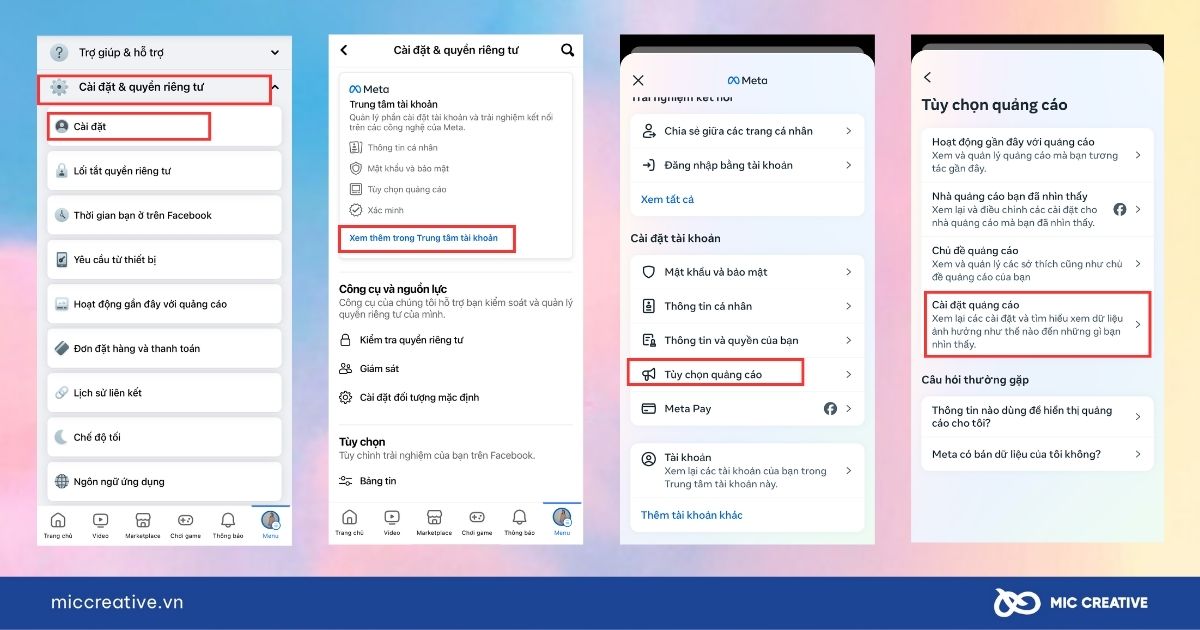
- Bước 4: Chọn Quảng cáo theo đối tượng > Chọn tên nhà quảng cáo mà bạn muốn ẩn > Chọn Họ đã tải lên hoặc sử dụng danh sách để tiếp cận bạn. Tại mục Dùng danh sách để hiển thị quảng cáo cho bạn, chọn Không cho phép.
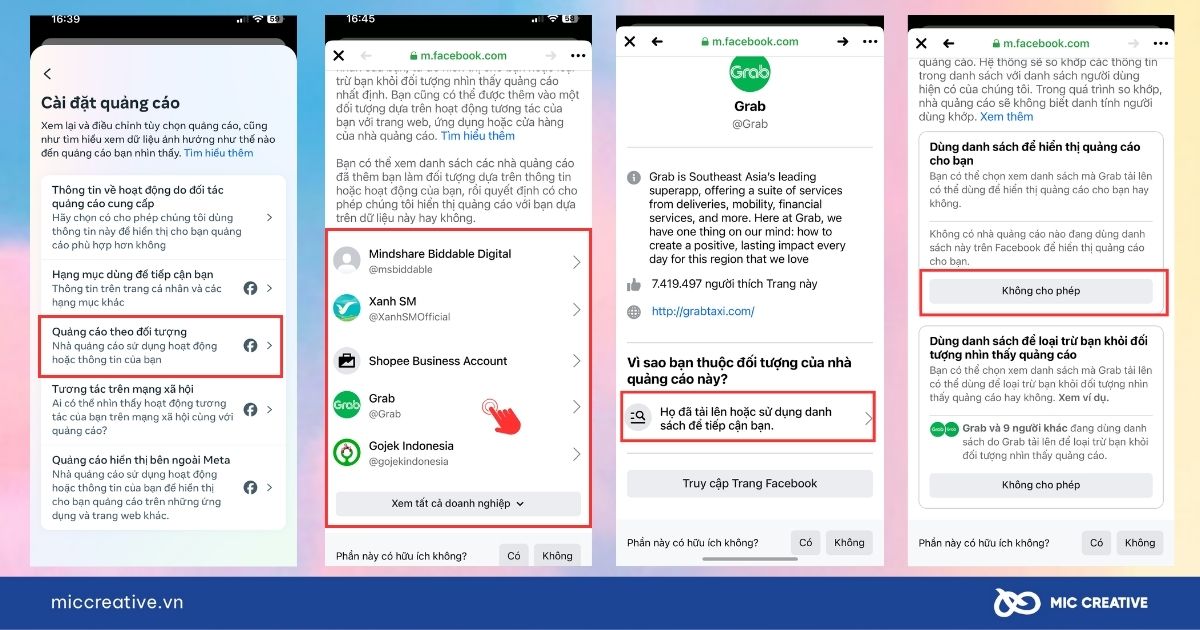
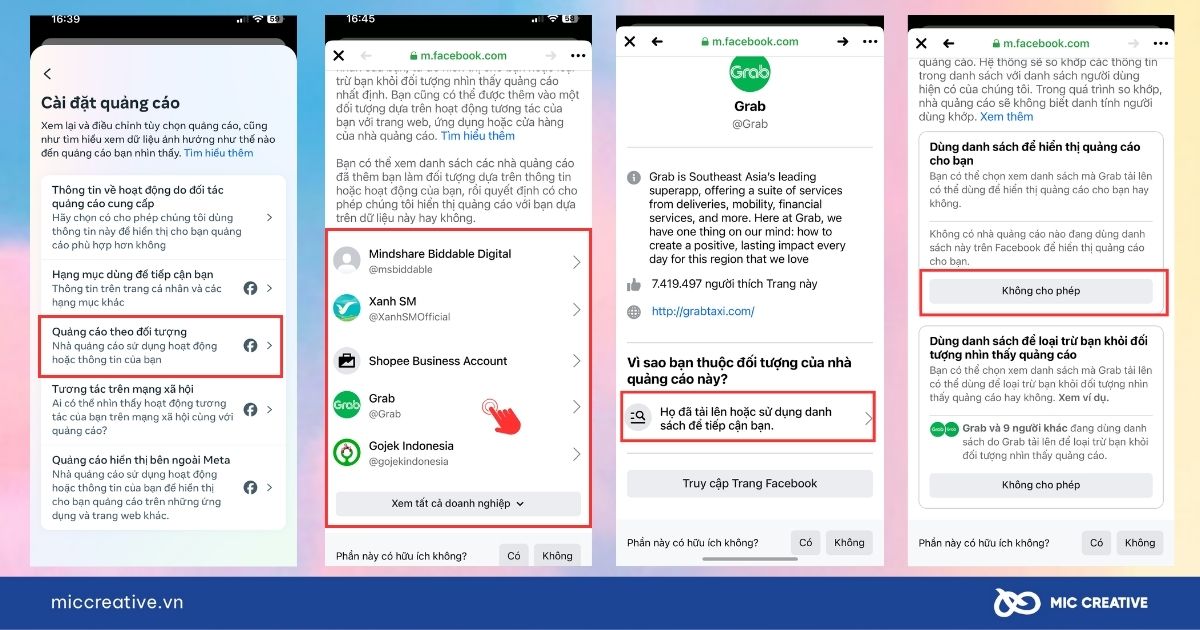
2.9. Ẩn quảng cáo cá nhân hóa trên Facebook
Cách ẩn quảng cáo trên Facebook hiệu quả mà bạn có thể sử dụng đó chính là ẩn quảng cáo cá nhân hóa trên Facebook. Facebook có thể sử dụng dữ liệu của bạn để hiển thị những quảng cáo được cá nhân hóa dựa trên sở thích và tìm kiếm trước đây của bạn. Nếu sở thích của bạn đã thay đổi hoặc đơn giản là bạn không muốn Facebook sử dụng thông tin hồ sơ của mình để đưa ra những đề xuất này, bạn hoàn toàn có thể tắt cài đặt này đi.
Để ẩn quảng cáo cá nhân hoá trên Facebook, bạn hãy làm theo các bước sau:
- Bước 1: Nhấp vào ảnh hồ sơ của bạn ở góc dưới cùng bên phải của thanh điều hướng (hoặc ảnh hồ sơ ở trên cùng bên phải với giao diện máy tính).
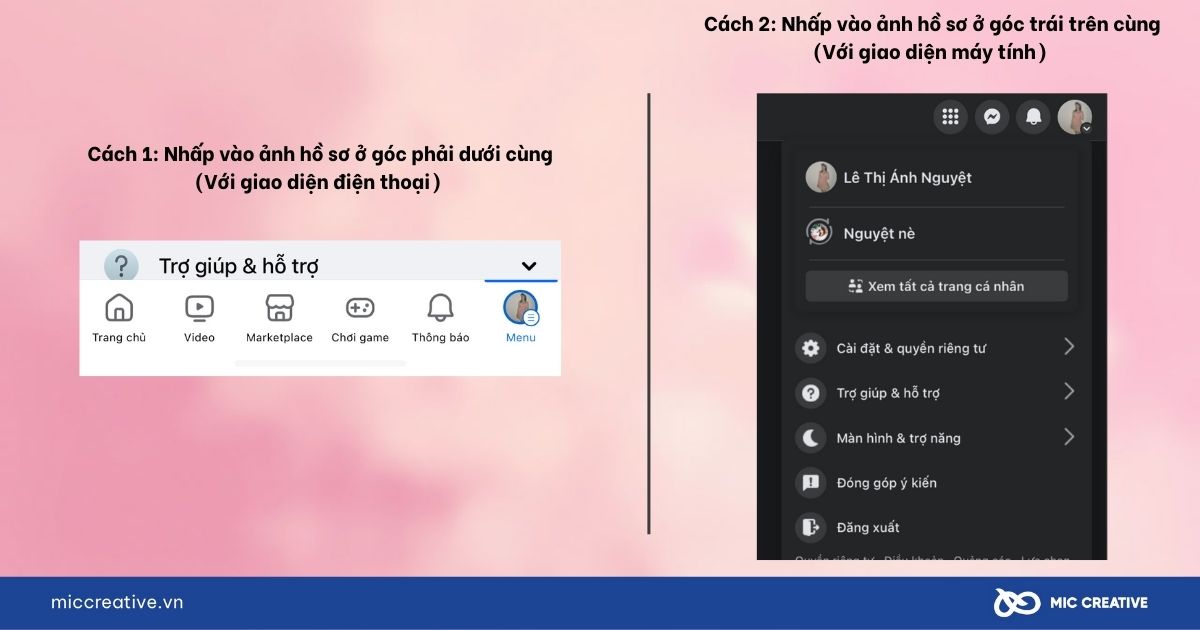
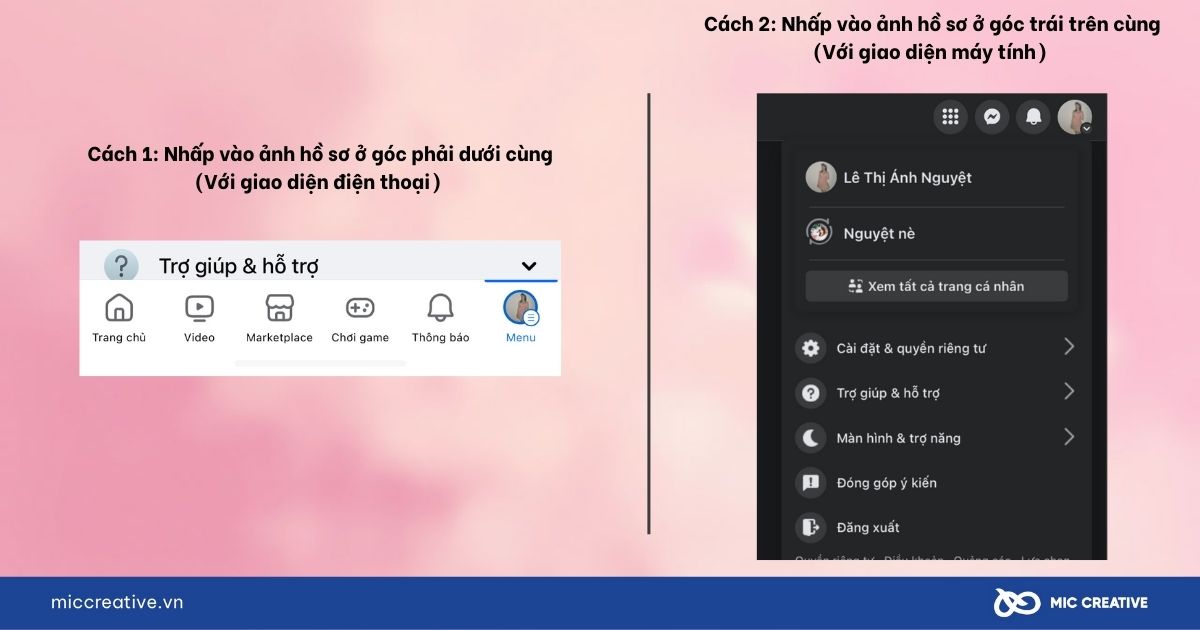
- Bước 2: Kéo xuống dưới, chọn Cài đặt & quyền riêng tư > Chọn Cài đặt.
- Bước 3: Chọn Xem thêm trong Trung tâm tài khoản > Chọn Tùy chọn quảng cáo > Chọn Cài đặt quảng cáo.
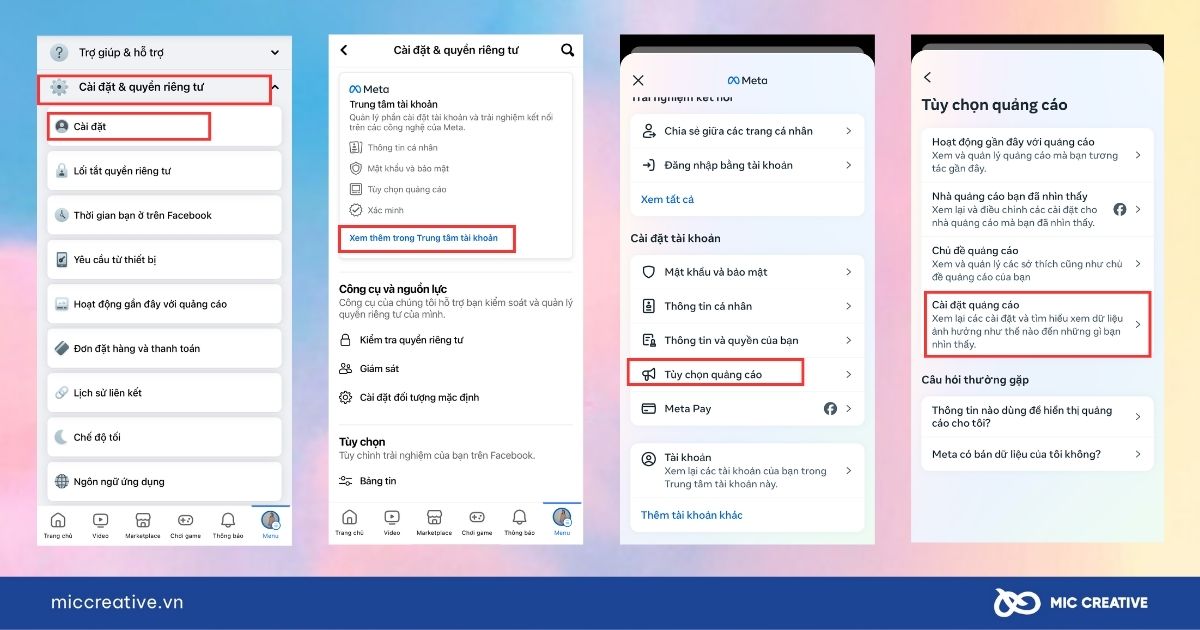
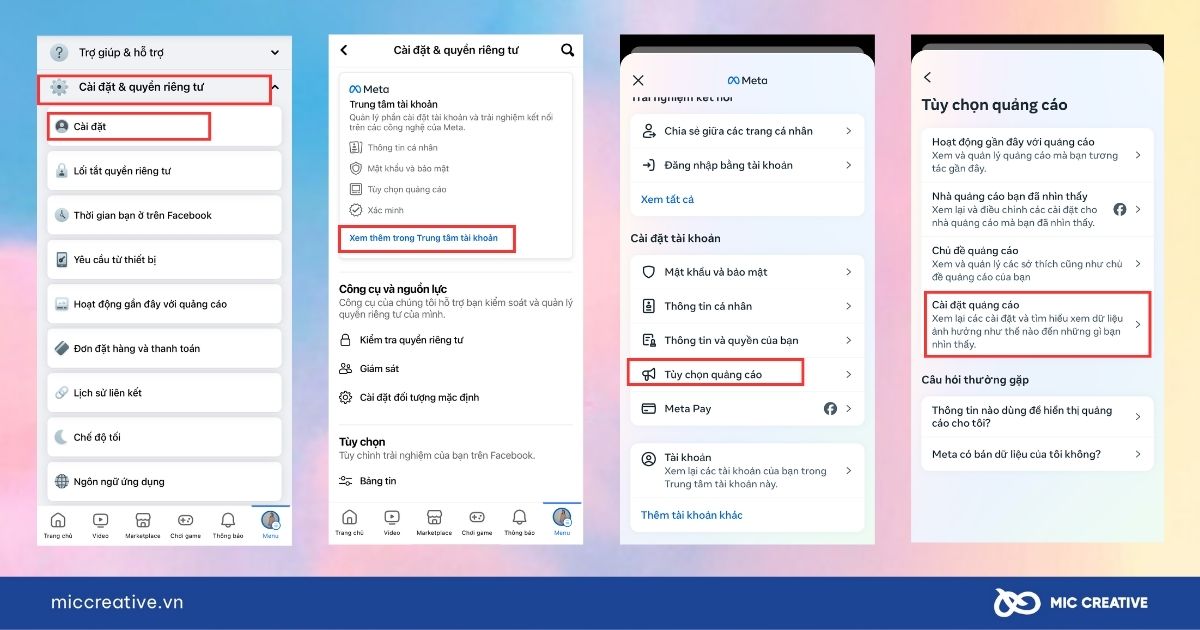
- Bước 4: Chọn Thông tin về hoạt động do đối tác quảng cáo cung cấp > Chọn Xem lại cài đặt > Chọn Không, không dùng thông tin này….
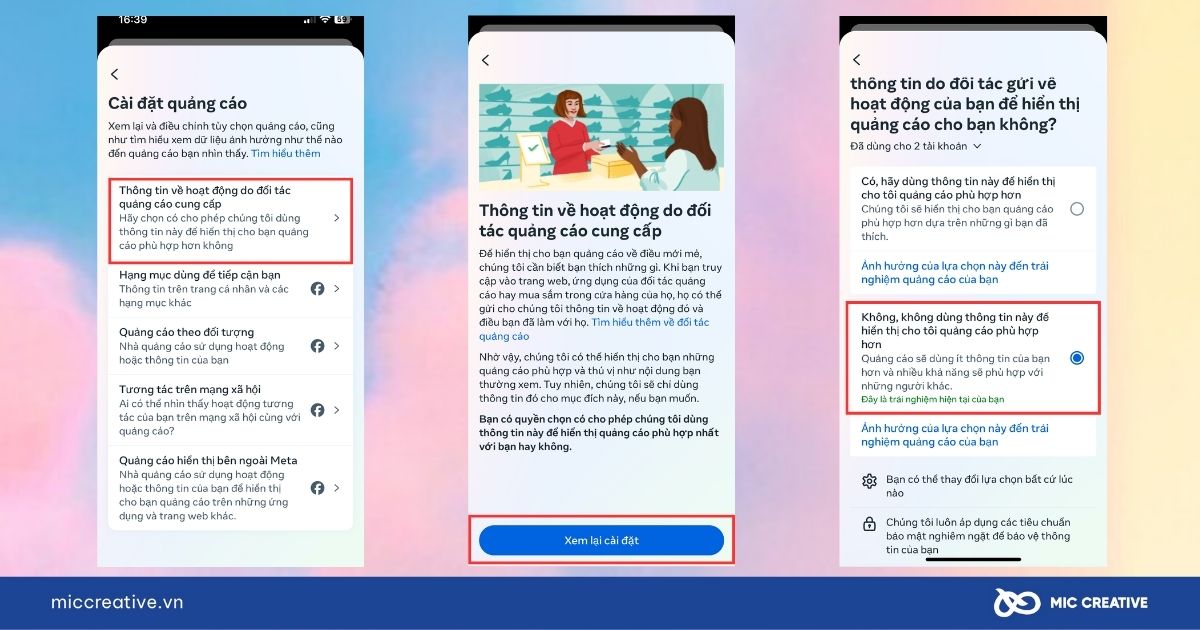
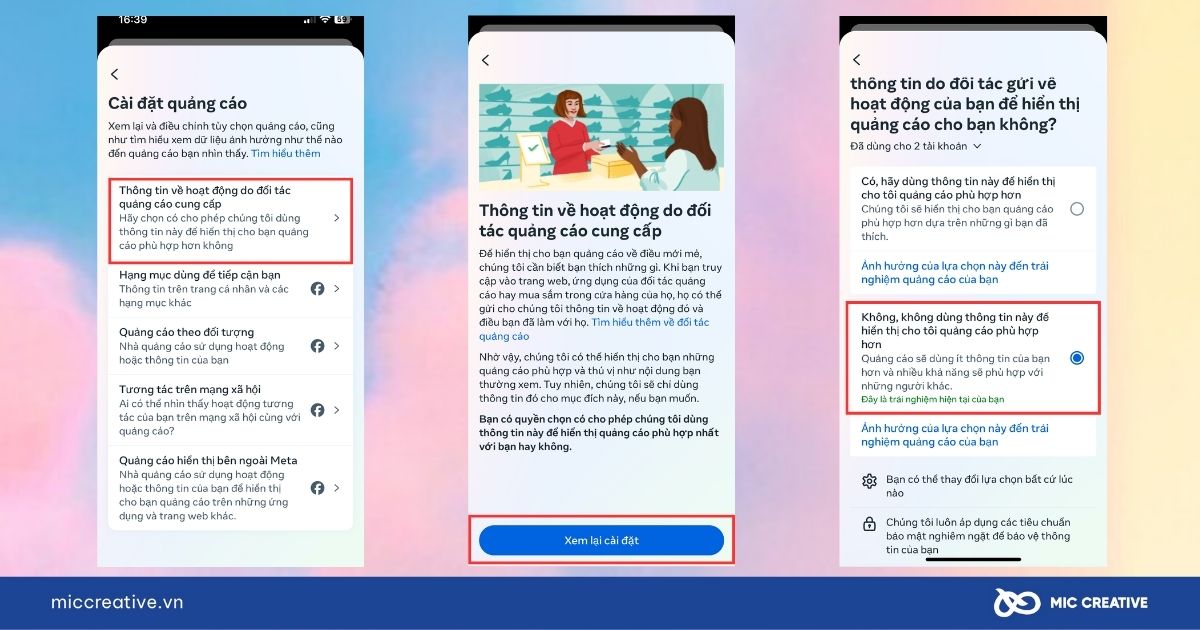
3. Các phần mềm giúp bạn xóa quảng cáo trên Facebook
Trình chặn quảng cáo sẽ loại bỏ các quảng cáo xâm nhập khi bạn đang truy cập Internet. Bạn có thể chọn ứng dụng chặn quảng cáo cho thiết bị di động của mình hoặc tải xuống tiện ích mở rộng chặn quảng cáo cho Google Chrome, Microsoft Edge, Safar,… Sau đây MIC Creative sẽ giới thiệu cho bạn một số phần mềm xóa quảng cáo trên Facebook phổ biến nhất và có lượt đánh giá cao:
3.1. AdBlock
AdBlock là một tiện ích mở rộng phổ biến giúp bạn chặn quảng cáo trên các trình duyệt web phổ biến như Chrome, Firefox và Safari. Adblock có thể giúp bạn chặn quảng cáo và pop-up trên Facebook, Youtube, Twitch, và các trang web khác.
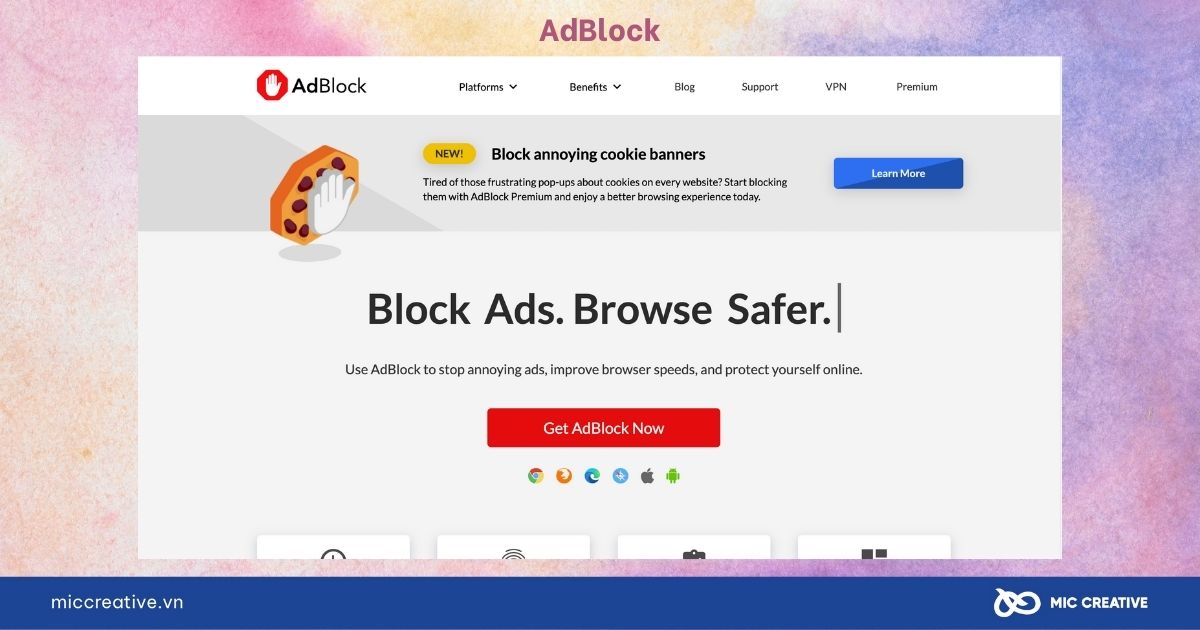
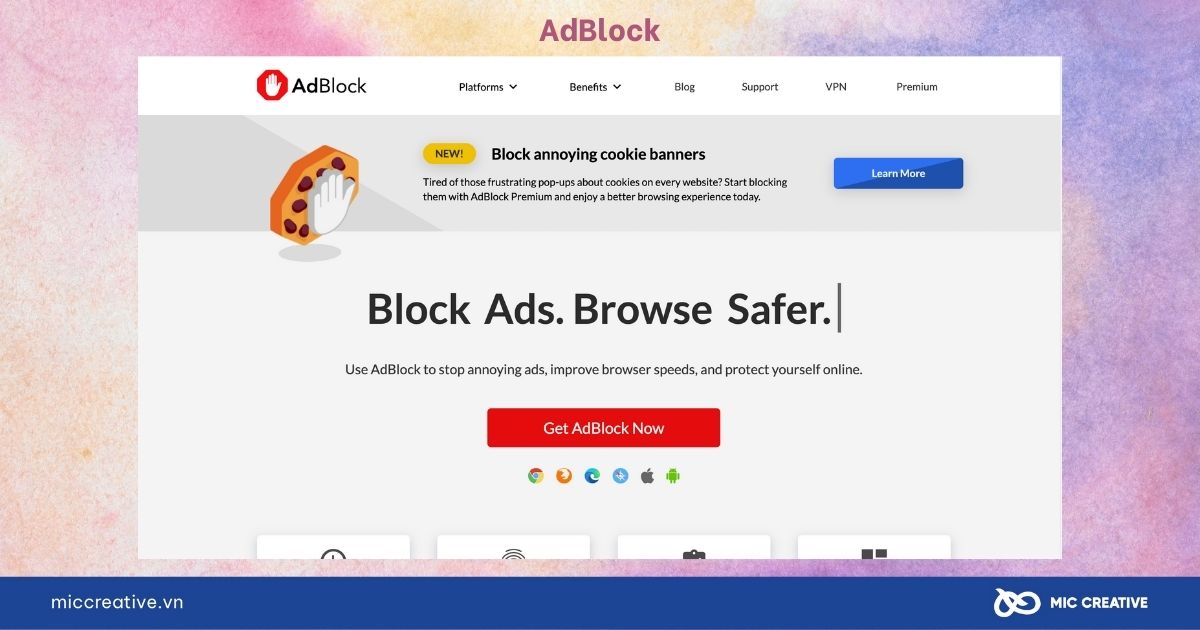
Link tải Adblock cho các trình duyệt như sau:
- Tải Adblock cho Chrome
- Tải Adblock cho Safari
- Tải Adblock cho Edge
- Tải Adblock cho Opera
- Tải Adblock cho Firefox
3.2. AdGuard
AdGuard là một ứng dụng đa năng giúp bạn chặn quảng cáo hiệu quả trên nhiều nền tảng. Tiện ích này giúp bạn loại bỏ quảng cáo phiền toái trên Facebook, mang đến trải nghiệm lướt web mượt mà hơn. Hơn thế nữa, AdGuard có khả năng chặn các quảng cáo chứa phần mềm độc hại, giúp bảo vệ máy tính của bạn khỏi nguy cơ bị tấn công. Một điểm đặc biệt nữa là, AdGuard cũng hỗ trợ ẩn địa chỉ IP của bạn, giúp bảo vệ quyền riêng tư và dữ liệu cá nhân của bạn.
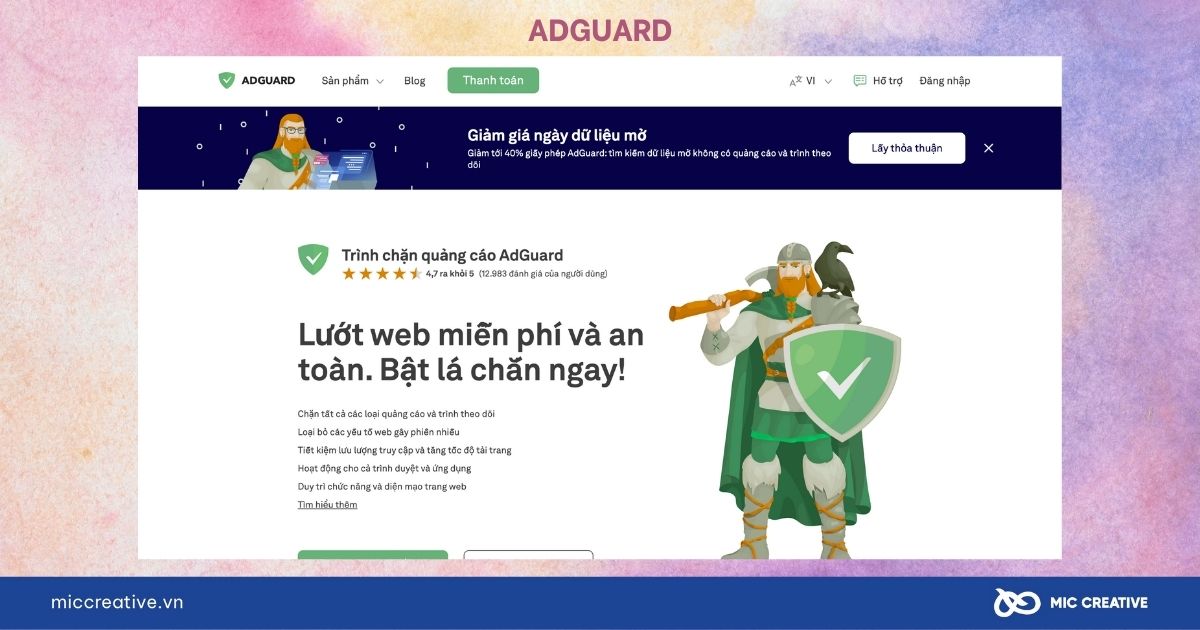
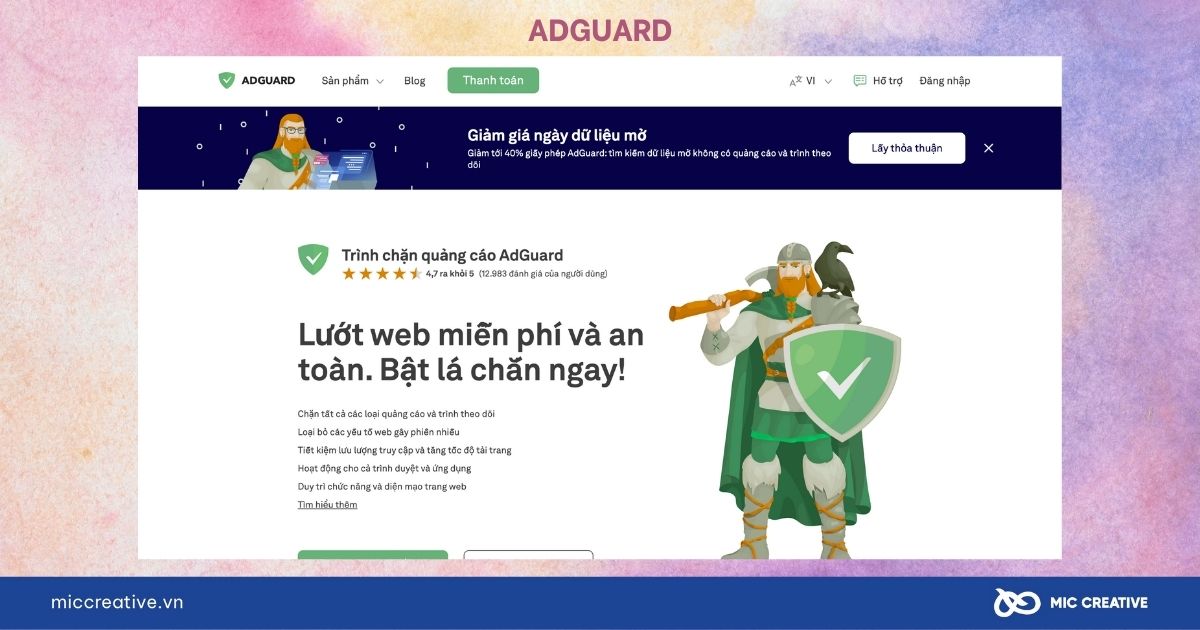
Link tải AdGuard cho các trình duyệt như sau:
3.3. Ghostery
Được hỗ trợ trên mọi trình duyệt và thiết bị, tiện ích mở rộng Ghostery Tracker & Ad Blocker được xây dựng để chặn quảng cáo, dừng trình theo dõi, ngăn các pop-up khi bạn đang lướt web. Bên cạnh đó, Ghostery có khả năng xóa số nhận dạng cá nhân và thay thế chúng bằng các giá trị ngẫu nhiên, khiến người thu thập dữ liệu không biết gì về danh tính của bạn. Với Ghostery, nỗi lo bị đánh cắp dữ liệu và cảm giác khó chịu khi có quá nhiều quảng cáo trong lúc lướt web sẽ bị đánh bay hoàn toàn!
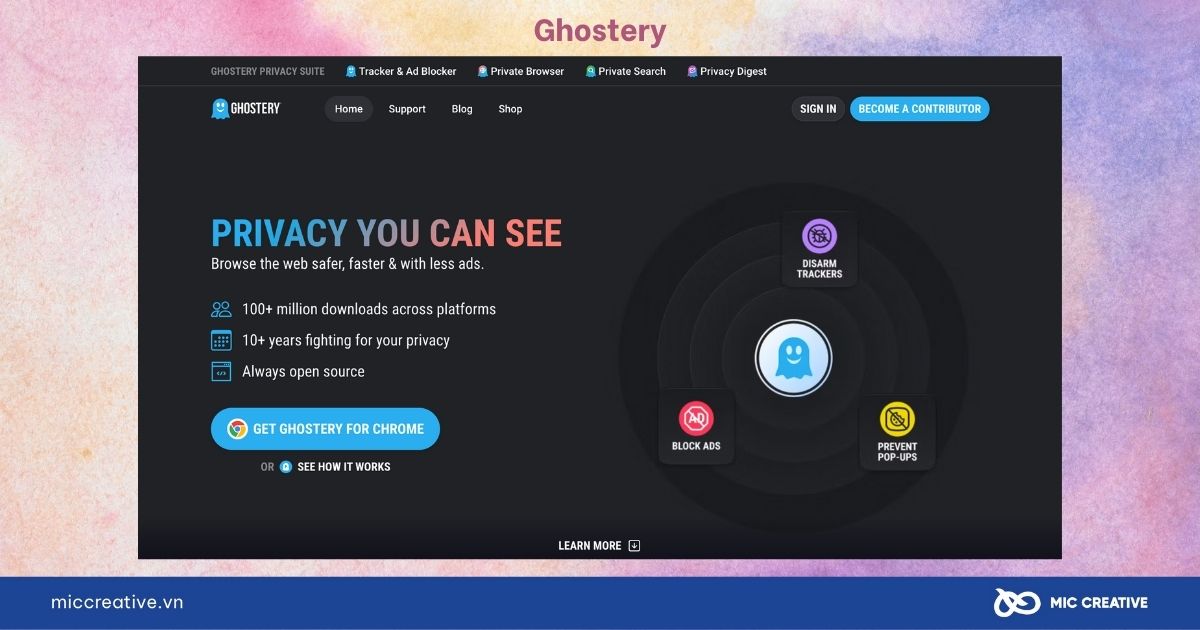
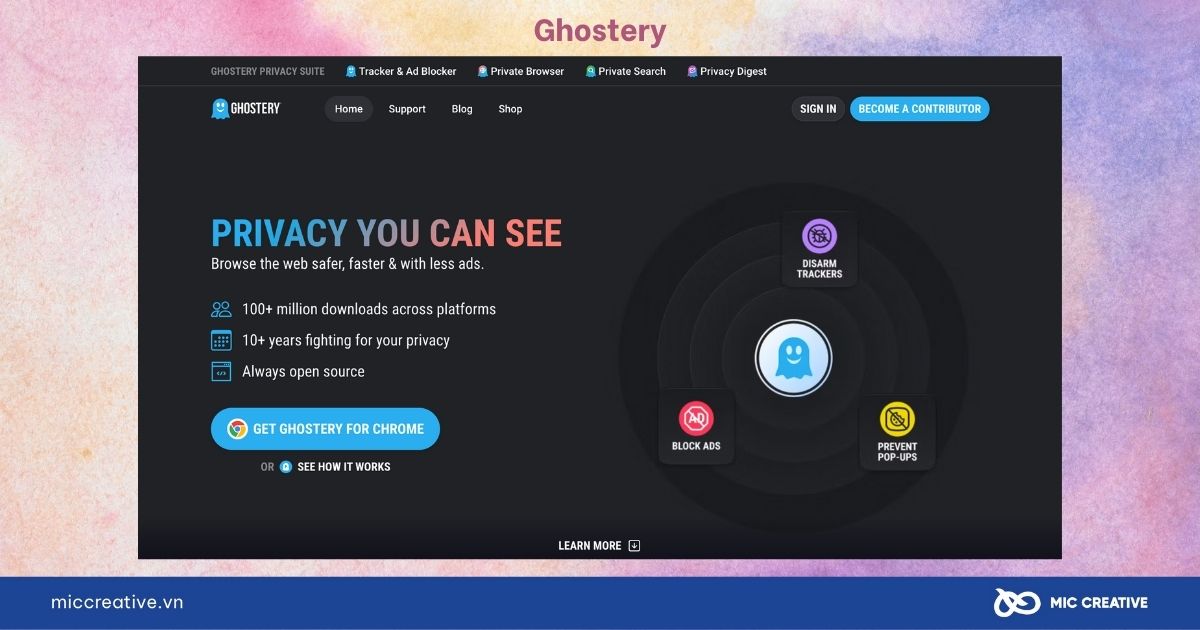
Link tải Ghostery cho các trình duyệt như sau:
- Tải Ghostery cho Chrome
- Tải Ghostery cho Safari
- Tải Ghostery cho Firefox
- Tải Ghostery cho Opera
- Tải Ghostery cho Edge
3.4. AdBlocker Ultimate
AdBlocker Ultimate là tiện ích miễn phí giúp bạn chặn quảng cáo hiệu quả và tập trung vào nội dung mình muốn xem. Ngoài các tính năng chặn quảng cáo, AdBlocker Ultimate còn giữ an toàn cho dữ liệu cá nhân của bạn khỏi các trình theo dõi và phân tích hoạt động trực tuyến. Đồng thời, AdBlocker Ultimate sẽ giúp bạn tránh tất cả các trang web lừa đảo và độc hại khi duyệt web.
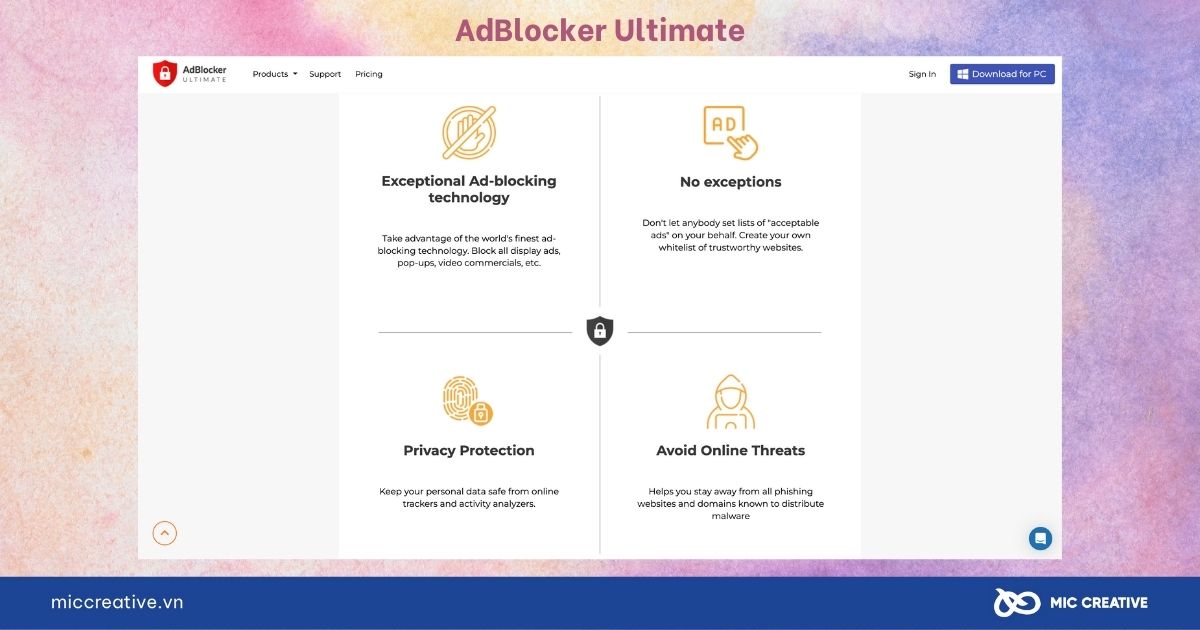
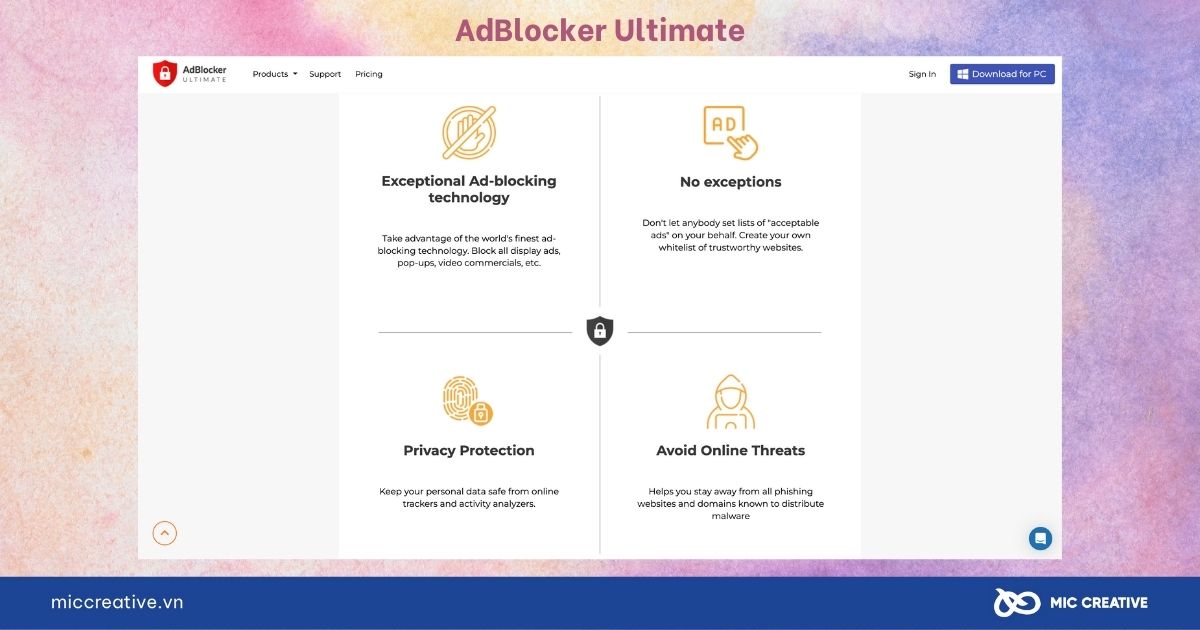
Link tải AdBlocker Ultimate cho các trình duyệt như sau:
- Tải AdBlocker Ultimate cho Chrome
- Tải AdBlocker Ultimate cho Firefox
- Tải AdBlocker Ultimate cho Edge
3.5. uBlock Origin
uBlock Origin là một tiện ích mở rộng miễn phí và mã nguồn mở dành cho đa dạng các trình duyệt, giúp bạn chặn quảng cáo hiệu quả và bảo vệ máy tính khỏi phần mềm độc hại ẩn dưới dạng quảng cáo.
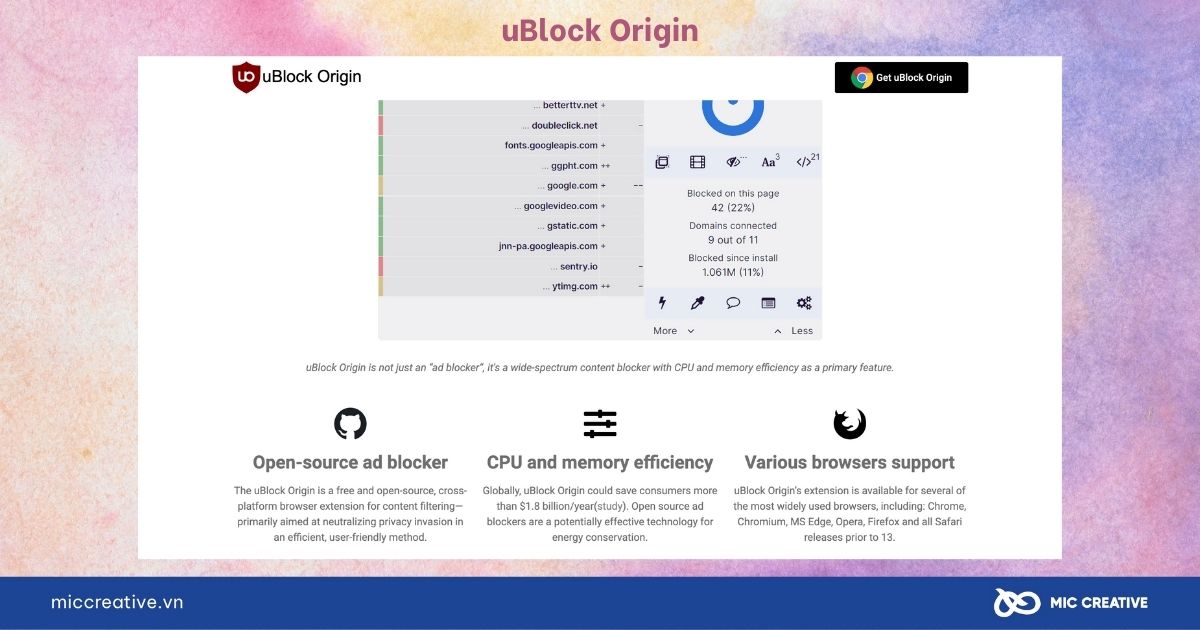
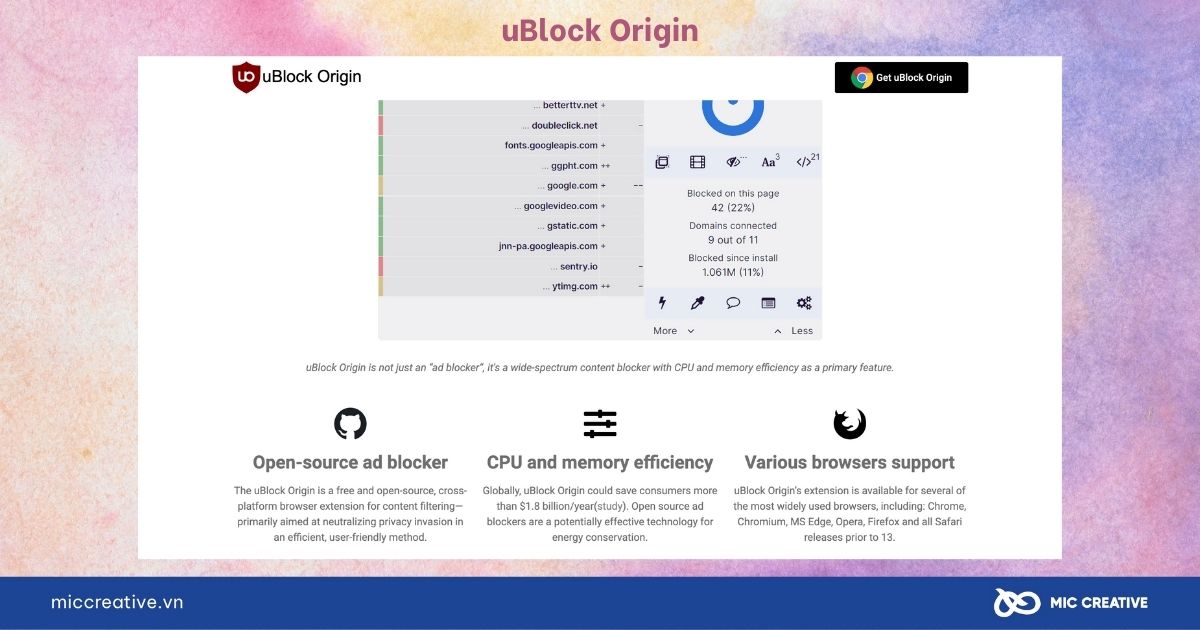
Link tải uBlock Origin cho các trình duyệt như sau:
- Tải uBlock Origin cho Chrome
- Tải uBlock Origin cho Firefox
- Tải uBlock Origin cho Edge
- Tải uBlock Origin cho Opera
4. Lưu ý khi sử dụng các phần mềm xóa quảng cáo trên Facebook
Việc sử dụng công cụ chặn quảng cáo trên trình duyệt có thể ảnh hưởng đến hoạt động của Facebook. Công cụ chặn quảng cáo có thể:
- Chặn không cho nội dung tải trên Facebook, trong đó có bài viết từ bạn bè của bạn.
- Gây ra lỗi hình ảnh trên Facebook, chẳng hạn như nội dung nhấp nháy hay thay đổi vị trí cuộn.
- Ngăn một số tính năng nhất định tải bình thường trên Facebook, chẳng hạn như Bảng feed và Marketplace.
- Làm chậm Facebook.
Do vậy, hãy cẩn thận khi sử dụng các phần mềm / tiện ích xóa quảng cáo trên Facebook. Nếu bạn gặp phải những tình trạng trên, hãy dừng sử dụng các tiện ích này ngay lập tức.
5. Kết luận
Qua bài viết trên, chúng tôi đã chia sẻ cho bạn 9 cách ẩn quảng cáo trên Facebook dễ thực hiện. Hy vọng những thông tin hữu ích trên đây sẽ giúp bạn có những trải nghiệm sử dụng Facebook mượt mà và tuyệt vời hơn.
Nếu bạn đang có nhu cầu liên quan đến dịch vụ quảng cáo Facebook Ads cùng các dịch vụ khác, hãy liên hệ ngay với MIC Creative để được tư vấn giải pháp tối ưu nhất. Chúng tôi tự tin là đối tác Marketing nắm bắt thị trường, thấu hiểu khách hàng, thành thạo công cụ và luôn luôn sáng tạo.
MIC CREATIVE – Your Success, Our Future
- Hotline: 024.8881.6868
- Email: contact@miccreative.vn
- Fanpage: MIC Creative – Truyền thông và Quảng cáo
- Địa chỉ: Tầng 5, 357-359 Nguyễn Khang, Yên Hòa, Cầu Giấy, Hà Nội