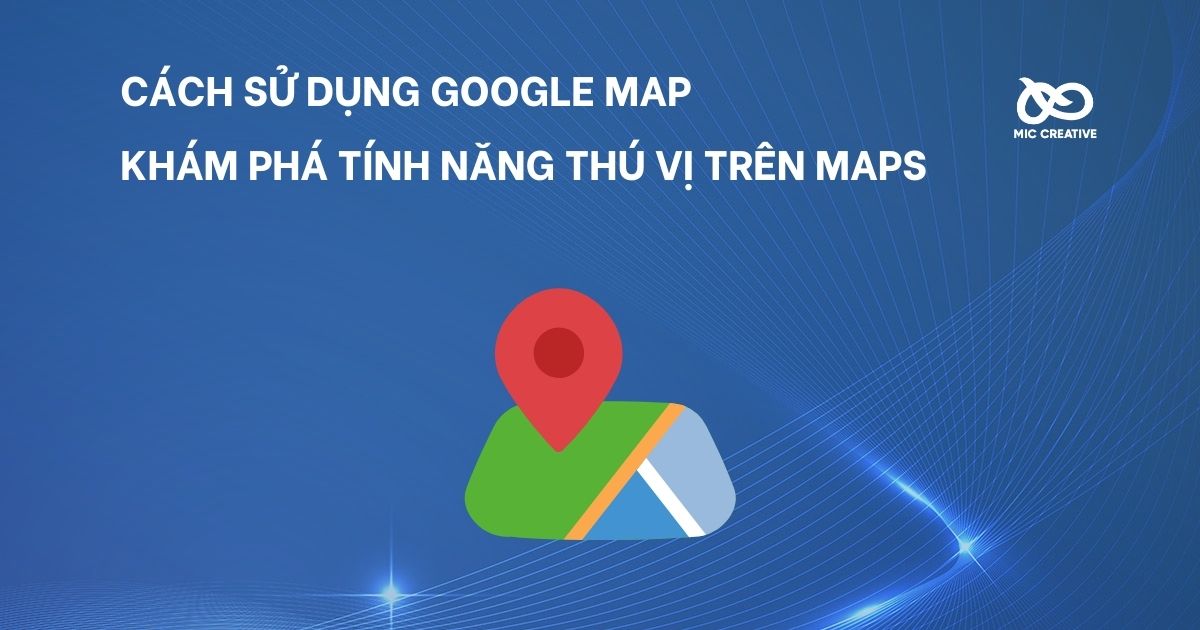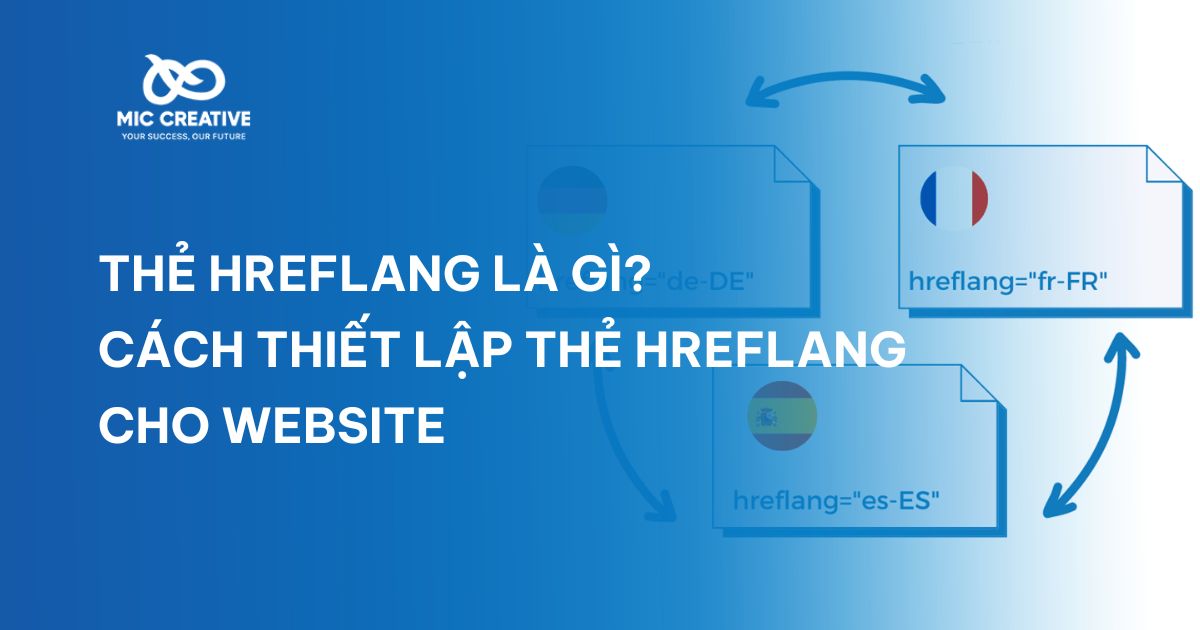1. Giới thiệu về Google Map
Google Map là một dịch vụ bản đồ trực tuyến miễn phí được cung cấp bởi Google. Ứng dụng này cho phép người dùng xem bản đồ, tìm kiếm địa điểm, lập kế hoạch hành trình, và nhận hướng dẫn đi đường bằng nhiều phương tiện khác nhau như ô tô, xe máy, đi bộ hoặc phương tiện công cộng.
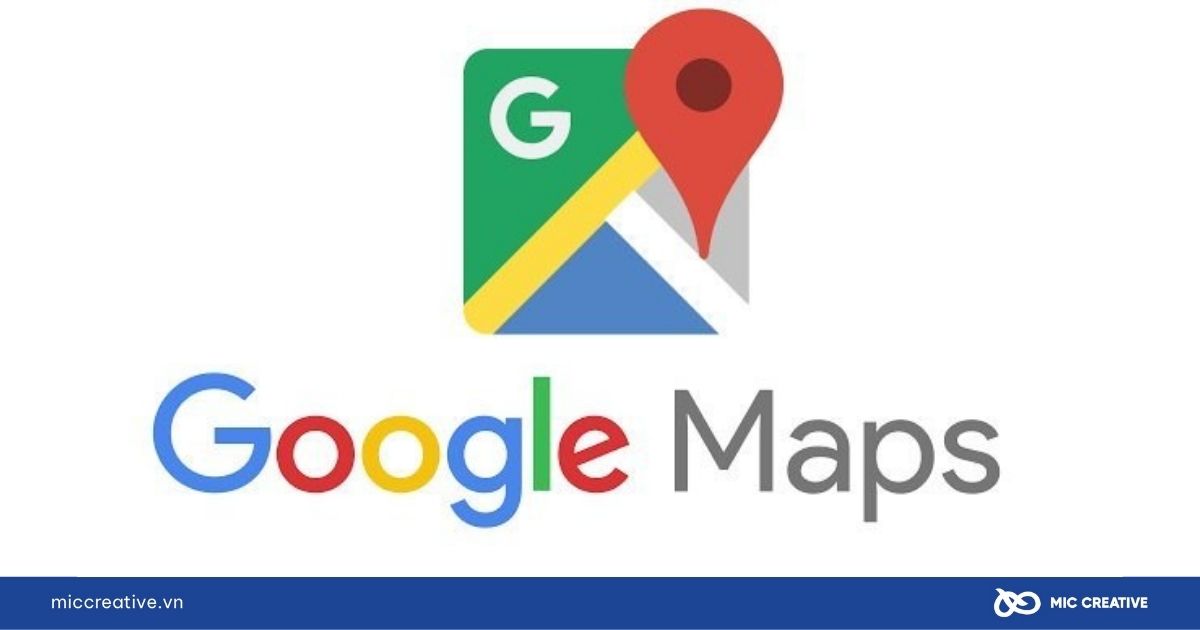
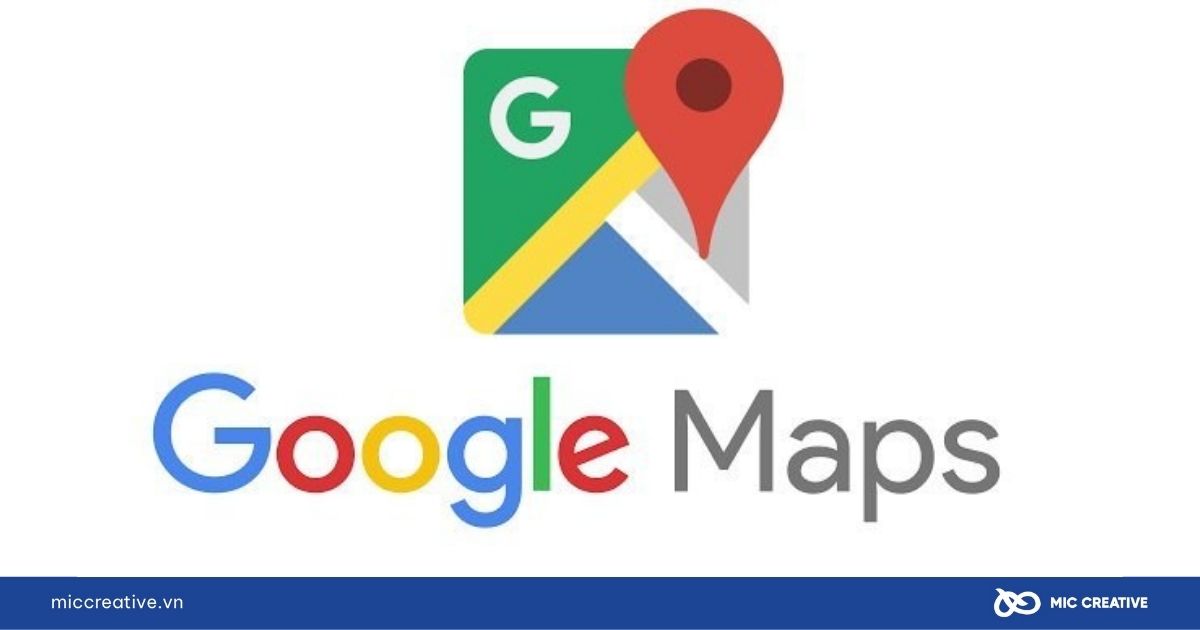
Google Maps đem lại cho người dùng nhiều tiện ích như:
- Tìm kiếm địa điểm: Bạn có thể tìm kiếm bất kỳ địa điểm nào trên thế giới, từ nhà hàng, khách sạn, điểm du lịch đến các địa chỉ cụ thể.
- Lập kế hoạch hành trình: Google Maps giúp bạn lên kế hoạch cho chuyến đi của mình bằng cách cung cấp các tùy chọn về phương tiện di chuyển, thời gian di chuyển dự kiến và các điểm dừng chân dọc đường.
- Hướng dẫn đi đường từng bước: Ứng dụng sẽ cung cấp hướng dẫn chi tiết từng bước, bao gồm cả hình ảnh và âm thanh, giúp bạn dễ dàng tìm đường đến đích.
- Giao thông thực tế: Google Maps cập nhật thông tin giao thông trực tuyến, giúp bạn tránh những tuyến đường đông đúc và tìm được lộ trình nhanh nhất.
- Lưu địa điểm: Bạn có thể lưu lại các địa điểm yêu thích để tham khảo sau này.
- Chia sẻ vị trí: Google Maps cho phép bạn chia sẻ vị trí hiện tại hoặc địa điểm đã tìm kiếm với bạn bè.
2. Hướng dẫn cách sử dụng Google Map
Với những người hay đi lại nhưng không rành đường, Google Maps chính là giải pháp hoàn hảo. Ứng dụng không chỉ cung cấp bản đồ chi tiết mà còn có tính năng dẫn đường bằng giọng nói thông minh với từng loại phương tiện khác nhau, giúp bạn dễ dàng di chuyển mà không cần nhìn vào màn hình. Hãy cùng khám phá cách sử dụng Google Map trên điện thoại và máy tính ngay sau đây nhé!
2.1. Cách sử dụng Google Map trên điện thoại
Cách sử dụng Google Map trên điện thoại để xem chỉ dẫn đường được thực hiện như sau:
- Bước 1: Mở ứng dụng Google Maps trên điện thoại.
- Bước 2: Nhập địa điểm muốn tới trên thanh tìm kiếm > Nhấp chọn vị trí cần tới.
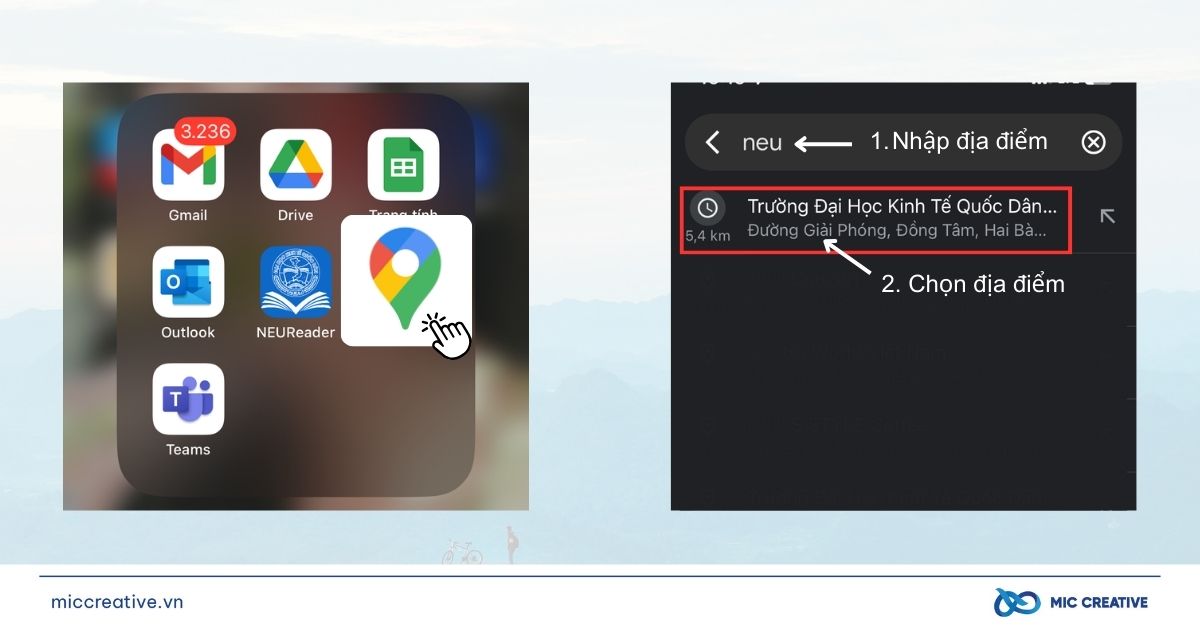
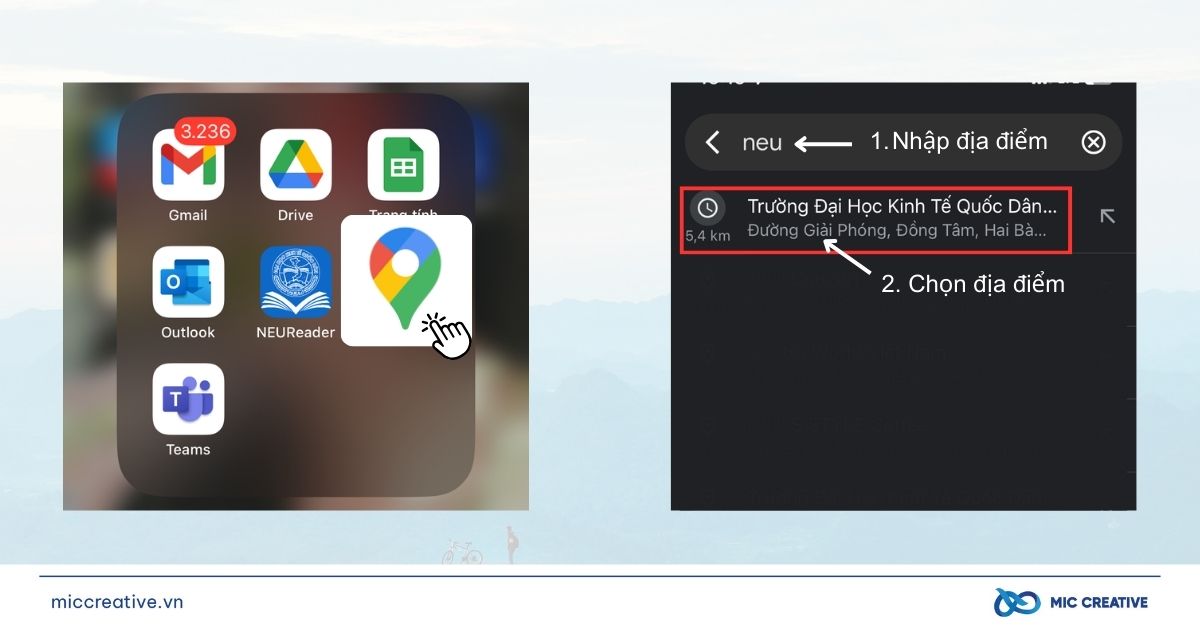
- Bước 3: Chọn phương tiện đi lại, Ở đây, bạn sẽ có các tùy chọn oto, xe máy, bus, đi bộ.
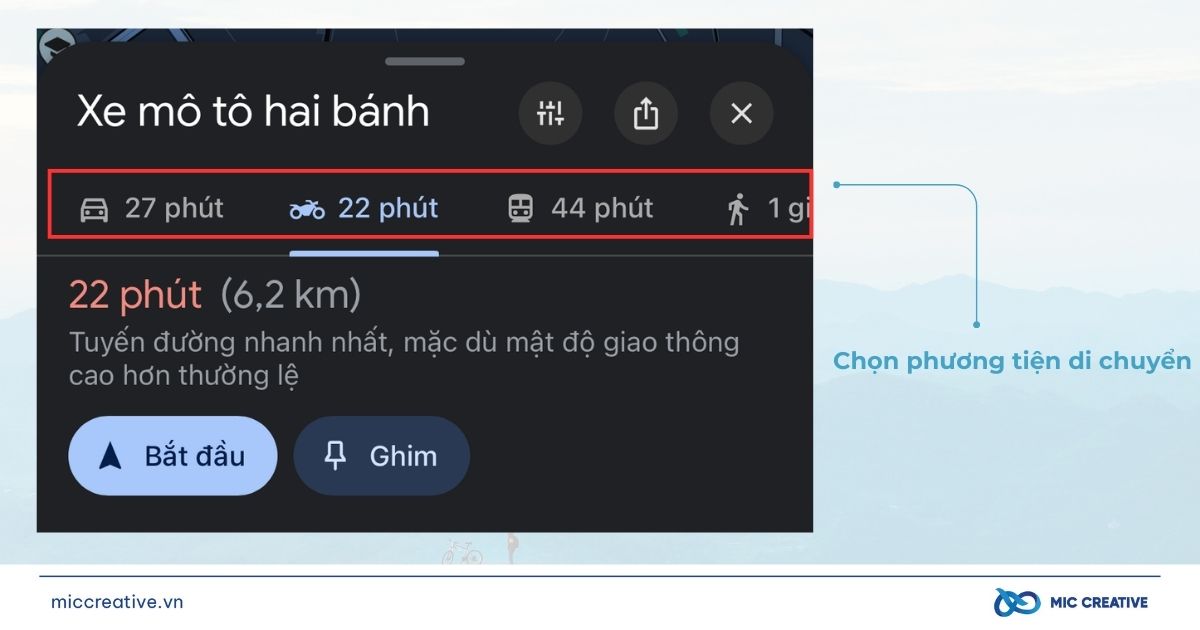
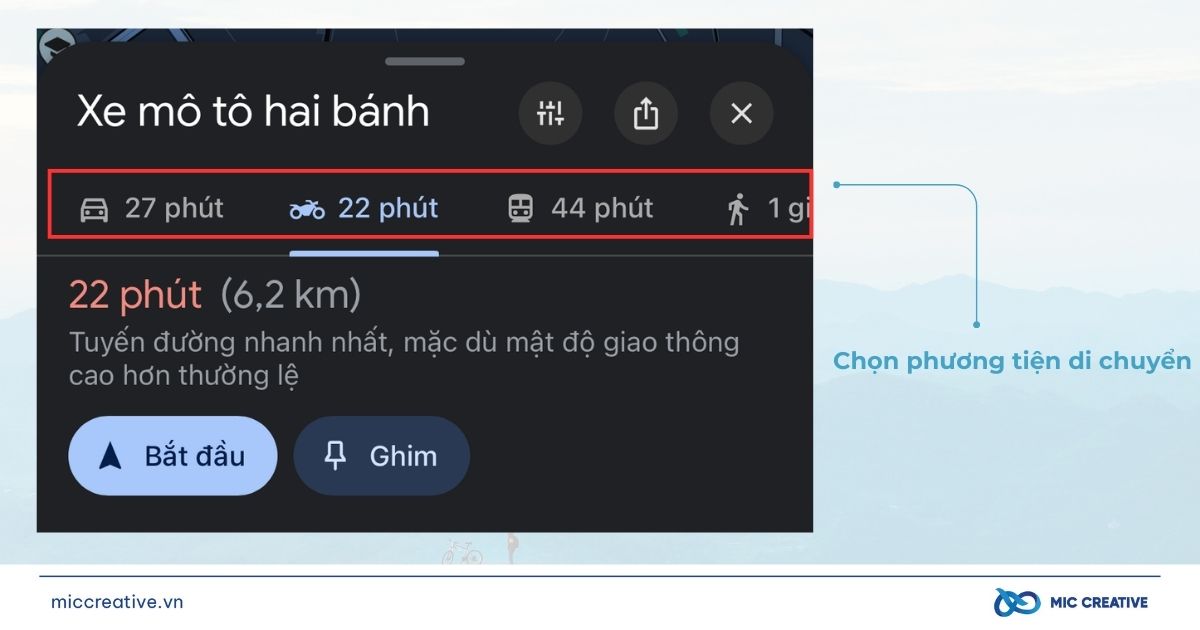
- Bước 4: Trên bản đồ sẽ hiện các tuyến đường khác nhau bạn có thể đi. Các tuyến đường khác (nếu có) sẽ xuất hiện bằng màu xám trên bản đồ. Để chọn tuyến đường khác, hãy nhấn vào đường màu xám.
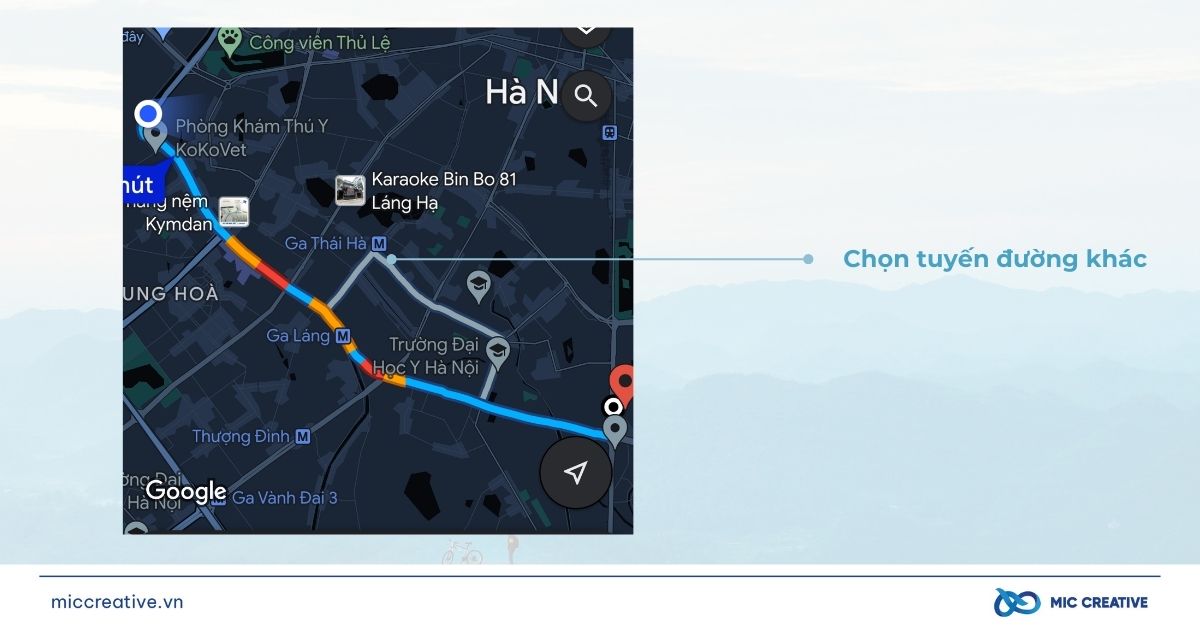
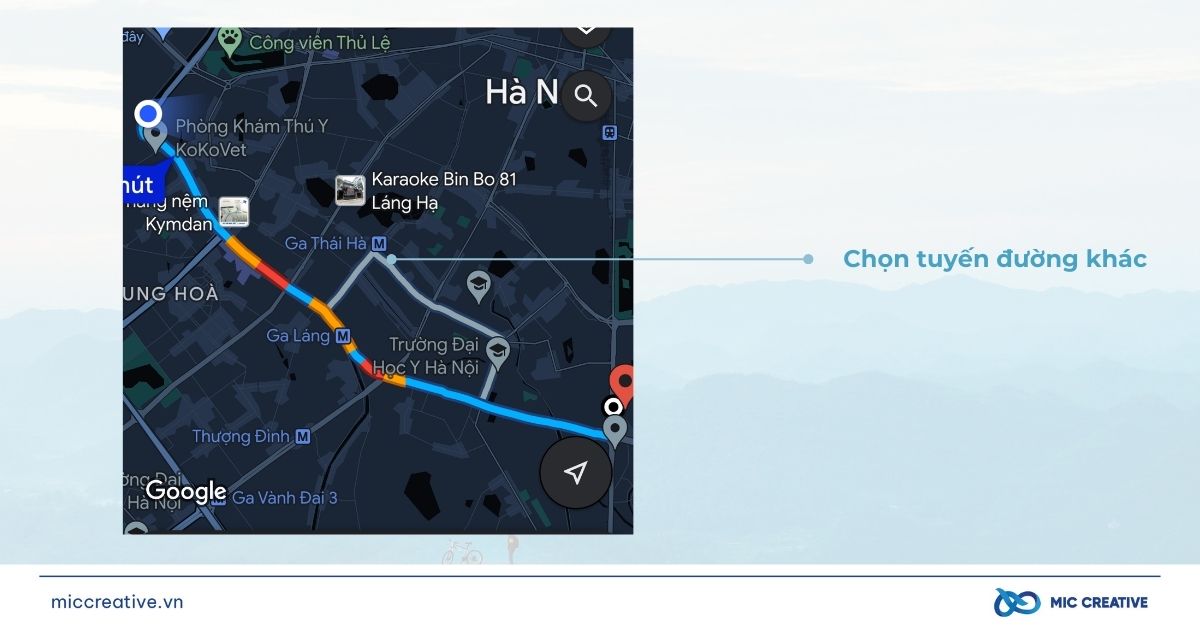
- Bước 5: Nhấp vào Bắt đầu để đi theo chỉ dẫn.
- Bước 6: Để ngừng/ hủy tính năng chỉ đường, chọn Thoát ở góc bên phải dưới cùng màn hình.
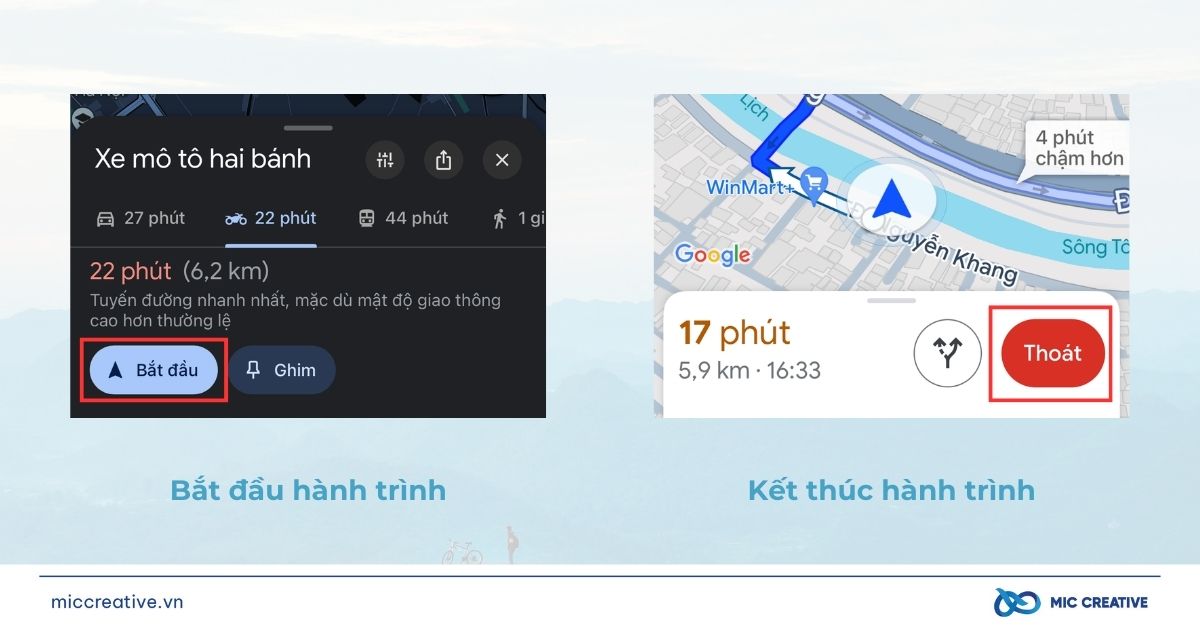
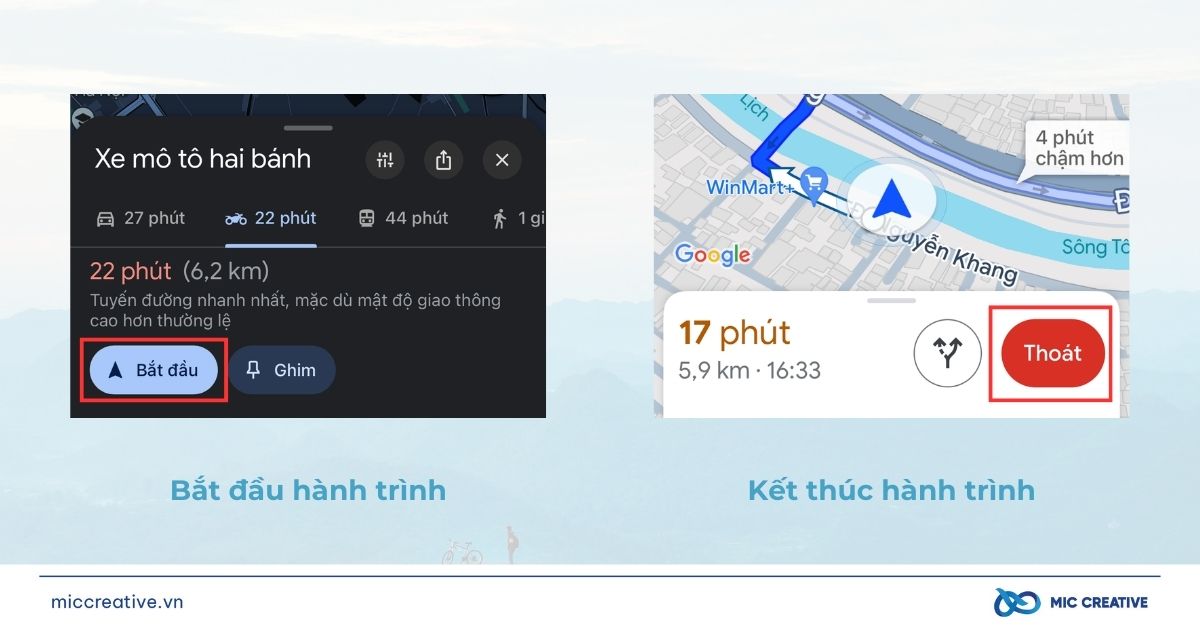
2.2. Cách sử dụng Google Map trên máy tính
Cách sử dụng Google Map trên máy tính để xem chỉ dẫn đường được thực hiện như sau:
- Bước 1: Truy cập vào Google Maps.
- Bước 2: Nhập địa điểm muốn tới trên thanh tìm kiếm.
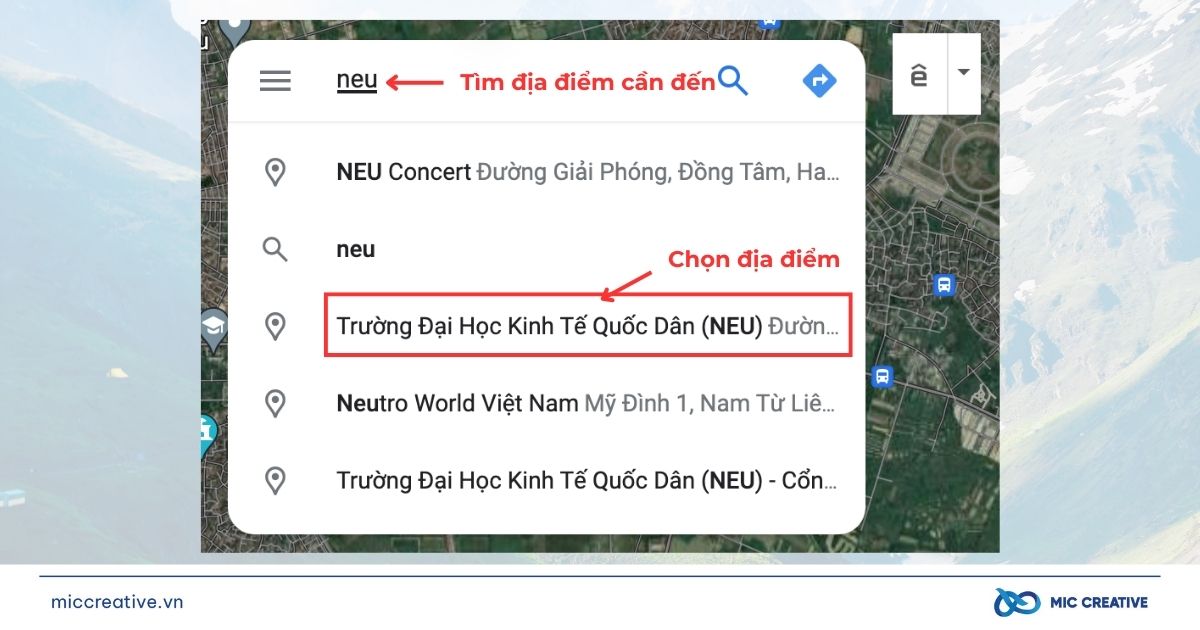
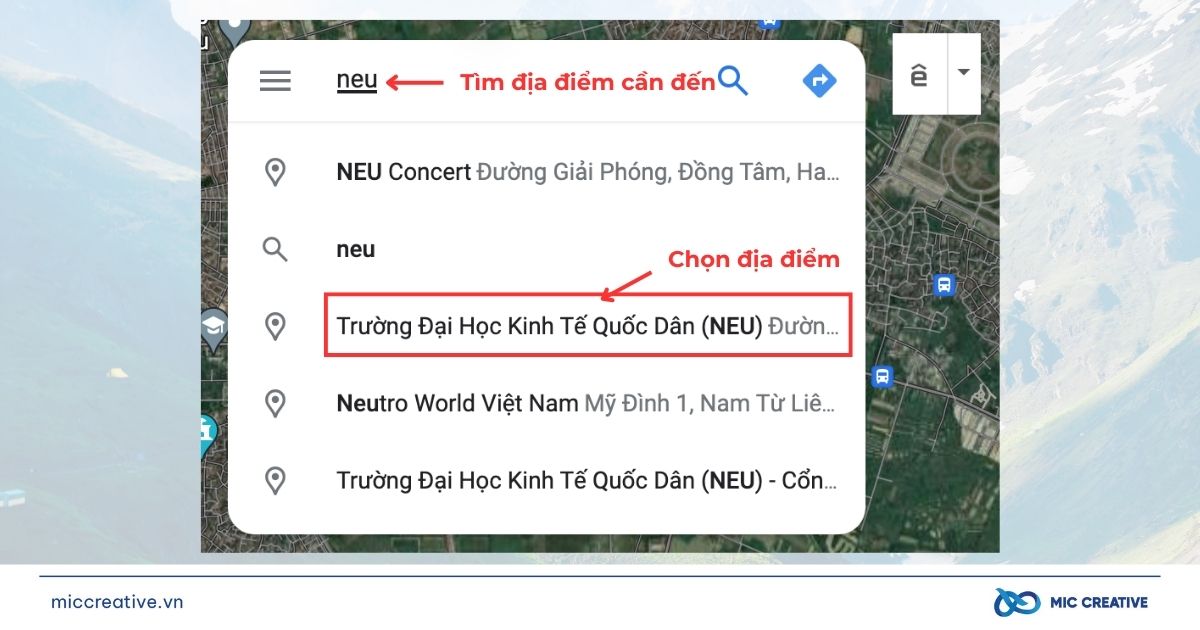
- Bước 3: Chọn Đường đi.
- Bước 4: Nhập địa điểm xuất phát
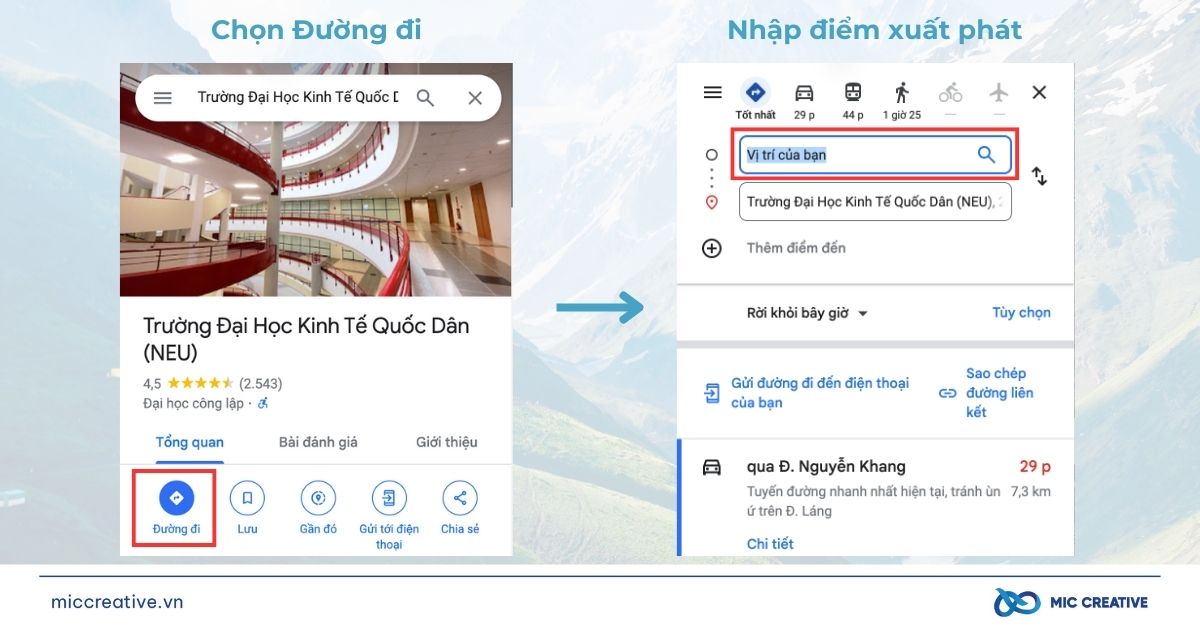
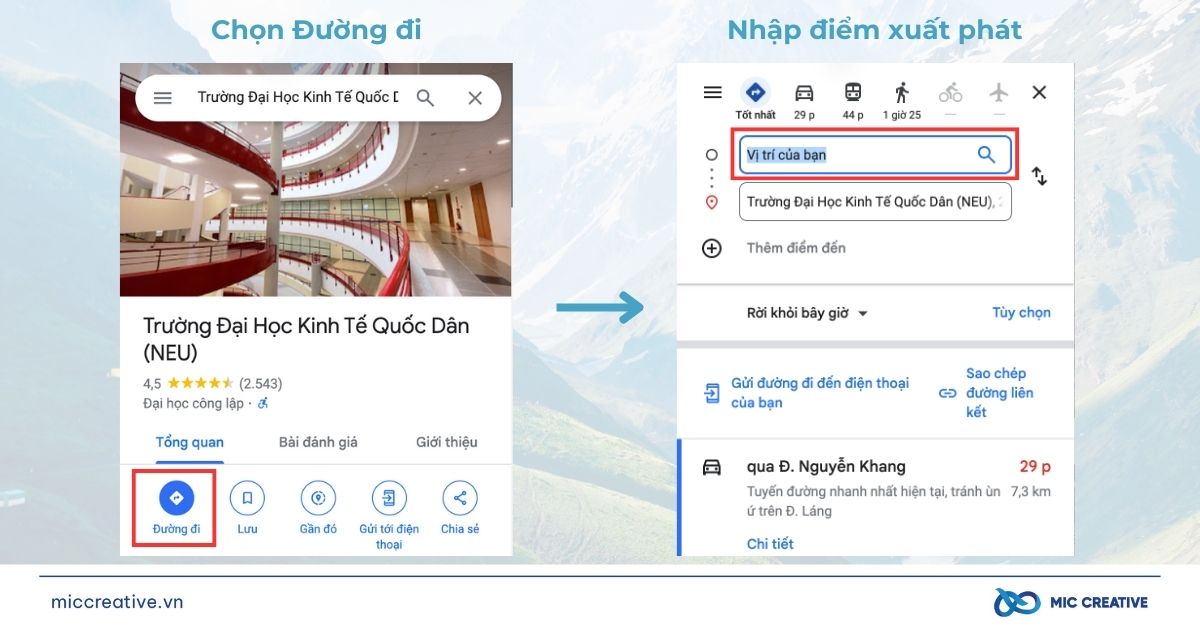
- Bước 5: Chọn phương tiện đi lại. Khác với điện thoại, các tuỳ chọn phương tiện trên máy tính sẽ hạn chế hơn, chỉ bao gồm: oto, bus và đi bộ.
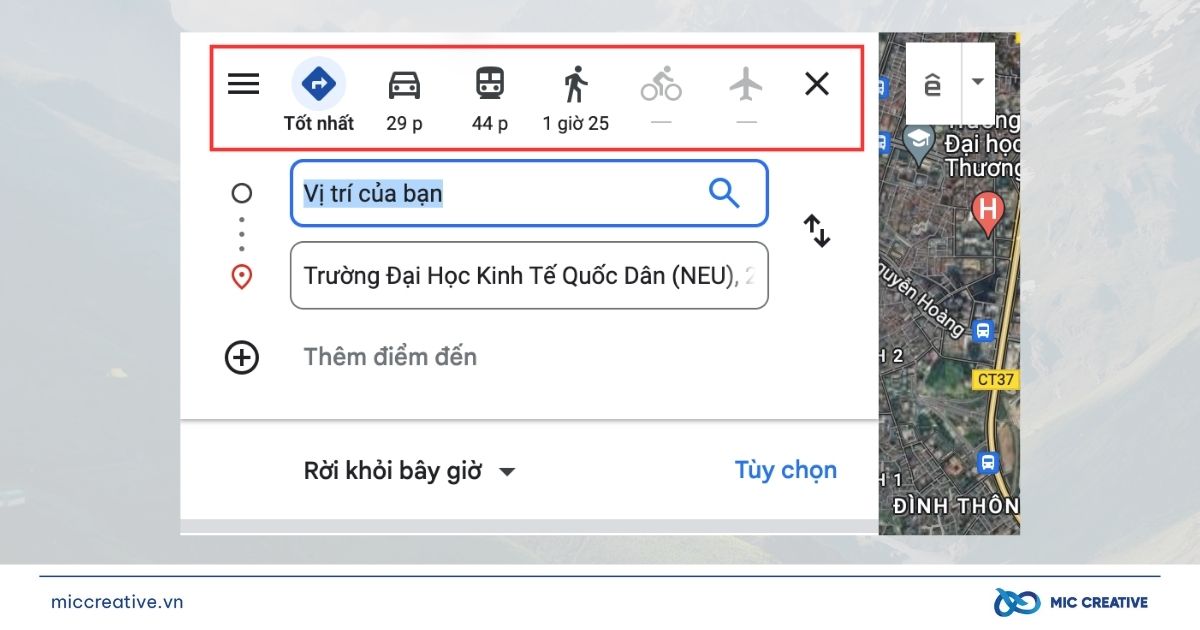
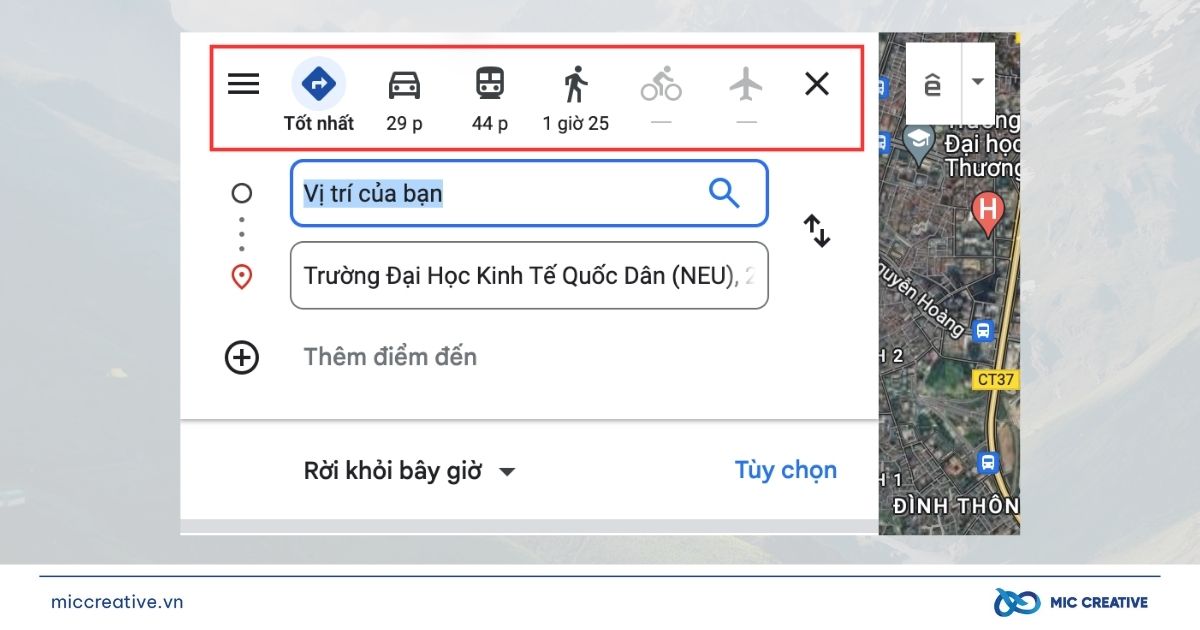
- Bước 6: Chọn tuyến đường bạn muốn đi.
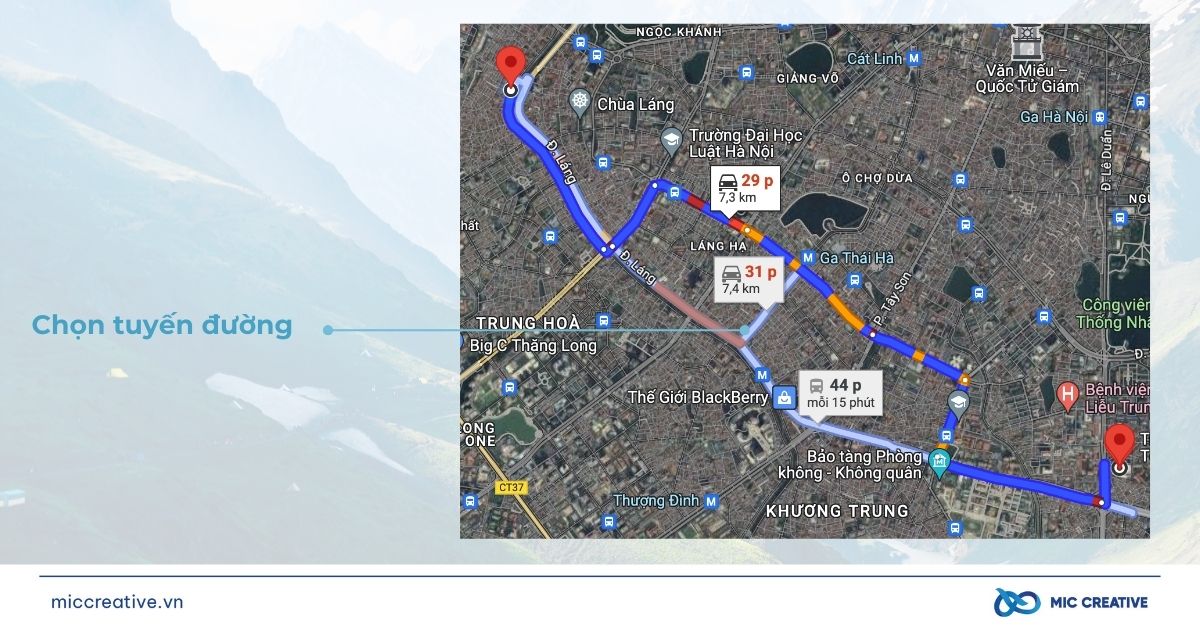
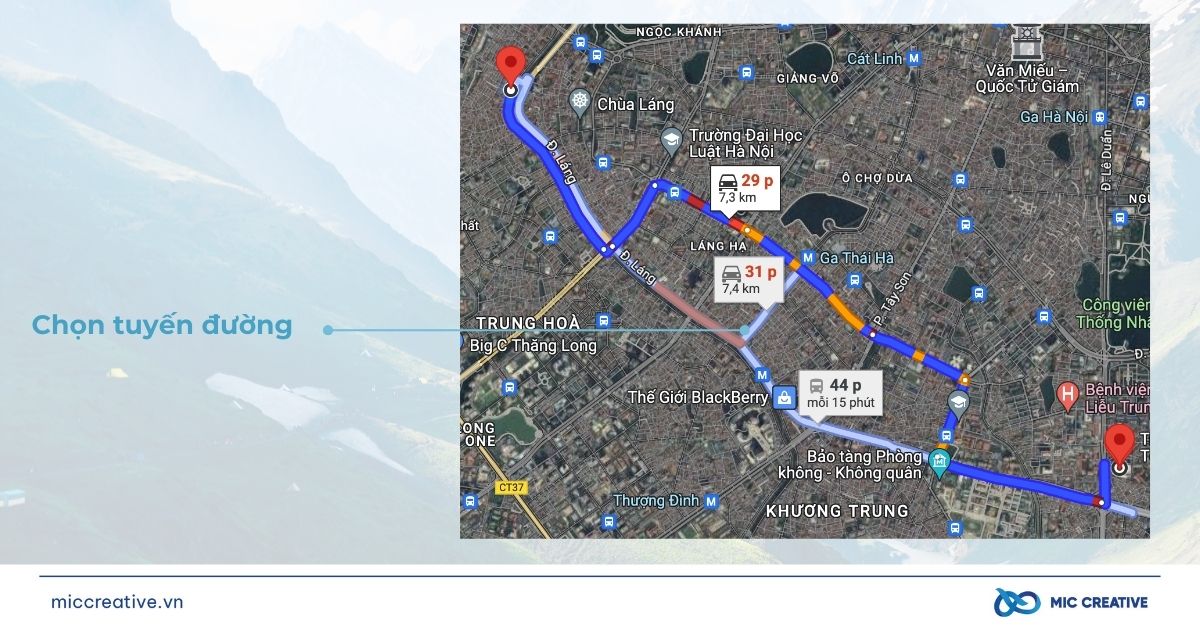
- Bước 7: Chọn Sao chép liên kết hoặc Gửi đường đi đến điện thoại của bạn để xem bản đồ trên thiết bị khác.
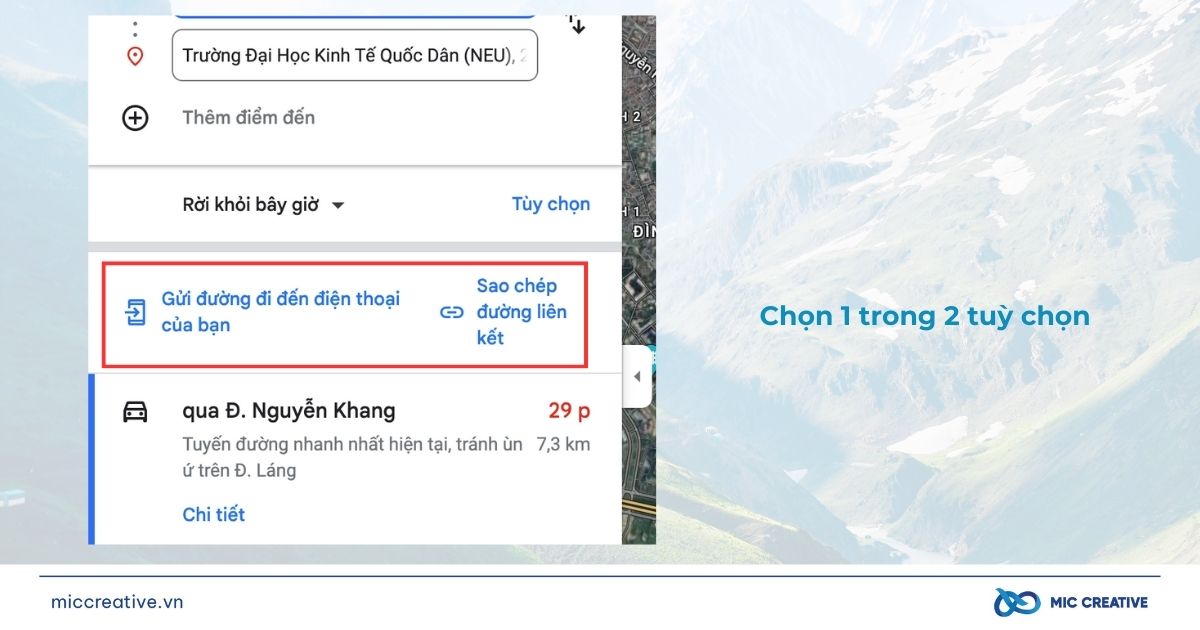
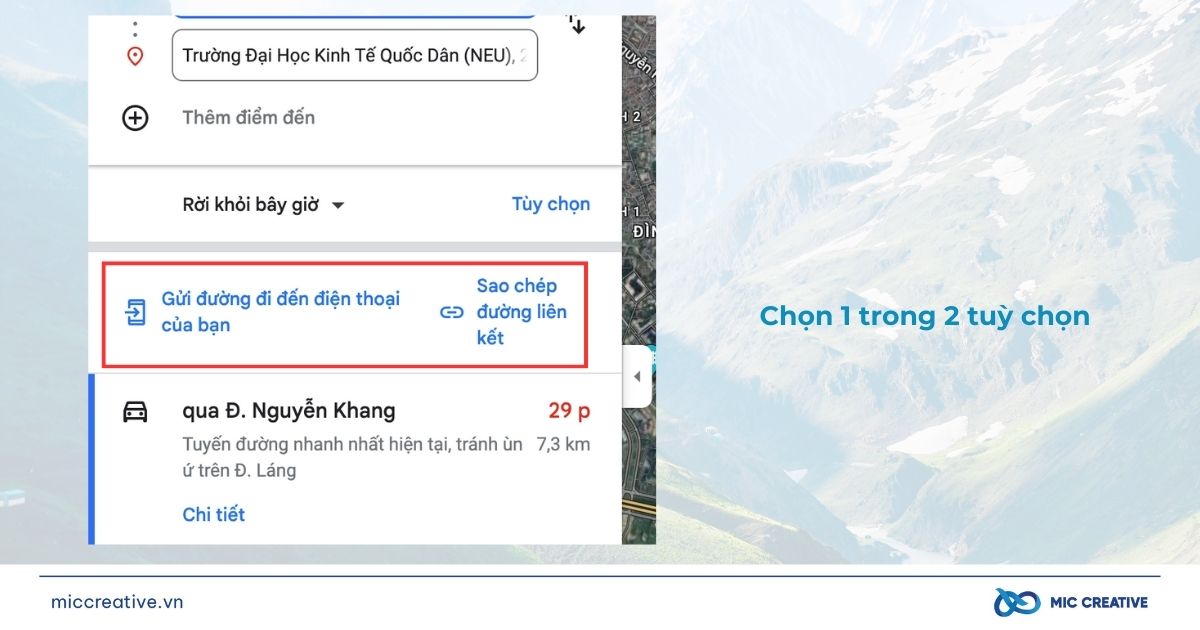
3. Cách sử dụng Google Map chỉ đường bằng giọng nói
Ngoài cách xem bản đồ truyền thống, bạn có thể sử dụng Google Maps bằng giọng nói để được hướng dẫn chi tiết từng bước mà không cần nhìn vào màn hình. Tuy nhiên, tính năng này chỉ khả dụng trên thiết bị điện thoại và máy tính bảng và hiện tại Google chưa hỗ trợ cho máy tính.
Cách sử dụng Google Map chỉ đường bằng giọng nói được thực hiện như sau:
- Bước 1: Mở ứng dụng Google Maps và thực hiện đến bước 5 ở mục 2.1.
- Bước 2: Chọn vào biểu tượng âm thanh nằm ở phía bên phải màn hình
- Tắt tiếng (biểu tượng âm thanh màu đỏ): Tắt tiếng chỉ dẫn
- Bật tiếng (biểu tượng âm thanh màu xám): Bật tiếng chỉ dẫn
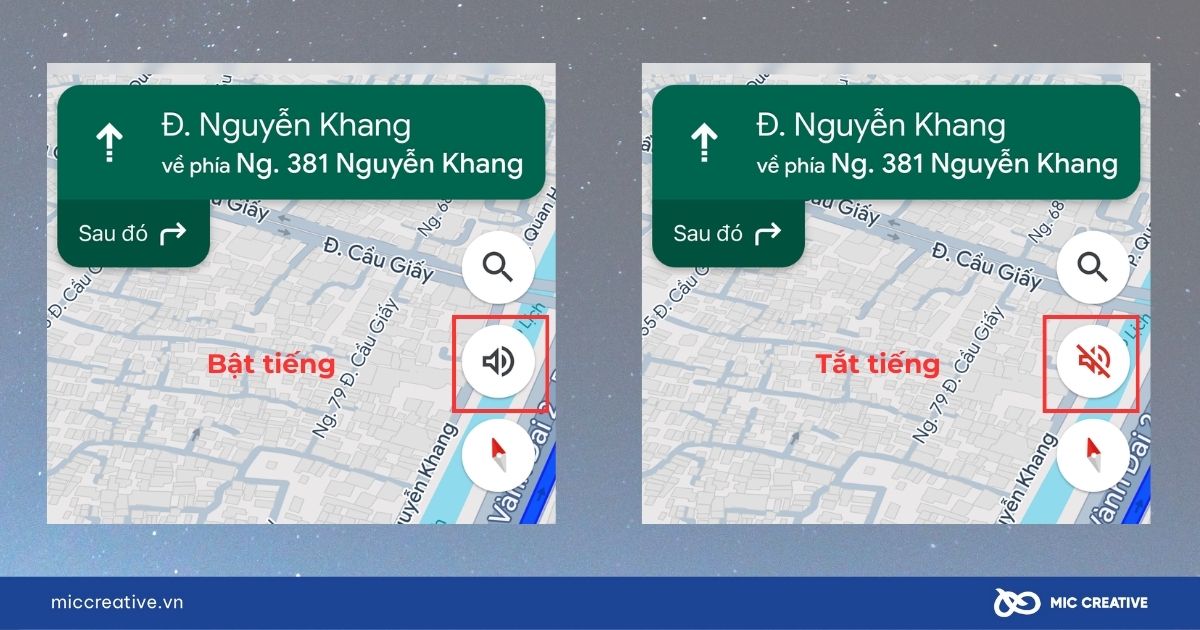
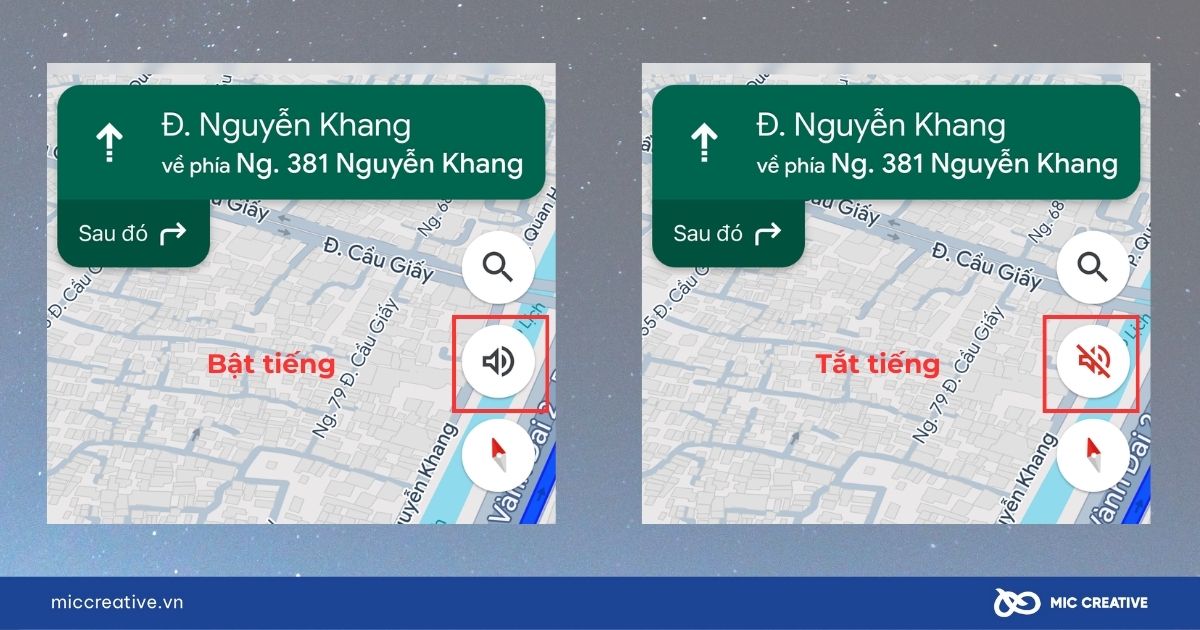
Để tăng/giảm âm lượng chỉ dẫn, hãy làm theo hướng dẫn sau:
- Bước 1: Truy cập ứng dụng > Chọn vào hình đại diện góc phải trên màn hình
- Bước 2: Chọn Cài đặt
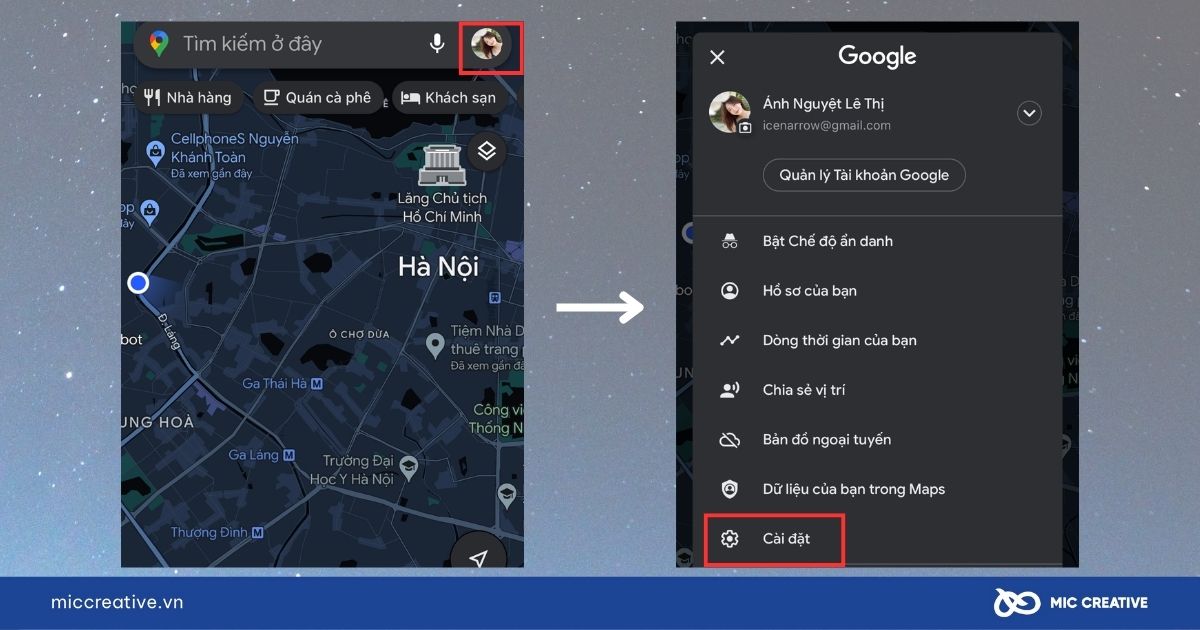
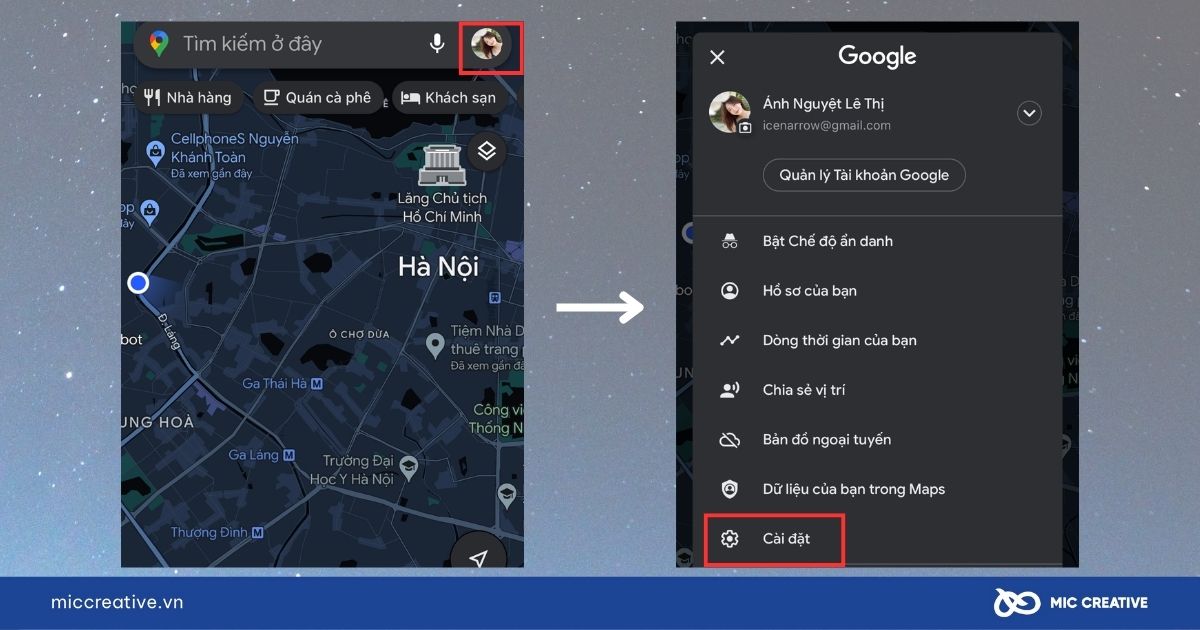
- Bước 3: Chọn Điều hướng
- Bước 4: Ở mục Âm lượng hướng dẫn, hãy chọn âm lượng “Nhỏ hơn”, “Bình thường” hoặc “To hơn” phù hợp với nhu cầu sử dụng của bạn.
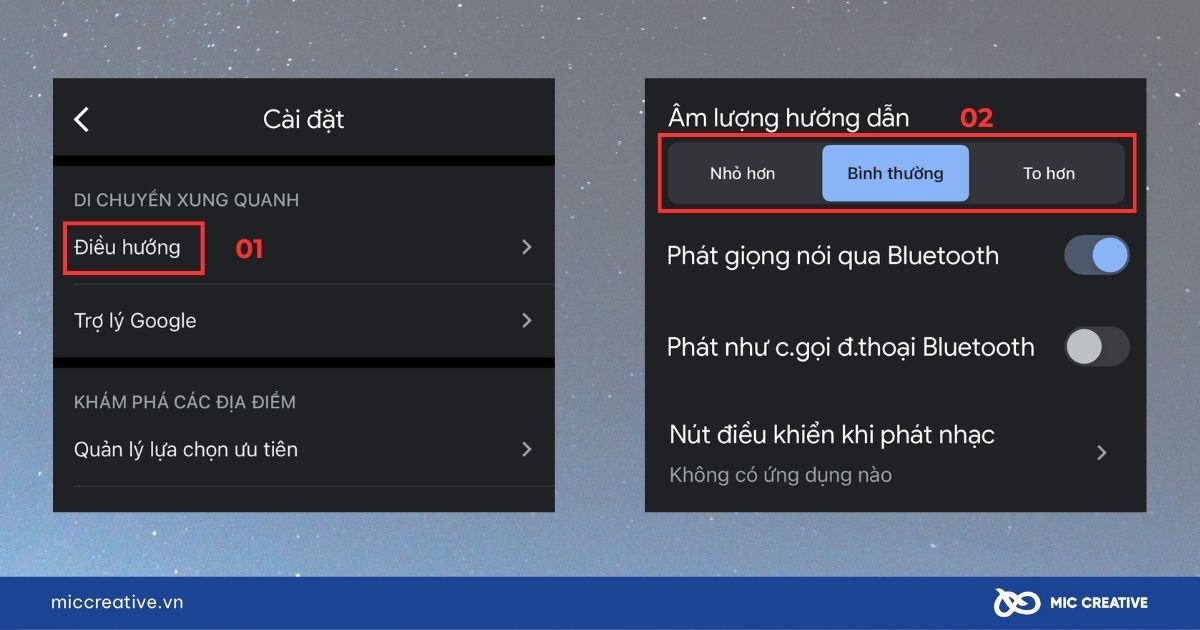
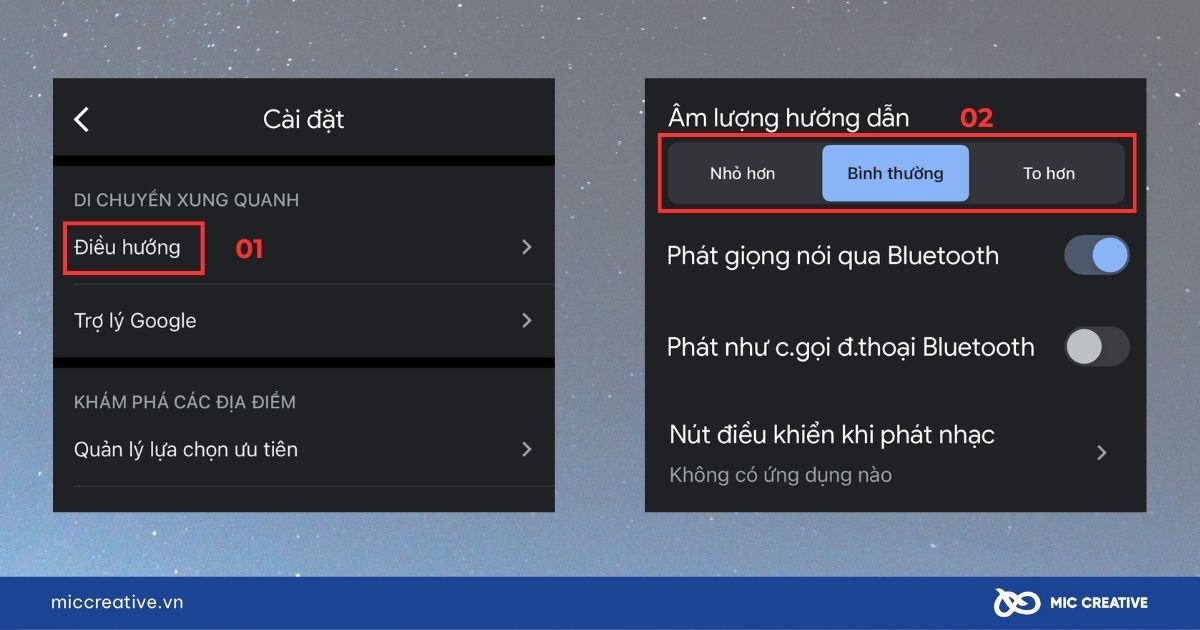
4. Cách sử dụng Google Map khi không có kết nối mạng
Trong trường hợp điện thoại của mạng kết nối kém hoặc mất mạng, làm sao để bạn có thể sử dụng Google Map khi ngoại tuyến? Cách s ử dụng Google Map khi không có kết nối mạng như sau:
- Bước 1: Trên di động, mở ứng dụng Google Maps.
- Bước 2: Nhấn vào ảnh hồ sơ bên phía góc phải trên màn hình > Chọn Bản đồ ngoại tuyến.
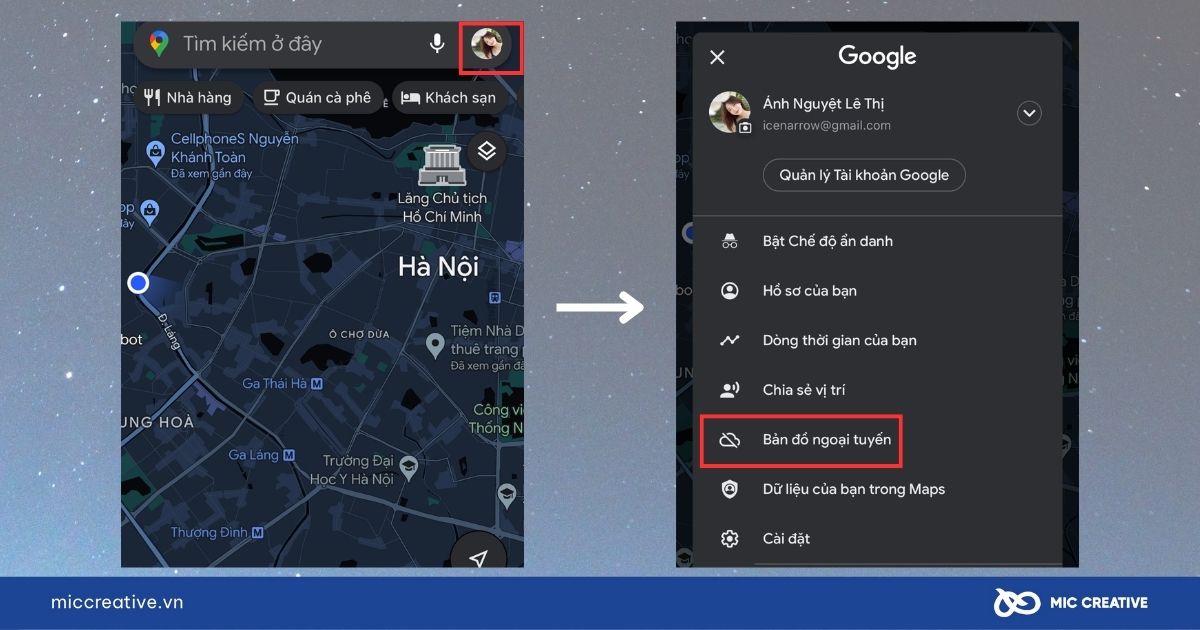
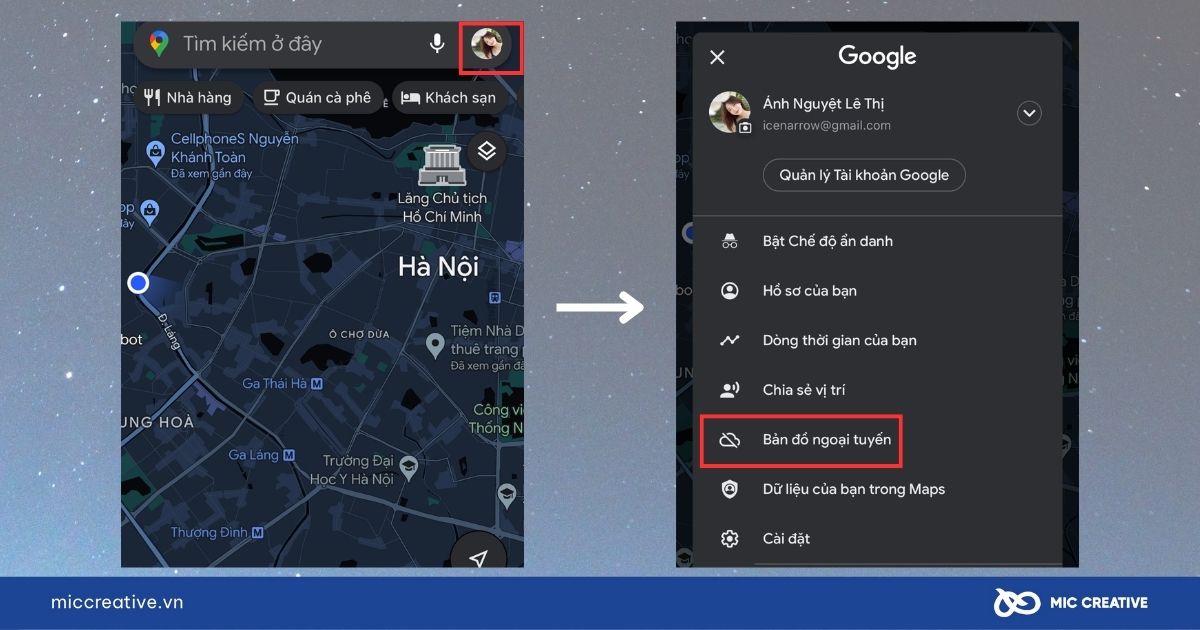
- Bước 3: Nhấp vào Chọn bản đồ riêng của bạn.
- Bước 4: Điều chỉnh bản đồ theo khu vực bạn muốn tải xuống.
- Bước 5: Chọn Tải xuống.
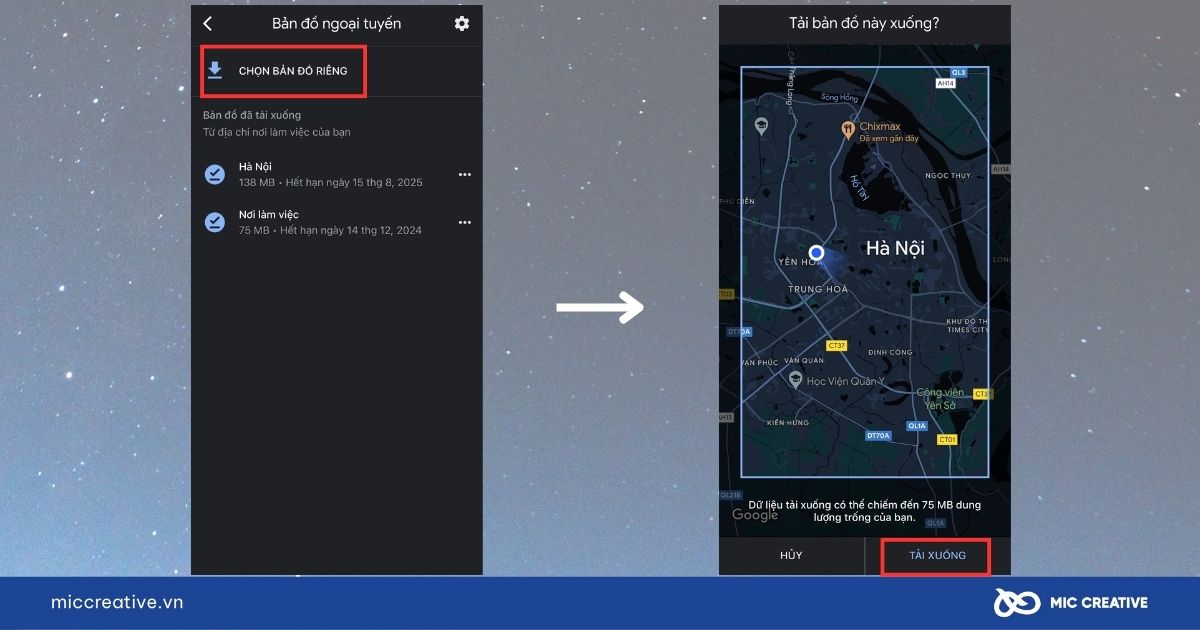
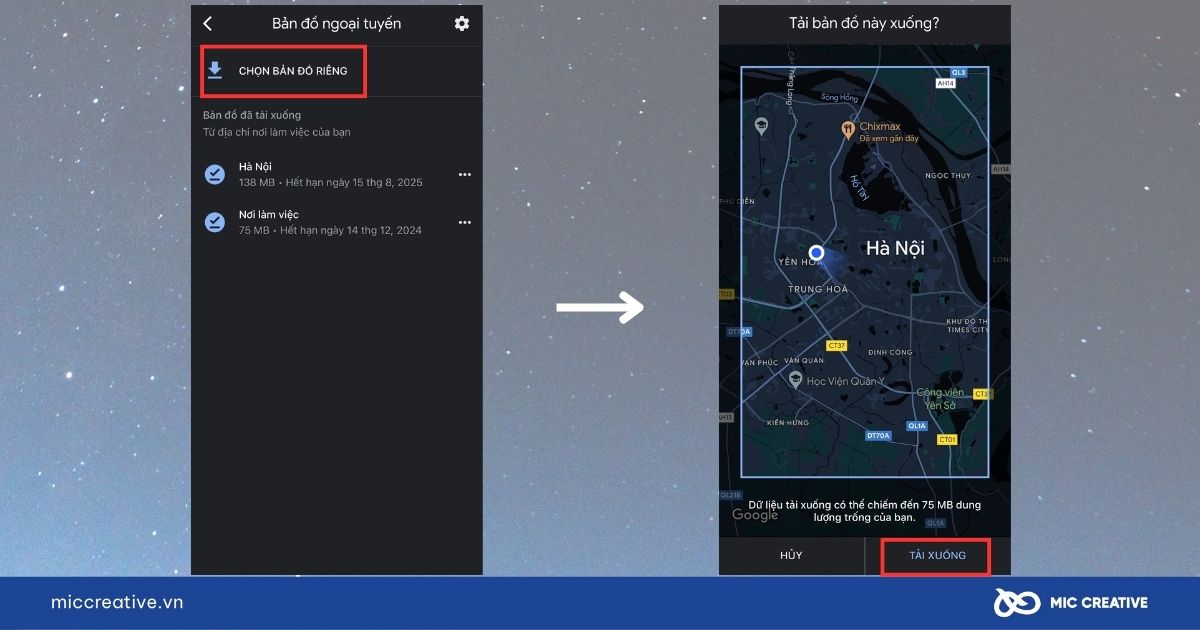
Trên thực tế, Google Maps thường sẽ tự tải xuống dữ liệu bản đồ sau 1-2 lần dùng đầu tiên, dữ liệu ấy sẽ được lưu lại để dùng ngoại tuyến. Do đó, kể cả không có mạng thì bạn vẫn có thể dùng dữ liệu ấy để dò đường, chỉ đường bằng Google Maps.
Bạn chỉ cần bật GPS lên thì vẫn sẽ thấy vị trí của mình trên bản đồ luôn, dù ko có kết nối mạng.
Các yếu tố yêu cầu mạng sẽ là thông tin về địa điểm (nhà hàng, khách sạn, đánh giá), cũng như không nắm được tình hình giao thông, đoạn đường cấm, cập nhật mới…
5. Các tính năng thú vị trên Google Map
5.1. Đọc tên địa điểm hoặc địa chỉ ở nước ngoài
Nếu bạn đang du lịch ở một quốc gia có ngôn ngữ khác, việc phát âm tên địa điểm có thể gây khó khăn. Với Google Maps, bạn có thể dễ dàng biết được cách phát âm chính xác của các địa điểm bạn muốn đến, giúp bạn giao tiếp thuận lợi với người dân địa phương.
Cách sử dụng Google map phiên âm địa điểm như sau: Bạn chỉ cần tìm và nhấp chọn nơi bạn muốn đến > Vuốt lên trên, tại biểu tượng địa điểm, bạn sẽ thấy có hình chiếc loa. Hãy chọn vào nó để nghe được cách phát âm nhé!
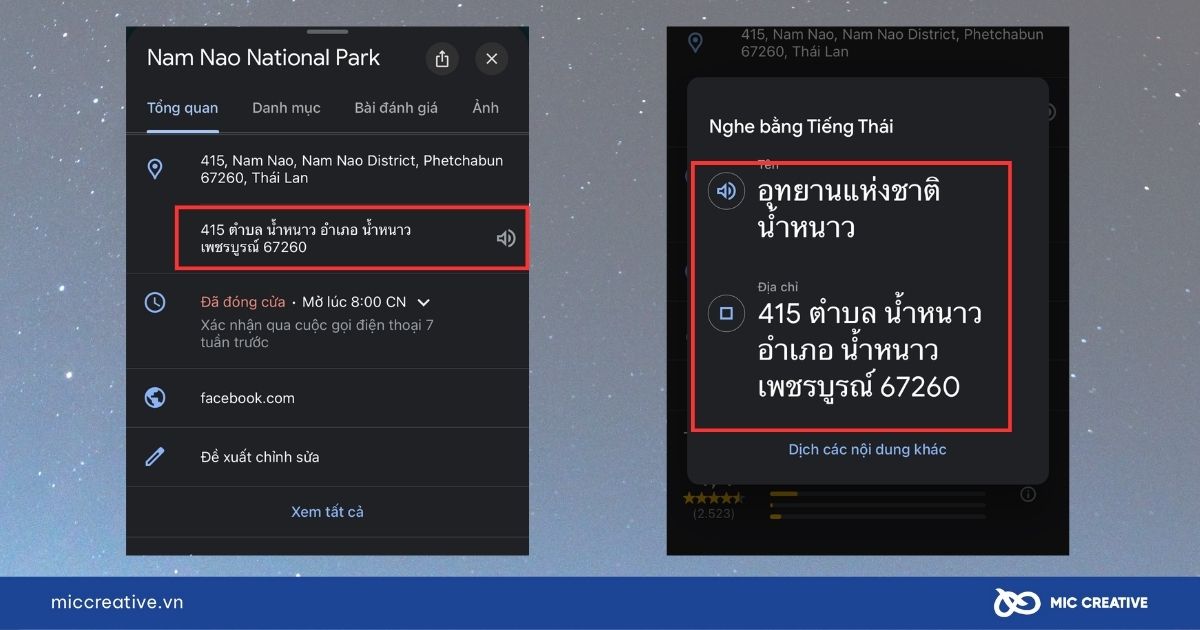
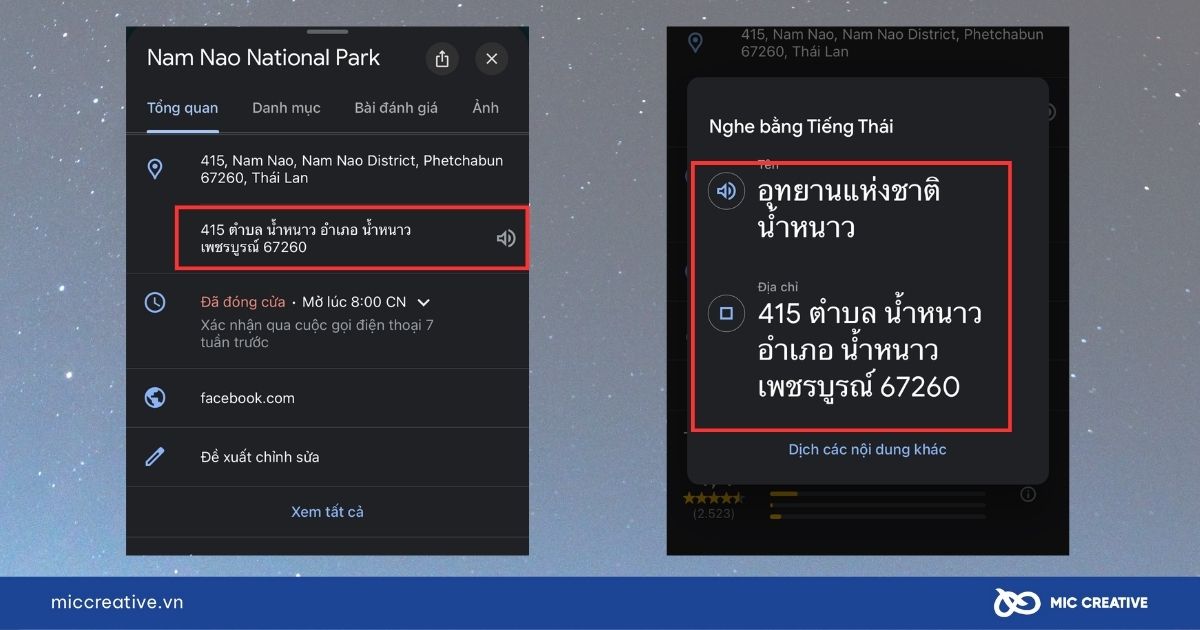
5.2. Lên lịch di chuyển
Trên máy tính hoặc điện thoại, bạn có thể linh hoạt lựa chọn giờ khởi hành hoặc giờ đến mong muốn. Nếu bạn đi ô tô,Google Maps sẽ ước tính thời gian di chuyển dựa trên tình hình giao thông hiện tại. Còn nếu bạn đi phương tiện công cộng, thời gian sẽ được tính toán dựa trên lịch trình của các phương tiện công cộng đó.
Cách sử dụng Google Map để lên lịch di chuyển rất đơn giản. Bạn chỉ cần thao tác tìm kiếm đường đi như bình thường và bắt đầu chỉ dẫn > chọn dấu ba chấm > chọn Đặt giờ khởi hành/giờ đến > Thiết lập giờ mong muốn. Vậy là xong!
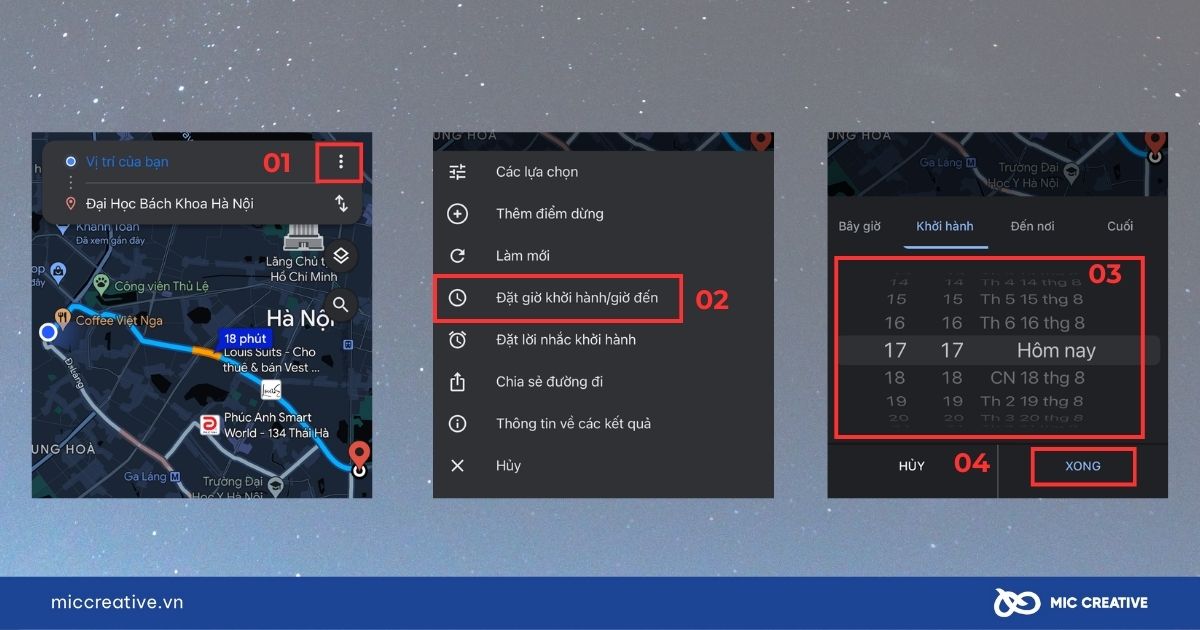
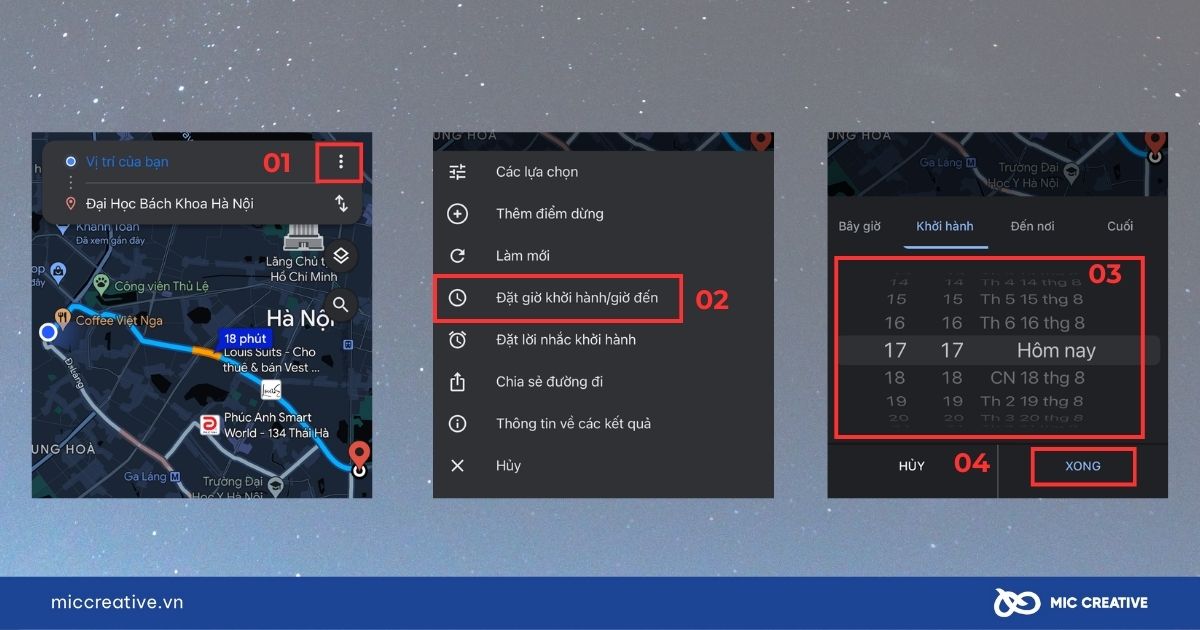
5.3. Đo khoảng cách
Google Maps còn cho phép bạn đo khoảng cách giữa các địa điểm. Cách thực hiện như sau:
- Bước 1: Chạm vào bản đồ điểm mà bạn muốn bắt đầu đo
- Bước 2: Vuốt lên trên, chọn Đo khoảng cách
- Bước 3: Một đường chấm xanh dương nét đứt sẽ hiện ra. Hãy kéo chấm xanh đó đến vị trí mà bạn muốn đo. Khoảng cách giữa 2 điểm sẽ hiện ở góc bên trái dưới cùng màn hình.
Nếu bạn muốn đo thêm điểm thứ 3, thứ 4,… chọn Thêm điểm và tiến hành đo như ban đầu.
5.4. Lập danh sách các địa điểm cần tới
Nếu bạn có quá nhiều địa điểm muốn khám phá và không muốn quên bất kỳ nơi nào, hãy sử dụng tính năng lưu địa điểm trên Google Maps. Với tính năng này, bạn có thể dễ dàng tìm lại những địa điểm đã lưu vào bất kỳ lúc nào.
Cách làm như sau:
- Bước 1: Tìm kiếm một địa điểm
- Bước 2: Vuốt lên trên, chọn Lưu
- Bước 3: Tạo một danh sách mới hoặc sử dụng danh sách có sẵn trên Google Maps.
- Bước 4: Thực hiện tương tự với các địa điểm bạn muốn lưu.
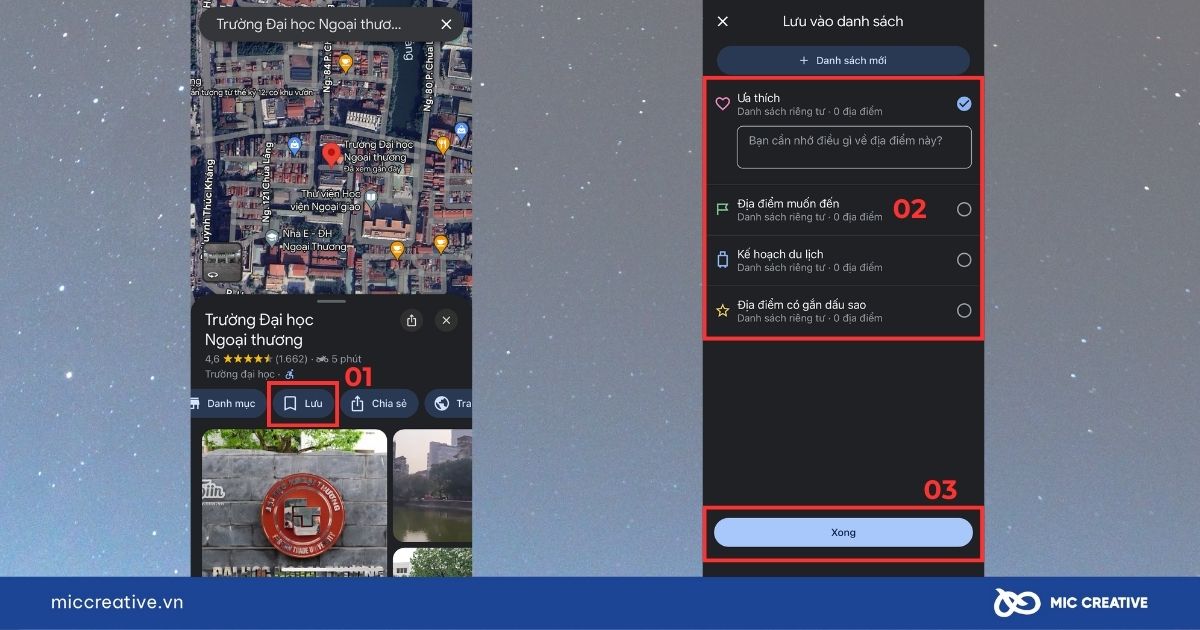
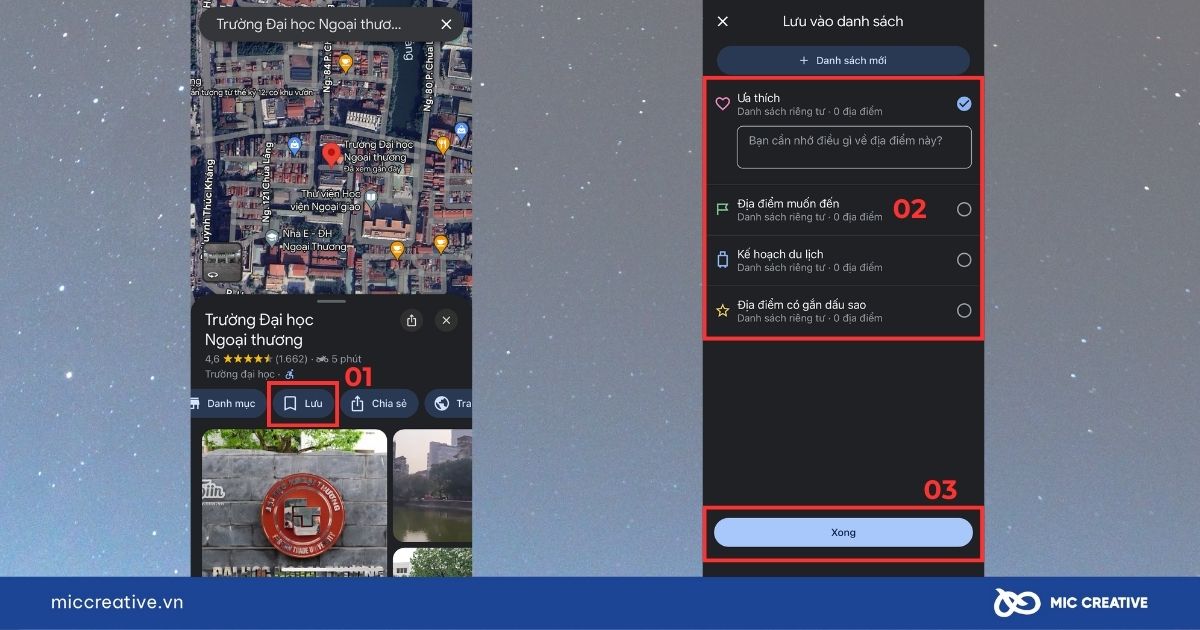
5.5. Chế độ cảnh quan
Bạn có thể xem bất kỳ địa điểm/danh lam thắng cảnh nào toàn cảnh 360 độ trên Google Maps. Bạn chỉ cần tìm kiếm hoặc chọn 1 địa điểm trên bản đồ, sau đó chọn vào biểu tượng dấu xoay tròn ở góc bên trái màn hình.
Tuy nhiên, tính năng này có 1 hạn chế đó là bạn chỉ có thể xem 1 góc nhỏ của địa điểm đó, cũng như là không phải địa điểm nào bạn cũng có thể sử dụng chế độ này.
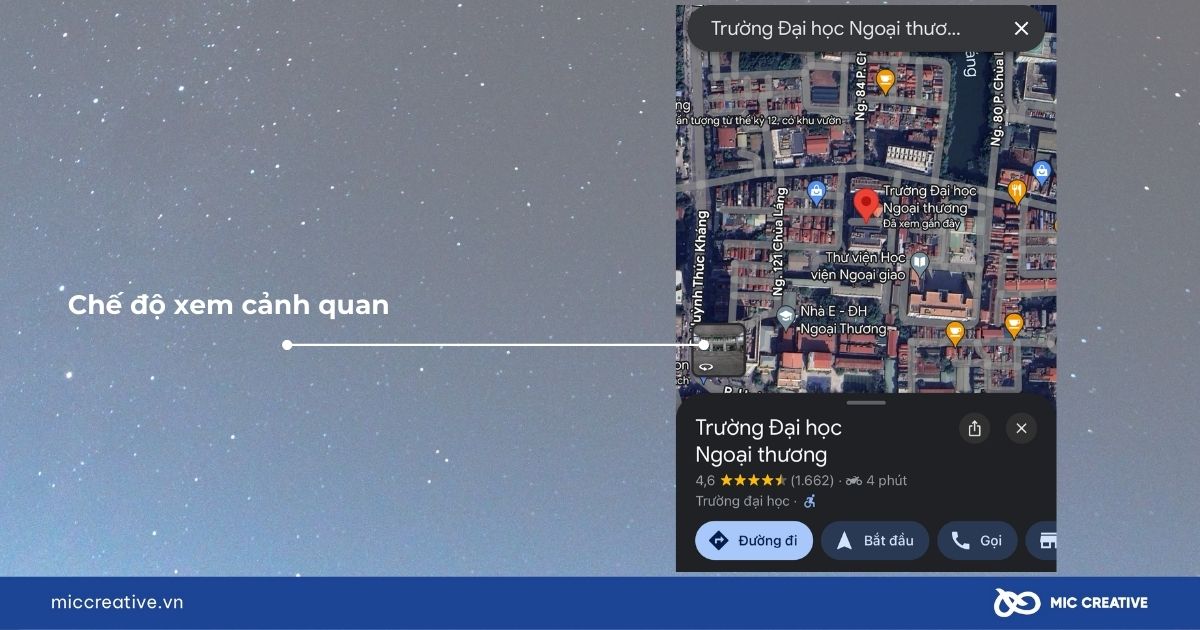
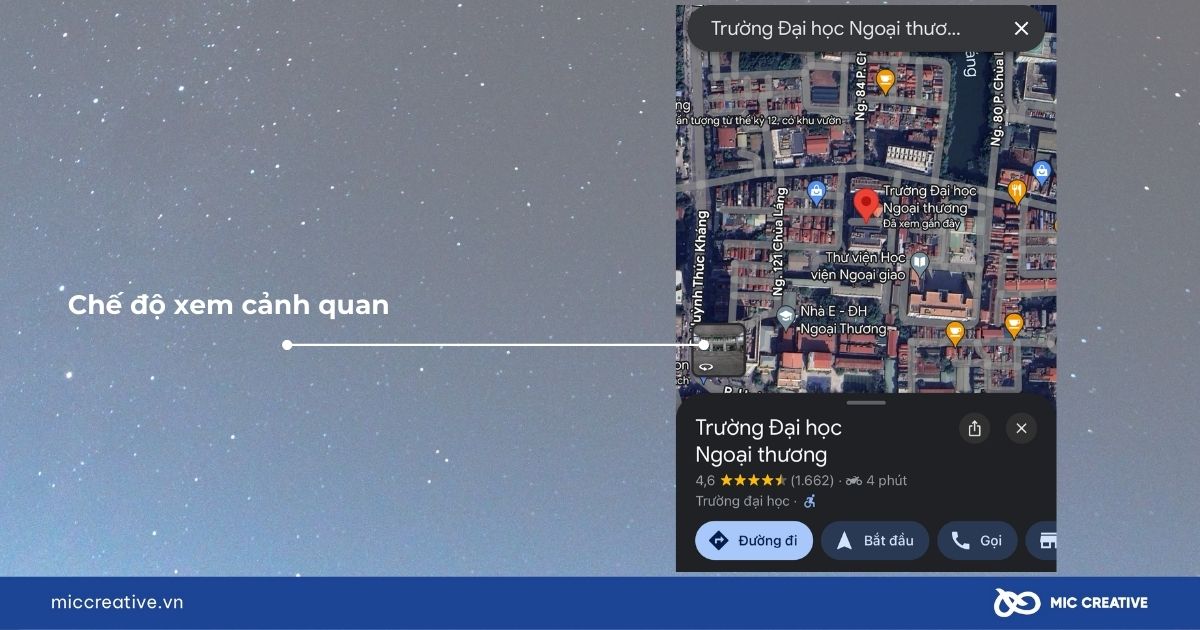
6. Kết luận
Qua bài viết trên, MIC Creative đã chia sẻ các thông tin về cách sử dụng Google Map. Hy vọng những thông tin hữu ích trên đây sẽ giúp bạn sử dụng thành thạo hơn các tính năng thú vị trên ứng dụng này.
Nếu bạn đang có nhu cầu liên quan đến dịch vụ quảng cáo Google Ads cùng các dịch vụ khác, hãy liên hệ ngay với MIC Creative để được tư vấn giải pháp tối ưu nhất. MIC Creative tự tin là đối tác Marketing nắm bắt thị trường, thấu hiểu khách hàng, thành thạo công cụ và luôn luôn sáng tạo.
MIC CREATIVE – Your Success, Our Future
- Hotline: 024.8881.6868
- Email: contact@miccreative.vn
- Fanpage: MIC Creative – Truyền thông và Quảng cáo
- Địa chỉ: Tầng 5, 357-359 Nguyễn Khang, Yên Hòa, Cầu Giấy, Hà Nội