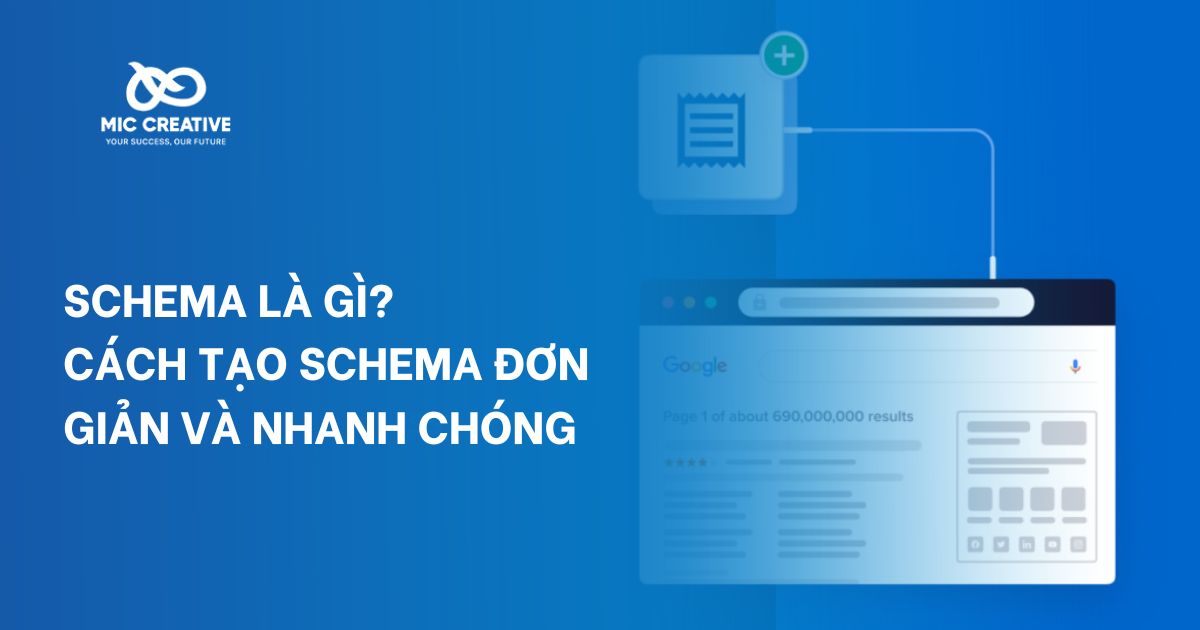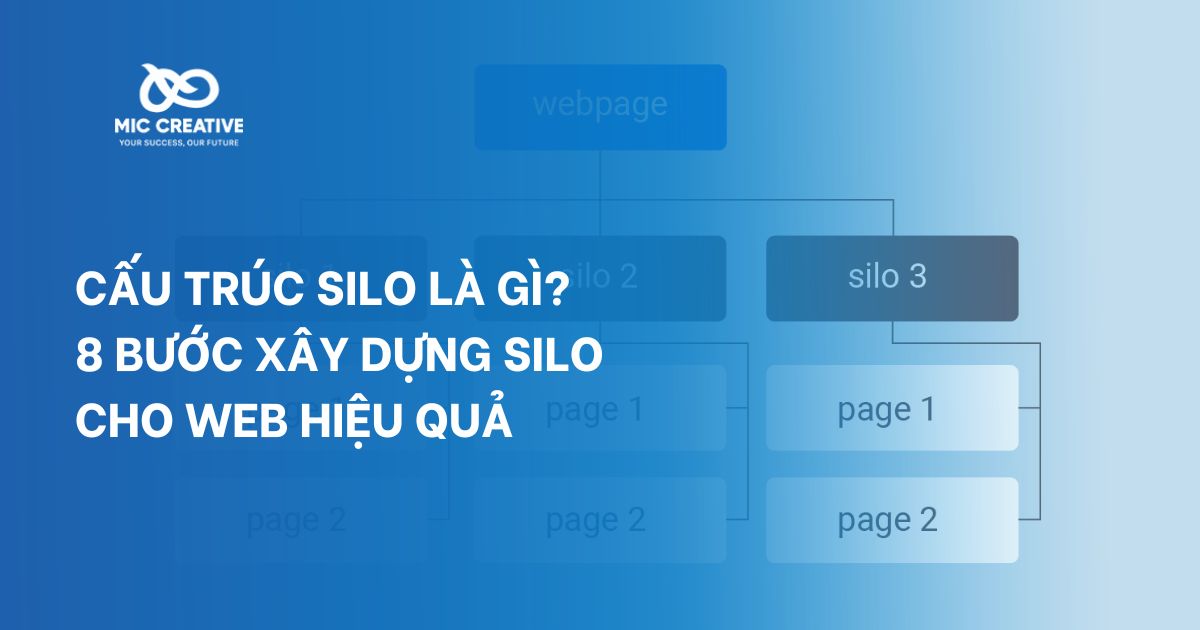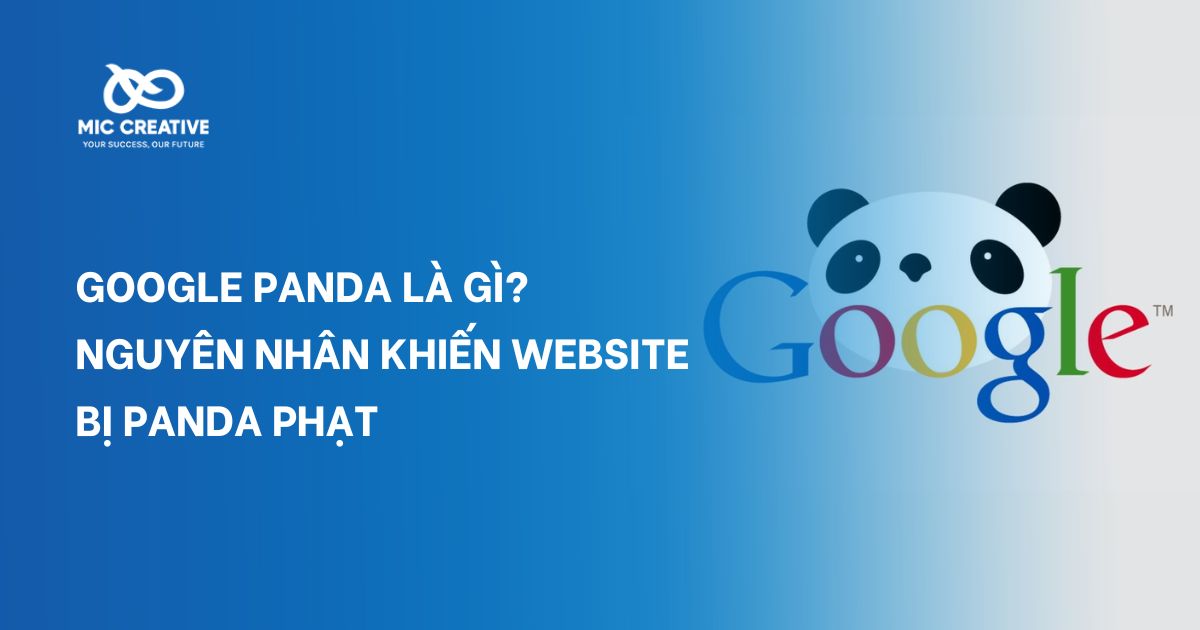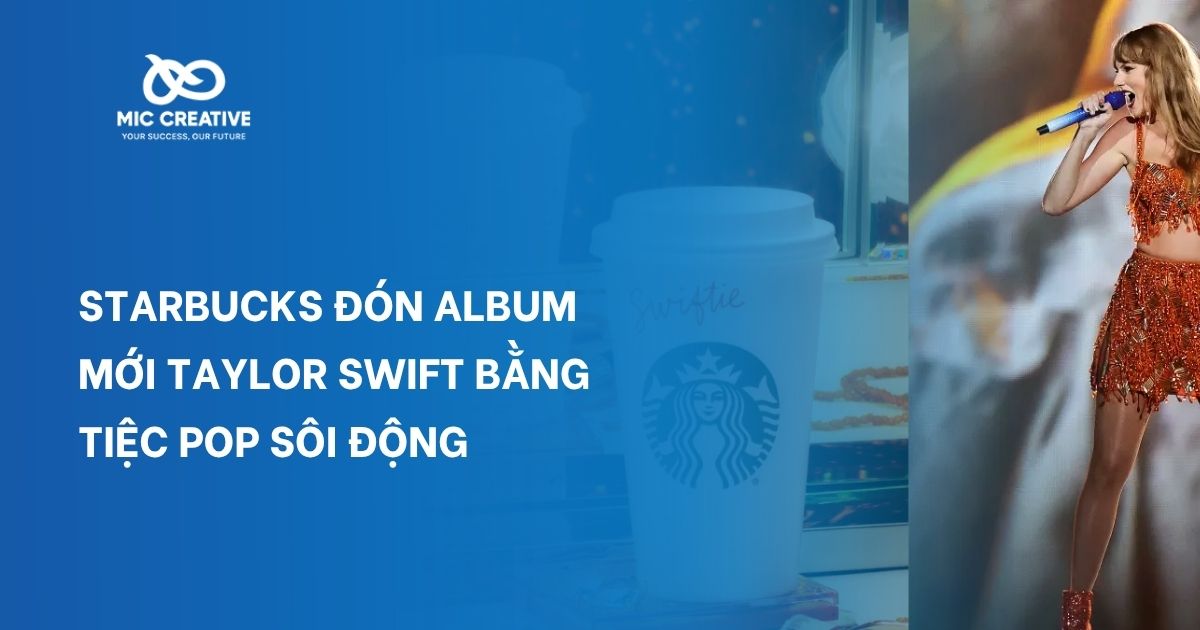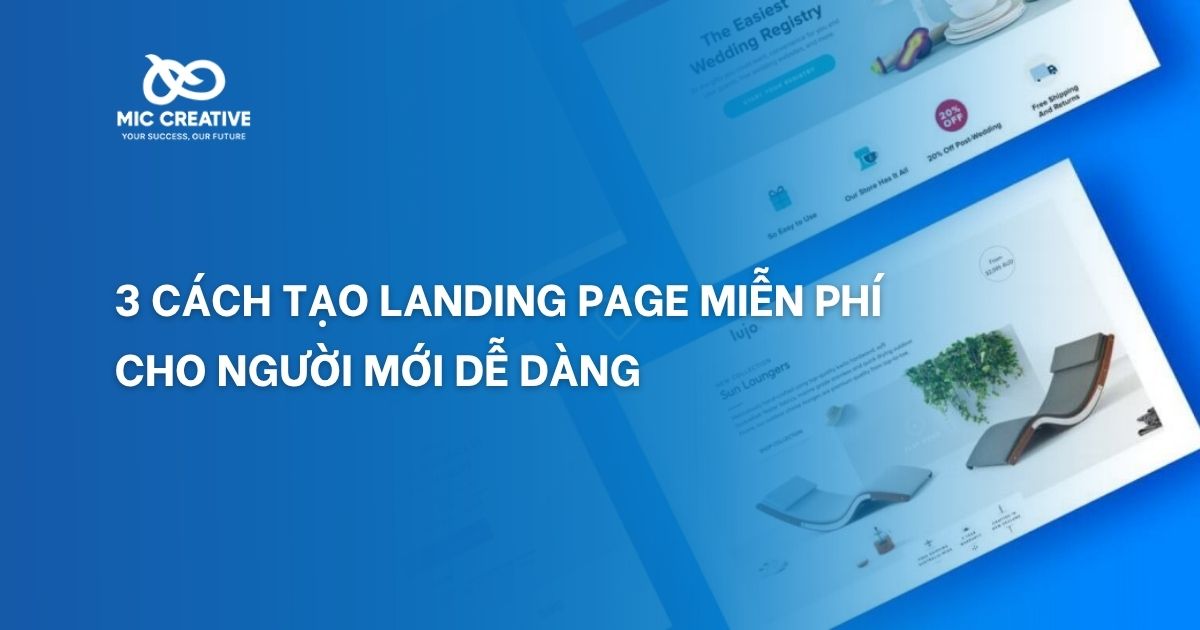1. XAMPP là gì?
XAMPP là một phần mềm mã nguồn mở (open-source) giúp mô phỏng một web server trên máy tính cá nhân, cho phép chạy và kiểm tra các website cục bộ (localhost). Tên “XAMPP” là viết tắt của:
- X: Cross-platform (hỗ trợ nhiều hệ điều hành như Windows, macOS, Linux).
- A: Apache (máy chủ web).
- M: MySQL hoặc MariaDB (hệ quản trị cơ sở dữ liệu).
- P: PHP (ngôn ngữ lập trình máy chủ).
- P: Perl (ngôn ngữ lập trình bổ trợ, ít dùng hơn).


XAMPP mang lại nhiều lợi ích thiết thực, đặc biệt cho lập trình viên, nhà phát triển, và người học lập trình web:
- Phát triển web mà không cần server thật: Bạn có thể chạy website trên localhost, tiết kiệm chi phí hosting trong giai đoạn phát triển.
- Tiết kiệm thời gian test code: Kiểm tra tức thì các file HTML, PHP, hoặc cơ sở dữ liệu mà không cần tải lên server.
- Tăng hiệu quả phát triển: Môi trường cục bộ giúp gỡ lỗi nhanh, thử nghiệm giao diện và kiểm tra tính năng trước khi triển khai.
- Hỗ trợ học tập: Người mới học lập trình web có thể thực hành PHP, MySQL, hoặc WordPress một cách dễ dàng.
2. Hướng dẫn cài đặt XAMPP đơn giản và nhanh chóng
Trong phần này, MIC sẽ hướng dẫn bạn từng bước cài đặt XAMPP dễ hiểu, từ tải file cài đặt cho đến cấu hình ban đầu, giúp bạn nhanh chóng sở hữu một môi trường server ảo ngay trên máy tính để phát triển và thử nghiệm website hiệu quả.
2.1. Hướng dẫn cài đặt xampp trên Win 10
Windows 10 là hệ điều hành phổ biến nhất hiện nay và XAMPP hoạt động rất mượt mà trên nền tảng này. Nếu bạn đang dùng Windows 10 và chưa biết bắt đầu từ đâu, hãy làm theo hướng dẫn từng bước dưới đây để cài đặt XAMPP nhanh chóng.
Bước 1: Tải XAMPP
- Truy cập website chính thức của XAMPP tại apachefriends.org.
- Chọn phiên bản XAMPP phù hợp với hệ điều hành Windows 10 của bạn.
- Nhấn vào nút Download để tải file cài đặt (.exe).
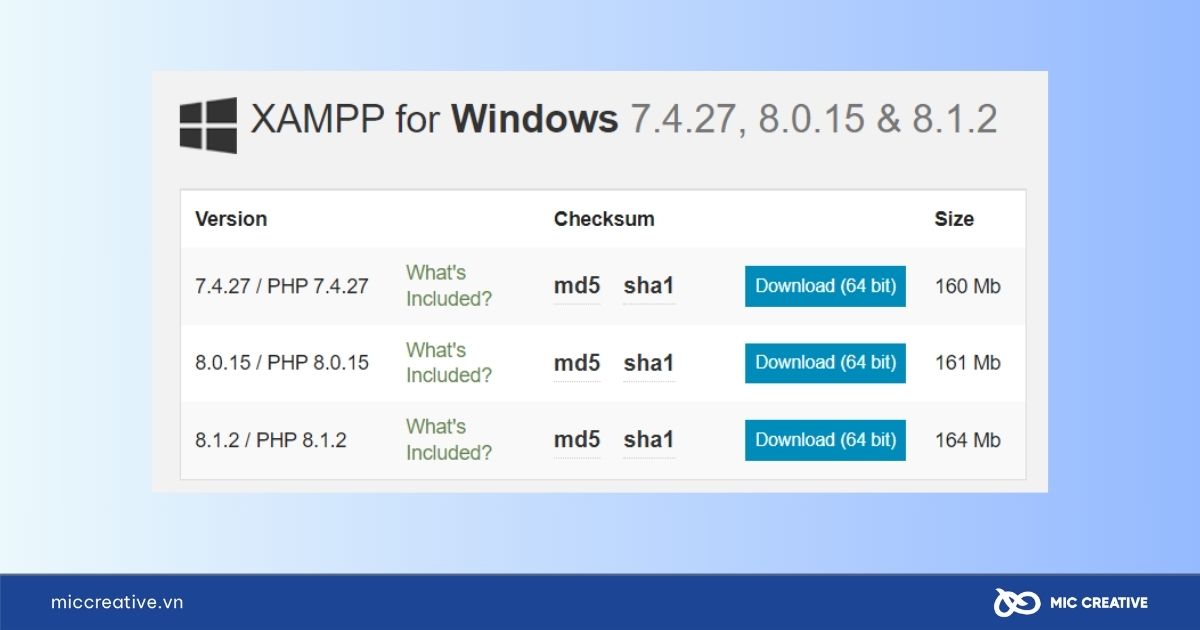
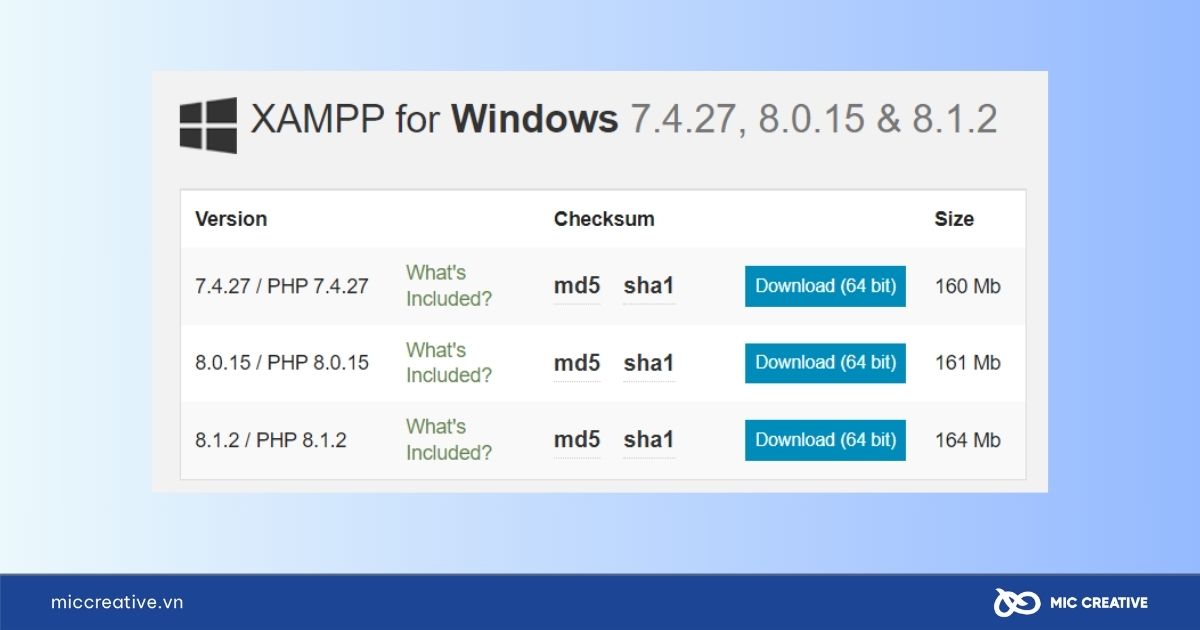
Bước 2: Cài đặt XAMPP
- Sau khi tải xong, mở file .exe và nhấp vào Run as administrator để bắt đầu quá trình cài đặt.
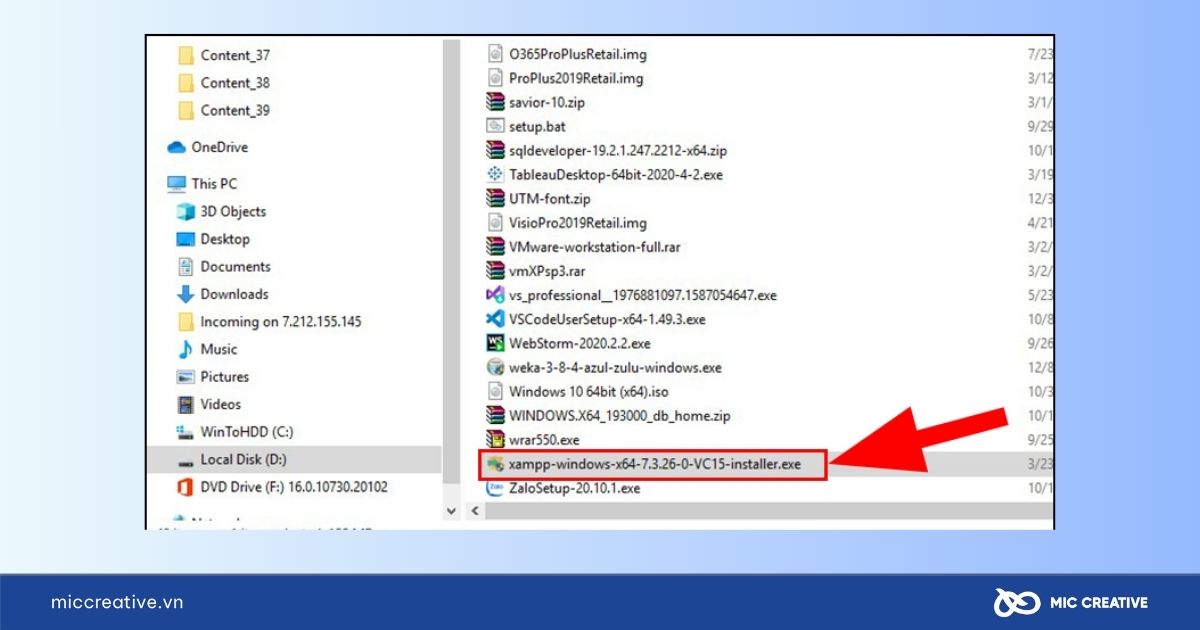
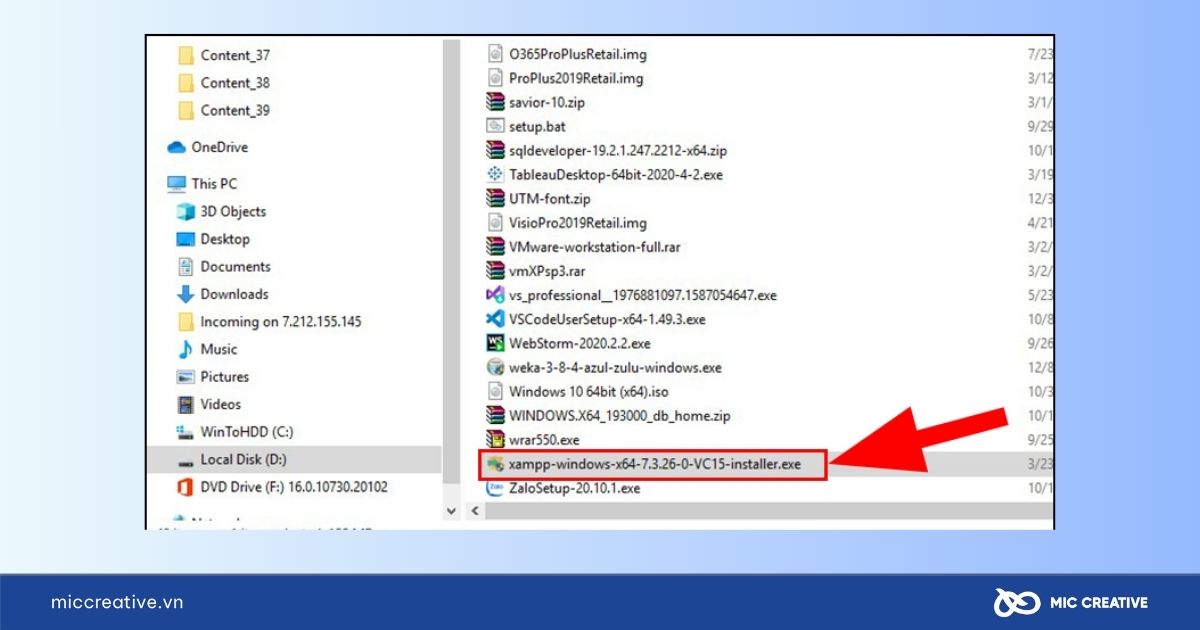
- Trong cửa sổ chào mừng của XAMPP, chọn Next để tiếp tục.
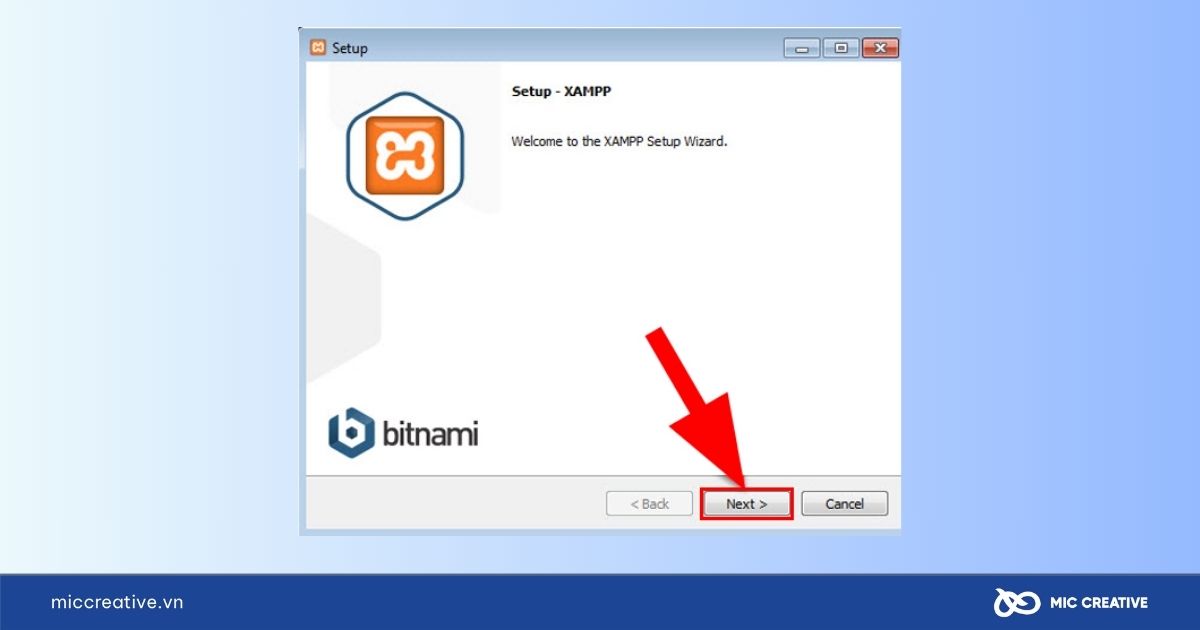
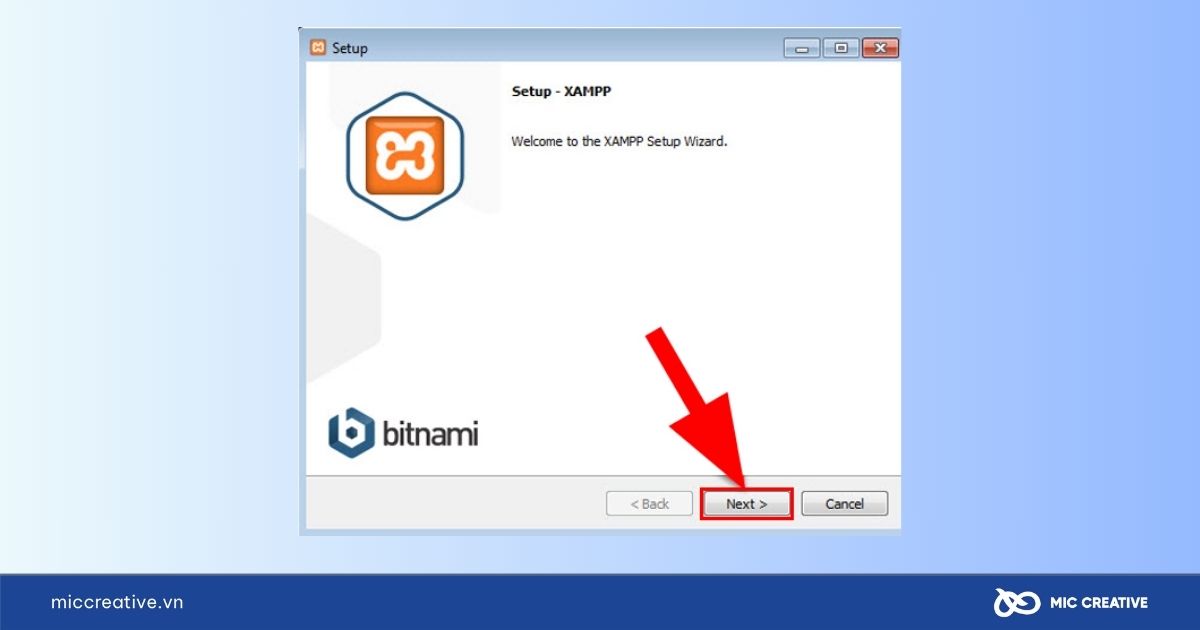
- Chọn thành phần cài đặt: Bạn có thể giữ mặc định hoặc chỉ chọn các thành phần cần thiết như Apache, MySQL, phpMyAdmin nếu chỉ cần thử nghiệm website. Sau đó, nhấn Next.
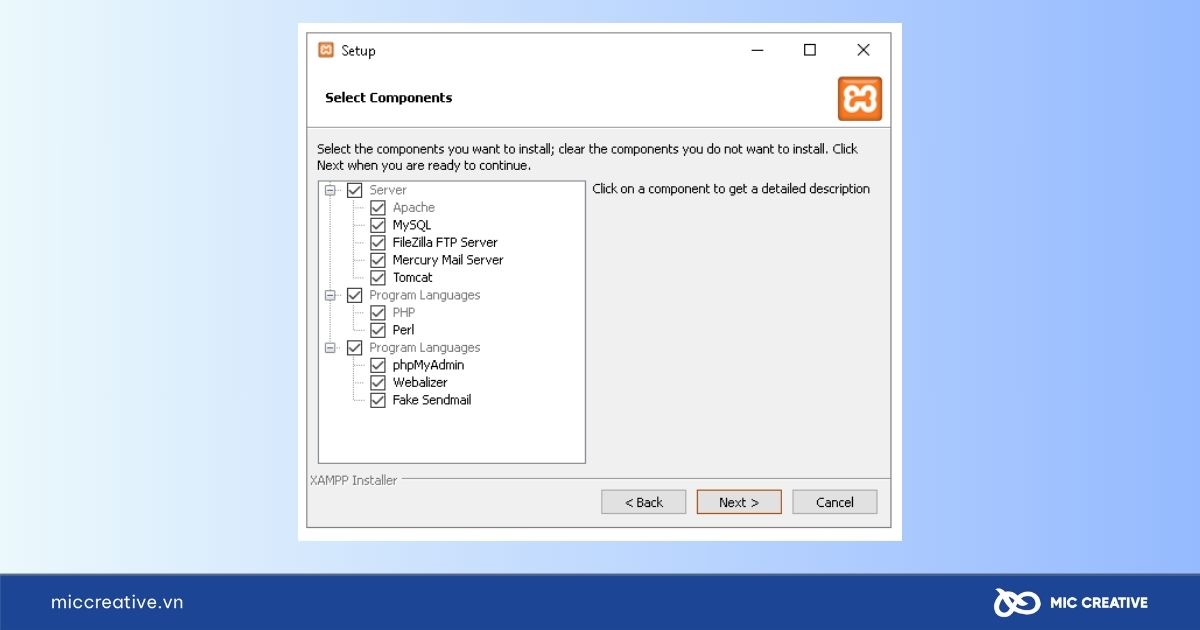
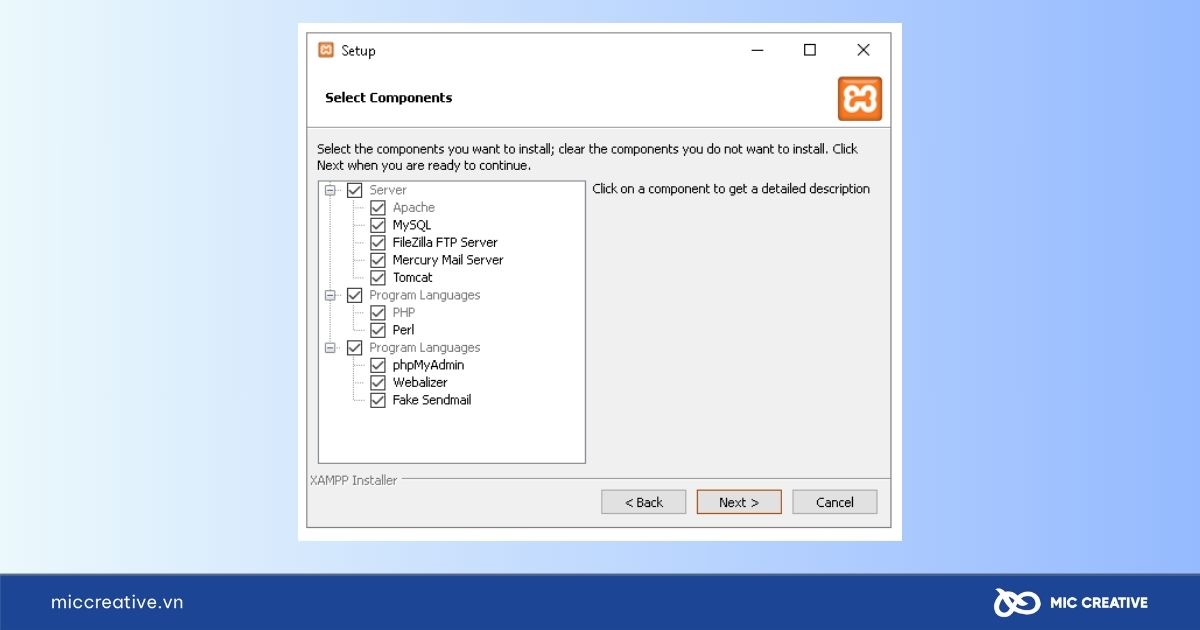
- Chọn thư mục cài đặt: Mặc định XAMPP sẽ cài đặt vào thư mục C:\xampp. Bạn cũng có thể chọn thư mục khác tùy theo nhu cầu. Nhấn Next để tiếp tục.
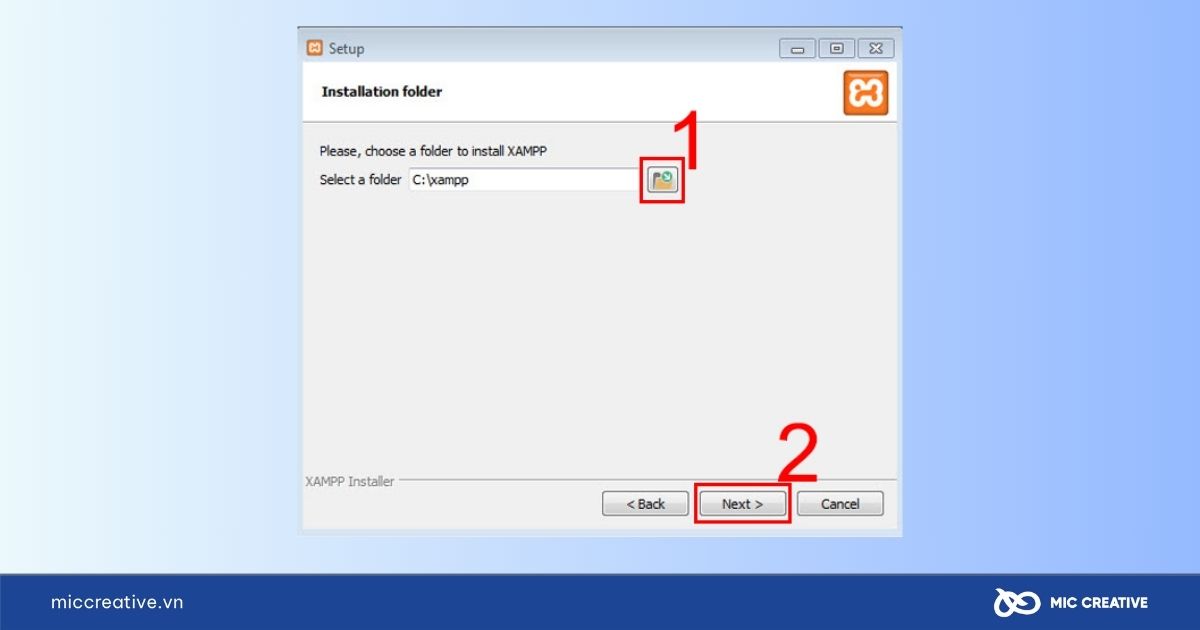
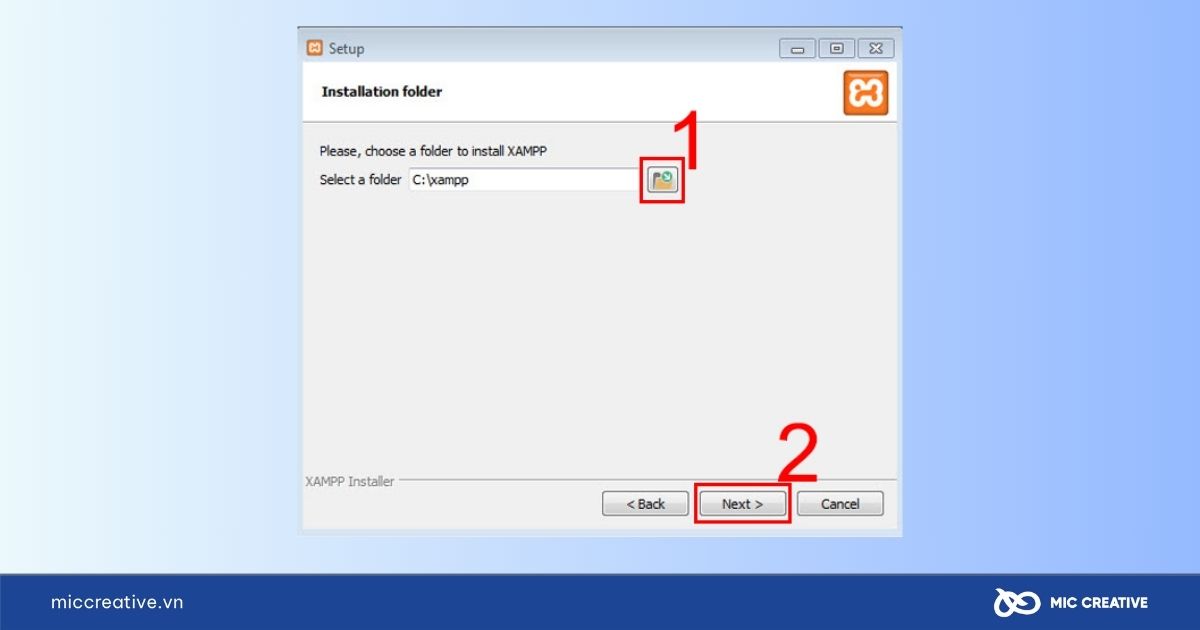
- Trong bảng hiển thị cài đặt Bitnami, bỏ chọn nếu bạn không cần cài thêm các phần mềm như WordPress, Joomla,… rồi nhấn Next.
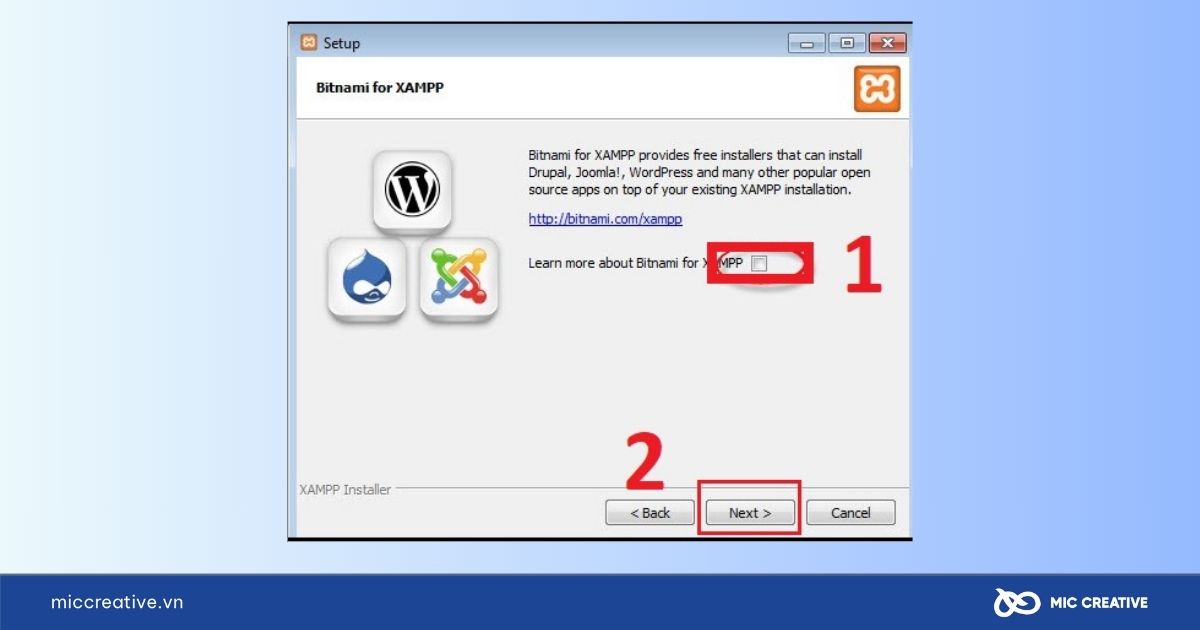
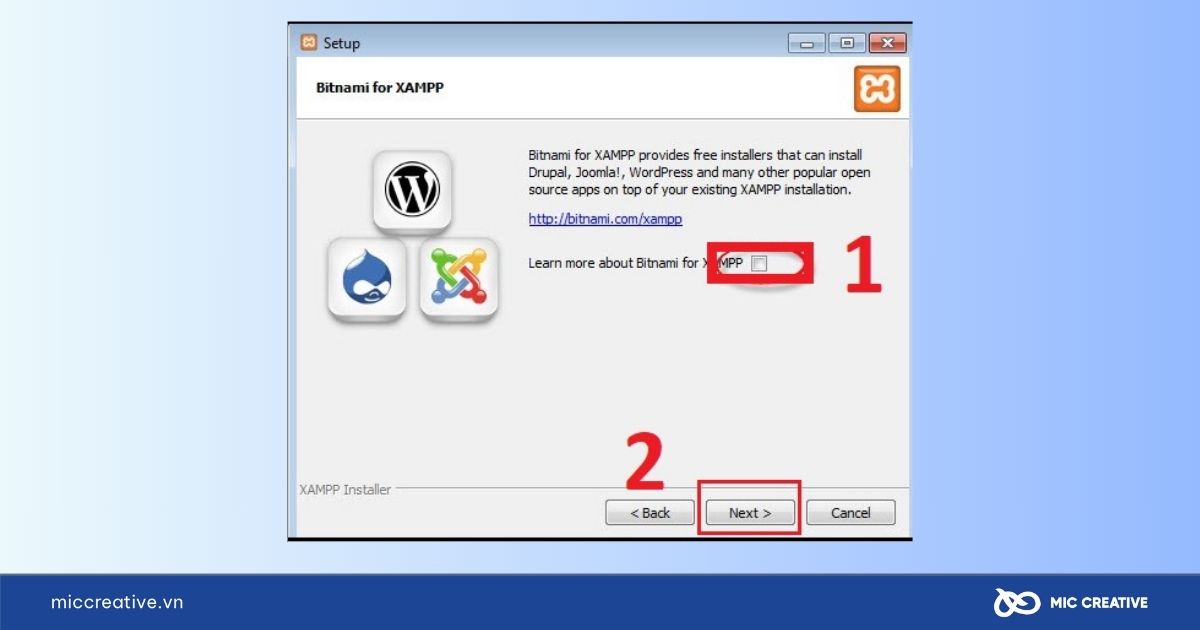
- Nhấn Next để bắt đầu quá trình cài đặt. Quá trình cài đặt thường sẽ mất khoảng 2-5 phút.
- Sau khi cài đặt hoàn tất, bạn có thể chọn Launch XAMPP Control Panel hoặc bỏ qua và nhấn Finish để kết thúc.
Bước 3: Khởi chạy và cấu hình XAMPP
- Trong XAMPP Control Panel, nhấn Start cho các dịch vụ Apache và MySQL. Các nút sẽ chuyển sang màu xanh nếu các dịch vụ này chạy thành công.
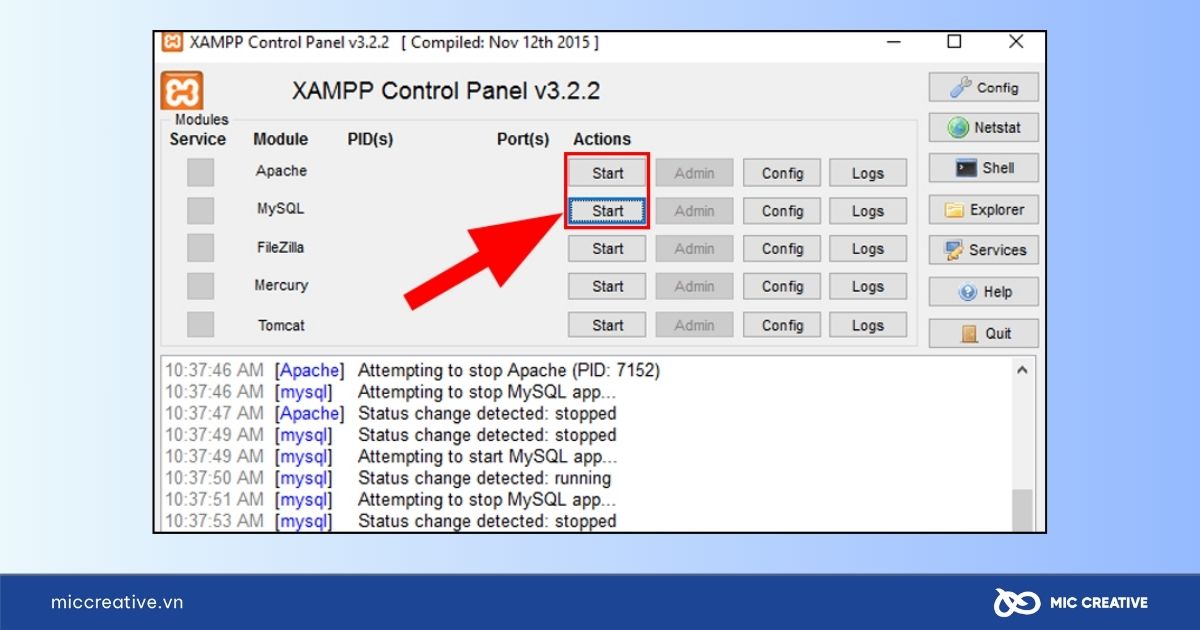
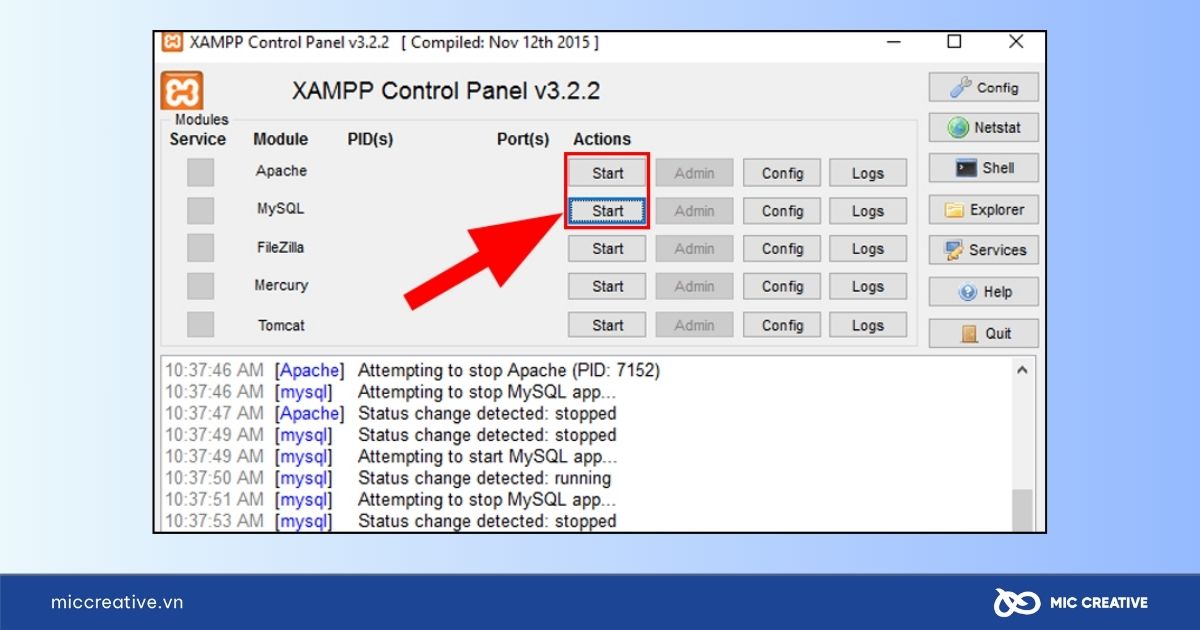
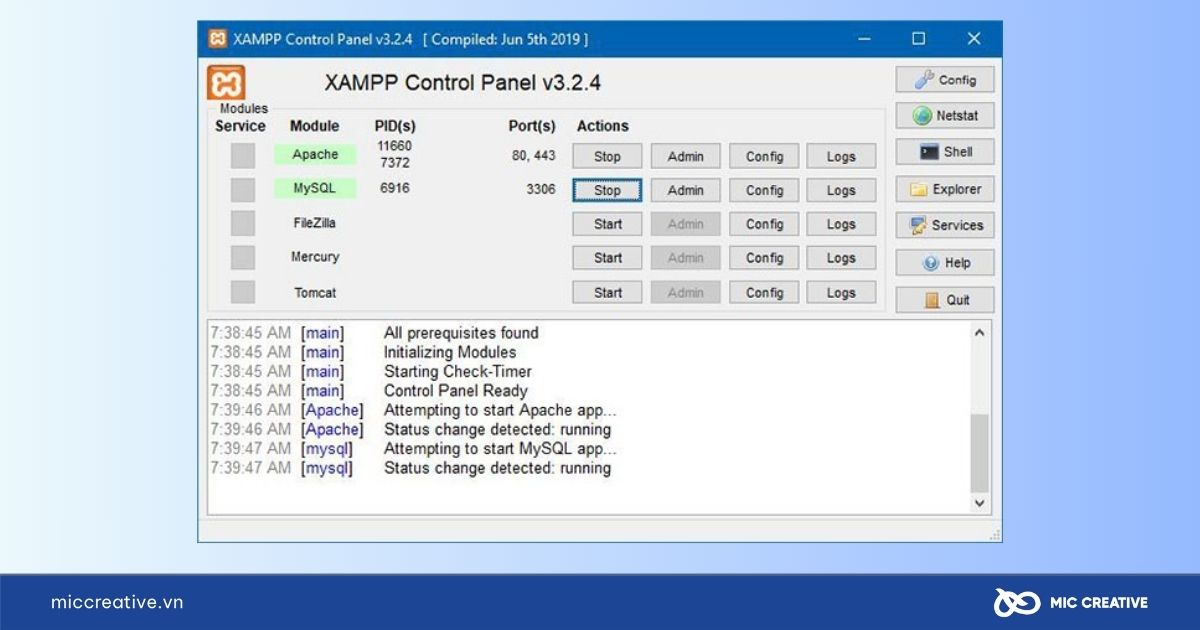
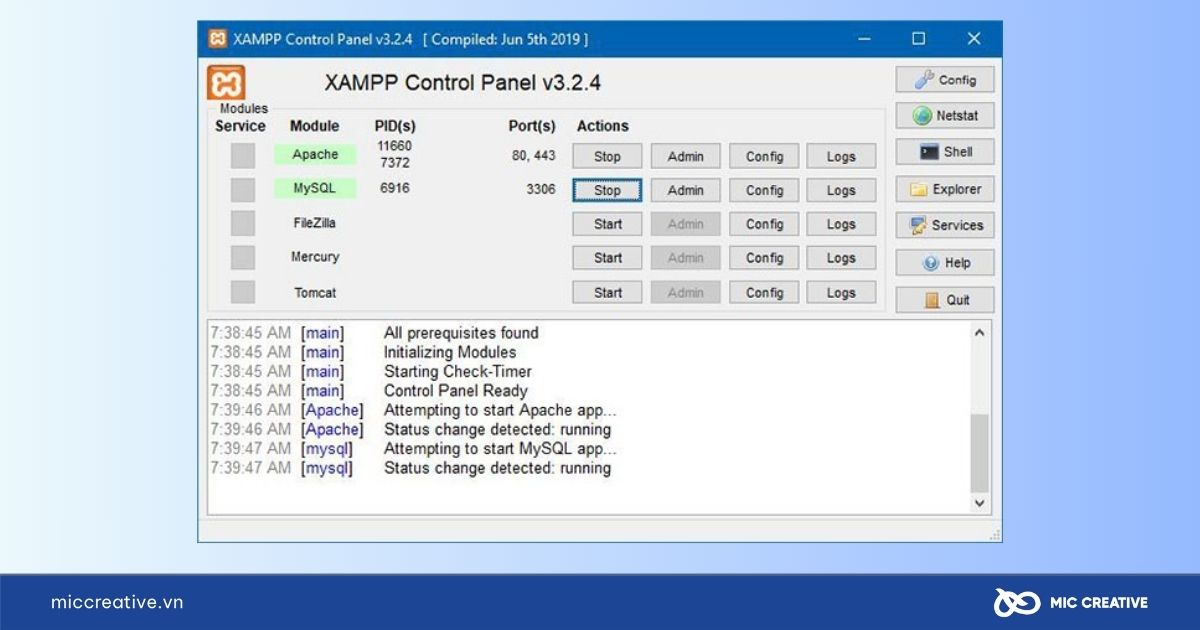
- Mở trình duyệt web và nhập địa chỉ http://localhost hoặc http://127.0.0.1. Nếu trang chào mừng của XAMPP hiển thị, bạn đã cài đặt thành công.
2.2. Cài đặt XAMPP trên Mac
Sở hữu giao diện thân thiện và hiệu năng ổn định, XAMPP hoàn toàn tương thích với macOS. Tuy nhiên, quá trình cài đặt trên Mac có một số khác biệt so với Windows mà người dùng cần lưu ý. Trong phần này, chúng tôi sẽ hướng dẫn chi tiết cách tải và cài đặt XAMPP trên macOS một cách đơn giản và hiệu quả.
Bước 1: Tải XAMPP
- Truy cập trang web chính thức của XAMPP tại apachefriends.org.
- Nhấn Download để tải file cài đặt XAMPP dành cho Mac OS.
Bước 2: Cài đặt XAMPP
- Mở thư mục Downloads, nhấp đúp vào file .dmg đã tải về.
- Sau khi cửa sổ cài đặt hiện ra, kéo biểu tượng XAMPP vào thư mục Applications để bắt đầu quá trình cài đặt.
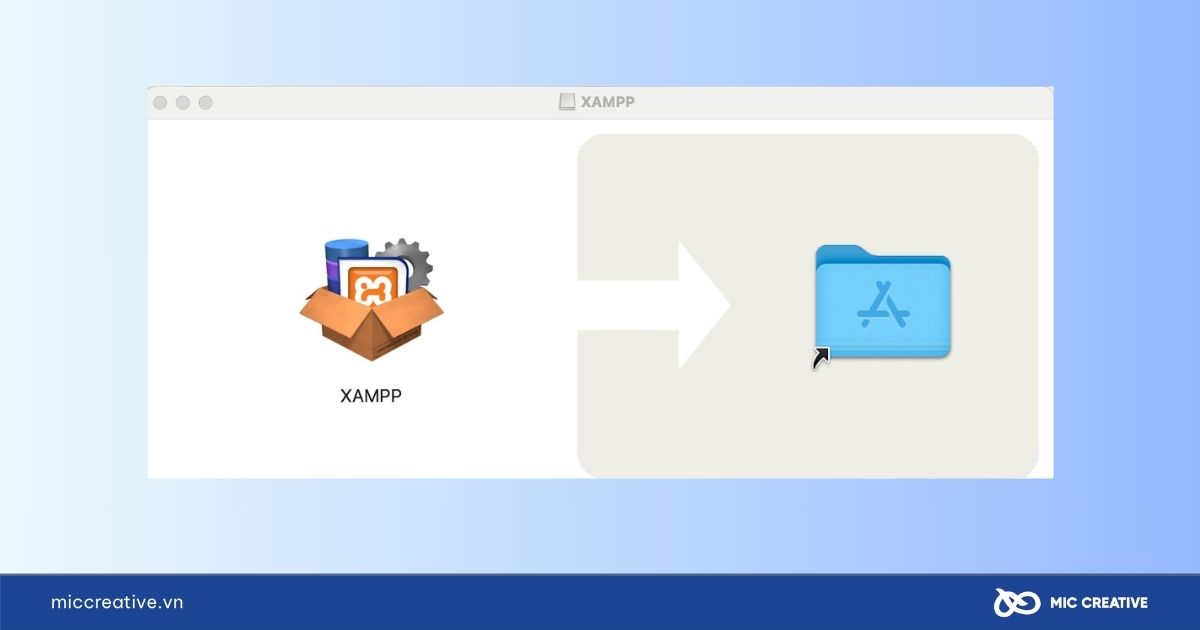
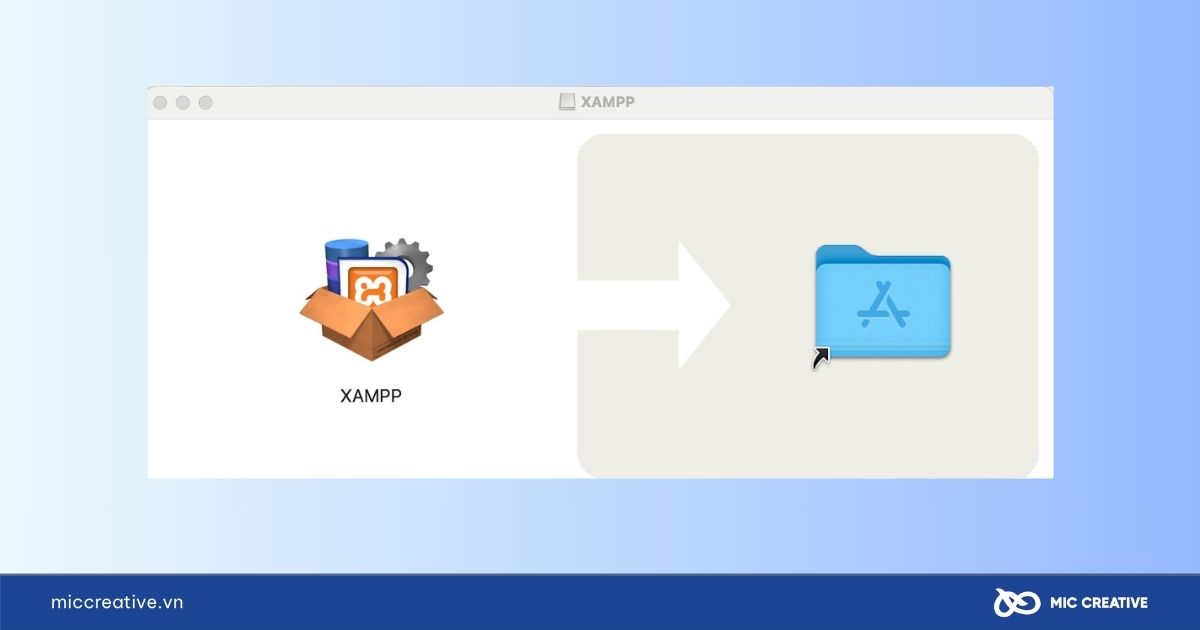
- Đợi trong khoảng 1-2 phút để hoàn tất quá trình sao chép.
Bước 3: Khởi chạy và kiểm tra XAMPP
- Mở thư mục Applications, nhấp đúp vào biểu tượng XAMPP và chọn Open.
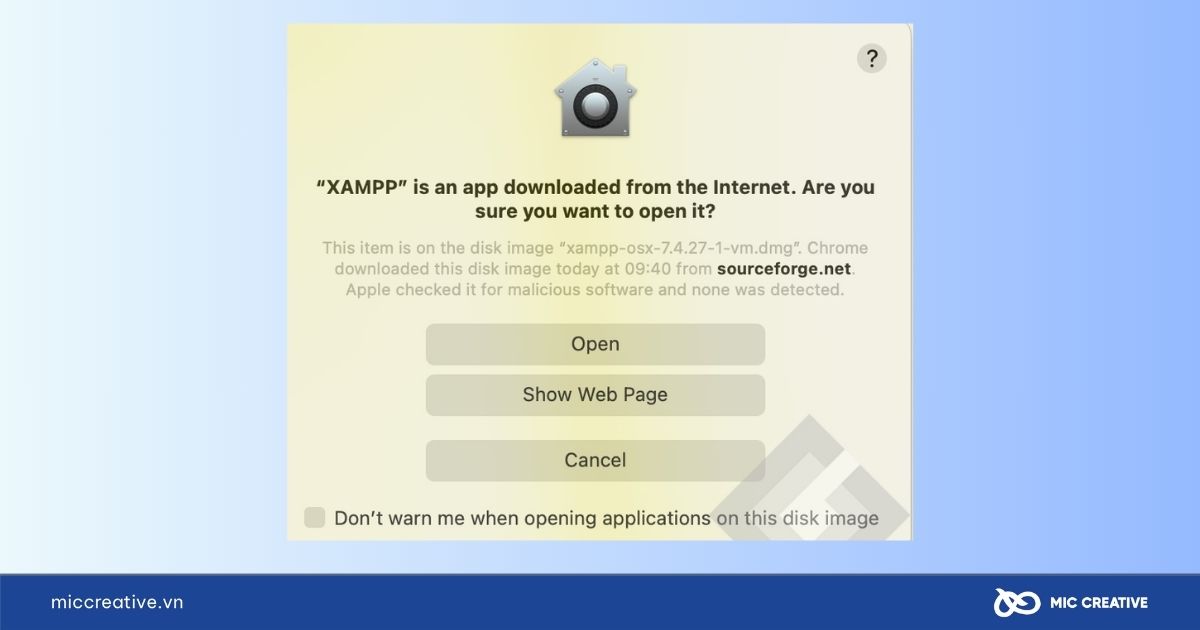
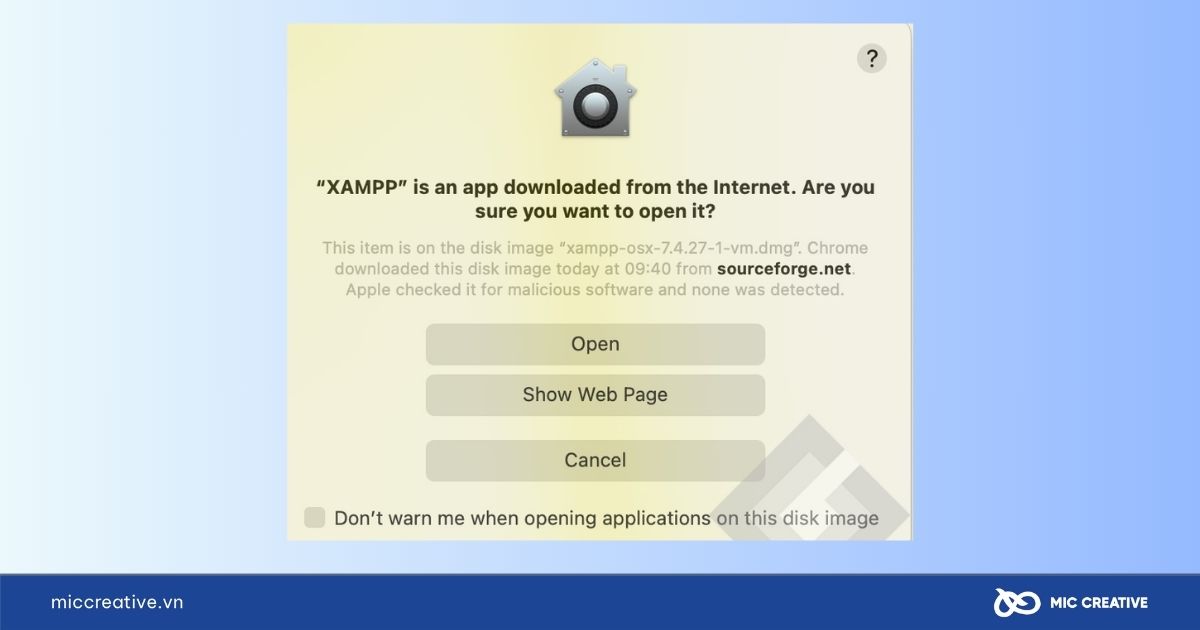
- Trong XAMPP Control Panel, nhấp vào Start ở tab General để khởi động dịch vụ.
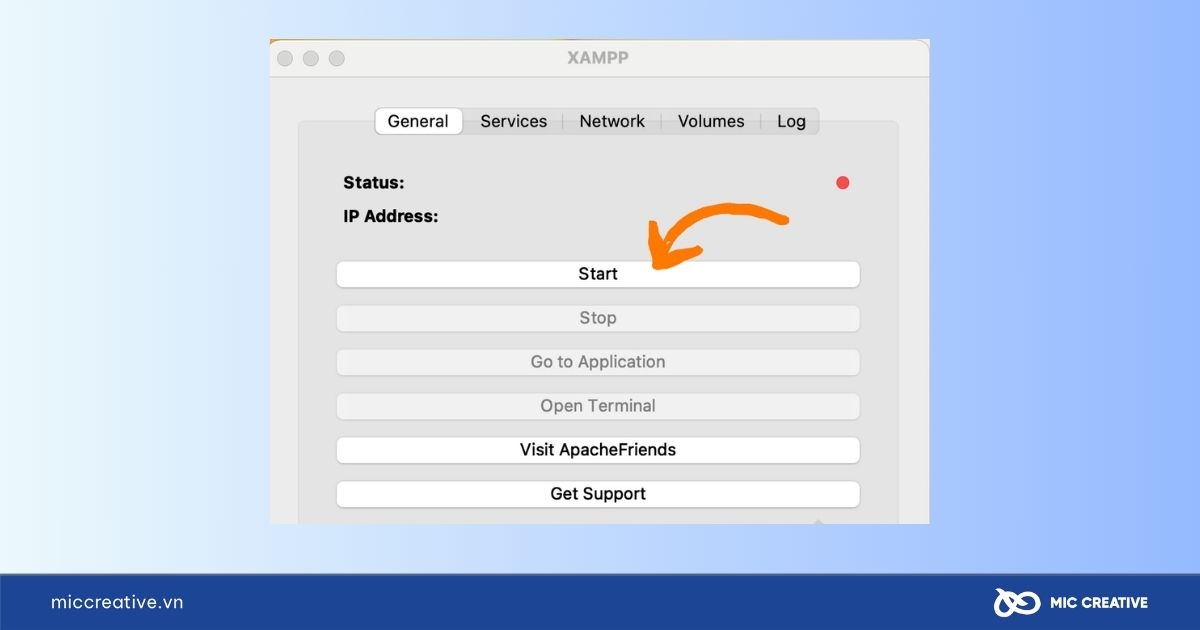
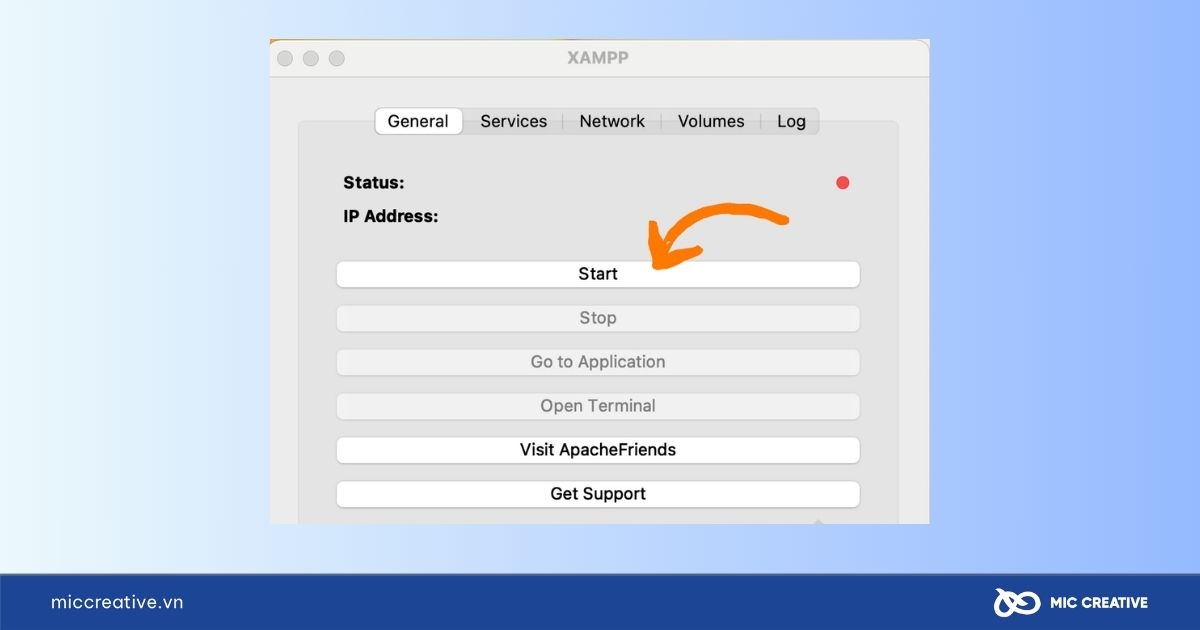
- Khi khởi chạy thành công, trạng thái màu đỏ sẽ chuyển sang màu xanh và địa chỉ localhost sẽ xuất hiện.
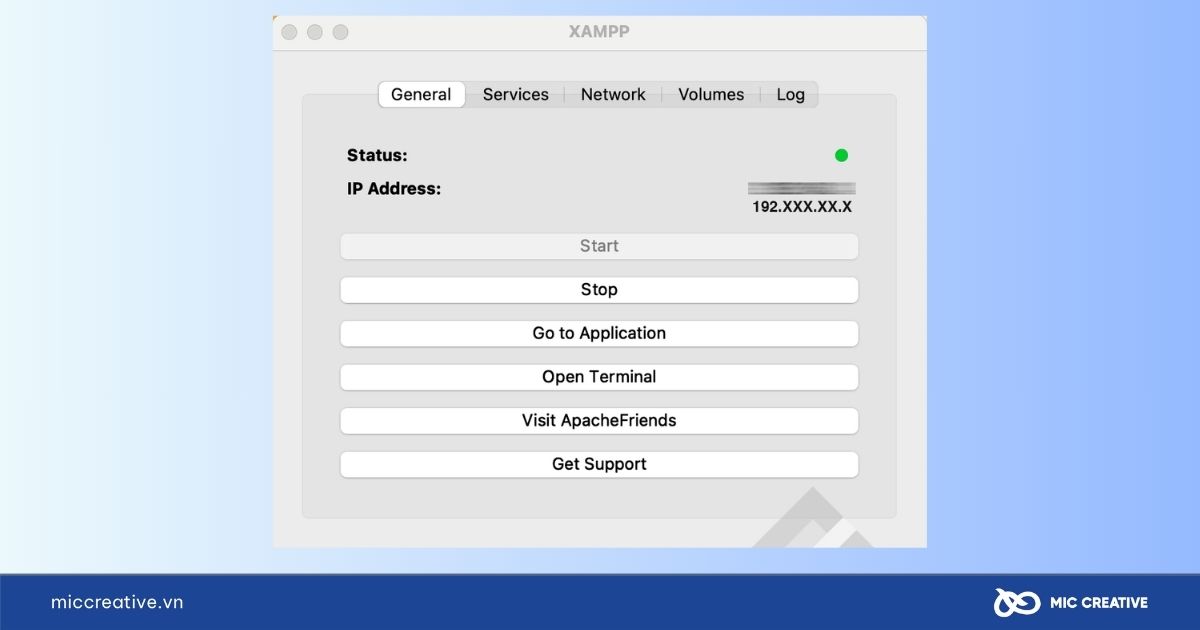
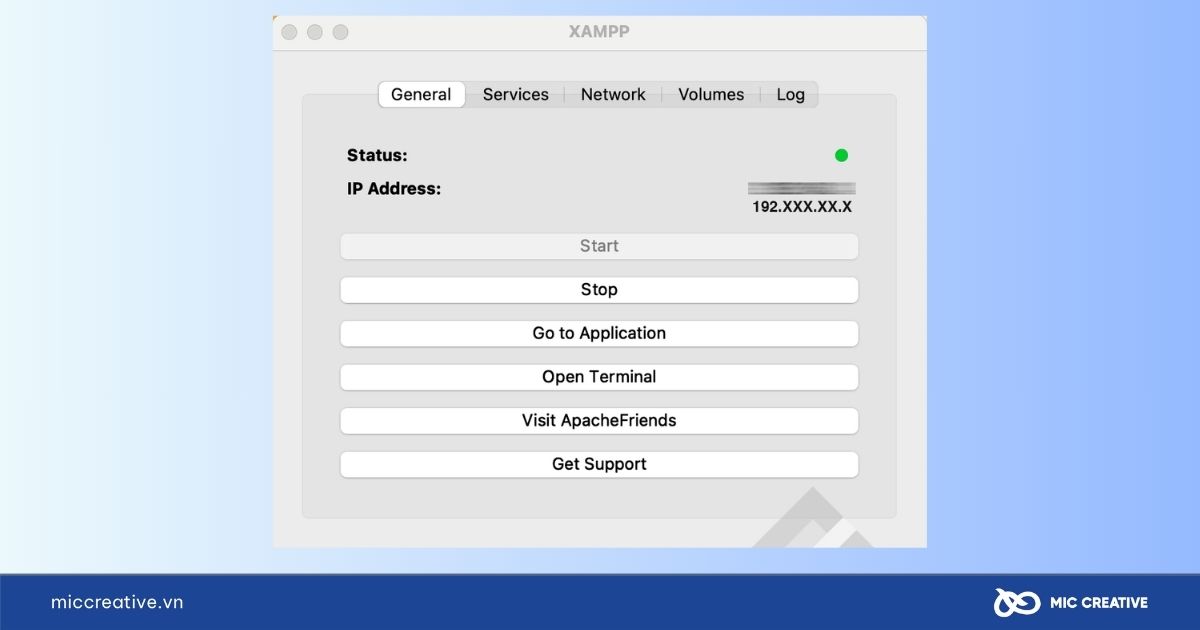
- Chuyển sang tab Services, nhấp Start All để bật các dịch vụ như Apache, MySQL, và các dịch vụ khác.
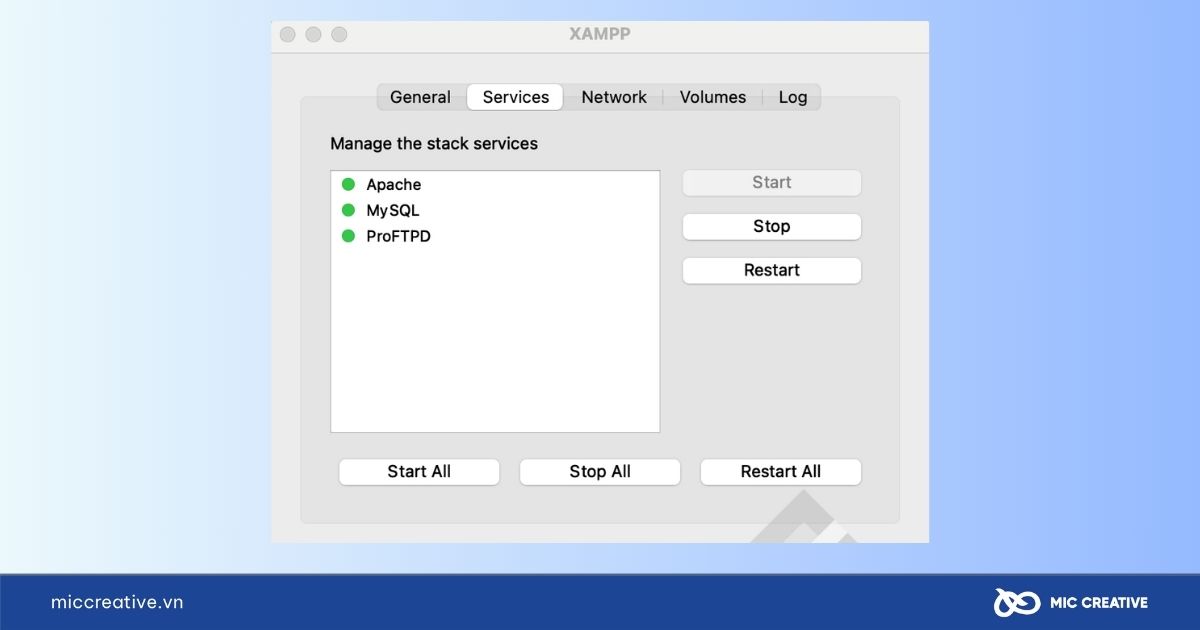
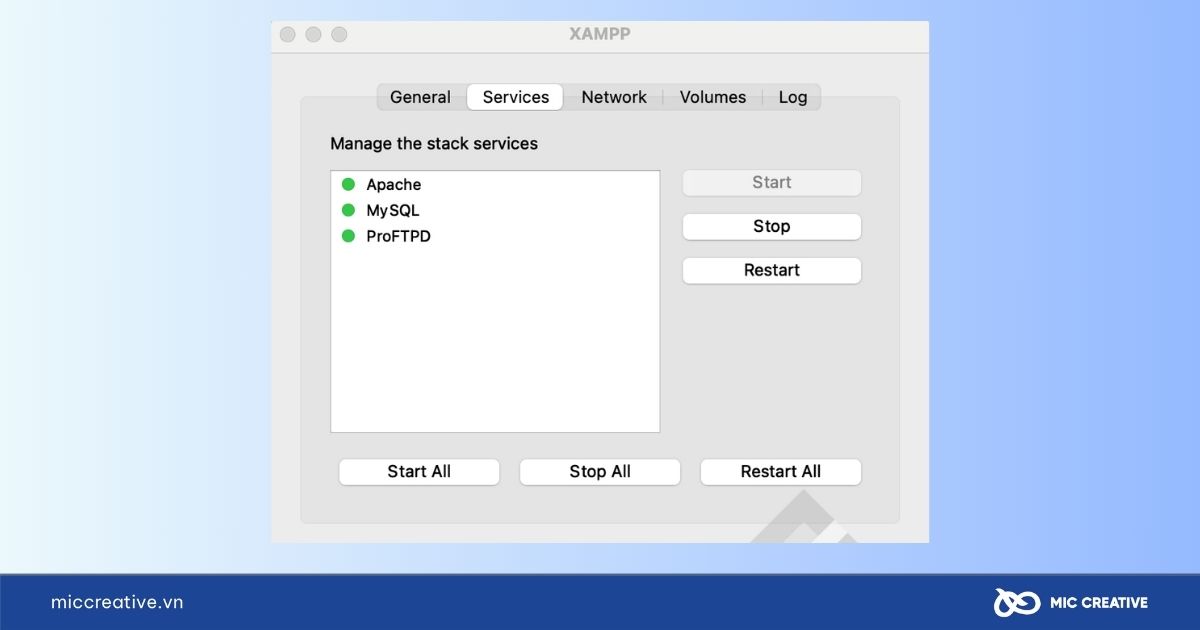
- Mở trình duyệt và nhập http://localhost hoặc sao chép địa chỉ IP từ tab General (ví dụ: http://127.0.0.1). Nếu trang chào mừng của XAMPP hiển thị, việc cài đặt đã thành công.
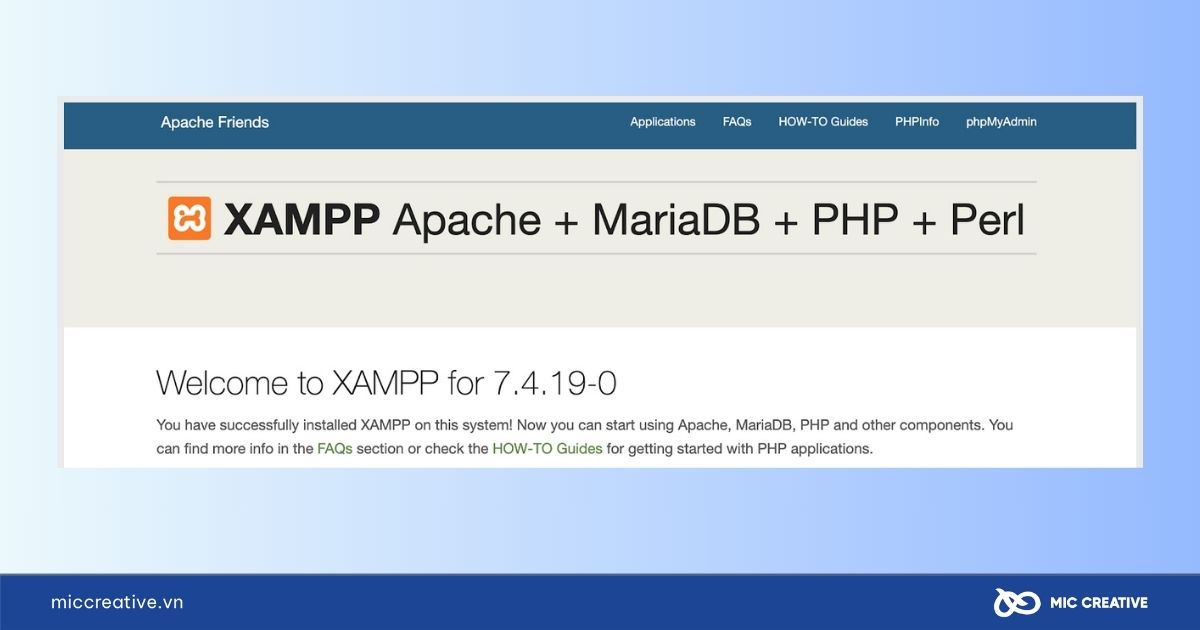
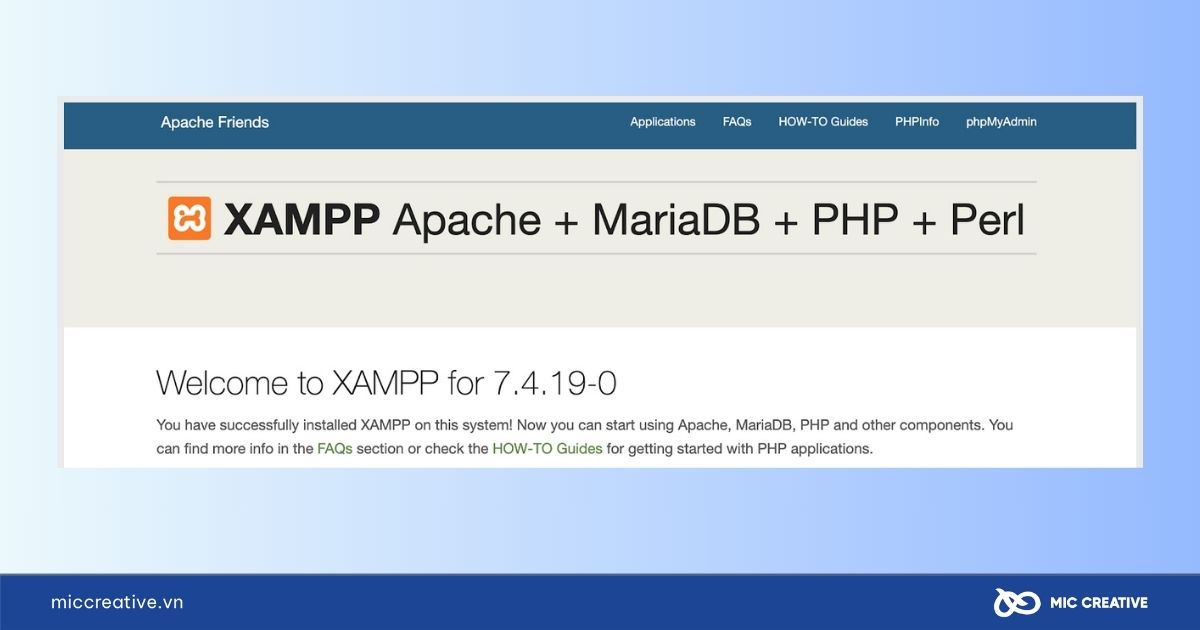
2.3. Hướng dẫn cài đặt WordPress trên XAMPP
Trong phần này, chúng tôi sẽ hướng dẫn bạn cách cài đặt WordPress trên XAMPP một cách chi tiết, từ việc tạo database đến cấu hình tệp cài đặt, giúp bạn dễ dàng xây dựng và thử nghiệm website ngay trên máy tính cá nhân.
Bước 1. Tải và giải nén mã nguồn WordPress
- Tải mã nguồn WordPress và giải nén file .zip.
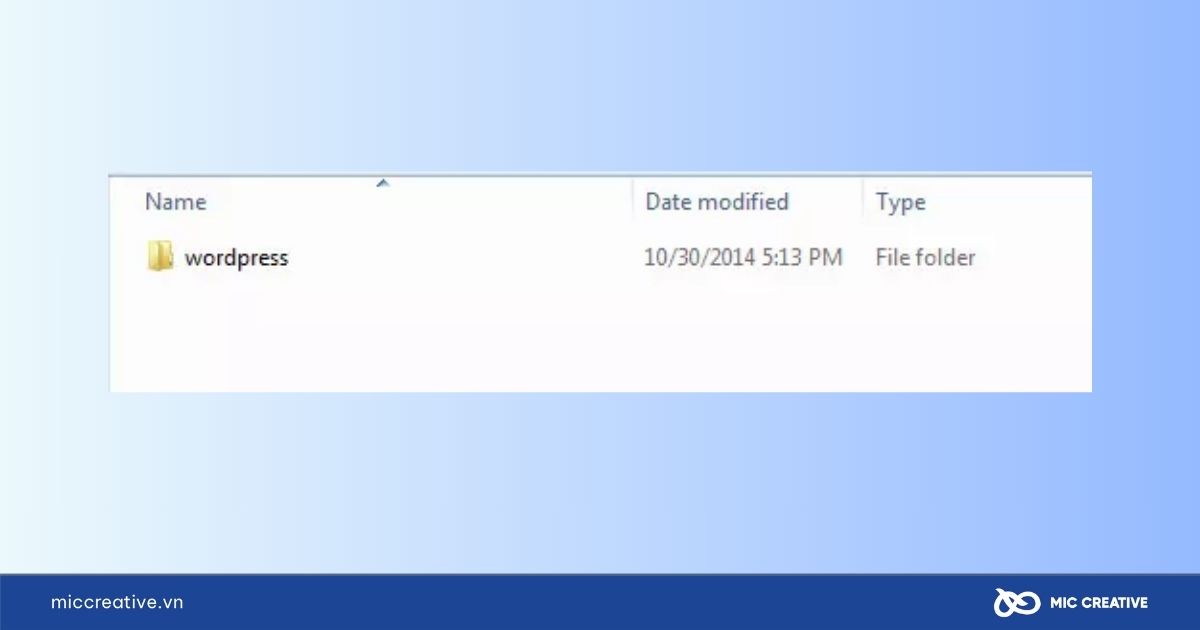
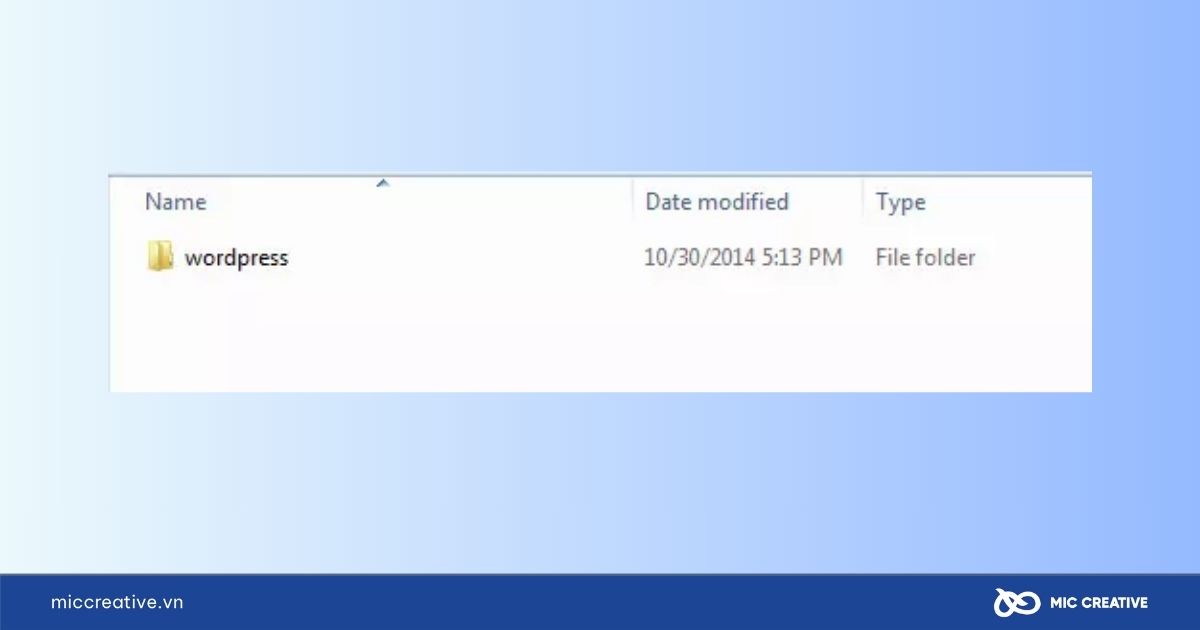
- Lúc này, bạn sẽ thấy thư mục wordpress chứa các thư mục như wp-admin, wp-includes, wp-content và file như index.php, wp-config-sample.php. Đây là mã nguồn WordPress.
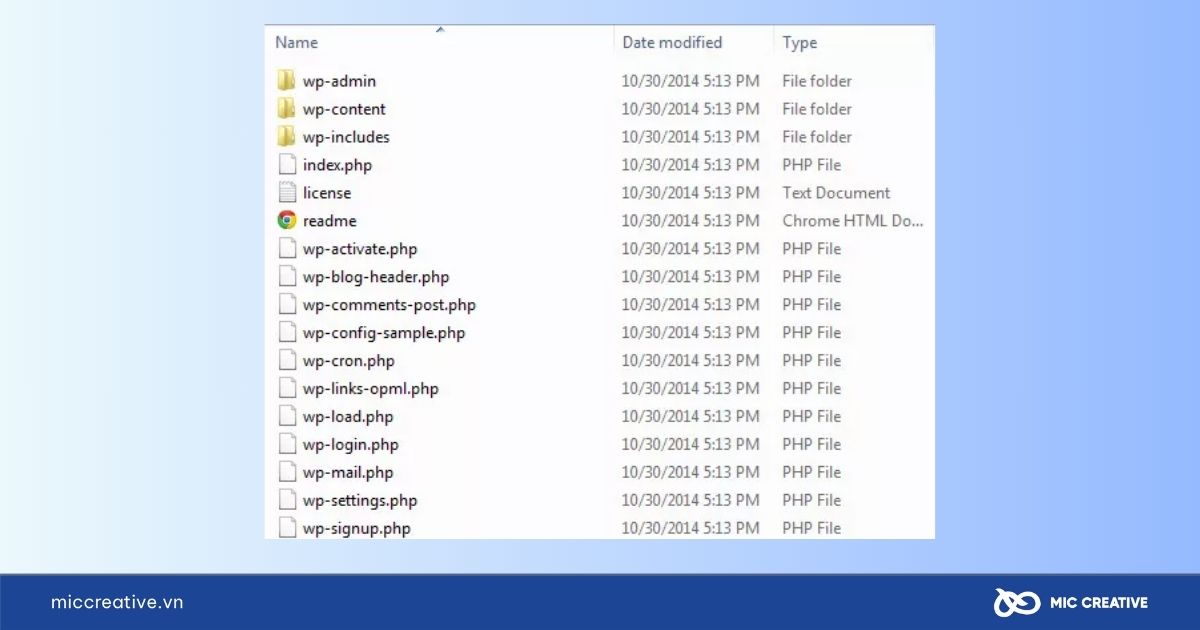
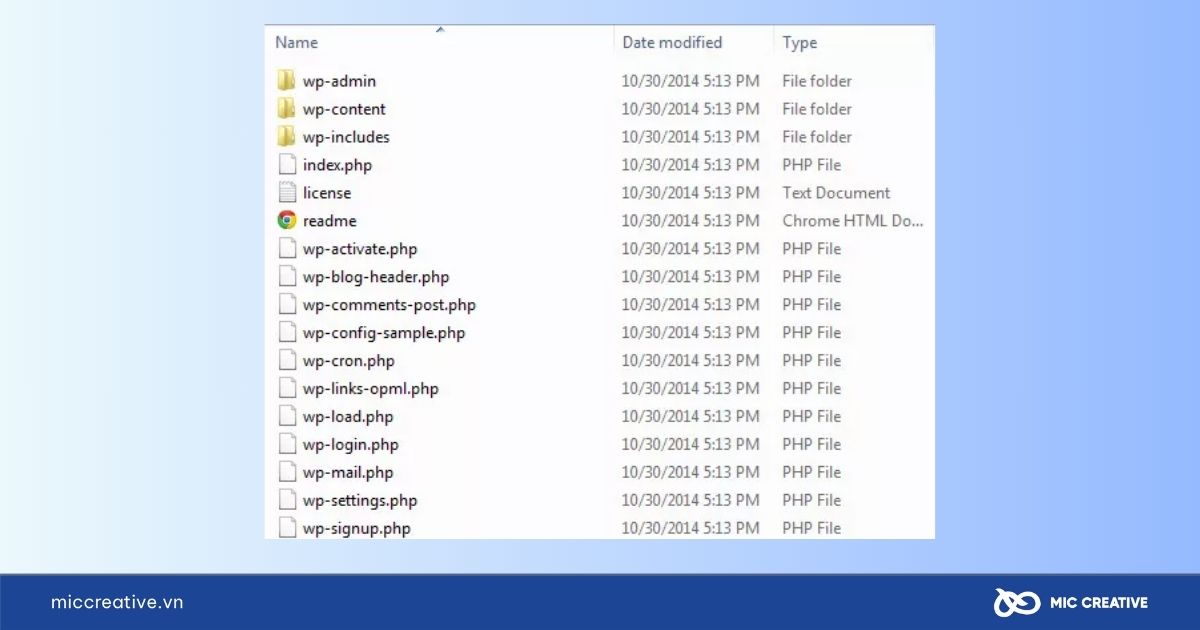
Bước 2. Copy mã nguồn WordPress vào Localhost
- Trong XAMPP, tạo thư mục tại C:\xampp\htdocs\ (ví dụ: C:\xampp\htdocs\thanhpham.local).
- Sao chép nội dung thư mục wordpress (không copy cả thư mục wordpress) vào C:\xampp\htdocs\thanhpham.local để website chạy tại địa chỉ http://localhost/thanhpham.local.
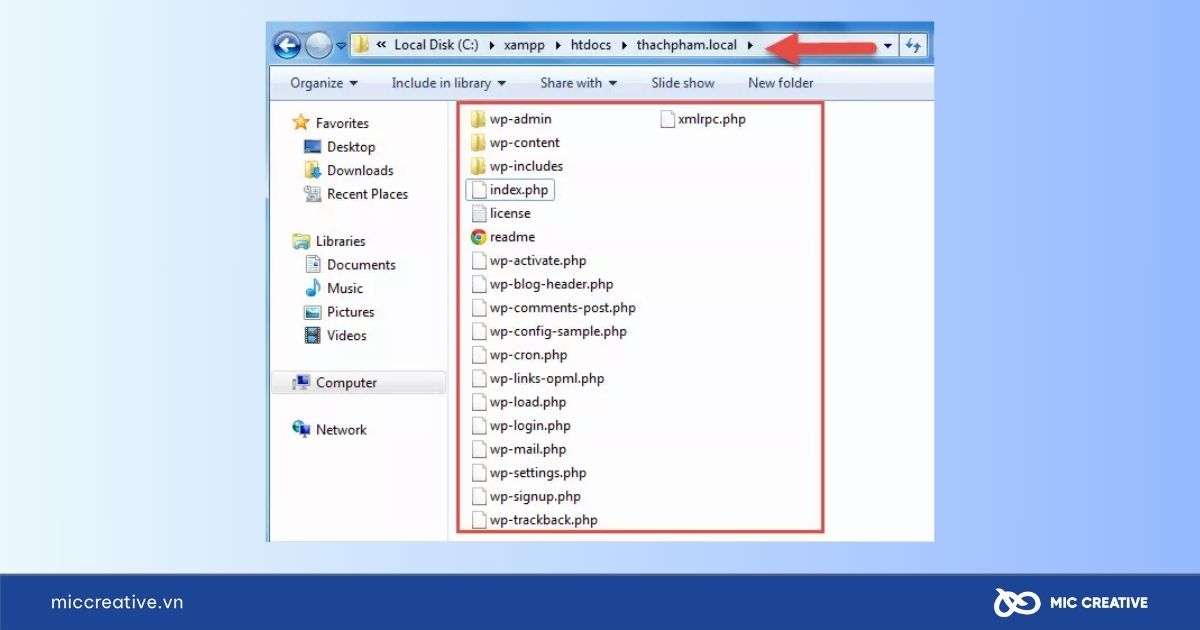
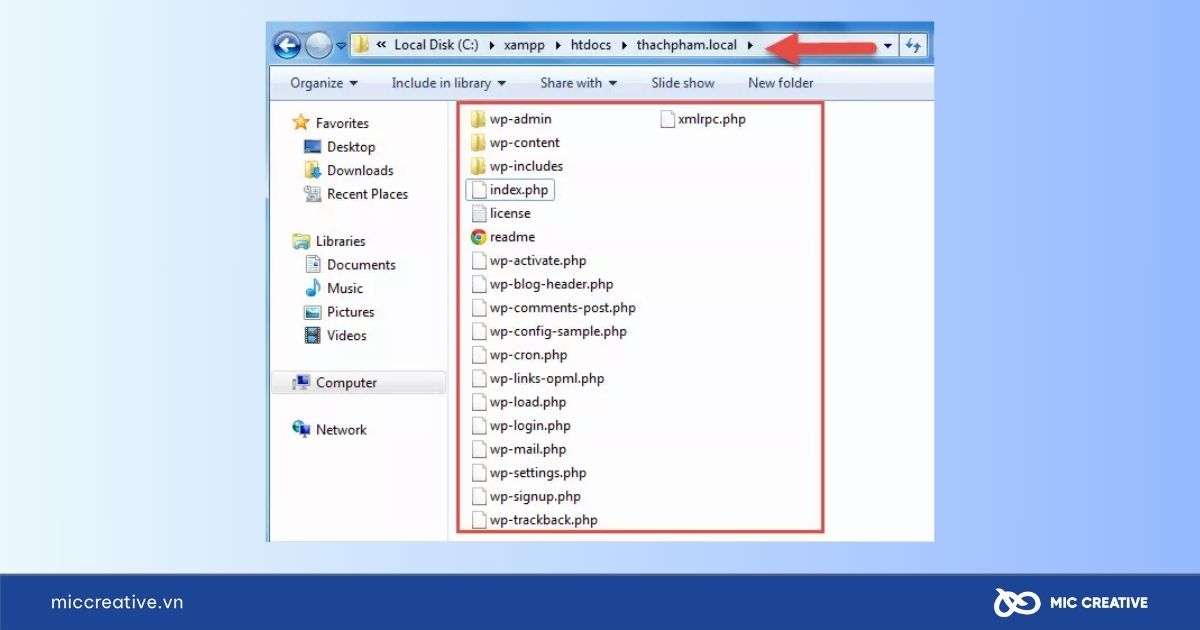
Bước 3. Tạo cơ sở dữ liệu MySQL
- Để tạo database, truy cập vào localhost với đường dẫn http://localhost/phpmyadmin.
- Nhấp vào menu Databases và chọn Phpmyadmin để mở phần mềm quản lý database.
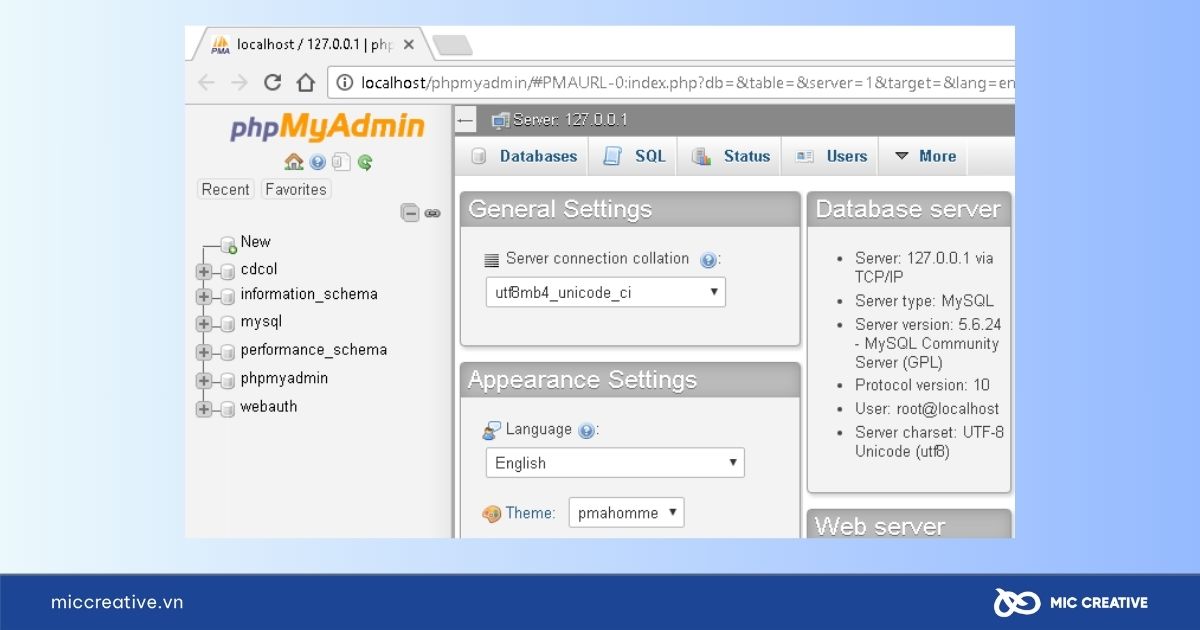
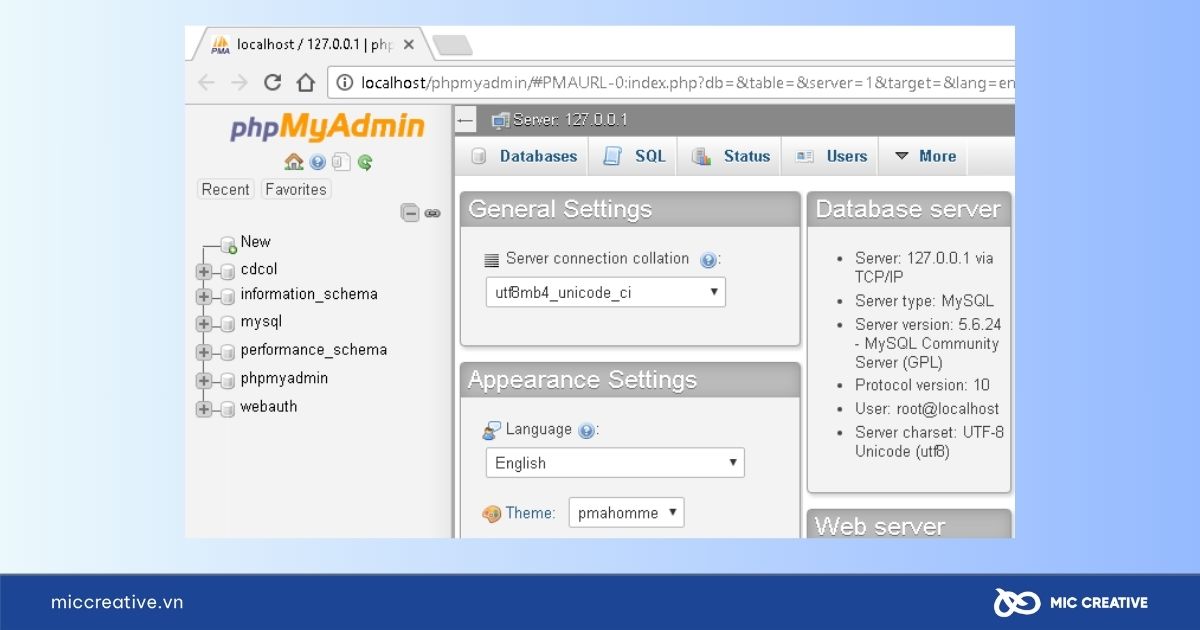
- Trong phần Create databsae, nhập tên database cần tạo vào ô Database name.
- Trong phần Collation, chọn là utf8_unicode_ci như hình dưới rồi ấn nút Create kế bên.
- Ở menu bên trái, nếu nó xuất hiện tên database vừa tạo là thành công.
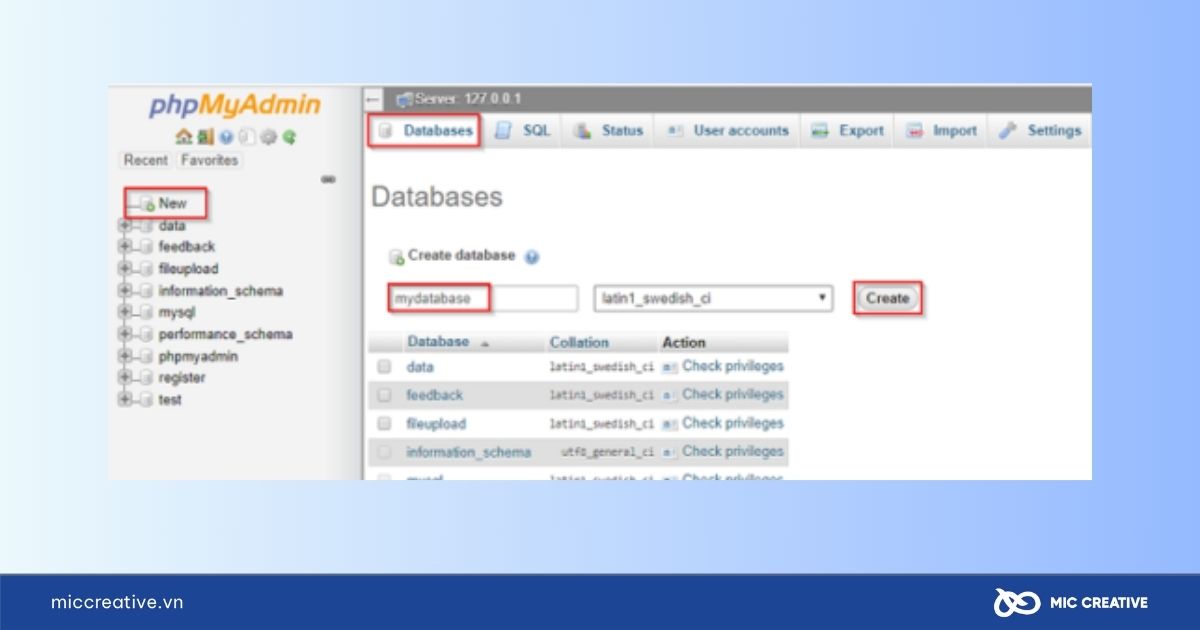
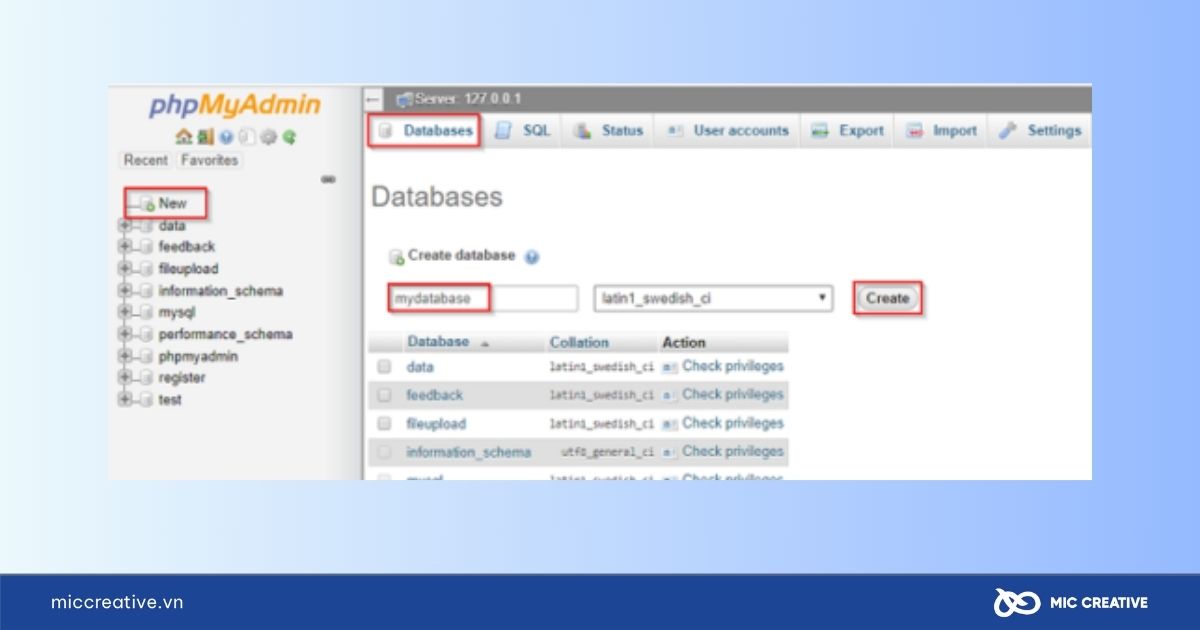
Bước 4: Cài đặt WordPress qua trình duyệt
- Mở trình duyệt, nhập http://localhost/myblog.
- Chọn ngôn ngữ English, nhấp Continue.
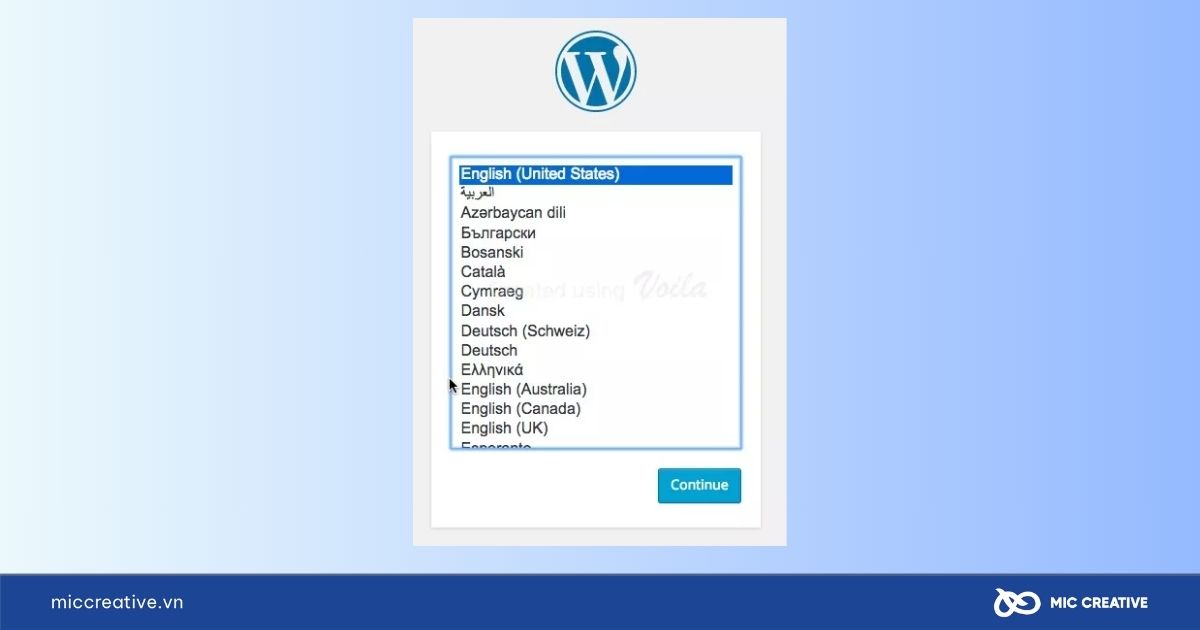
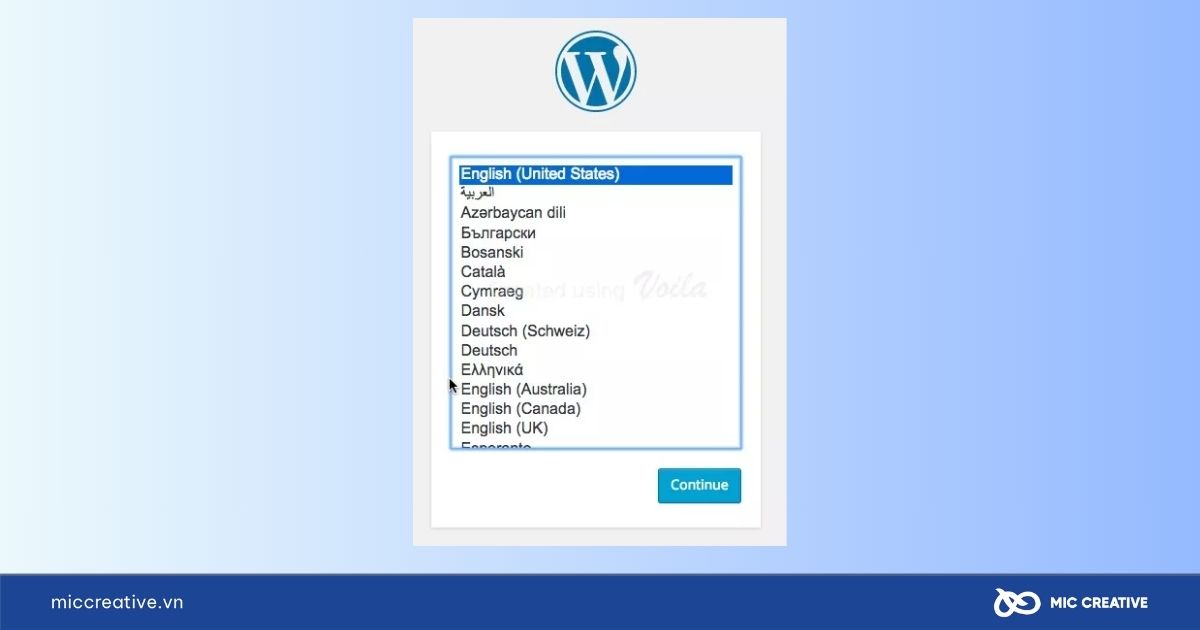
- Nhấp Let’s go! để cấu hình cơ sở dữ liệu.
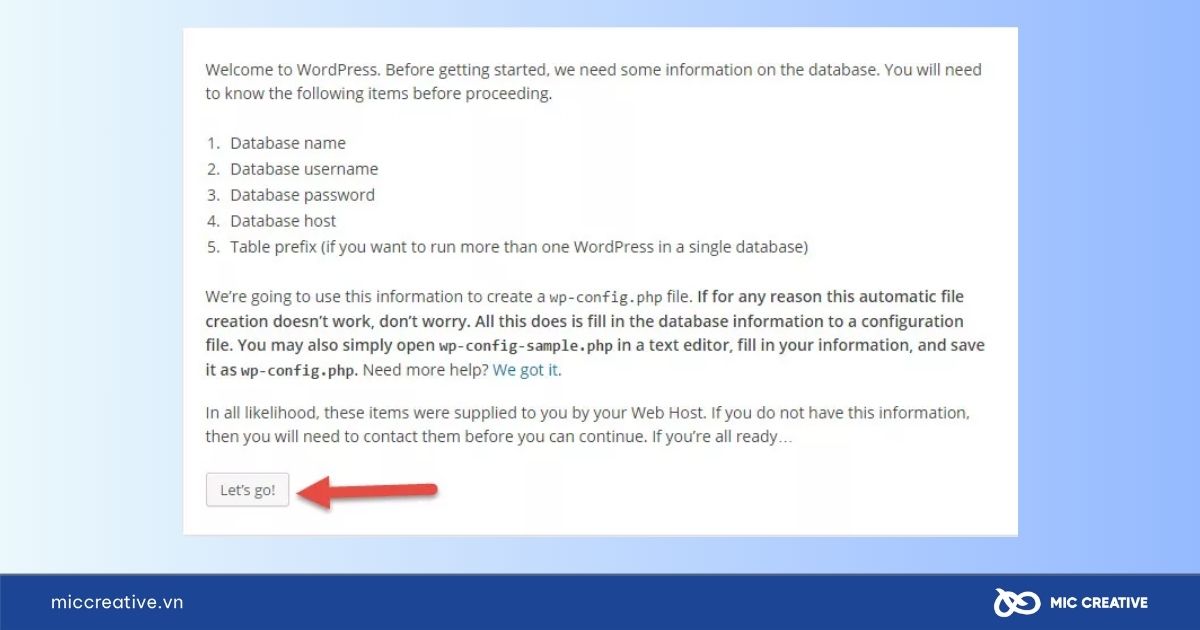
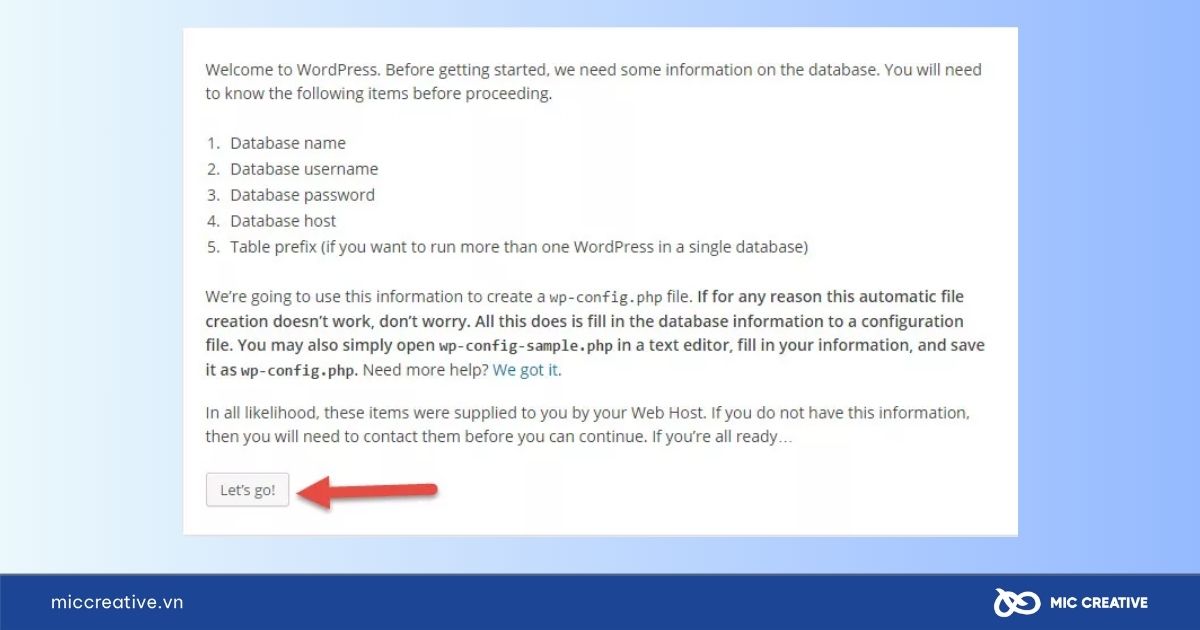
- Nhập đầy đủ các thông tin:
- Database Name:
- Username:
- Password: Để trống.
- Database Host:
- Table Prefix: wp_ (Lưu ý: bắt buộc có _ đằng sau).
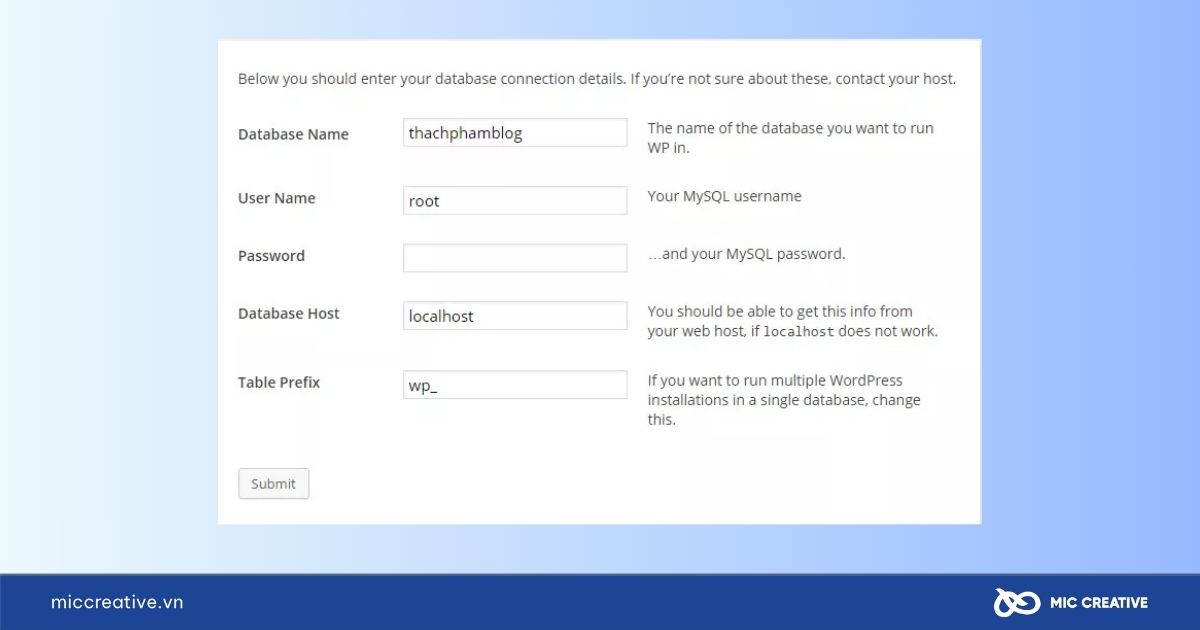
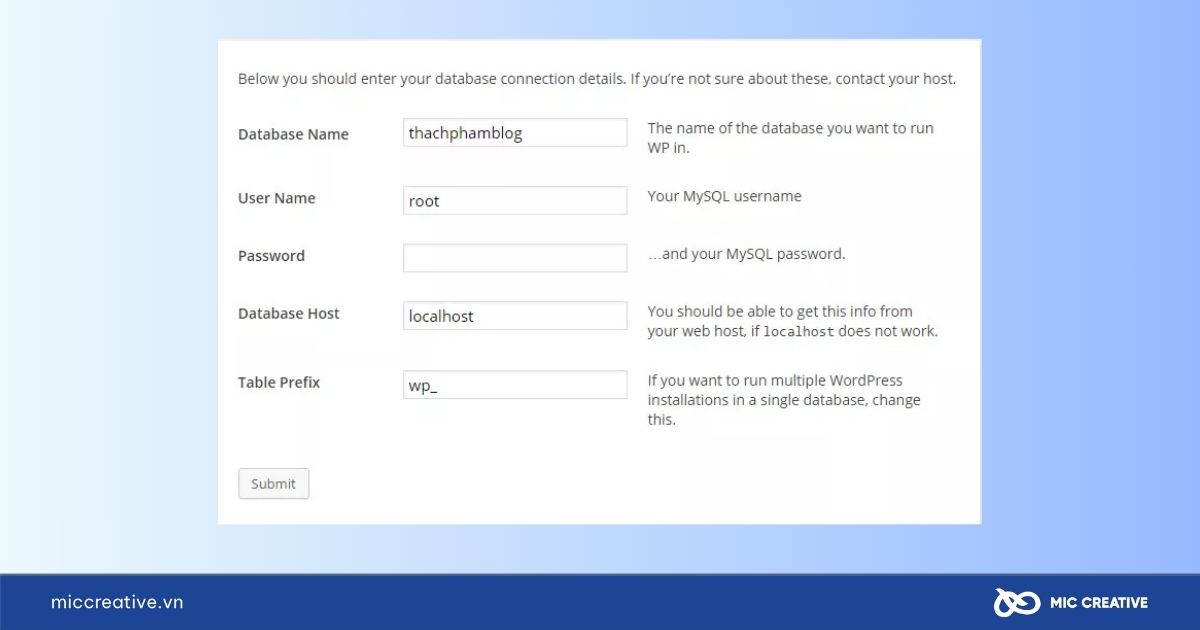
- Sau khi nhập xong thông tin database, chọn Submit và nhấp vào Run the install để bắt đầu cài đặt.
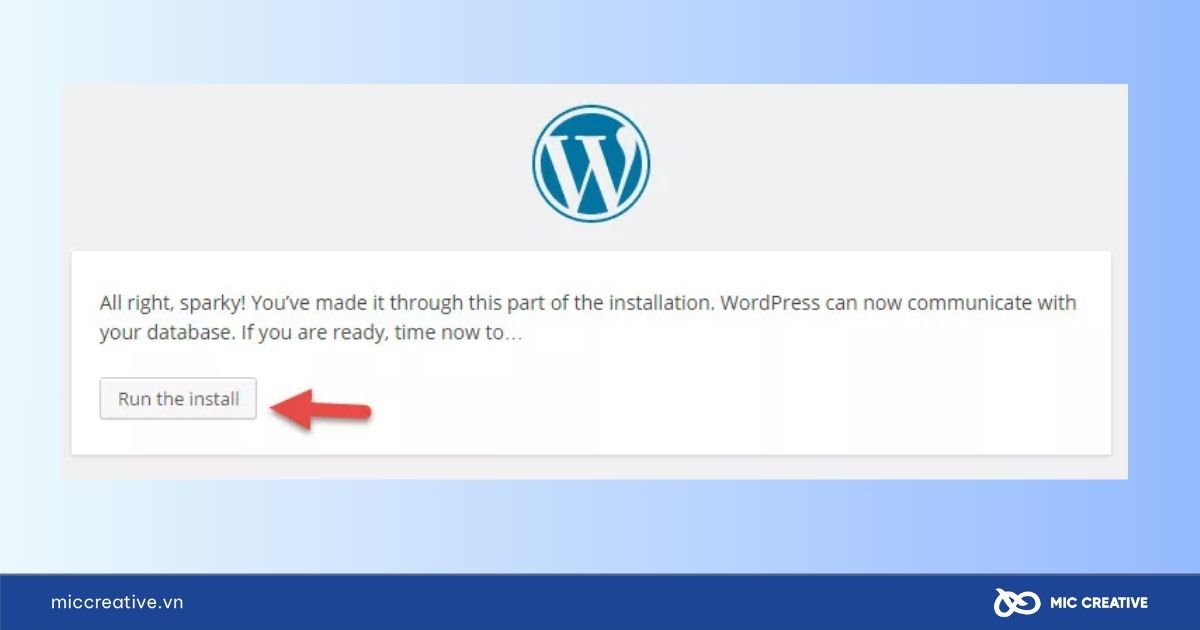
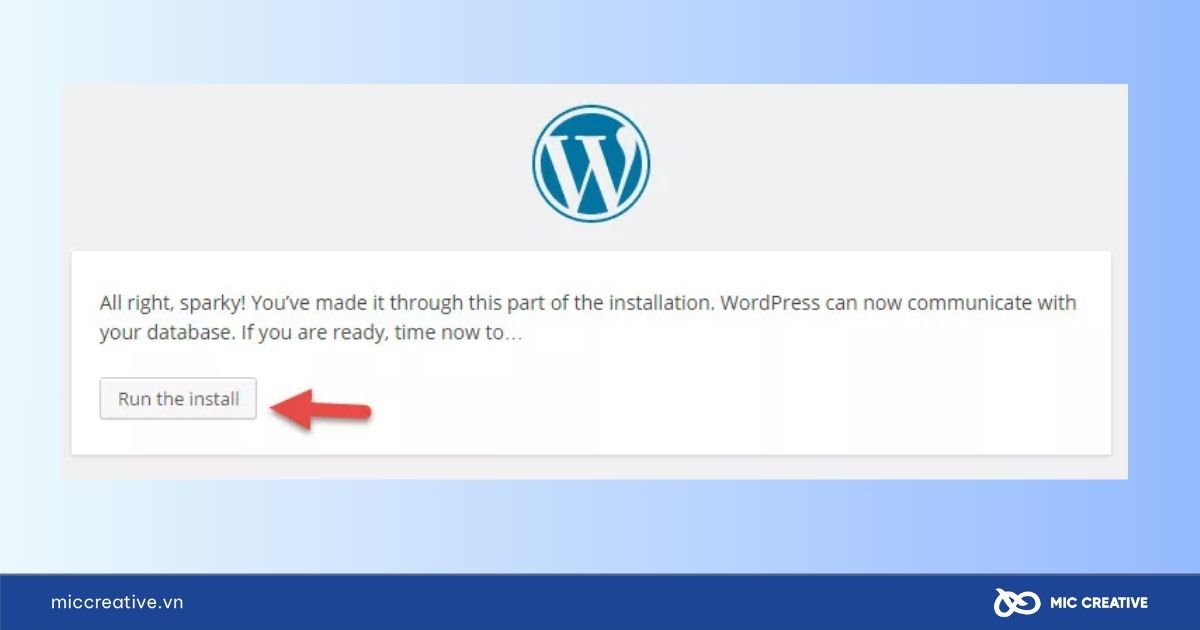
Bước 5: Hoàn tất cài đặt và đăng nhập
- Thiết lập các thông tin quan trọng cho website:
- Site Title: Tên website (ví dụ: “My Blog”).
- Username: Tài khoản admin (ví dụ: my_admin).
- Password: Mật khẩu mạnh.
- Email: Email quản trị.
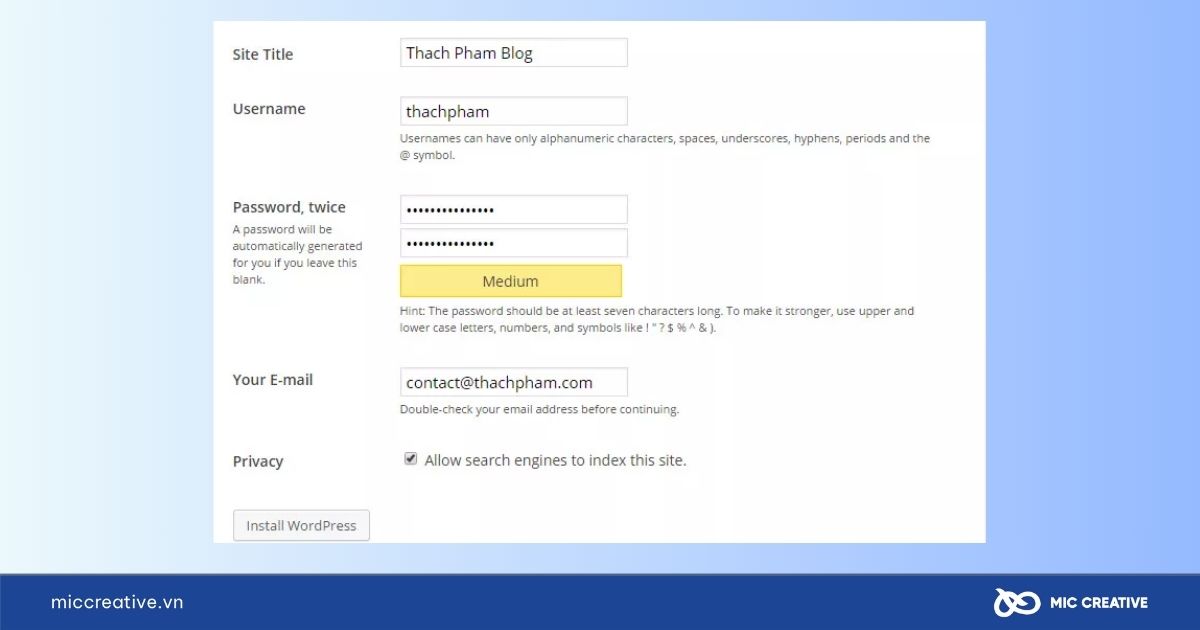
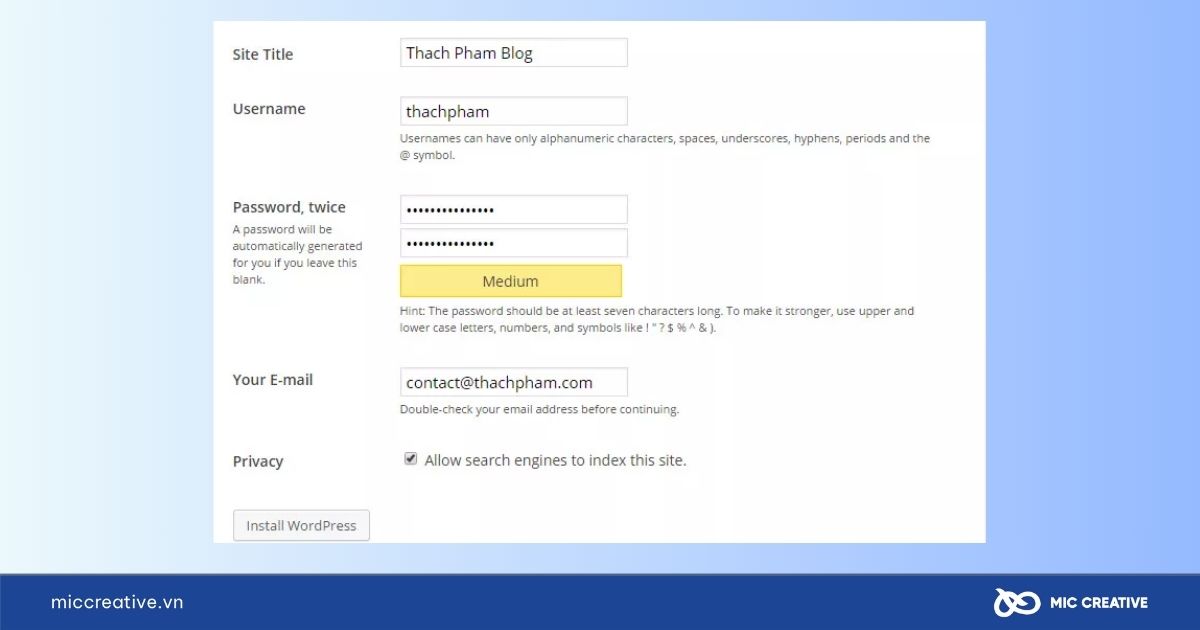
- Nhấp Install WordPress. Nếu bảng hiển thị chữ Success!, điều đó cho thấy nhấp bạn đã cài đặt thành công.
- Chọn Log In để đăng nhập vào bảng quản trị WordPress.
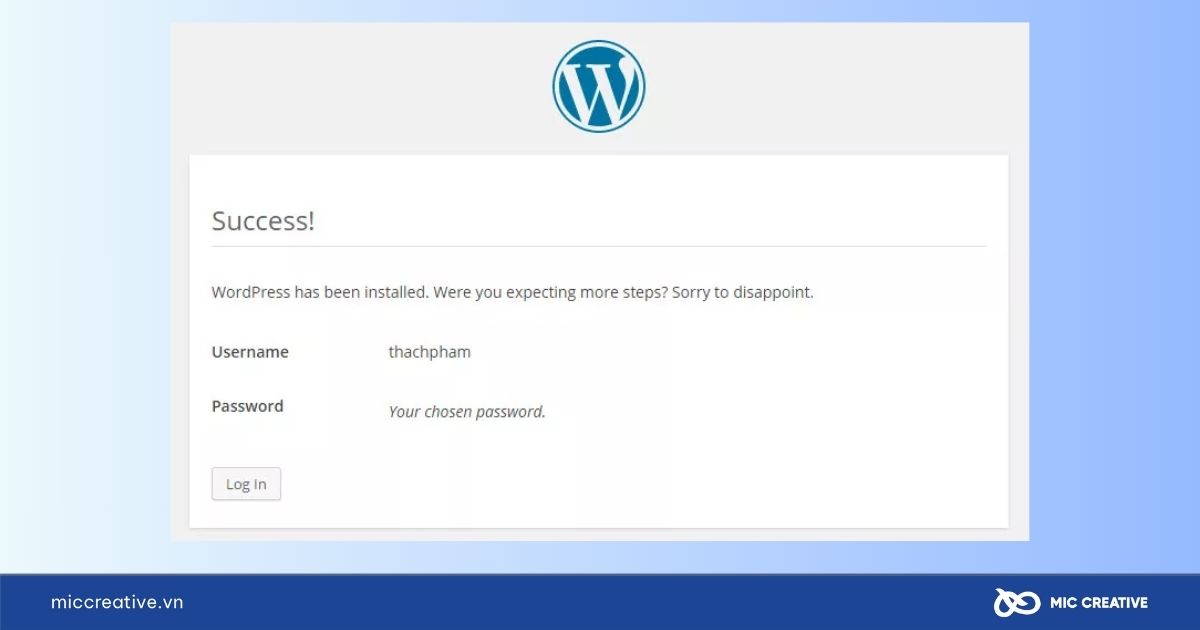
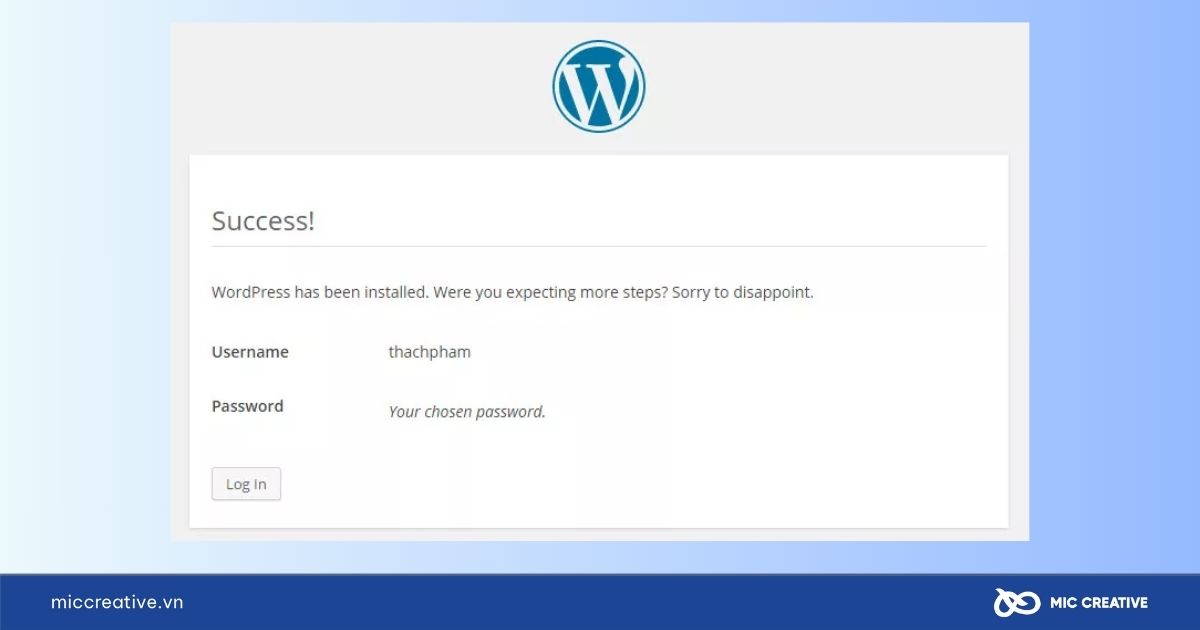
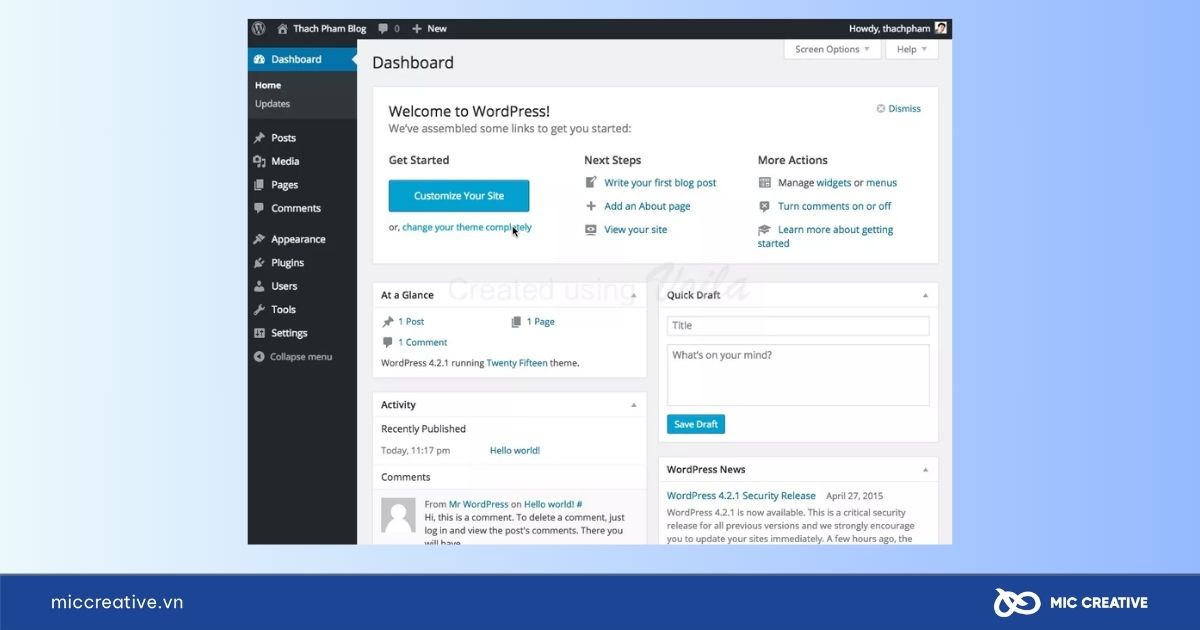
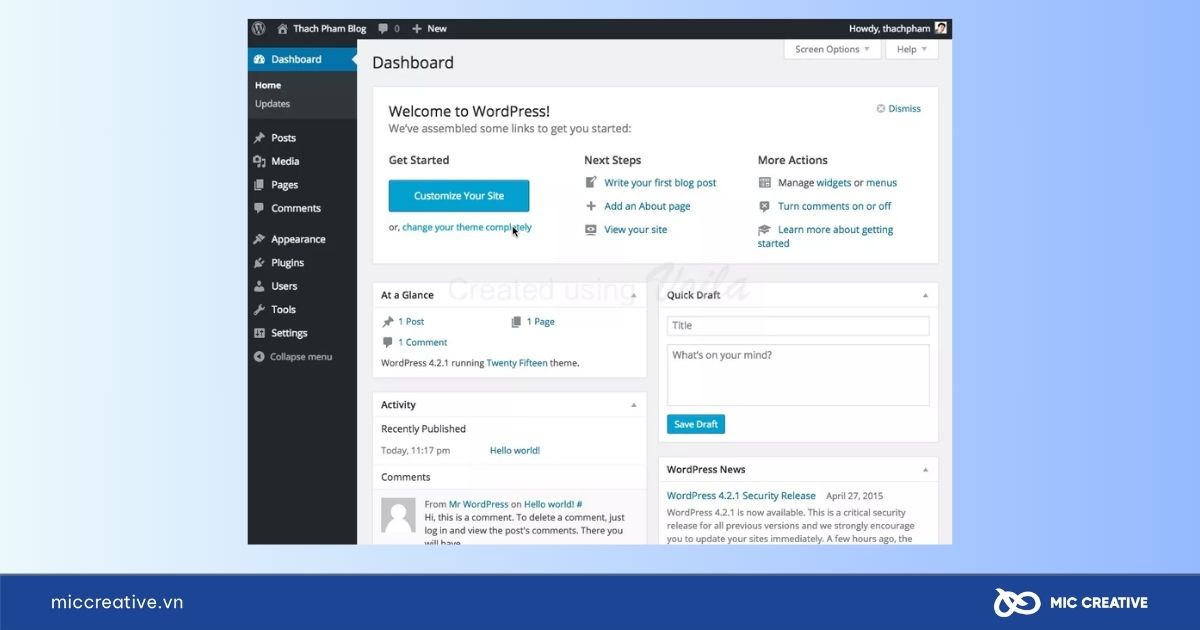
Khi truy cập vào tên miền chính như http://localhost/thachpham, nó sẽ ra trang chủ của website WordPress như sau.
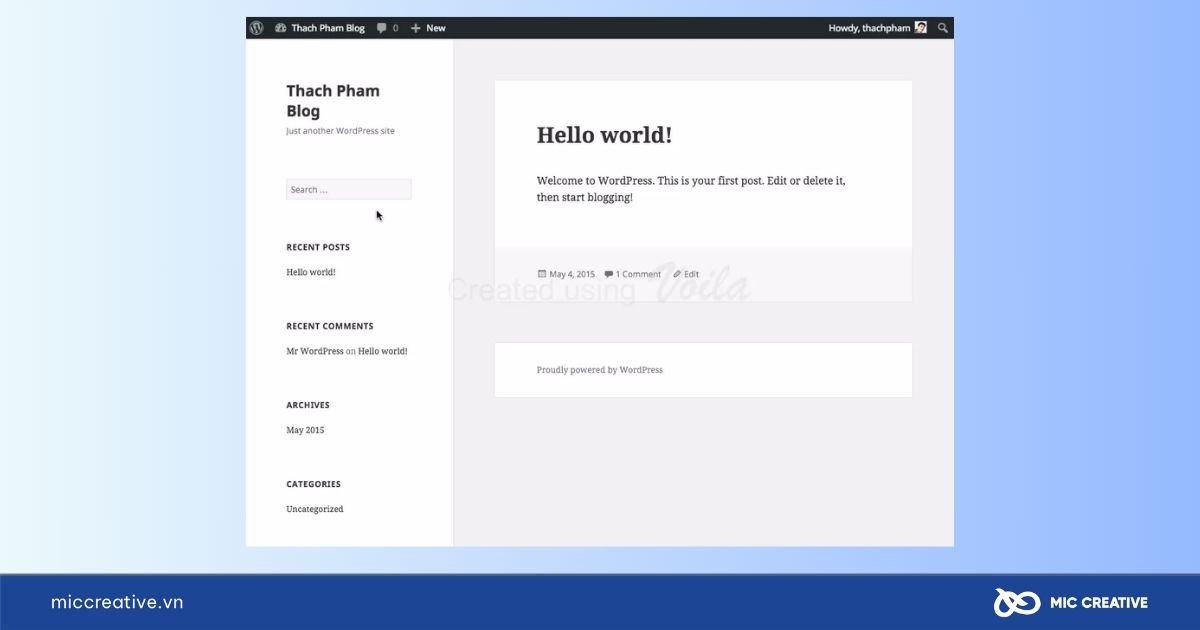
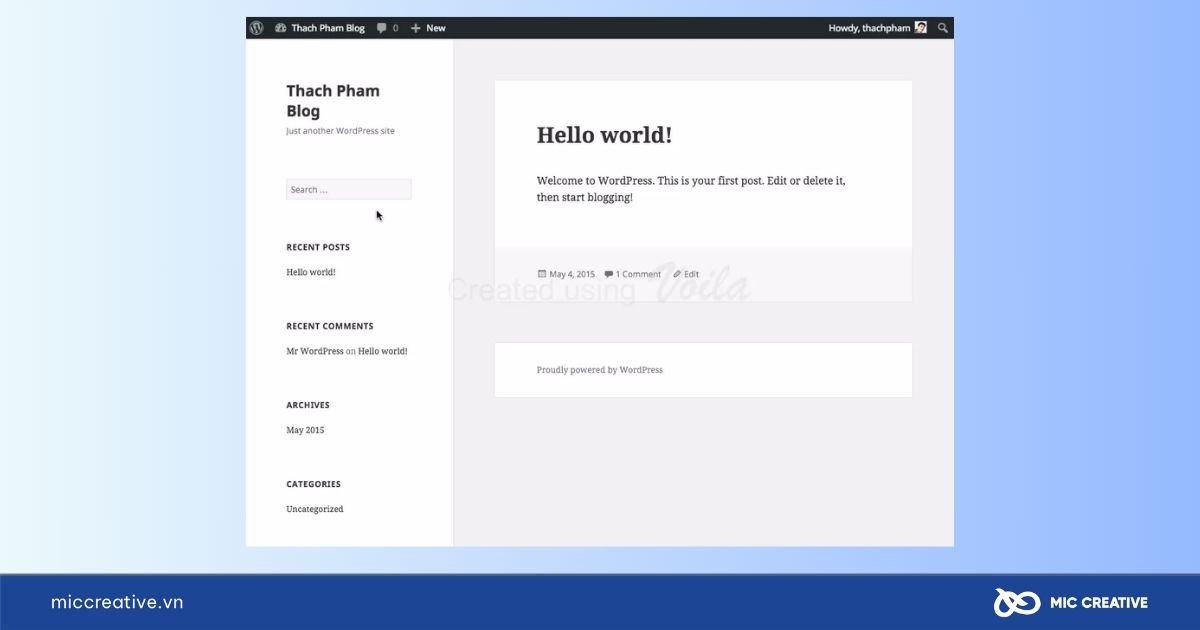
Nếu bạn muốn truy cập vào trang quản trị Admin của WordPress, hãy thêm /wp-admin vào đường dẫn: http://localhost/thachpham/wp-admin.
3. So sánh XAMPP với WAMP và MAMP
Khi lựa chọn công cụ để phát triển web cục bộ, XAMPP, WAMP và MAMP đều là những cái tên phổ biến. Mỗi công cụ có điểm mạnh, điểm yếu riêng, phù hợp với nhu cầu và nền tảng khác nhau. Hiểu rõ sự khác biệt giữa chúng sẽ giúp bạn chọn giải pháp tốt nhất cho dự án của mình.
| Tiêu chí | XAMPP | WAMP | MAMP |
| Hệ điều hành hỗ trợ | Windows, Mac | Windows | Mac |
| Độ thân thiện | Rất dễ dùng, giao diện Control Panel trực quan, phù hợp người mới | Dễ dùng, tích hợp tốt với Windows, menu chuột phải chuyển đổi phiên bản | Dễ sử dụng, nhưng chỉ dành cho Mac |
| Cấu hình | Cài đặt mặc định hoạt động ngay, ít cần chỉnh sửa | Tự động cấu hình, có thể lỗi cổng (như IIS) | Hỗ trợ cấu hình nâng cao (nhiều PHP), nhưng cần hiểu biết cơ bản |
| Trường hợp sử dụng | Dự án đa nền tảng, người mới, thử nghiệm nhanh | Dự án Windows, không cần đa nền tảng | Dự án macOS, cần cấu hình nâng cao (MAMP Pro) |
4. Tổng kết
Qua bài viết trên, MIC Creative đã chia sẻ thông tin chi tiết về XAMPP là gì và hướng dẫn các bước cài đặt đơn giản. Với khả năng cài đặt đơn giản và hỗ trợ các công cụ như Apache, MySQL, và PHP, XAMPP là sự lựa chọn hoàn hảo cho những ai muốn phát triển và kiểm tra các ứng dụng web mà không gặp phải vấn đề cấu hình phức tạp.
Nếu bạn đang tìm kiếm một dịch vụ thiết kế website chuyên nghiệp và muốn tối ưu hóa hiệu suất, bảo mật, và SEO cho trang web của mình, MIC Creative luôn sẵn sàng hỗ trợ bạn. Liên hệ ngay để được tư vấn và xây dựng một website hoàn hảo, phù hợp với nhu cầu và mục tiêu kinh doanh của bạn.