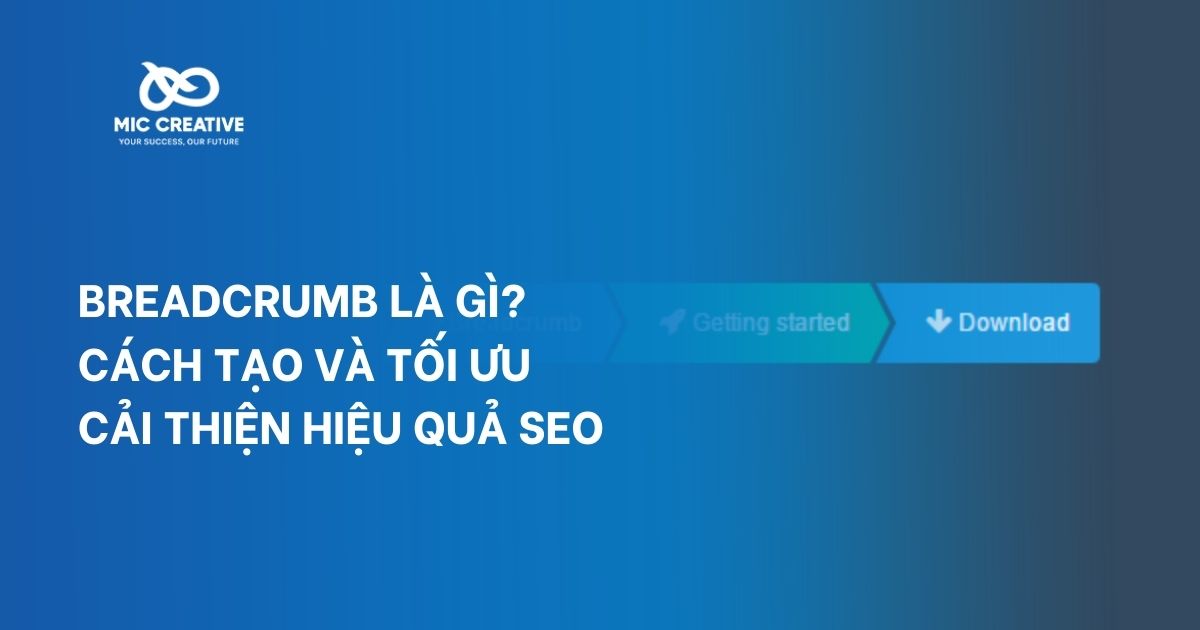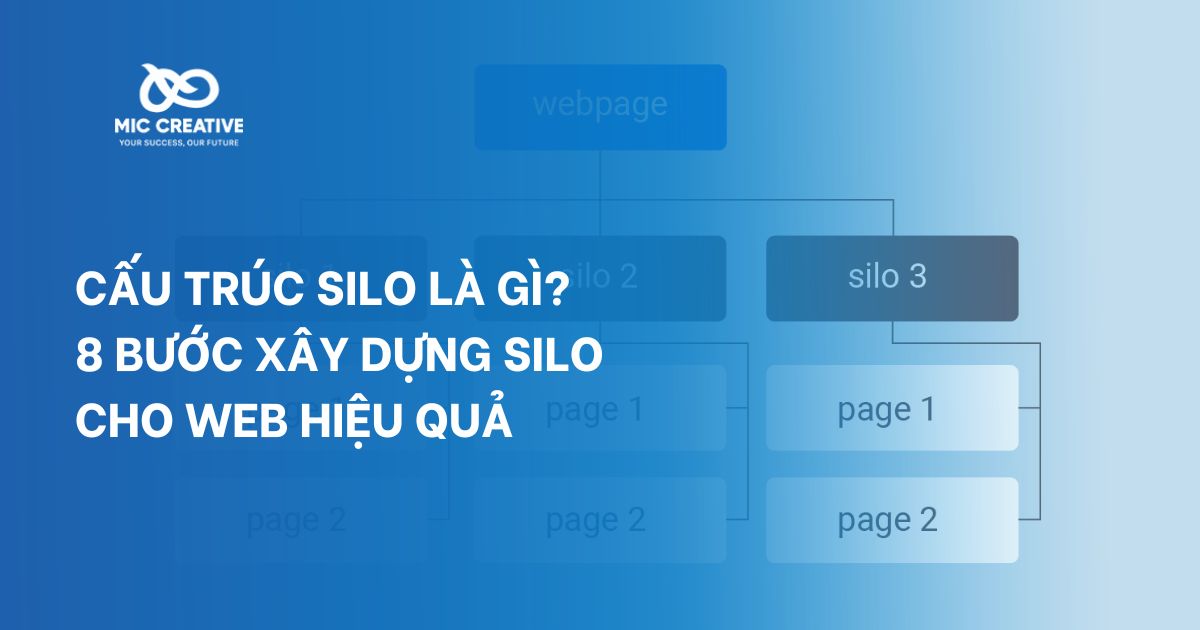1. Geotag là gì?
Gắn thẻ địa lý cho ảnh là công việc gắn thông tin vị trí địa lý (bao gồm vĩ độ và kinh độ) vào một bức ảnh. Thông tin này thường được lưu trữ trong phần dữ liệu EXIF (định dạng tệp hình ảnh có thể trao đổi) của ảnh, cho phép xác định nơi ảnh được chụp. Mỗi khi bạn chụp ảnh bằng điện thoại hoặc máy ảnh có tính năng GPS , thiết bị sẽ tự động thêm thông tin về địa điểm vào ảnh.
Ví dụ: Khi bạn đi du lịch và chụp ảnh tại một địa điểm nổi tiếng như Cầu Vàng ở Đà Nẵng, thông tin về thoải mái (bao gồm vĩ độ, kinh độ) của địa điểm sẽ được tự động gắn vào ảnh. Khi chia sẻ hình ảnh này trên mạng xã hội hoặc trang web, mọi người đều có thể nhìn thấy vị trí chính xác nơi bức ảnh được chụp.
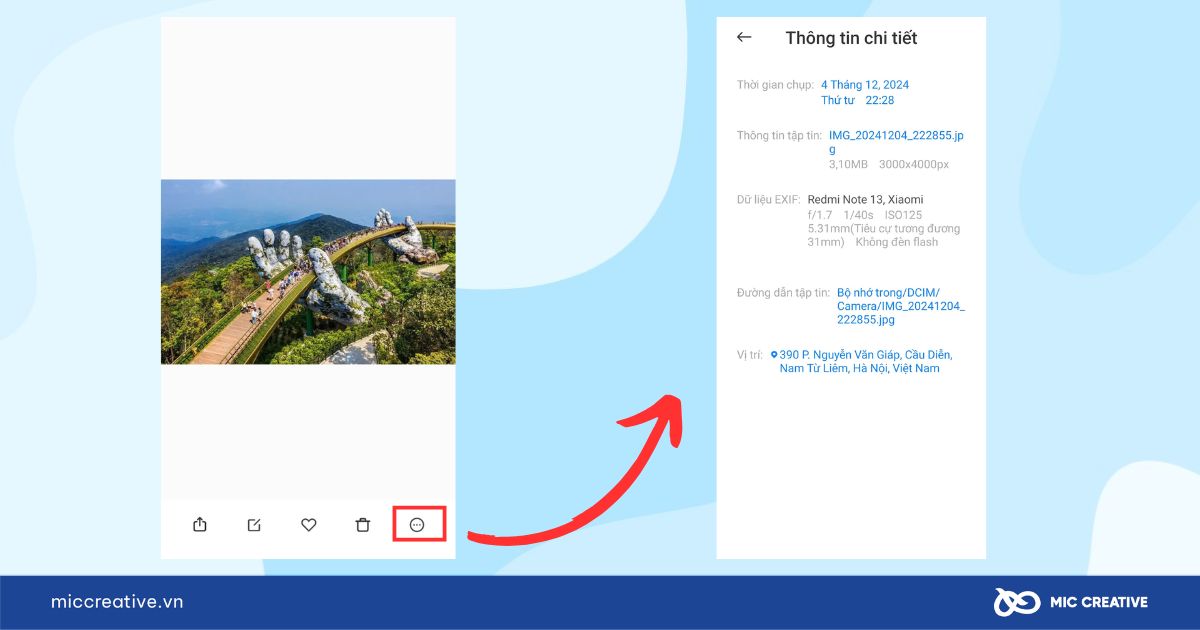
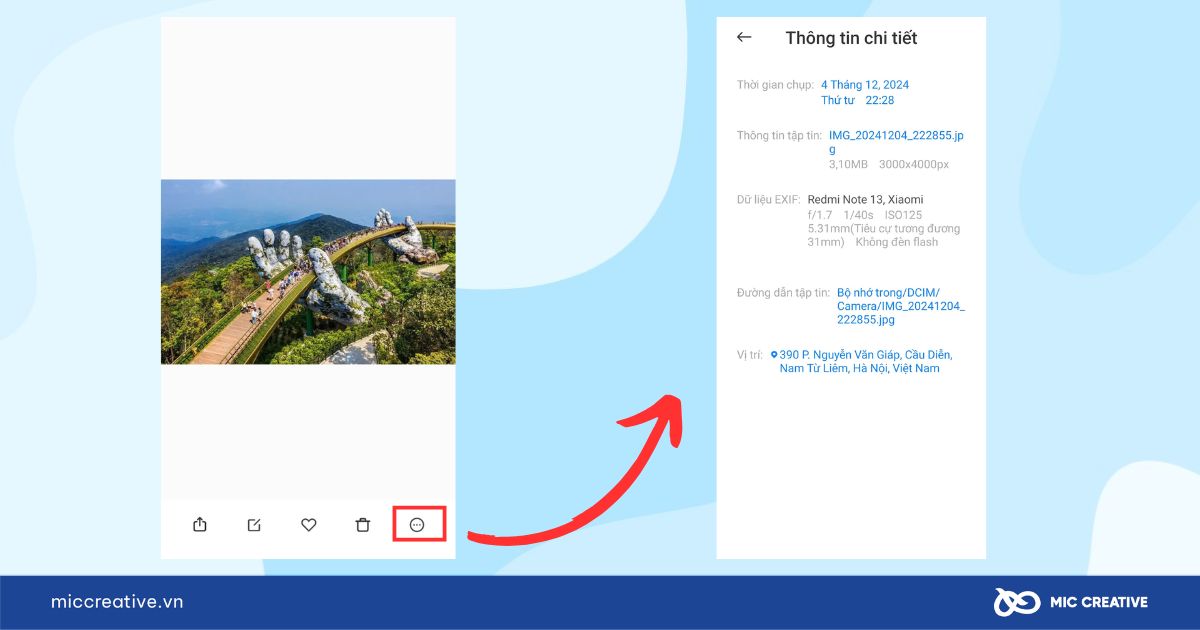
2. Vị trí có thể gắn thẻ địa lý
-
Hình ảnh và video
Khi bạn chụp ảnh, quay video bằng điện thoại hoặc máy ảnh có bật GPS, thông tin vị trí (vĩ độ, kinh độ) thường được tự động ghi vào dữ liệu (EXIF) của tệp. Điều này cho phép bạn xác định chính xác vị trí nơi hình ảnh hoặc video được ghi lại, giúp người dùng dễ dàng tìm kiếm và chia sẻ địa điểm thông tin.
-
Bài đăng trang web
Bạn cũng có thể gắn thẻ địa lý vào bài viết, hình ảnh hoặc bản đồ trên bài đăng trang web để cung cấp thông tin vị trí cho người dùng và công cụ tìm kiếm. Điều này đặc biệt hữu ích cho địa phương SEO, giúp nâng cao khả năng hiển thị trang web trong kết quả tìm kiếm liên quan đến cụ thể khu vực.
-
Bài đăng trên mạng xã hội
Mạng nền tảng xã hội phổ biến như Facebook, Instagram đều hỗ trợ tính năng gắn thẻ vị trí, cho phép người dùng chia sẻ vị trí hiện tại hoặc liên kết đăng nhập với một công cụ địa phương. Tính năng này giúp kết nối người dùng với bạn bè, gia đình và cộng đồng có sở thích khám phá các địa phương.
-
Trên HTML
Thẻ địa lý có thể được gắn trực tiếp vào HTML mã hóa của trang web, cho phép đánh dấu vị trí công cụ và cung cấp thông tin vị trí cho công cụ tìm kiếm.
Sau đây là Code để tích hợp Geotag vào HTML mã hóa:<div class=”geo”> ĐỊA LÝ:<span class=”latitude”>37.386013</span>,<span class=”kinh độ”>-122.082932</span></div>
-
Định vị ứng dụng và dịch vụ
Google Maps, Apple Maps và Foursquare cung cấp các công cụ Gắn thẻ địa lý, cho phép người dùng gắn thẻ địa lý vào dữ liệu và chia sẻ thông tin về các địa điểm. Điều này giúp khám phá và tìm kiếm các thông tin liên quan đến địa chỉ, vị trí và trải nghiệm ở bất kỳ đâu trên thế giới.
3. Lợi ích của Geotag hình ảnh trên website
-
Tăng cường hiển thị trên các công cụ tìm kiếm
Khi các thông tin về vị trí được tích hợp vào hình ảnh, công cụ tìm kiếm có thể dễ dàng liên kết chúng với các địa phương tìm kiếm, từ đó nâng cao khả năng hiển thị trang web của bạn trong các kết quả tìm kiếm liên kết quan đến địa phương.
-
Cải thiện trải nghiệm người dùng
Người dùng khi xem ảnh có thể dễ dàng hiểu được vị trí của bức ảnh và liên kết nó với những địa điểm thực tế mà họ quan tâm. Điều này không chỉ làm tăng mức độ tương tác mà còn giúp cải thiện khả năng SEO Onpage vì Google đánh giá công việc cao hơn cung cấp đầy đủ thông tin và rõ ràng, từ đó cải thiện khả năng tìm kiếm thứ hạng của bạn.
-
Tăng cường biểu tượng nhận dạng
Hình ảnh gắn thẻ địa lý là một công cụ mạnh mẽ để tăng cường sự hiện diện của doanh nghiệp bạn tại các khu vực địa phương. Nếu bạn là một doanh nghiệp địa phương, việc gắn thẻ địa lý hình ảnh sản phẩm hoặc dịch vụ giúp khách hàng tiềm năng dễ dàng tìm thấy bạn hơn khi họ tìm kiếm các dịch vụ gần họ.
4. 6 cách gắn thẻ địa lý cho ảnh đơn giản và nhanh chóng
4.1. Gắn thẻ địa lý cho ảnh có tính năng GPS trên máy ảnh và điện thoại
Gắn thẻ địa lý cho ảnh qua GPS là phương pháp tự động thêm thông tin địa lý vào ảnh khi chụp. Đây là cách đơn giản và nhanh chóng để xác định vị trí ảnh chụp.
Bước 1: Kích hoạt GPS trên thiết bị của bạn
-
Điện thoại: Trên các thiết bị Android hoặc iOS, bạn chọn Cài đặt → Vị trí hoặc Dịch vụ định vị để bật tính năng GPS.
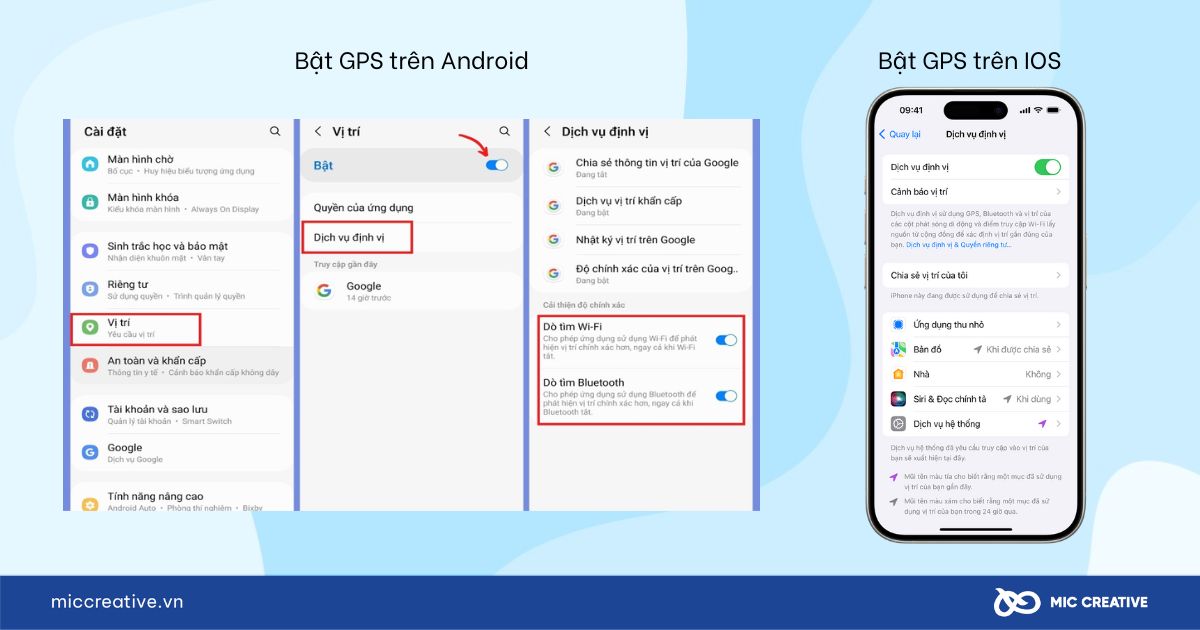
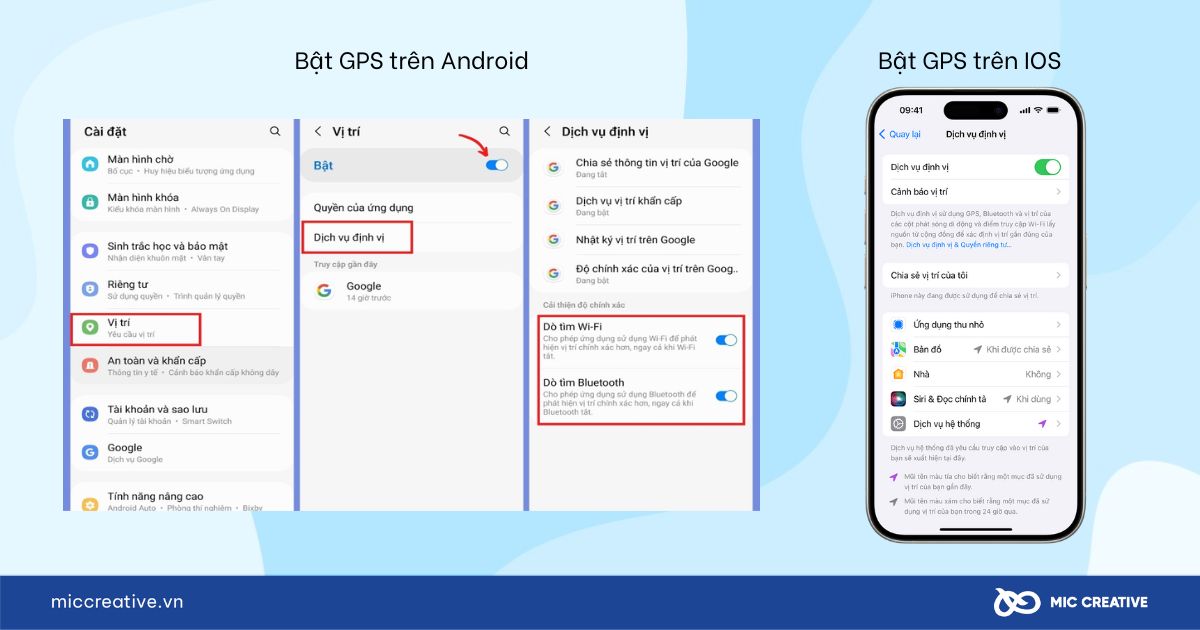
-
Máy ảnh: Tương tự như điện thoại, nếu bạn sử dụng máy ảnh có GPS hỗ trợ, hãy bật tính năng GPS trong menu cài đặt của máy ảnh. Trước khi chụp, hãy kiểm tra lại xem GPS đã được bật và chưa có tín hiệu định vị.
Bước 2: Trước khi chụp, hãy kiểm tra lại kết nối GPS đã được bật và chưa có tín hiệu định vị. Sau khi chụp ảnh, vị trí thông tin (kinh độ, vĩ độ) sẽ tự động được ghi lại và nhúng vào EXIF dữ liệu của ảnh.
Bước 3: Kiểm tra vị trí thông tin trong EXIF dữ liệu của ảnh tại thư mục hoặc album trên điện thoại.
Lưu ý : Bạn có thể chỉnh sửa Geotag bằng các công cụ như Lightroom hay GeoSetter . Tuy nhiên, hãy cẩn thận khi chỉnh sửa, vì việc thay đổi quá nhiều thông tin có thể ảnh hưởng đến tính xác thực của ảnh h.
4.2. Sử dụng các tính năng Camera có sẵn trên điện thoại
Gắn thẻ địa lý cho ảnh bằng ứng dụng di động là một cách nhanh chóng và dễ dàng để thêm thông tin vị trí vào hình ảnh mà không cần sử dụng máy tính hay phần mềm phức hợp.
-
Đối với hệ điều hành Android:
Bước 1: Mở ứng dụng Máy Ảnh
Bước 2: Nhấn chọn Cài đặt (biểu tượng hình răng cưa)
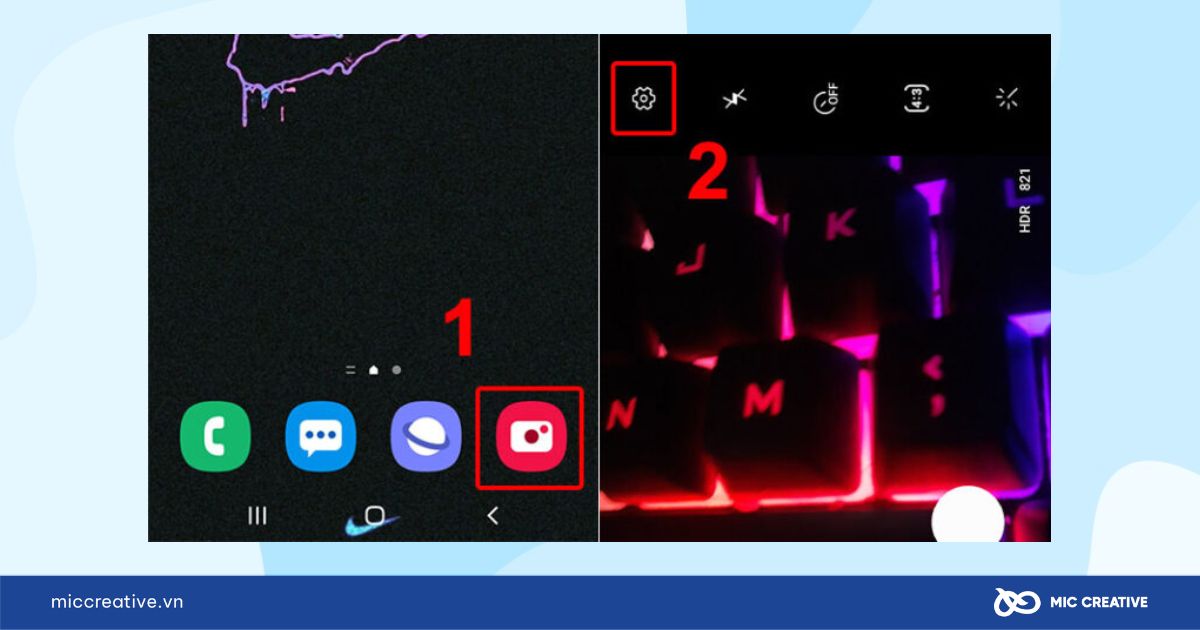
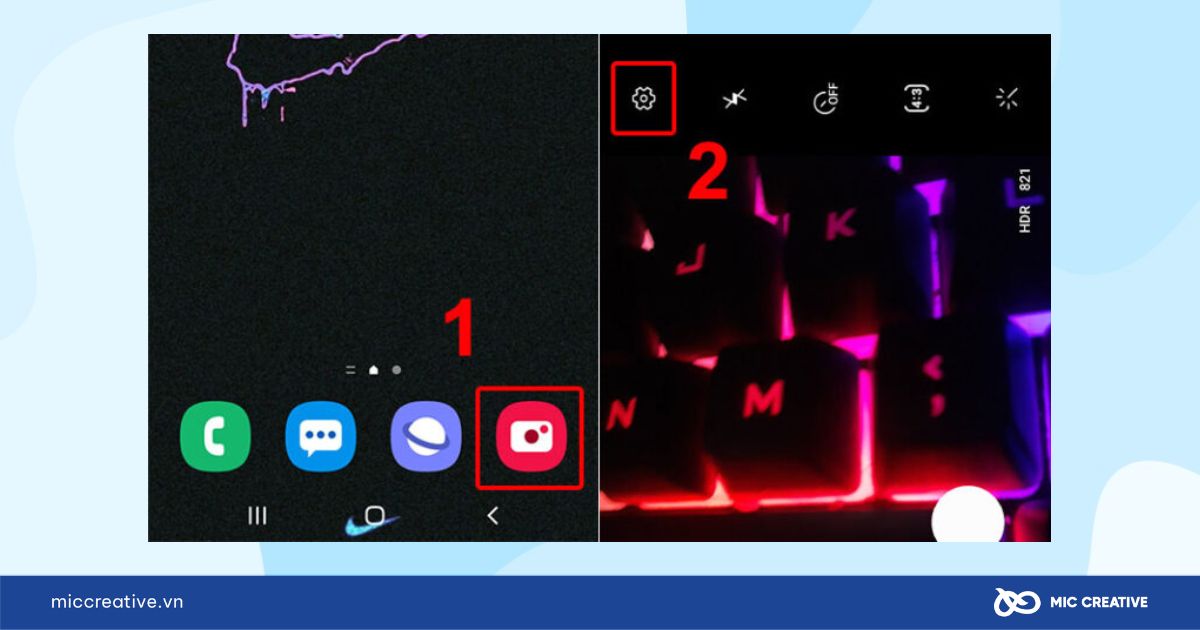
Bước 3: Bạn bật Tag vị trí. Lúc này màn hình thông báo sẽ hiển thị Kích hoạt vị trí chính xác nâng cao > bạn chọn Bật .
Bước 4: Nhấn chọn OK để hoàn tất quá trình cài đặt. Khi bạn chụp ảnh, vị trí dữ liệu sẽ được lưu trong siêu dữ liệu EXIF của bức ảnh
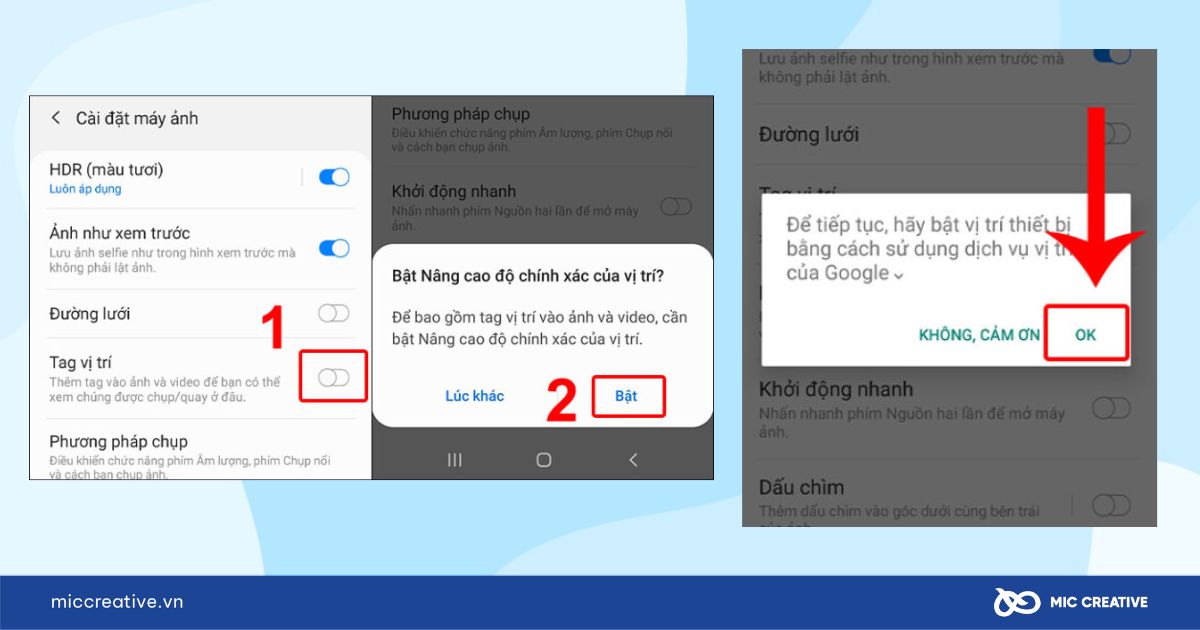
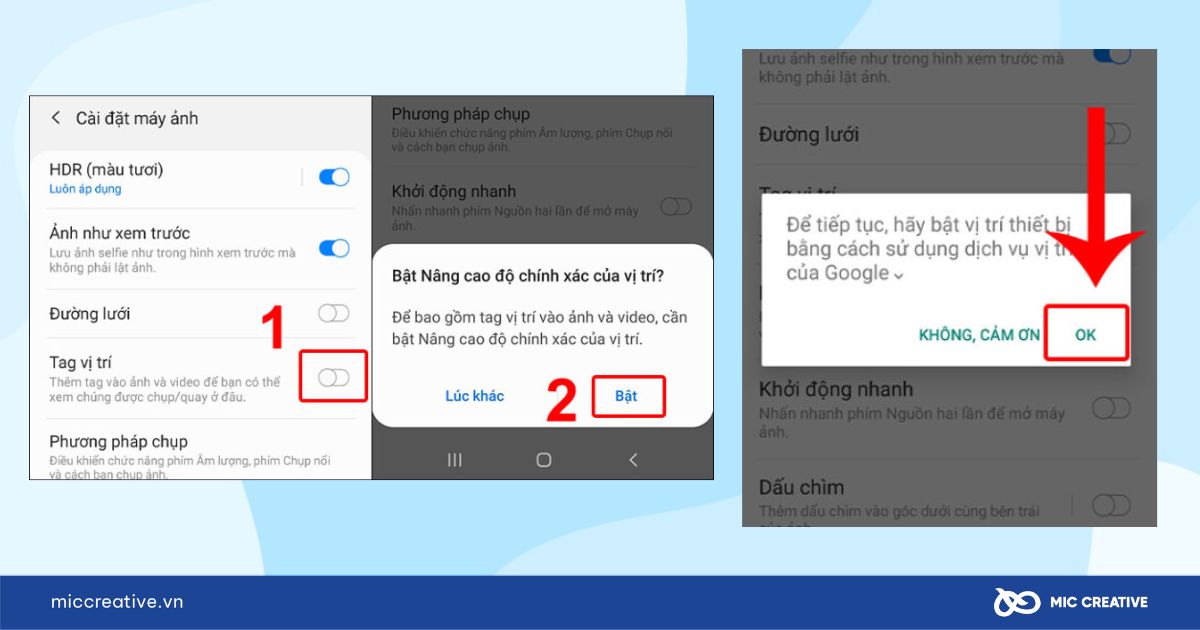
-
Đối với hệ điều hành iOS:
Bước 1: Mở phần Cài đặt (Cài đặt) > Quyền riêng tư & Bảo mật (Quyền riêng tư & Bảo mật) > Dịch vụ định vị (Dịch vụ vị trí) .
Bước 2: Chọn phần Camera và bật quyền Cho phép truy cập vào vị trí.
Bước 3: Khi bạn chụp ảnh, vị trí dữ liệu sẽ tự động được lưu trong ảnh (với điều kiện có kết nối internet hoặc bật GPS).
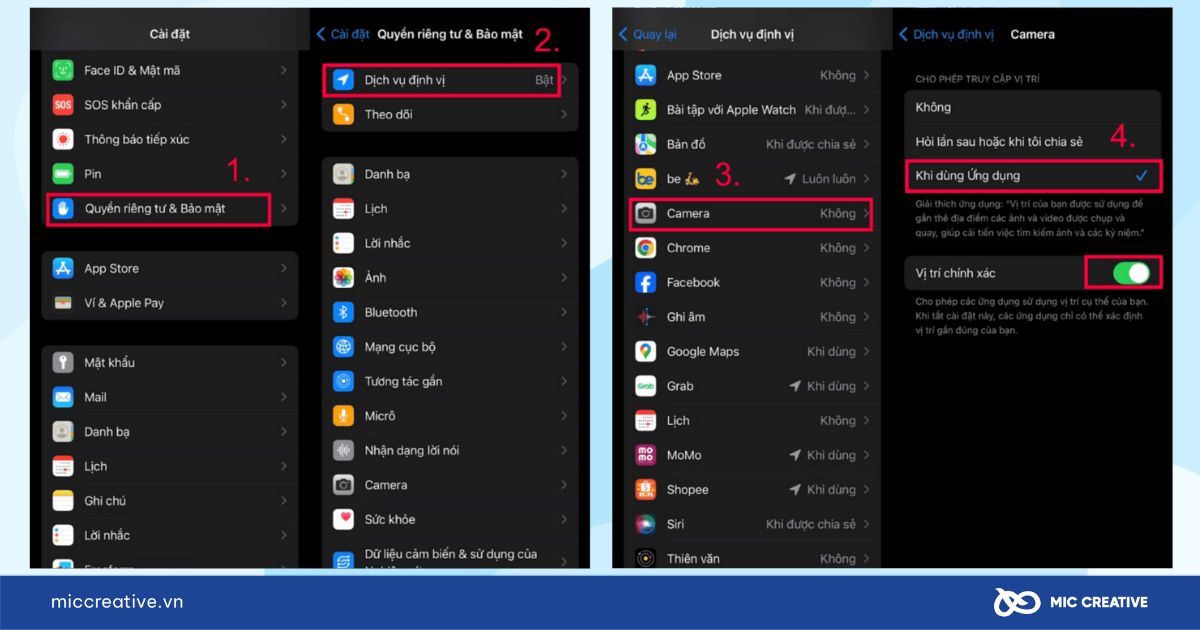
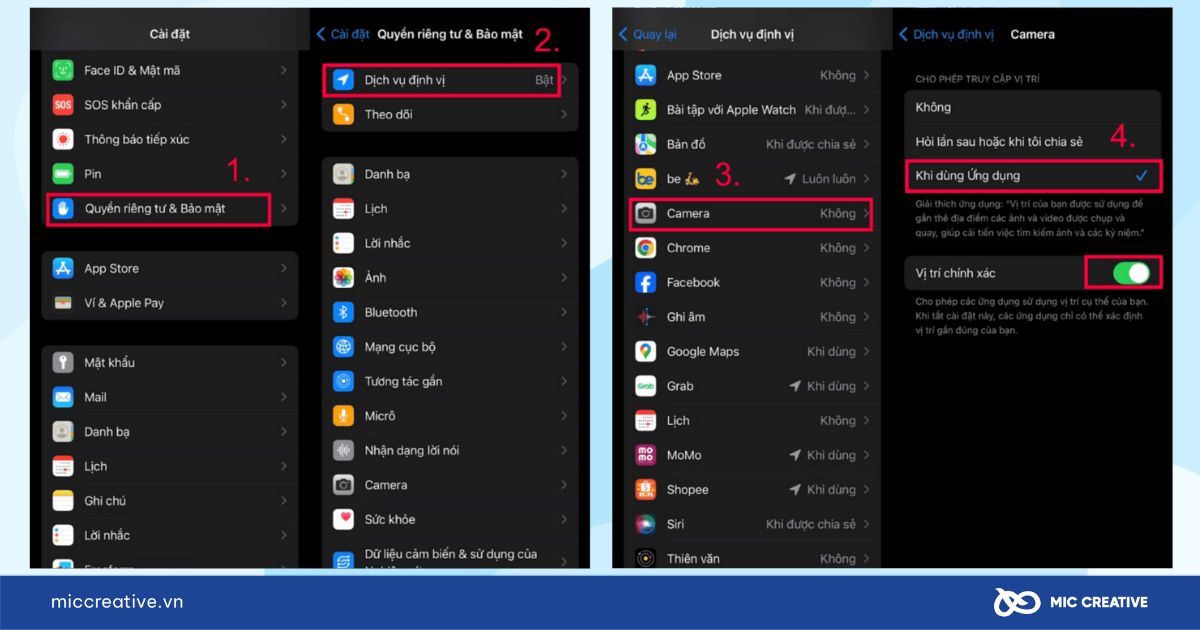
4.3. Gắn thẻ địa lý cho ảnh bằng phần mềm chỉnh sửa ảnh Adobe Lightroom
Bước 1: Mở Lightroom và nhập ảnh mà bạn muốn Gắn thẻ địa lý từ Thư viện hoặc Filmstrip.
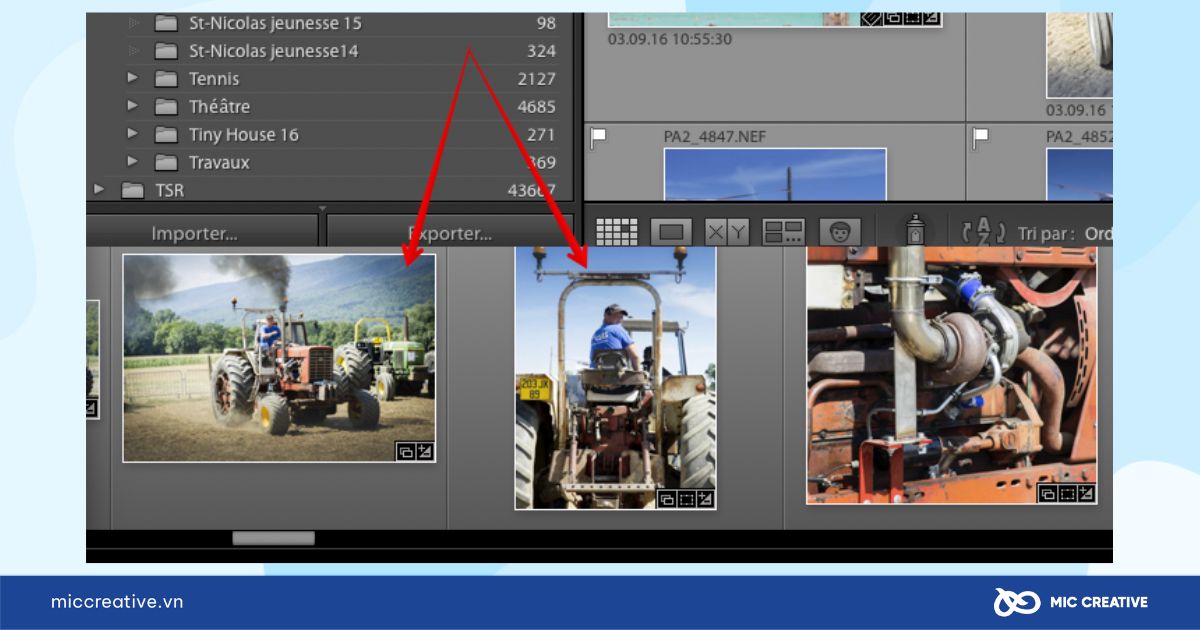
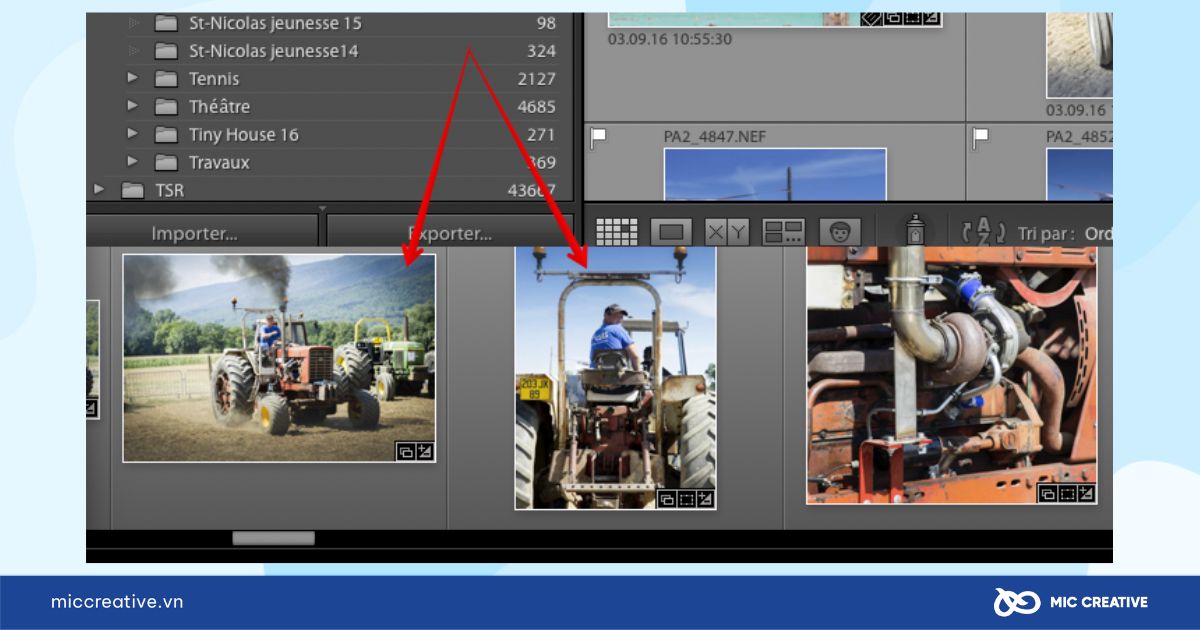
Bước 2: Trên Lightroom giao diện, nhấp vào Map ở thanh menu trên cùng để mở bản đồ.
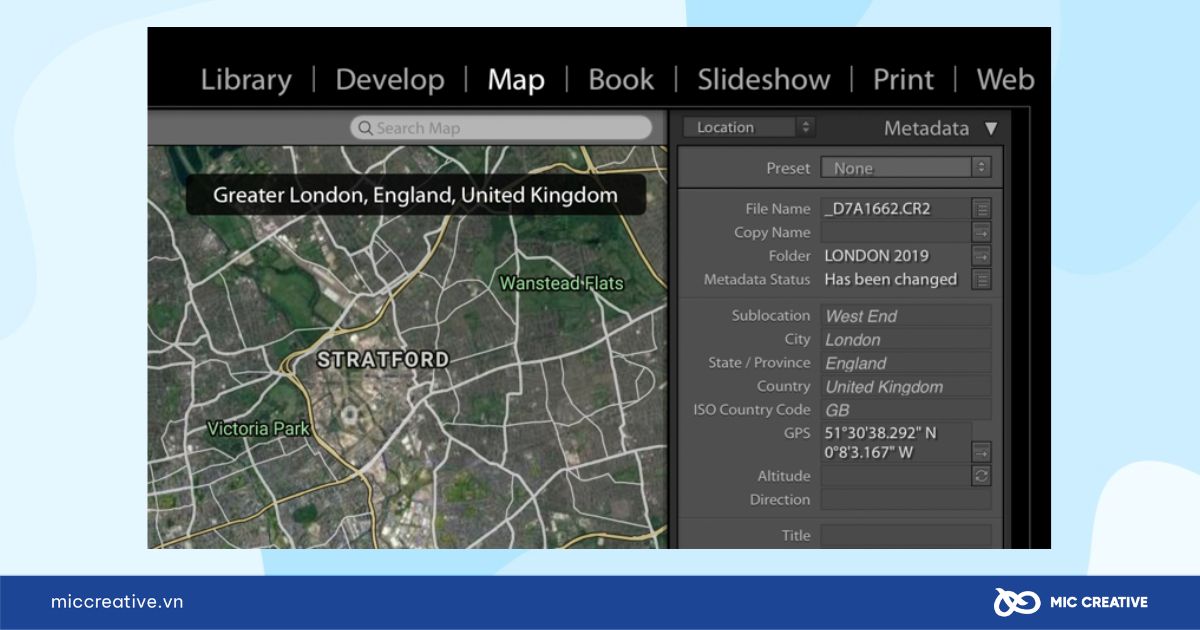
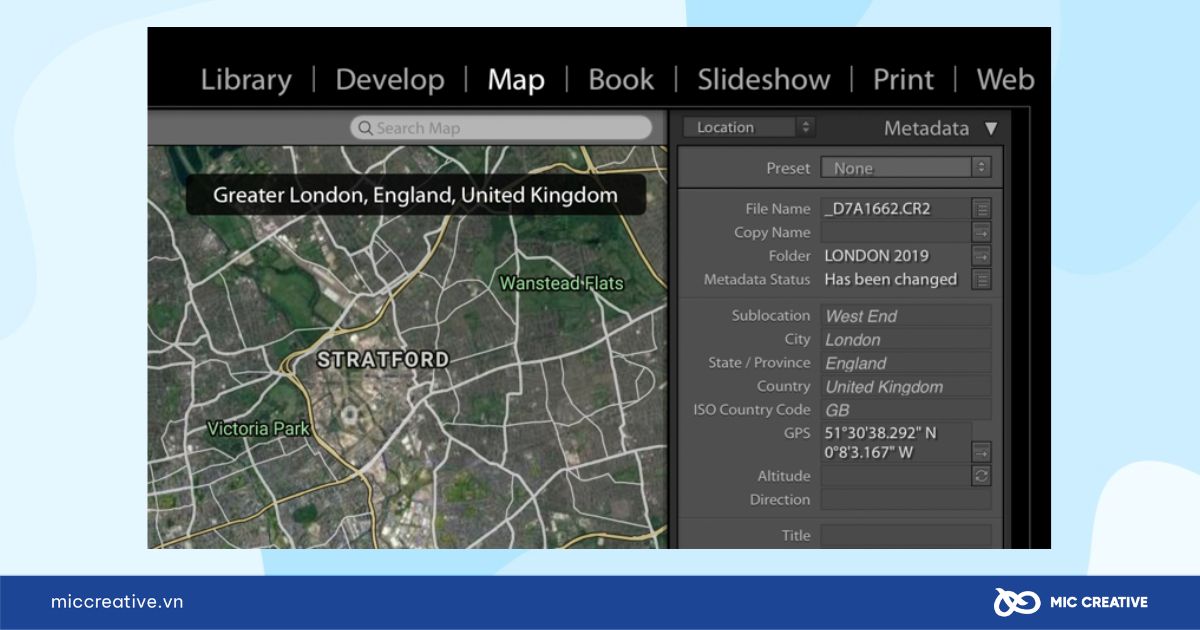
Bước 3: Thêm hình ảnh vị trí thông tin bằng một trong 3 cách sau:
-
Cách 1: Kéo ảnh từ Filmstrip và thả vào vị trí trên bản đồ để thêm Geotag.
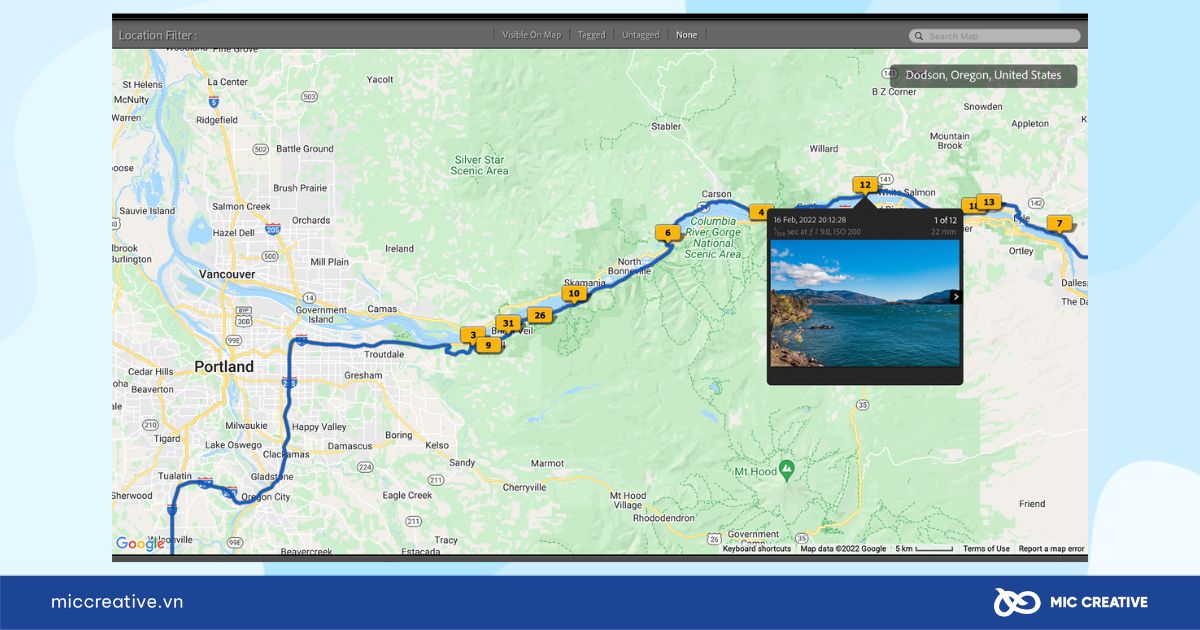
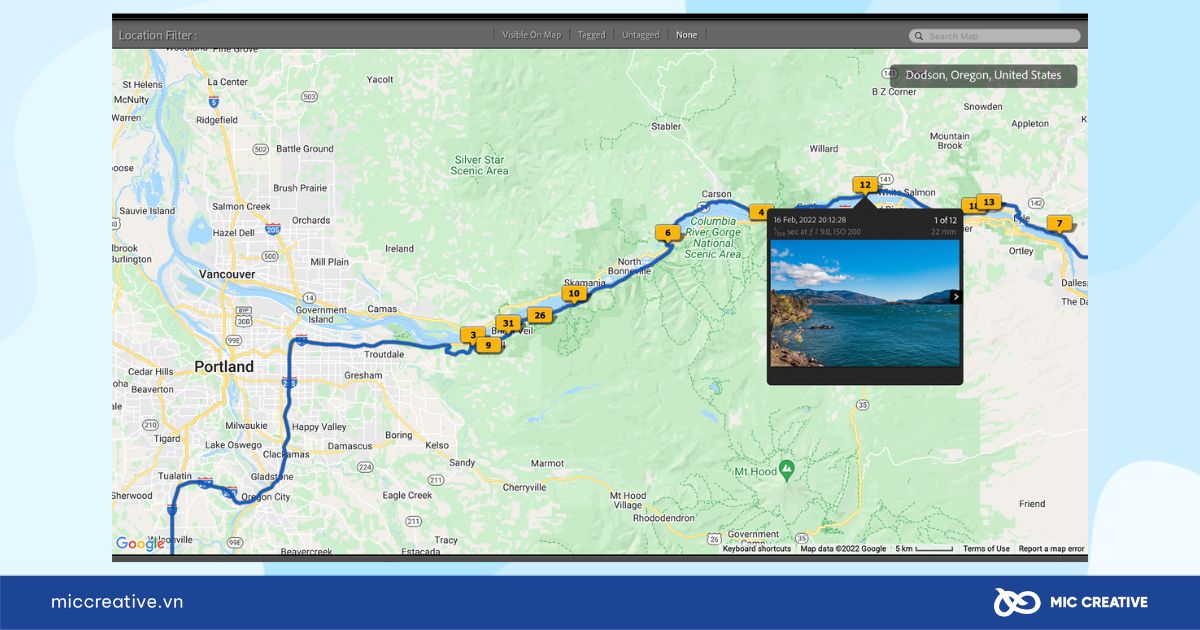
-
Cách 2: Nhập thủ công GPS ở chế độ: Chọn ảnh > Mở siêu dữ liệu bảng ở bên phải > Nhập vị trí trong phần Location.
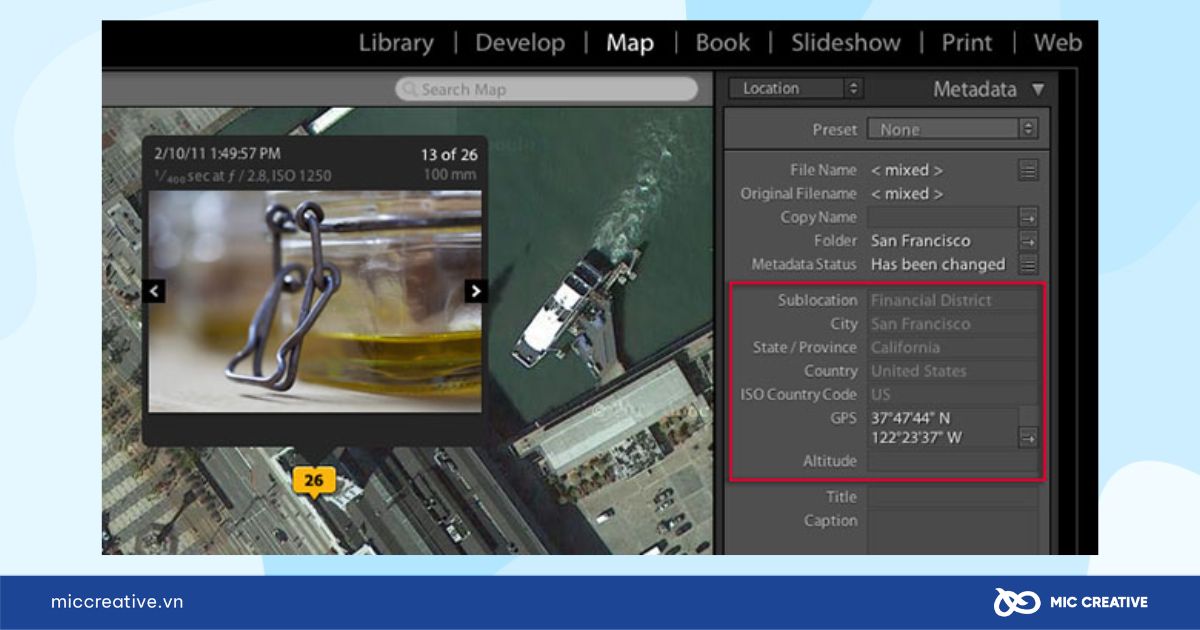
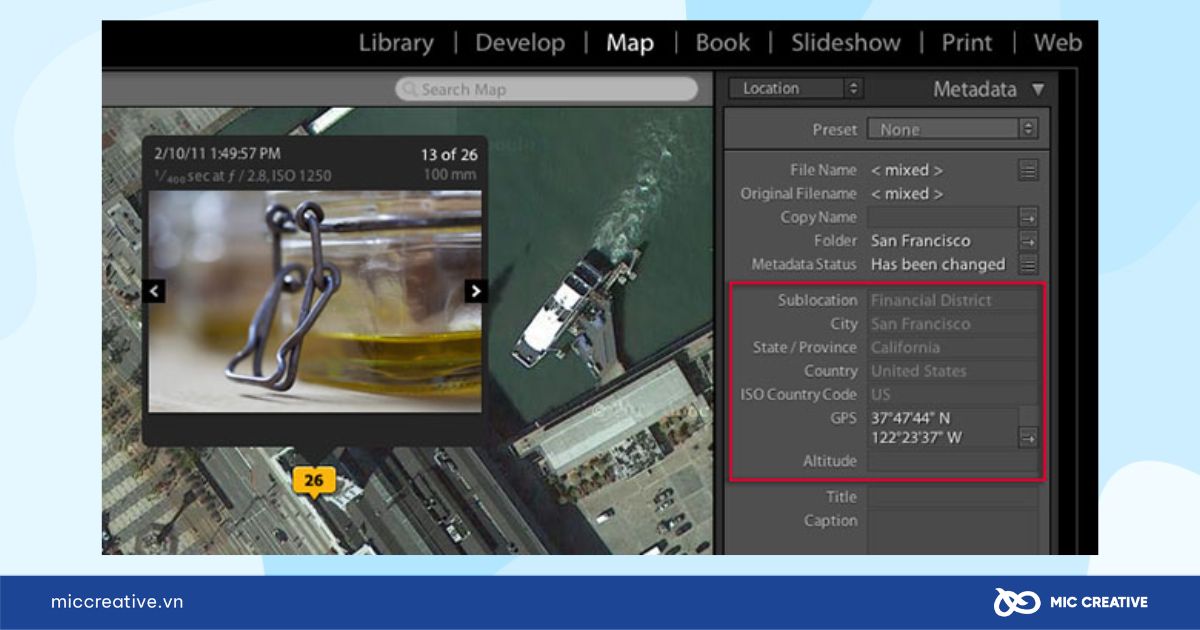
-
Cách 3: Sử dụng Track Log: Cẩn vào Map > Tracklog > Load Tracklog từ menu trên cùng, sau đó tải file ảnh của bạn lên. Lightroom sẽ tự động gắn thẻ địa lý cho ảnh thông qua tính năng Tự động gắn thẻ cho ảnh.
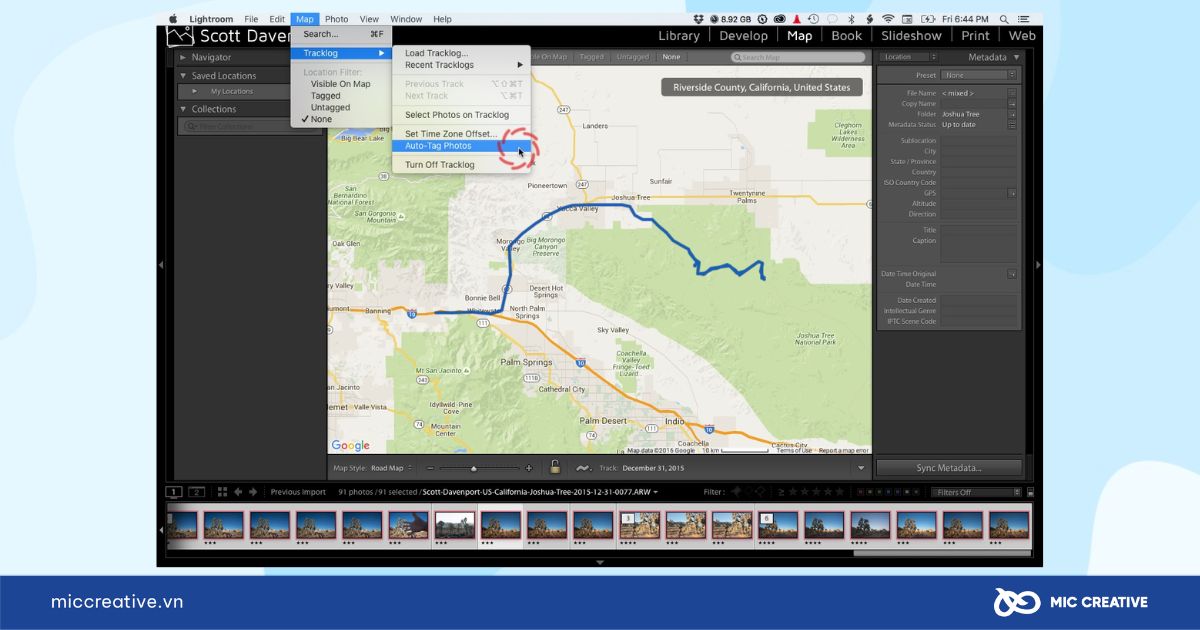
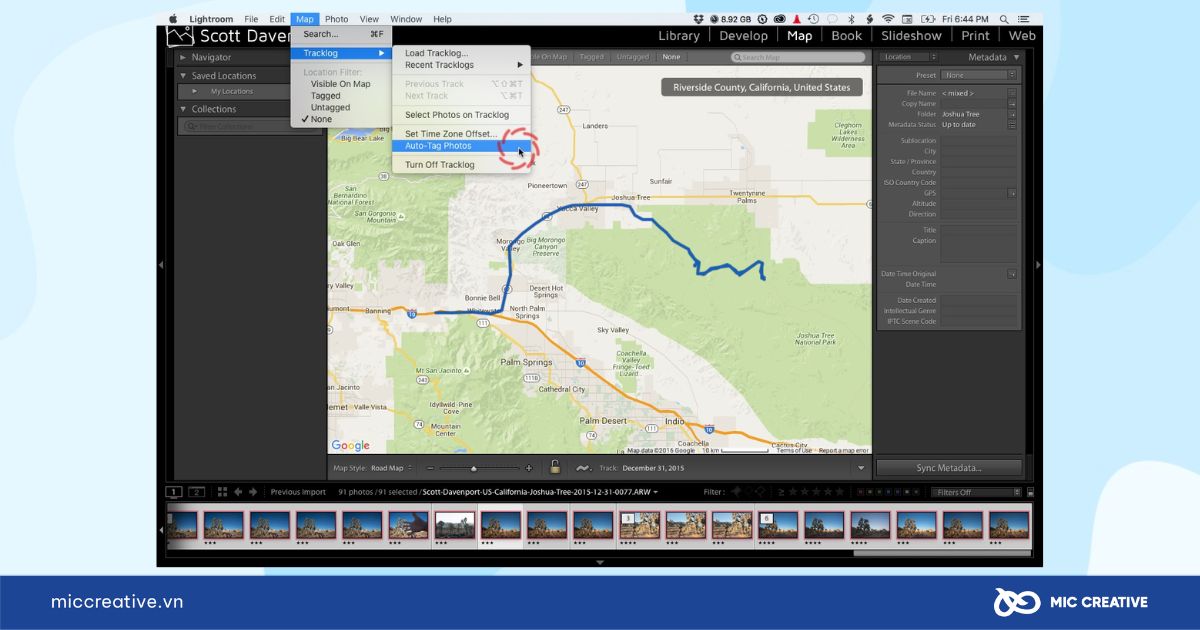
Bước 4: Chọn Siêu dữ liệu > Lưu siêu dữ liệu vào tệp để lưu vị trí thông tin vào ảnh.
4.4. Gắn thẻ địa lý cho ảnh bằng các công cụ trực tuyến
Gắn thẻ địa lý ảnh trực tuyến bằng các công cụ hầu như khá dễ dàng và đơn giản, công đoạn không cầu kỳ và phức tạp nên được sử dụng khá phổ biến. Sau đây là những công cụ hỗ trợ gắn thẻ địa lý miễn phí, thao tác và sử dụng dễ dàng:
Để sử dụng công cụ Geotag ảnh, bạn cần thực hiện các bước đơn giản sau:
-
Bước 1: Tải hình ảnh lên công cụ
-
Bước 2: Nhập khẩu, định vị hình ảnh
-
Bước 3: Import các thông tin Geotag image cần thiết
-
Bước 4: Xuất file hình ảnh
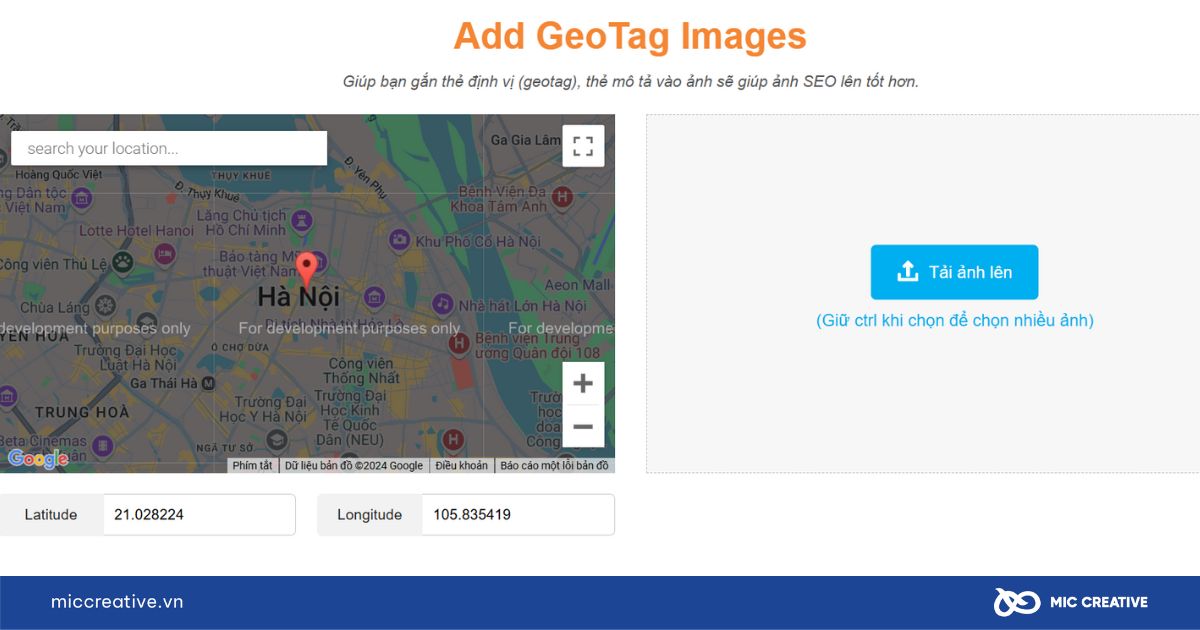
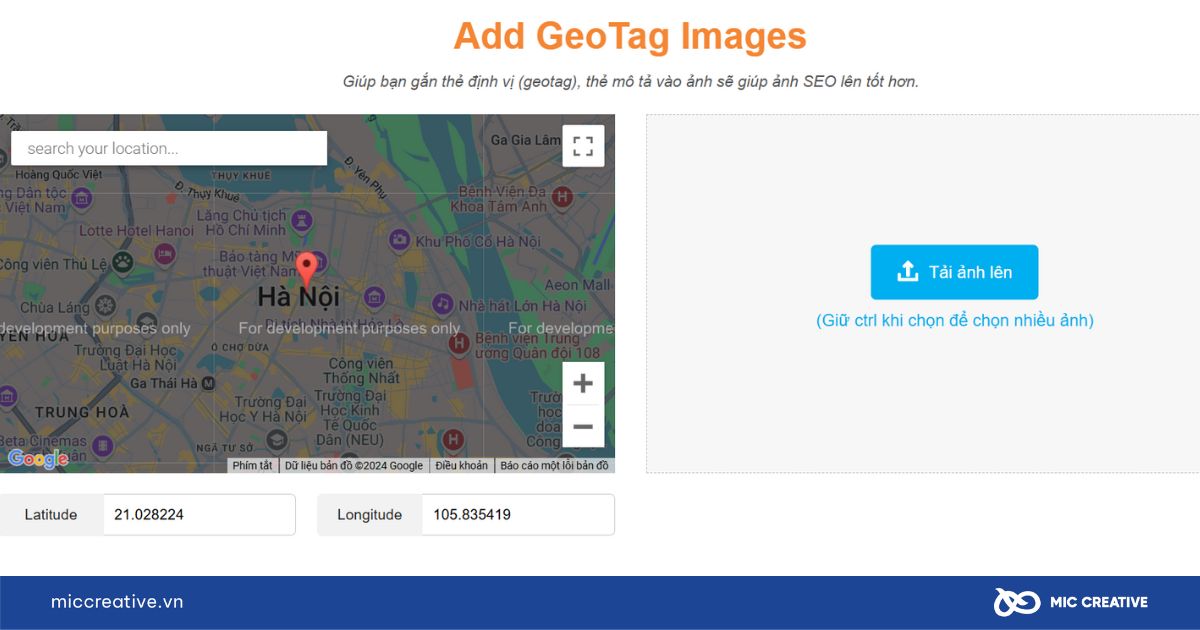
4.5. Gắn thẻ địa lý cho ảnh bằng công cụ GeoSetter
GeoSetter là một công cụ mạnh mẽ và dễ sử dụng để gắn thẻ địa lý cho ảnh, giúp bạn thêm thông tin vị trí địa lý vào ảnh mà không cần thiết bị GPS. Dưới đây là hướng dẫn các bước để bạn có thể gắn thẻ địa lý cho ảnh bằng GeoSetter.
Bước 1: Truy cập trang web của GeoSetter để tải và cài đặt phần mềm GeoSetter.
Lưu ý: GeoSetter hiện hỗ trợ hệ điều hành Windows. Điều này có nghĩa là nếu bạn đang sử dụng MacOS hoặc Linux , bạn sẽ không thể sử dụng GeoSetter trực tiếp trên các hệ điều hành này.
Bước 2: Mở GeoSetter sau khi cài đặt thành công.
Bước 3: Chọn Tệp > Chọn thư mục chứa hình ảnh bạn muốn Gắn thẻ địa lý.
Bước 4: Để gắn thẻ địa lý cho ảnh, bạn có thể thực hiện bằng một trong hai cách sau:
-
Cách 1: Gắn thẻ địa lý cho ảnh thủ công
Bước 1: Chọn bức ảnh mà bạn muốn bổ sung vị trí.
Bước 2: Chọn Chỉnh sửa > Chỉnh sửa dữ liệu.
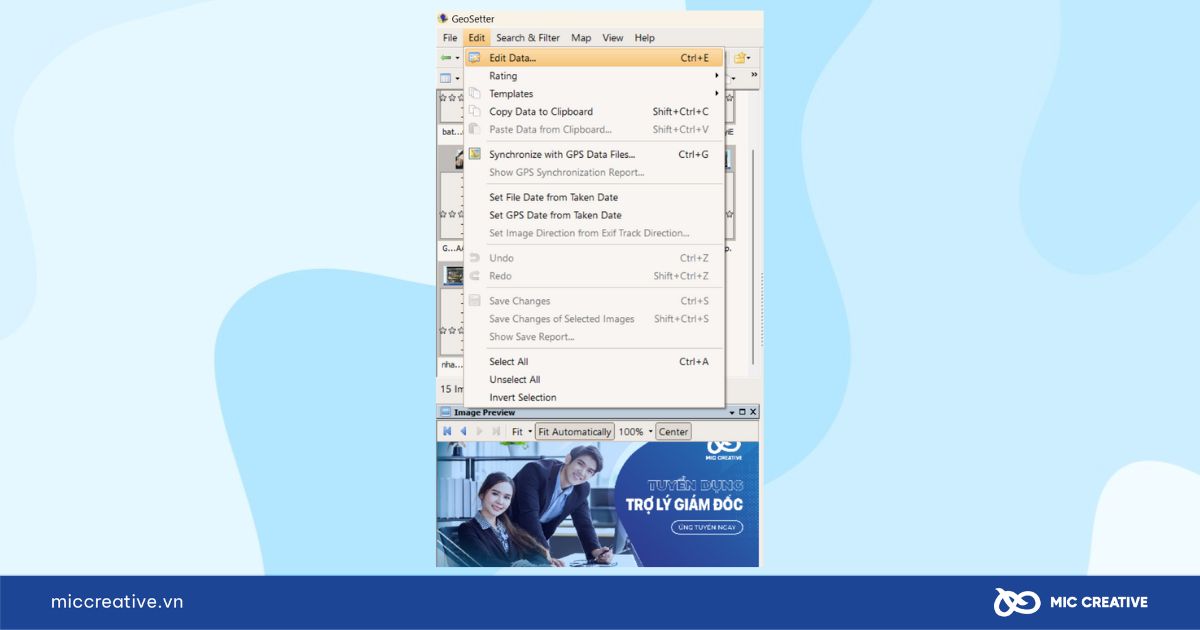
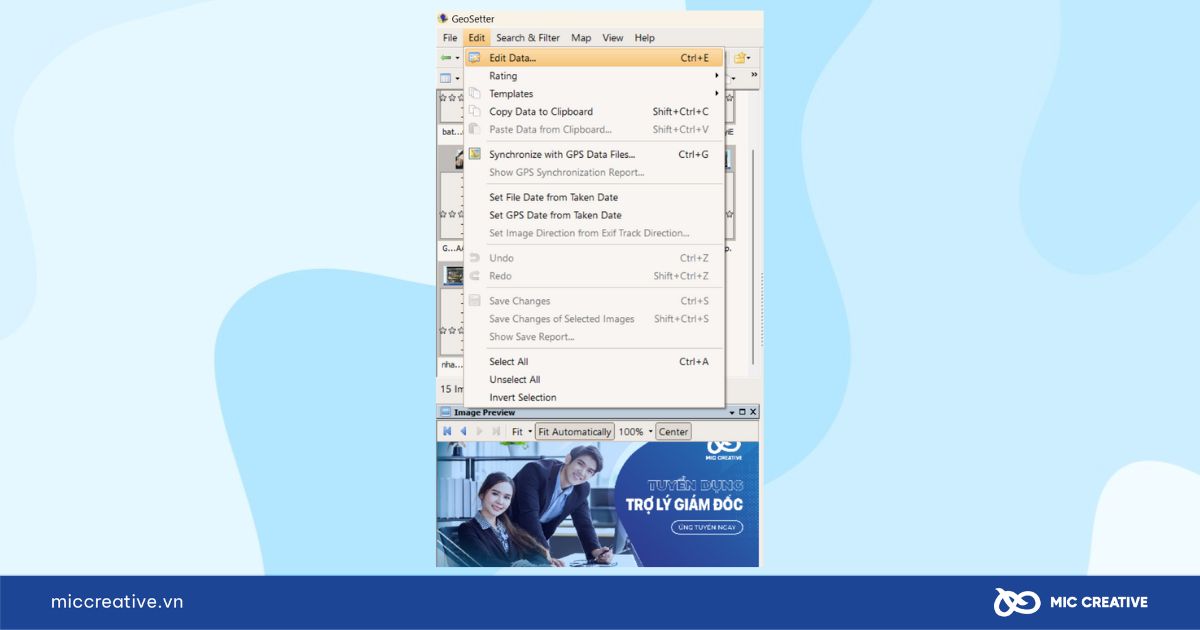
Bước 3: Lúc này tab Vị trí sẽ hiện ra, bạn điền thông tin về doanh nghiệp hoặc website muốn SEO ảnh.
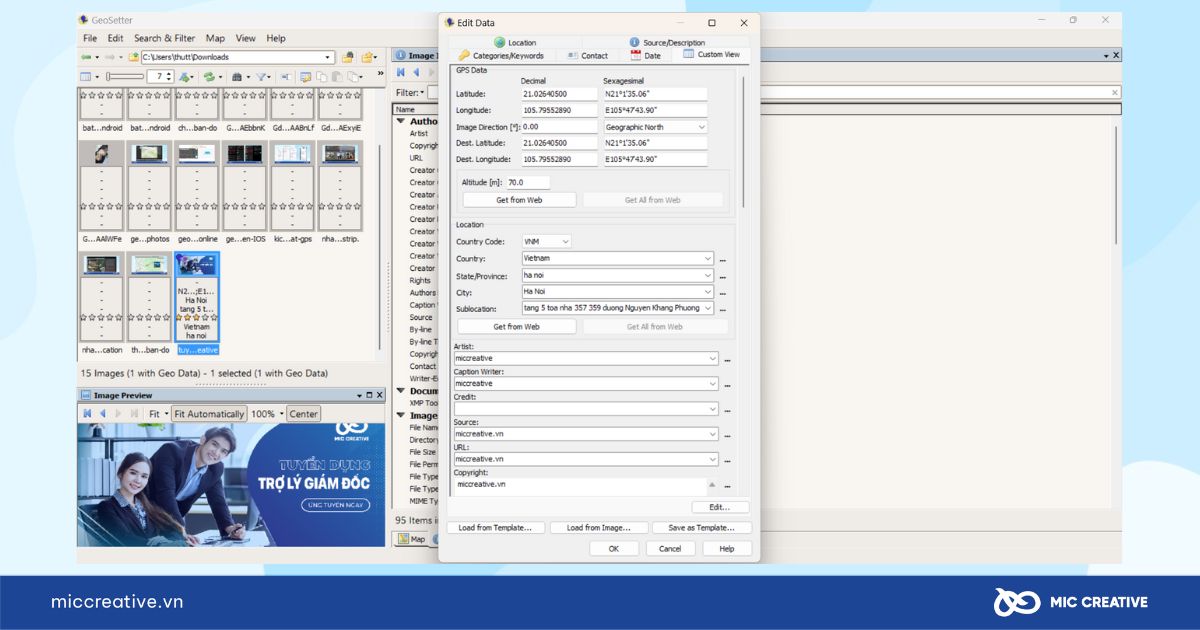
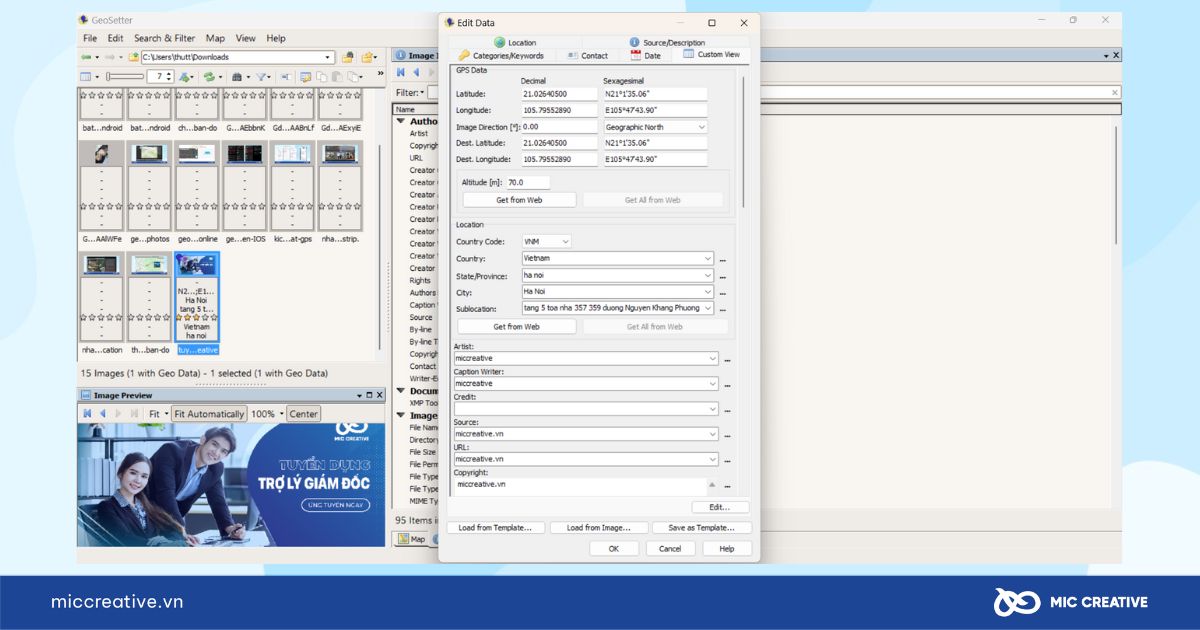
Bước 6: Chọn OK để hoàn tất.
-
Cách 2: Gắn thẻ địa lý cho ảnh bằng thao tác sao chép và định vị địa lý từ một ảnh đã được gắn thẻ địa lý
Bước 1: Chọn bức ảnh đã được gắn thẻ địa lý trước đó và nhấn vào biểu tượng sao chép (sao chép) .
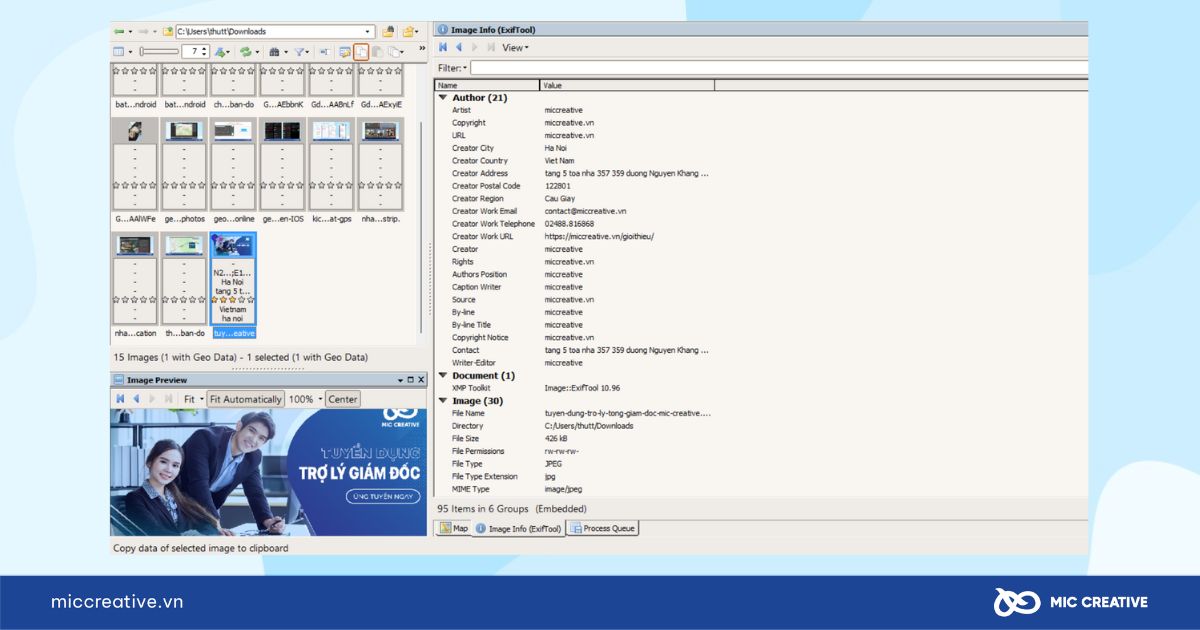
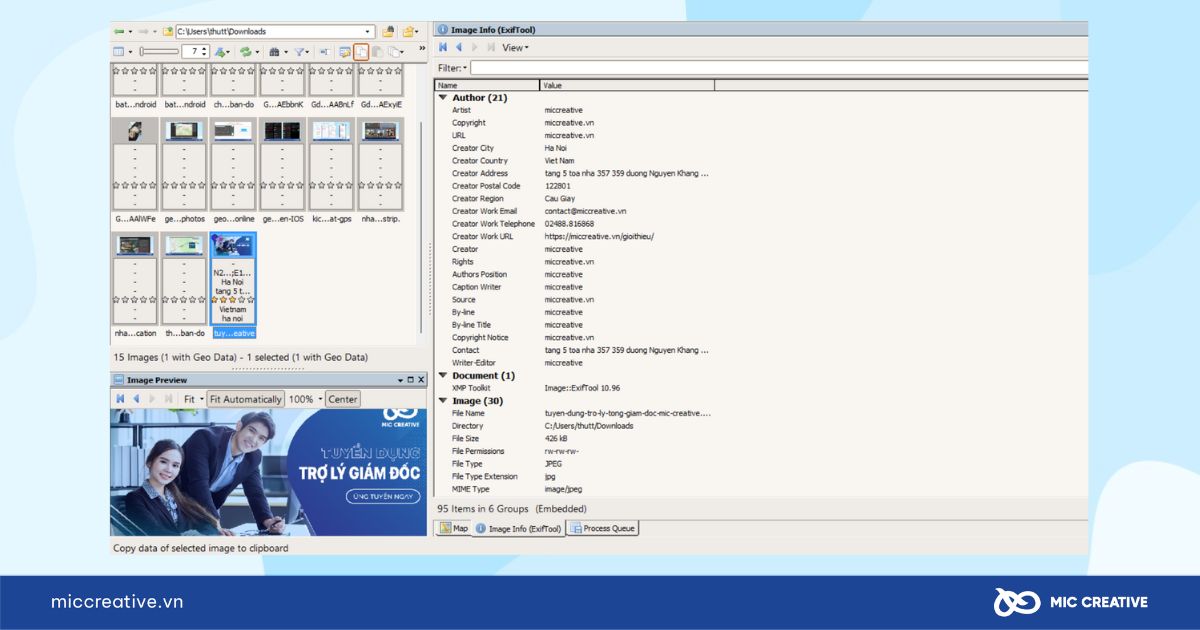
Bước 2: Chọn các hình ảnh bạn muốn gắn thẻ địa lý cho ảnh và nhấn vào biểu tượng dán (dán).
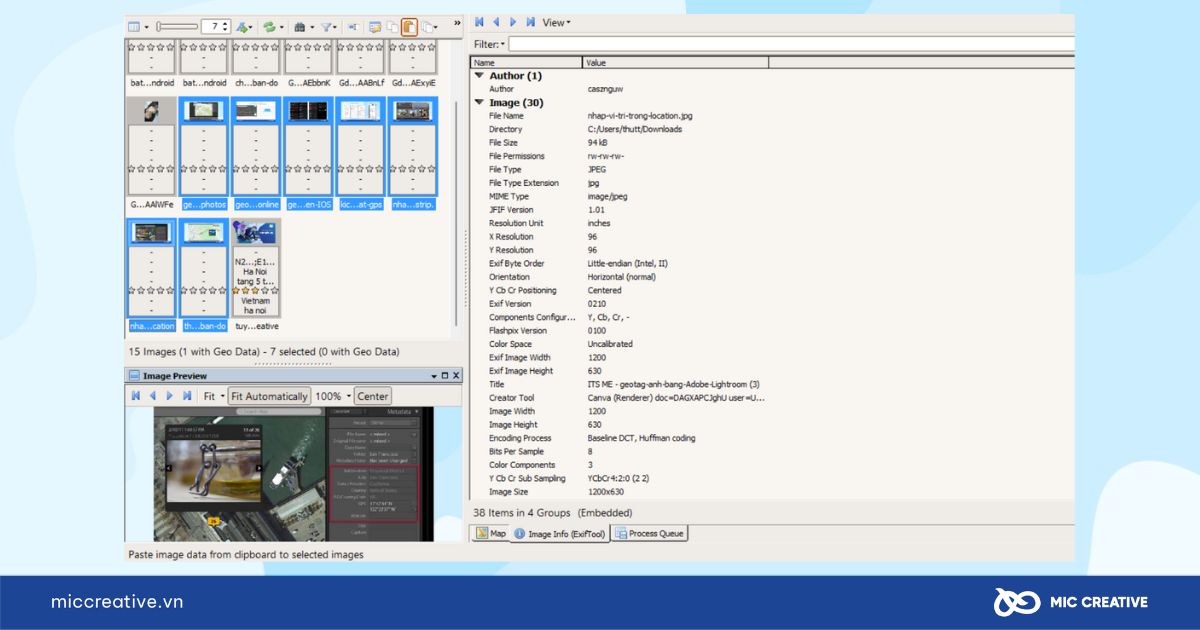
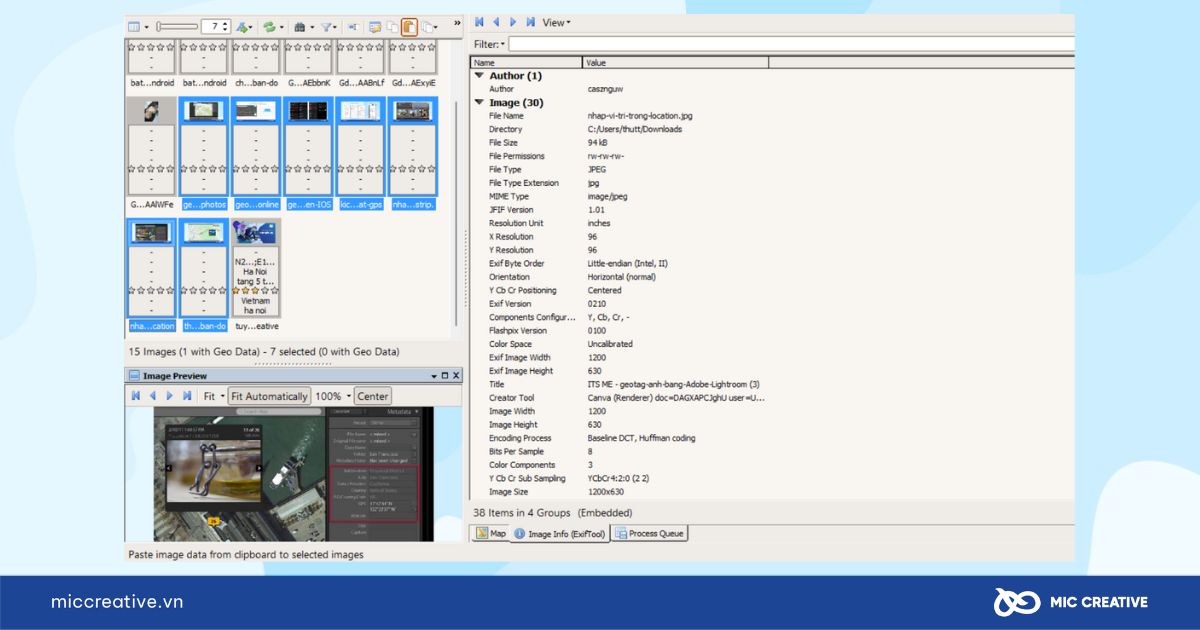
Bước 3: Lúc này, hộp thoại Dán từ Clipboard sẽ hiện ra. Bạn nhấn chọn Tất cả > OK để hoàn tất quá trình gắn thẻ địa lý cho ảnh.
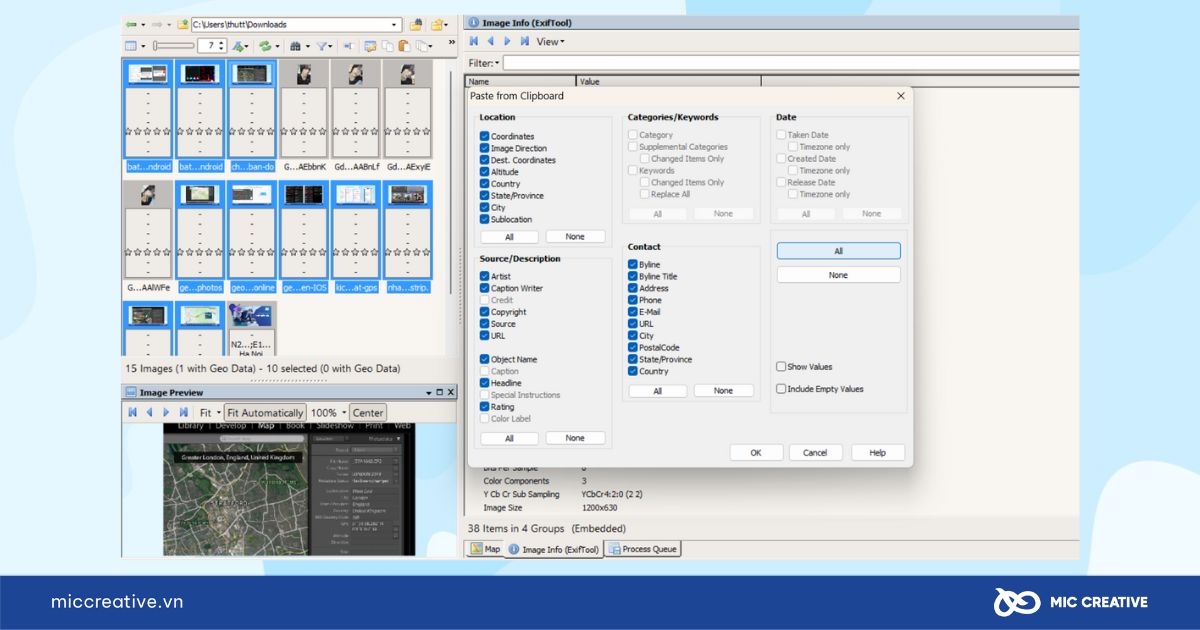
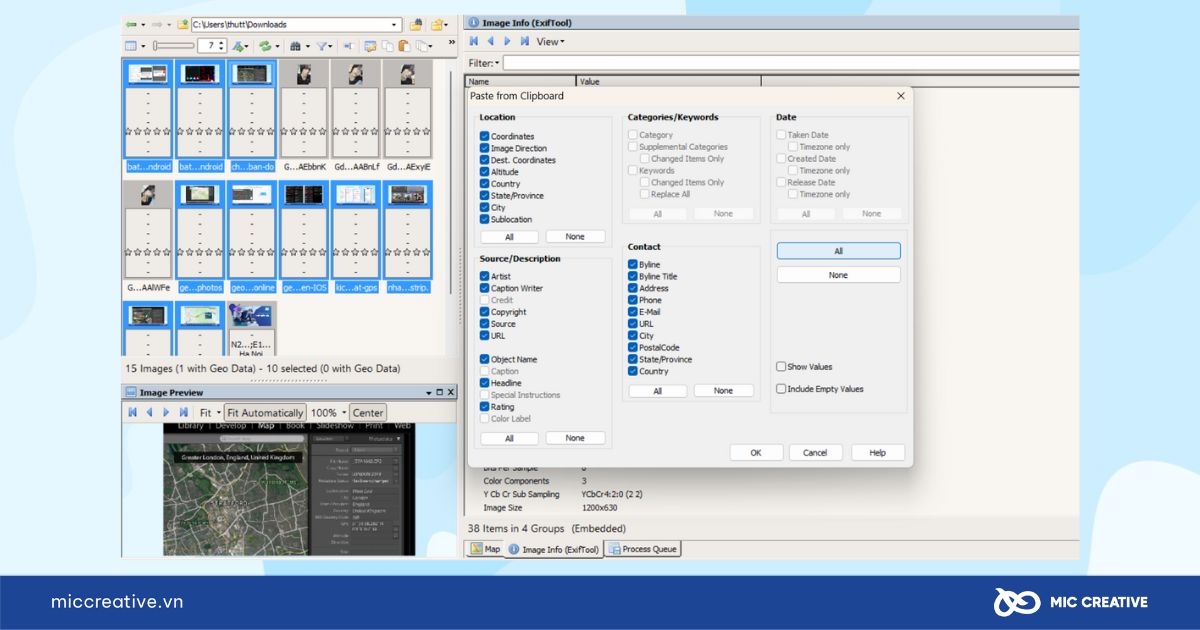
Bước 4: Nhấn tổ hợp phím Ctrl+S để lưu ảnh về máy.
Lưu ý: Cách này thường được áp dụng khi bạn muốn gắn cùng một vị trí cho nhiều hình ảnh. Phương pháp này thường được các SEOer sử dụng để tiết kiệm thời gian, đặc biệt khi cần gắn thẻ địa lý cho các bài viết trên trang web, giúp tối ưu hóa quá trình và cải thiện hiệu quả SEO mà không phải thao tác thủ công từng hình ảnh .
4.6. Gắn thẻ địa lý cho hình ảnh trên nền tảng xã hội
Gắn thẻ địa lý cho ảnh trên nền tảng xã hội xã hội như Facebook, Instagram giúp nâng cao khả năng xuất hiện trong tìm kiếm địa phương, tăng lượng truy cập vào trang web và cải thiện chiến lược SEO. Dưới đây là các bước thực hiện Gắn thẻ địa lý hình ảnh trên nền tảng xã hội vô cùng đơn giản và nhanh chóng:
-
Gắn thẻ địa lý hình ảnh trên Instagram
Bước 1: Chọn ảnh bạn muốn đăng.
Bước 2: Trước khi đăng ảnh, nhấn chọn Thêm vị trí ngay bên dưới phần mô tả.
Bước 3: Chọn vị trí bạn muốn gắn thẻ địa lý từ danh sách hiện tại hoặc tạo một vị trí mới nếu cần.
Bước 5: Sau khi chọn vị trí, nhấn Chia sẻ để đăng ảnh.
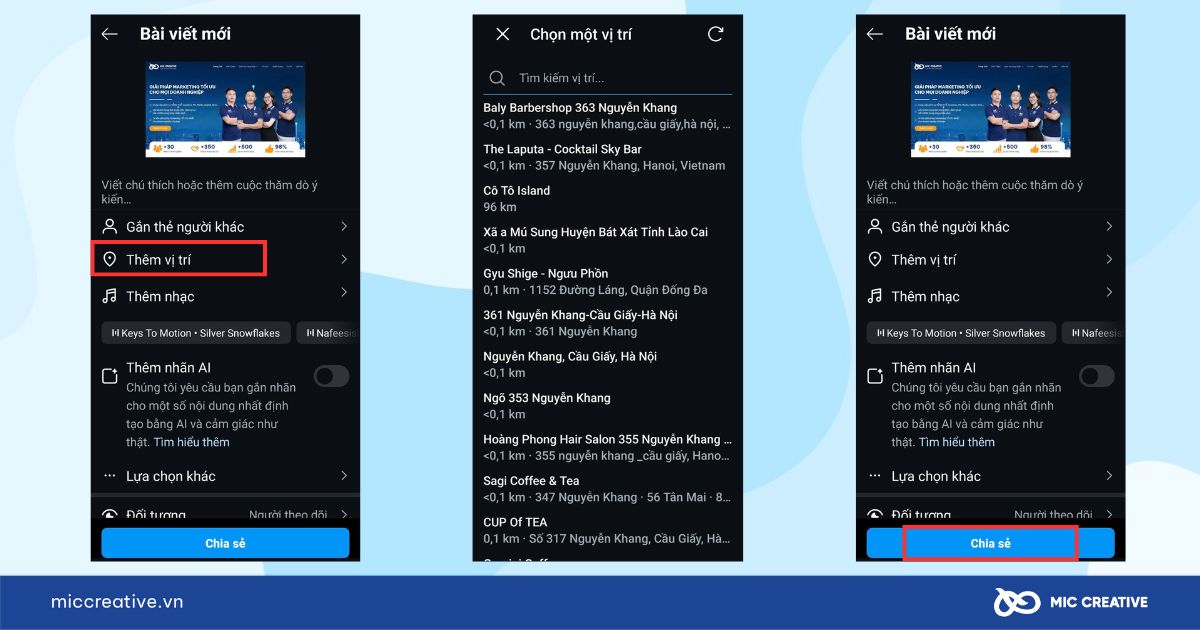
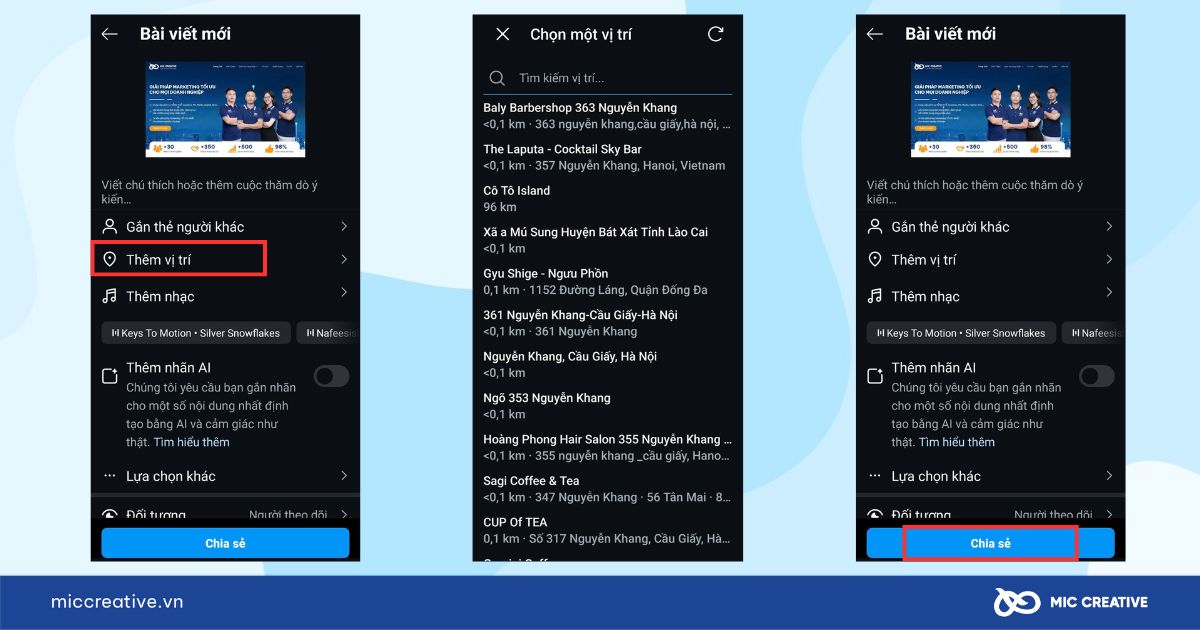
-
Gắn thẻ địa lý hình ảnh trên Facebook
Bước 1: Chọn ảnh bạn muốn đăng.
Bước 2: Nhấn vào biểu tượng vị trí để thêm vị trí cho ảnh.
Bước 3: Nhập vị trí tên hoặc chọn từ danh sách các địa điểm. Nếu vị trí của bạn không có trong danh sách, bạn có thể tạo một địa điểm mới.
Bước 4: Sau khi chọn xong vị trí, nhấn Đăng ký để chia sẻ bài viết.
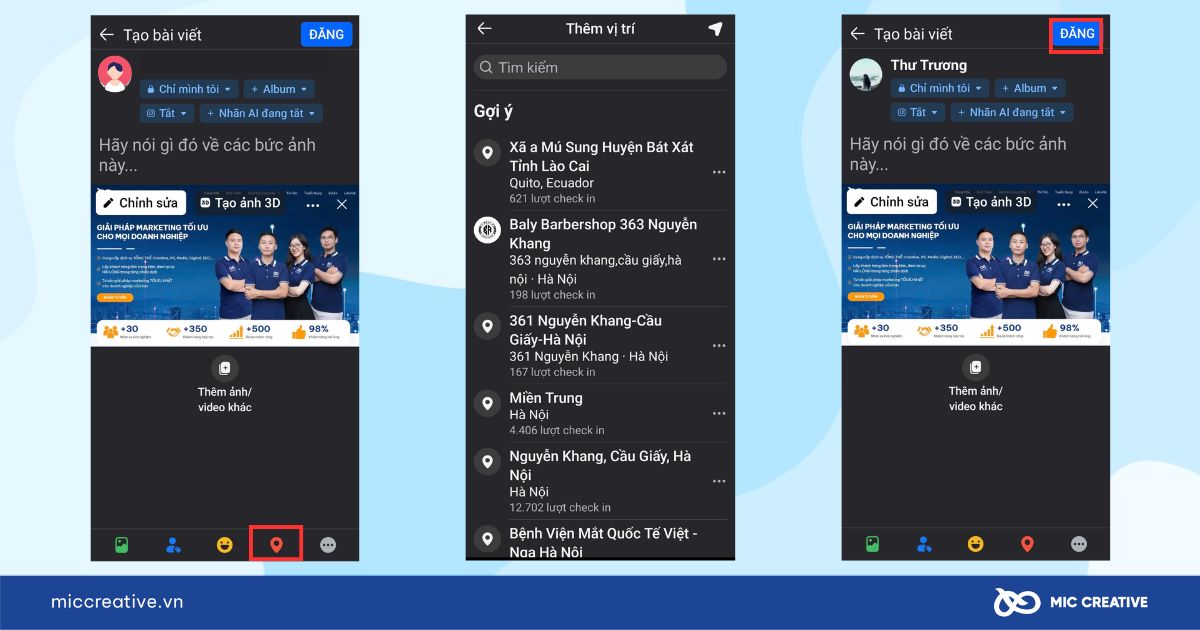
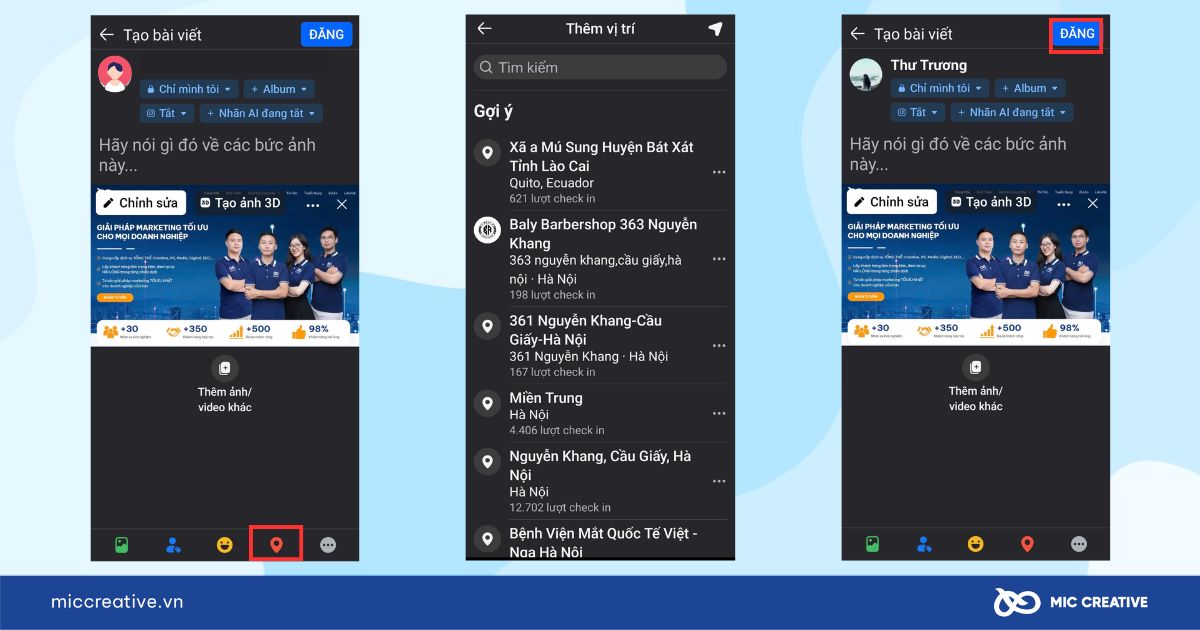
5. Một số cách tối ưu ảnh sau khi gắn thẻ địa lý ảnh
Để SEO hình ảnh sau khi gắn thẻ địa lý cho ảnh, bạn có thể thực hiện các cách sau:
5.1. Right image size
Bạn có thể sử dụng công cụ như TinyPNG hoặc ImageOptim để nén ảnh. Công cụ này cho phép giảm kích thước mà không làm giảm chất lượng hình ảnh, giúp cải thiện tốc độ tải trang.
5.2. Tên file ảnh
Đổi tên tệp hình ảnh thành một tên dễ hiểu, chứa từ khóa liên quan đến địa điểm hoặc hình ảnh nội dung.
Ví dụ: thay vì mặc định tên như .miccreative-dich-vu-quang-cao-Google-ads.jpgIMG12345.jpg
5.3. Định dạng file
Sử dụng WebP hoặc JPEG định dạng cho chất lượng hình ảnh cao với kích thước nhỏ. PNG thích hợp cho hình ảnh nền trong suốt, nhưng không nên sử dụng hình ảnh có độ phân giải cao.
5.4. Đặt chú thích (caption) ảnh thu hút
Caption giúp cung cấp bối cảnh và giải thích thông tin cho hình ảnh. Để chú thích tối ưu, bạn cần:
-
Viết chú thích Cuốn sách, mô tả chính xác nội dung ảnh, bao gồm từ khóa và địa điểm.
-
Giữ chú thích ngắn gọn nhưng đầy đủ ý, phù hợp với nội dung trên trang.
Ví dụ: Chinh phục thị trường trực tuyến với hiệu quả chiến dịch Google Ads. Sản phẩm của bạn sẽ đến gần hơn với mục tiêu của khách hàng!
5.5. Tối ưu thẻ Alt
Thẻ ALT là văn bản thay thế được hiển thị trên web, giúp người dùng và công cụ tìm kiếm hiểu được nội dung của hình ảnh trong trường hợp hình ảnh không thể hiển thị. Để thẻ Alt tối ưu, bạn cần:
-
Chứa từ khóa chính và từ khóa phụ.
-
Không sử dụng thanh ngang (-).
-
Viết có dấu đối với từ khóa tiếng Việt.
-
Súc tích, rút gọn, không quá 125 ký tự.
Ví dụ: Quảng cáo Kết quả quảng cáo Google Ads từ MIC Creative giúp tăng doanh thu và tiếp cận tiềm năng khách hàng
6. Kết Luận
Qua bài viết trên, MIC Creative đã chia sẻ thông tin cơ bản về ảnh Gắn thẻ địa lý và hiệu quả của các phương pháp gắn thẻ địa lý để tối ưu hóa SEO. Hy vọng rằng những thông tin này sẽ giúp bạn nắm chắc cách thức gắn thẻ địa lý cho hình ảnh và áp dụng thành công để nâng cao khả năng hiển thị trang web của mình.
Nếu bạn đang có nhu cầu sử dụng dịch vụ SEO cùng các dịch vụ khác, hãy liên hệ ngay với MIC Creative để được tư vấn giải pháp tối ưu nhất. Chúng tôi tự tin là đối tác Marketing nắm bắt thị trường, thấu hiểu khách hàng, thành thạo công cụ và luôn sáng tạo.
MIC CREATIVE – Your Success, Our Future
- Hotline: 024.8881.6868
- Email: contact@miccreative.vn
- Fanpage: MIC Creative – Truyền thông và Quảng cáo
- Địa chỉ: Tầng 5, 357-359 Nguyễn Khang, Yên Hòa, Cầu Giấy, Hà Nội
5/5 - (1 bình chọn)